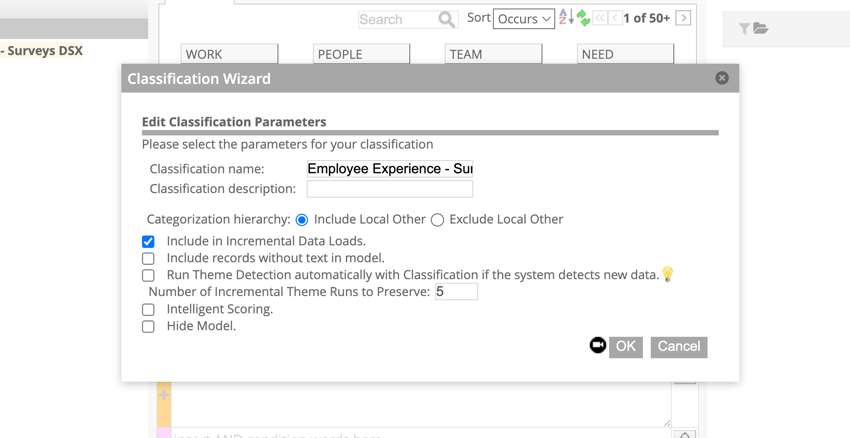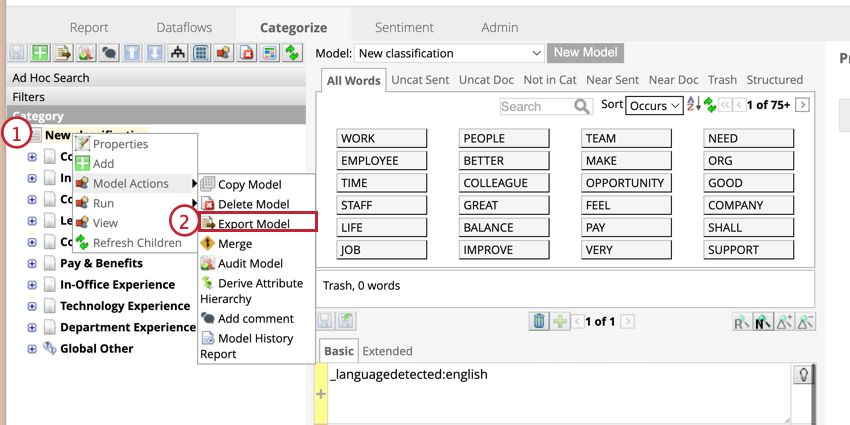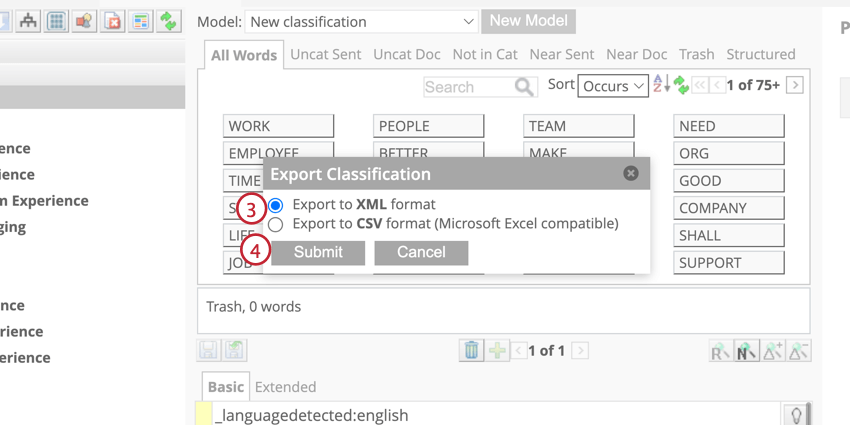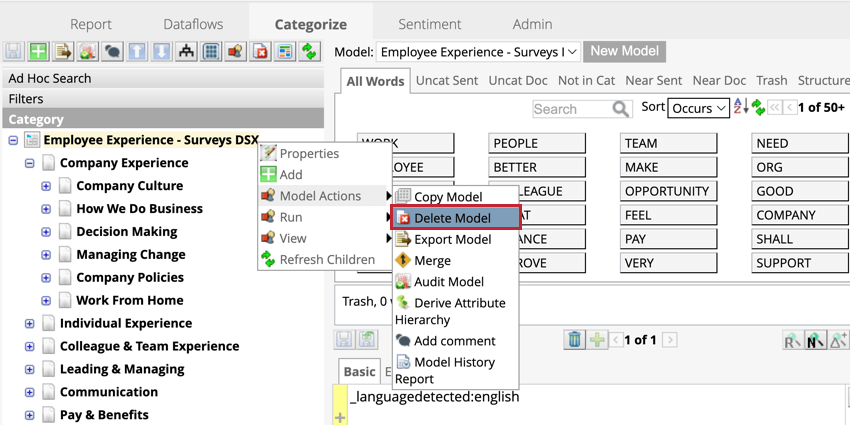-
Qualtrics Platform -
Customer Journey Optimizer -
XM Discover -
Qualtrics Social Connect
Modèles de catégorie Aperçu de base (Designer)
Was this helpful?
This site is protected by reCAPTCHA and the Google Privacy Policy and Terms of Service apply.
The feedback you submit here is used only to help improve this page.
That’s great! Thank you for your feedback!
Thank you for your feedback!
À propos de Category Models
Les modèles de catégories organisent et regroupent les catégories dans une hiérarchie. Les modèles catégoriels sont construits à l’aide de catégories qui contiennent des règles déterminant les données à inclure.
Créer & ; Modifier des modèles de catégories
Les modèles de catégories sont créés et construits dans l’onglet Catégoriser. Dans les pages suivantes, vous apprendrez les étapes nécessaires à la création d’un modèle de catégorie.
Modèles de la catégorie Publier
Les modifications apportées aux modèles de catégories ne seront pas exécutées dans les classifications tant qu’elles n’auront pas été publiées. Les modèles de catégories sont automatiquement publiés lorsqu’une classification à l’échelle du projet est exécutée et lorsque les téléchargements progressifs sont classés dans de nouveaux modèles de catégories.
- Sélectionnez la catégorie de modèle dans la liste déroulante.
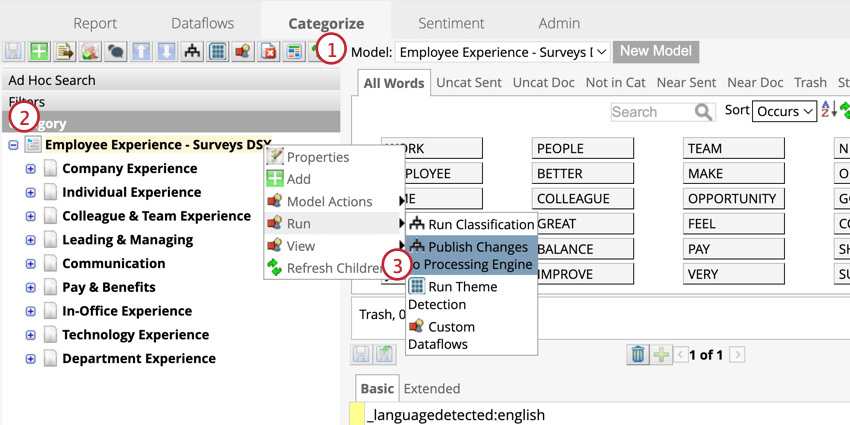
- Cliquez avec le bouton droit de la souris sur le nœud racine.
- Passez la souris sur Exécuter, puis sélectionnez Publier les modifications dans le moteur de traitement.
Astuce: Seules les règles qui ont été mises à jour après la dernière publication seront prises en compte dans le classement. Pour régénérer toutes les règles de catégorie à partir de zéro, cliquez sur Avancé et sélectionnez Forcer à publier. Cette option est utile si vous pensez qu’une règle est mal classée.
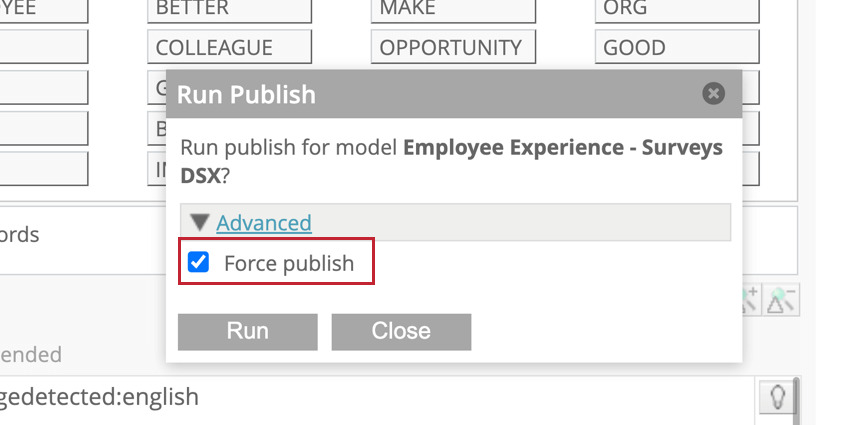
- Cliquez sur Exécuter.
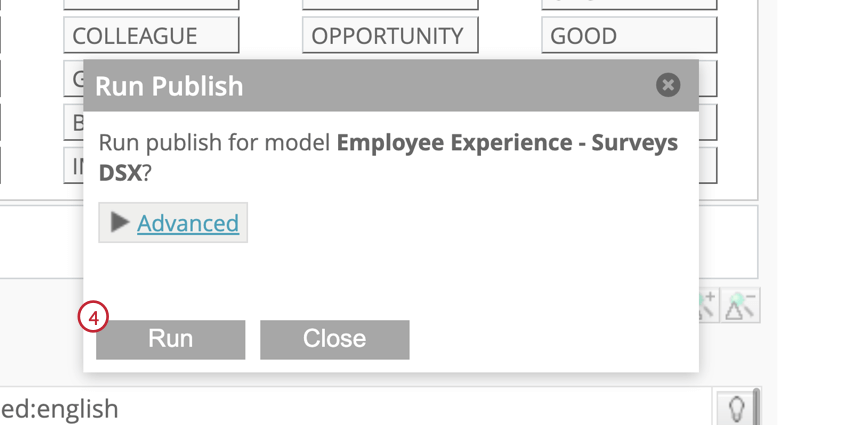
Fusionner les modèles de catégories
La fusion de deux modèles de catégories permet de synchroniser leurs règles, leurs références de catégories et leurs descriptions de nœuds. Cette fonction est utile si vous disposez de deux versions similaires d’un modèle de catégorie et que vous souhaitez transférer les modifications d’un modèle à l’autre. Les autorisations des utilisateurs spécifiques au modèle ne seront pas modifiées par la fusion des modèles de catégories.
- Sélectionnez le modèle de catégorie qui doit être mis à jour. Lors de la fusion, les catégories de ce modèle seront modifiées pour correspondre au modèle source.
- Cliquez avec le bouton droit de la souris sur le nœud racine.
- Survolez Actions de modèle et sélectionnez Fusionner.
- Sélectionnez si vous souhaitez remplacer ou mettre à jour le modèle.
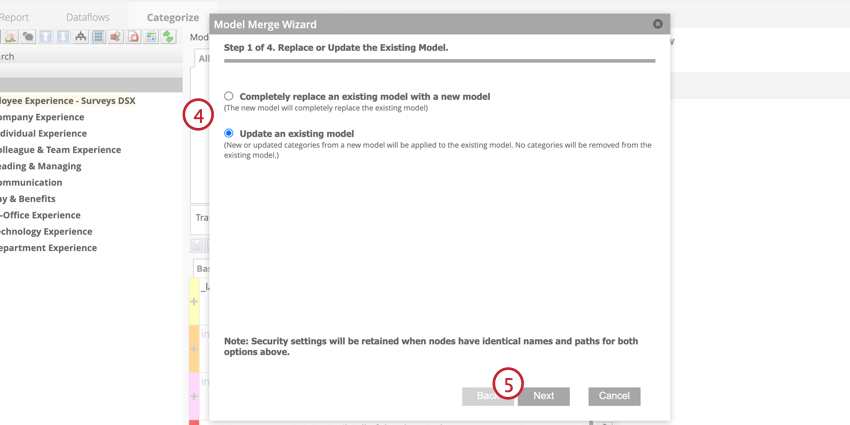 Astuce: Si vous remplacez le modèle, les catégories qui ne sont pas présentes dans le modèle source seront supprimées de ce modèle. Si vous mettez à jour le modèle, les règles des catégories dans les deux modèles seront mises à jour pour correspondre au modèle source, toutes les catégories présentes dans le modèle source seront ajoutées à ce modèle et les catégories qui ne sont pas dans le modèle source ne seront pas supprimées.
Astuce: Si vous remplacez le modèle, les catégories qui ne sont pas présentes dans le modèle source seront supprimées de ce modèle. Si vous mettez à jour le modèle, les règles des catégories dans les deux modèles seront mises à jour pour correspondre au modèle source, toutes les catégories présentes dans le modèle source seront ajoutées à ce modèle et les catégories qui ne sont pas dans le modèle source ne seront pas supprimées. - Cliquez sur Suivant.
- Sélectionnez l’endroit où vous souhaitez sélectionner le modèle source. Il s’agit du modèle avec lequel vous souhaitez fusionner ce modèle. Vous pouvez télécharger un modèle sous forme de fichier CSV ou XML, ou le copier à partir d’un autre projet.
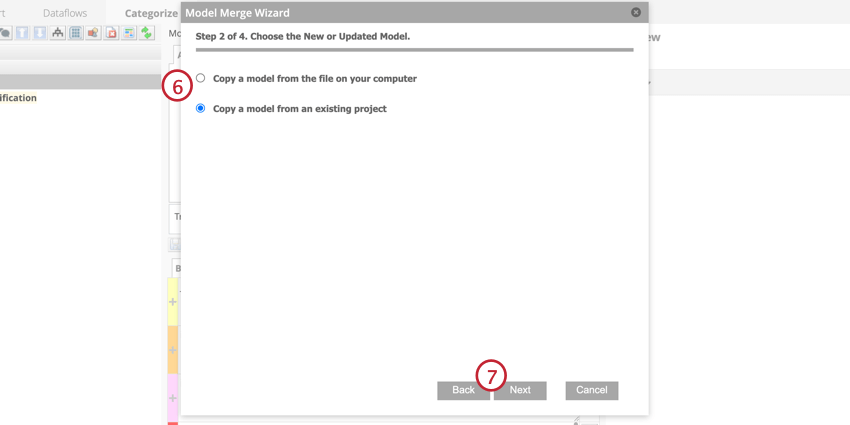
- Cliquez sur Suivant.
- Vous pouvez soit télécharger le modèle de catégorie à partir de votre ordinateur, soit le sélectionner dans la liste des modèles de vos projets.
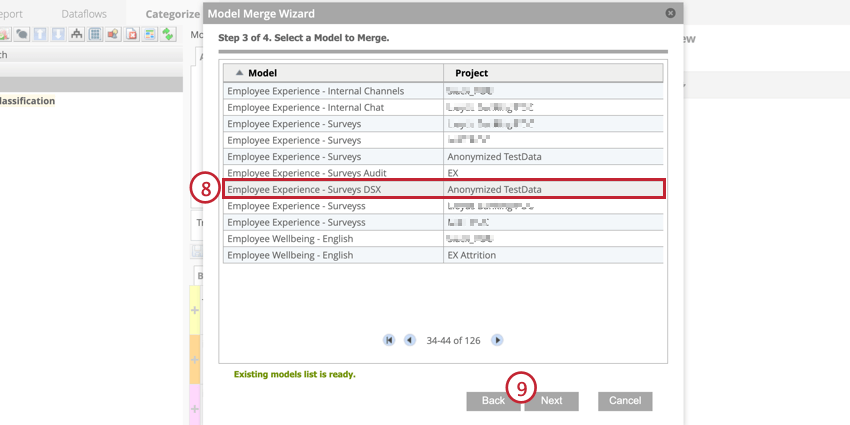
- Cliquez sur Suivant.
- Les nœuds sélectionnés seront supprimés du modèle. Pour conserver un nœud, désélectionnez-le. Cette section n’apparaît que si vous avez cliqué sur Remplacer complètement un modèle existant par un nouveau modèle à l’étape 4.
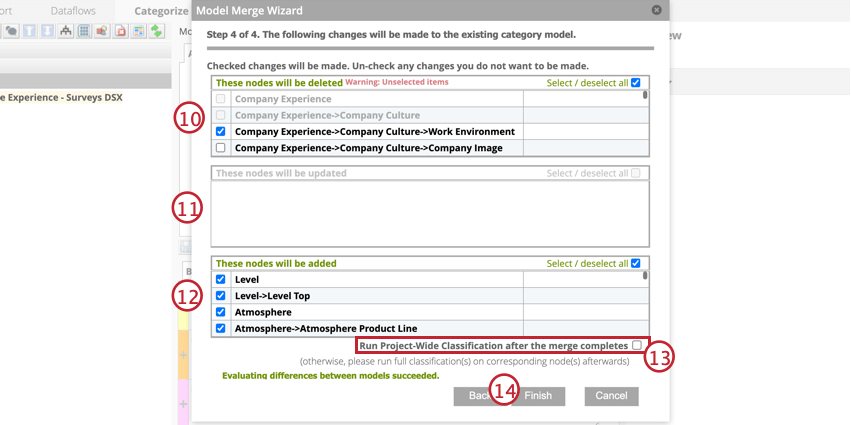
- Les nœuds sélectionnés seront remplacés par des nœuds du modèle source. Les nœuds de cette section sont présents dans les deux modèles. Pour que les nœuds restent inchangés, désélectionnez-les.
- Les nœuds sélectionnés seront ajoutés au modèle. Pour ne plus exclure les nœuds du modèle, désélectionnez-les.
- Pour exécuter une classification sur le projet après la fusion, cliquez sur Exécuter une classification à l’échelle du projet une fois la fusion terminée. Cela permettra de mettre à jour tous les rapports et alertes qui font référence à ce modèle.
- Cliquez sur Terminer.
Lors de la mise en place de la fusion, il se peut que vous receviez un message d’avertissement sur l’impact de la fusion sur les nœuds.
- Les alertes et/ou rubriques suivantes seront désactivées: Indique que la fusion de ce nœud désactivera une rubrique de notation intelligente ou une alerte textuelle correspondante. Cliquez sur le message d’erreur pour connaître les éléments qui seront désactivés.
- La catégorie est référencée par ( # ) catégories: Indique que la fusion de ce nœud affectera les références aux autres catégories. Cliquez sur le message d’erreur pour voir quelles catégories font référence à ce nœud.
Propriétés du modèle de catégorie
Utilisez le menu des propriétés pour modifier les paramètres de votre modèle de catégorie. Pour afficher le menu des propriétés, cliquez avec le bouton droit de la souris sur le nœud racine et sélectionnez Propriétés.
- Nom de la catégorie: nom du modèle de catégorie.
- Description de la classification: Informations sur le modèle de votre catégorie.
- Hiérarchie de la catégorisation: Détermine si les phrases du groupement Local Autre doivent être traitées comme le nœud parent. Inclure Autre local est sélectionné par défaut et signifie que les phrases du groupement Autre local seront traitées comme classées dans le nœud parent. Sélectionnez Exclure local autre si vous ne souhaitez pas que les condamnations soient classées dans le nœud parent. Voir Données non catégorisées pour plus d’informations.
Astuce: Inclure les autres locaux est la seule option disponible pour les modèles de catégorie utilisés comme modèles de notation intelligents.
- Inclure dans les chargements incrémentiels de données: Lorsque cette option est sélectionnée, le modèle de catégorie sera exécuté à chaque fois qu’un chargement incrémentiel sera effectué. Voir Classifier les téléchargements incrémentaux pour plus d’informations.
- Inclure les enregistrements sans texte dans le modèle: Sélectionnez cette option pour inclure les enregistrements avec des verbatim vides dans le modèle de cette catégorie.
- Exécuter la détection de thème automatiquement avec la classification si le système détecte de nouvelles données: Lorsque cette option est sélectionnée, si le système détecte que de nouveaux documents ont été chargés, la détection de Thème sera exécutée sur tous les groupements Global Other et Local Other à chaque fois que le modèle s’exécute.
- Notation intelligente: Utiliser le modèle de catégorie pour la Notation intelligente.
- Masquer le modèle: Masquer le modèle de la catégorie dans l’onglet Rapports.
Commentaire sur les modèles de catégories
Les commentaires sur les modèles de catégories peuvent aider à suivre les modifications apportées à un modèle au fil du temps. Vous pouvez utiliser les commentaires pour fournir un retour d’information ou donner aux autres rédacteurs des informations pertinentes.
- Cliquez avec le bouton droit de la souris sur le nœud racine.
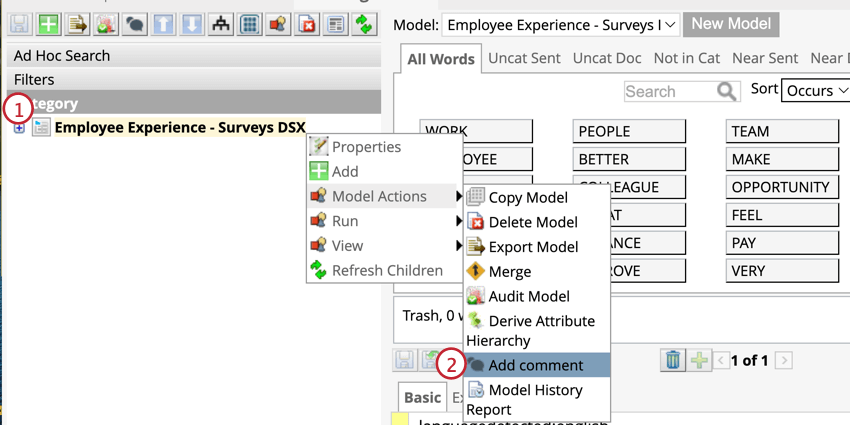
- Cliquez sur Actions du modèle, puis sélectionnez Ajouter un commentaire.
- Créez votre commentaire en tapant dans le champ prévu à cet effet. Vous pouvez également consulter les commentaires précédents sur la droite.
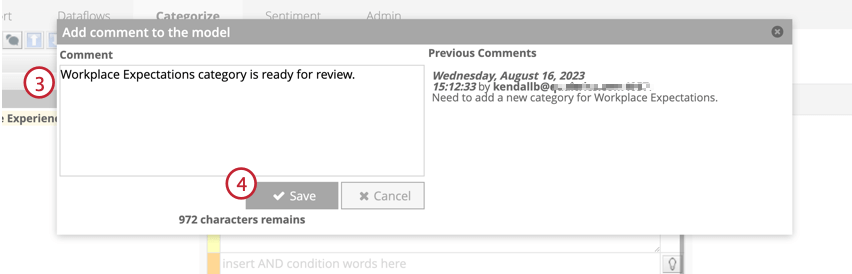 Astuce: Les commentaires doivent comporter moins de 1024 caractères.
Astuce: Les commentaires doivent comporter moins de 1024 caractères. - Cliquez sur Enregistrer.
Catégorie Rapport sur l’historique du modèle
Le Rapport sur l’historique du modèle est un fichier CSV contenant une liste de toutes les actions, telles que la modification d’une catégorie ou l’ajout d’un commentaire, effectuées sur un modèle de catégorie.
- Sélectionnez le modèle de catégorie que vous souhaitez examiner dans la liste déroulante de l’onglet Catégoriser.
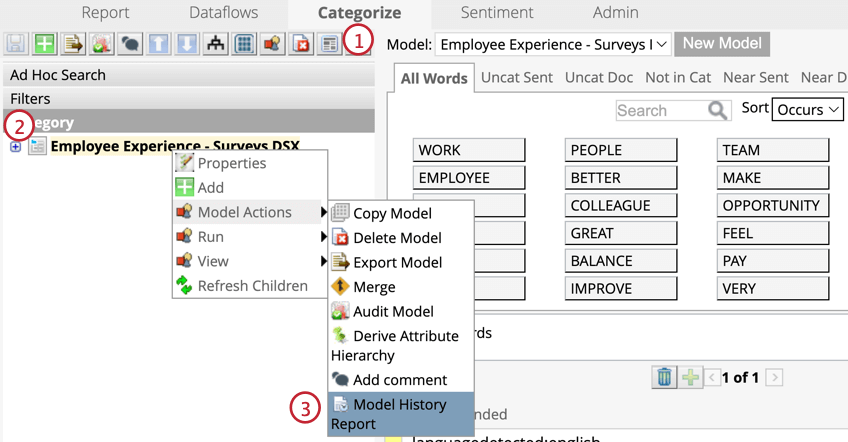
- Cliquez avec le bouton droit de la souris sur le nœud racine.
- Passez la souris sur Actions du modèle et sélectionnez Rapport sur l’historique du modèle.
- Le rapport fournira des actions à partir de la plage de dates que vous avez saisie dans les champs ” De la date” et ” À la date”. Si vous ne renseignez pas la case ” Jusqu’à la date”, le rapport se terminera à la date du jour. Si vous ne renseignez pas la case Date de début, le rapport commencera à la première date disponible.
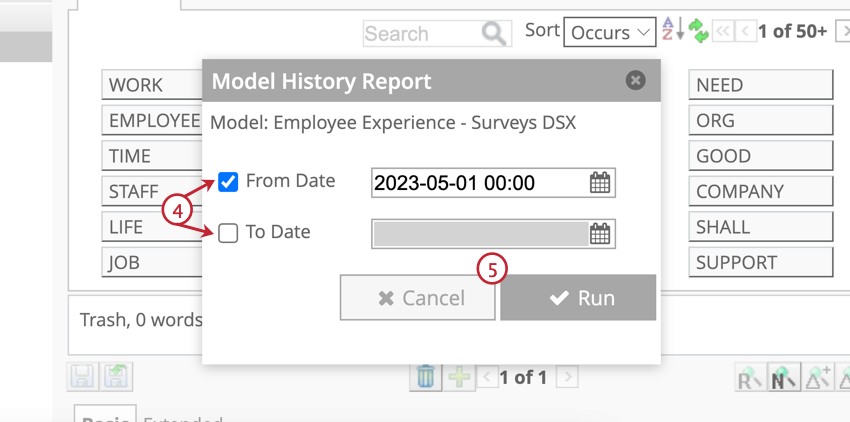
- Cliquez sur Exécuter.
- Enregistrez le fichier du rapport sur votre ordinateur.
Le rapport sur l’historique du modèle est classé par ordre chronologique inverse, l’action la plus récente apparaissant en haut de la page. Ce rapport fournit les colonnes d’information suivantes :
- Modèle: Le nom du modèle de la catégorie.
- Nœud: Le nom du sujet.
- Utilisateur: le nom de l’utilisateur qui a effectué une action.
- Action: L’action qui a été effectuée.
Astuce: Les actions suivantes peuvent être décrites dans le rapport sur l’historique du modèle :
- Ajouter: Ajouter ou coller un sujet.
- Commentaire: Ajout d’un commentaire à un modèle.
- Copier: Copier un sujet.
- Supprimer: Suppression d’un sujet.
- Mise à jour: Mise à jour des règles du sujet.
- Horodatage: L’heure de l’action, dans la zone horaire du serveur.
- Commentaire: Le texte du commentaire.
- Règles: Règles relatives aux thèmes après l’exécution de l’action.
Classification des courses
La classification est le processus d’affectation des phrases aux catégories d’un modèle catégoriel. Ce processus utilise des règles de catégorie pour trouver des phrases dans lesquelles les mots décrits dans la règle sont présents. Pour plus d’informations, consultez la page Classifications (Designer).
Masquage des modèles de catégories
Lorsqu’un modèle de catégorie est masqué, il n’apparaît pas dans les paramètres de rapport de l’onglet Rapport. Le masquage des modèles est utile si vous voulez éviter que des modèles inachevés ou non approuvés soient utilisés dans des rapports.
- Sélectionnez un modèle dans la liste déroulante.
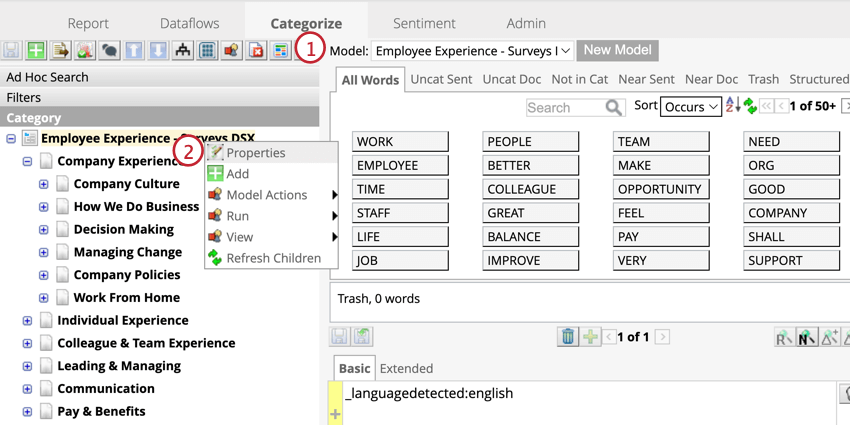
- Cliquez avec le bouton droit de la souris sur le nœud racine.
- Sélectionnez Propriétés.
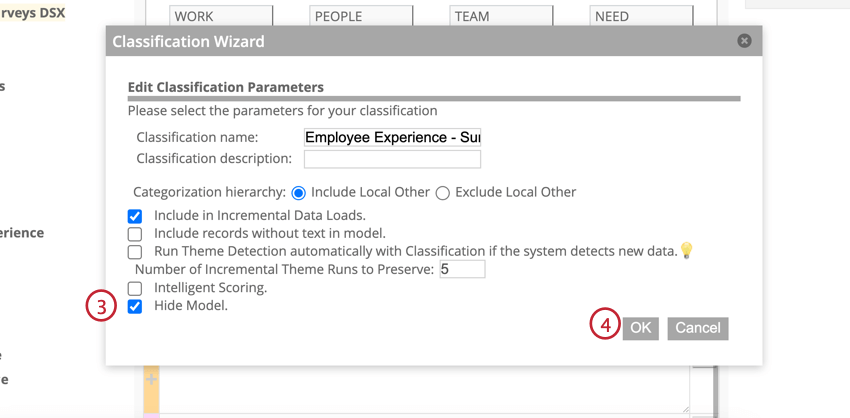
- Sélectionnez Masquer le modèle.
- Cliquez sur Ok.
Exportation de modèles de catégories
Suppression de modèles de catégories
Si vous souhaitez supprimer un modèle de catégorie de votre projet, tenez compte des points suivants :
- Une fois qu’un modèle est supprimé, il n’est plus possible de l’utiliser. Tous les mappages et attributs mappés au modèle seront également supprimés.
- Le modèle sera automatiquement supprimé de tous les widgets qui l’utilisent.
- Supprimez les références aux signalements in extenso avant de supprimer votre modèle de catégorie.
- Supprimez les scorecards de référence avant de supprimer votre modèle de catégorie.
Pour supprimer un modèle de catégorie, cliquez avec le bouton droit de la souris sur le nœud racine et survolez Actions de modèle , puis cliquez sur Supprimer le modèle.