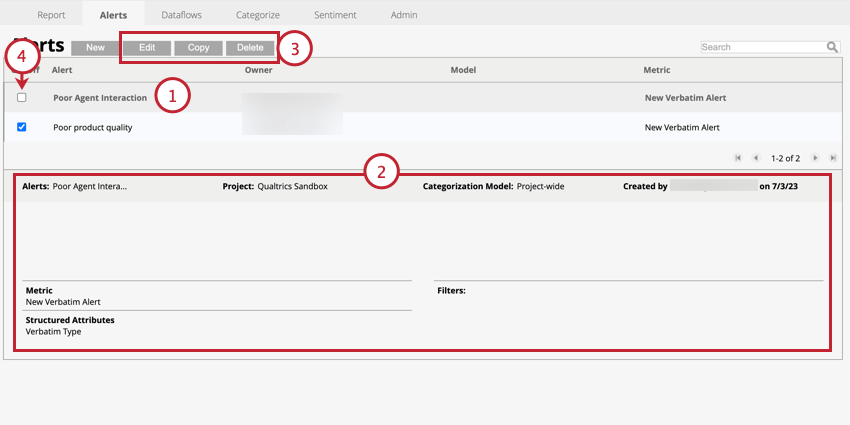Alertes (concepteur)
À propos des alertes dans Designer
Les
alertes vous permettent d’être averti lorsqu’un sujet ou un commentaire de client correspond aux conditions que vous avez établies. Lorsque de nouvelles informations sont chargées dans votre projet, elles sont analysées. Si les données correspondent à vos conditions d’alerte, une alerte sera déclenchée. Les alertes peuvent également être utilisées pour créer des cas qui peuvent être suivis jusqu’à leur résolution dans Studio.
Création d’une alerte
Vous pouvez créer de nouvelles alertes pour des sujets, des attributs structurés ou des filtres qui se déclenchent à chaque fois qu’un retour d’information est reçu.
- Dans l’onglet Alertes, cliquez sur Nouveau.
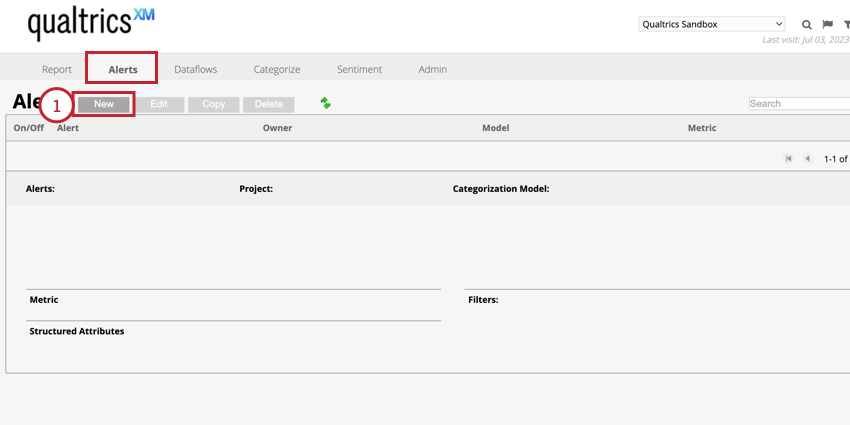
- Donnez un nom à votre alerte.
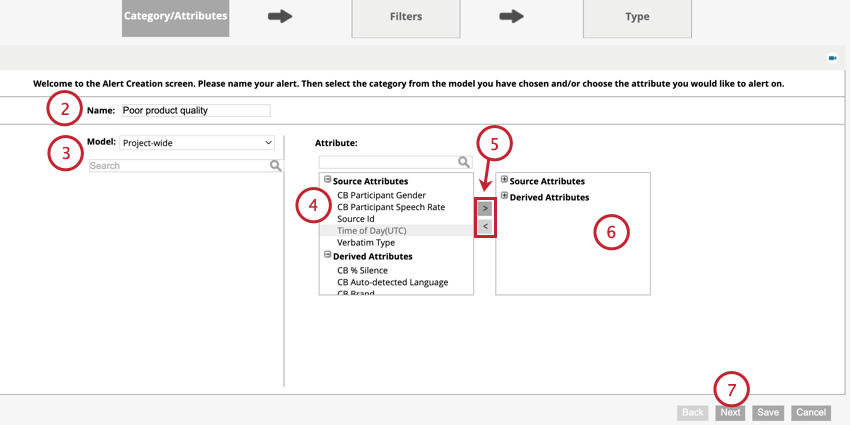
- Utilisez le menu déroulant Modèle pour sélectionner un modèle de catégorie si vous souhaitez surveiller des sujets particuliers. Une fois que vous avez sélectionné un modèle, vous pouvez sélectionner les catégories du modèle que vous souhaitez utiliser. Vous pouvez également choisir l’option ” Ensemble du projet” pour recevoir des alertes qui ne sont pas limitées à des sujets spécifiques.
Astuce : Chaque sujet sélectionné déclenche une alerte individuelle si les critères d’alerte sont remplis. Si un document ou une affaire contient plusieurs phrases en rapport avec le sujet de l’alerte, vous ne recevrez qu’une seule alerte.
- La case de gauche contient les attributs disponibles pour l’alerte. Choisissez jusqu’à 3 attributs à utiliser en maintenant la touche CMD (Mac) ou CTRL (PC) enfoncée et en cliquant dessus.
Astuce : L’alerte ne se déclenche que si le document contient tous les attributs que vous sélectionnez ici.
- Utilisez les flèches pour déplacer les éléments d’une colonne à l’autre. La flèche orientée vers la droite déplace les attributs sélectionnés vers la colonne de droite.
- Les attributs sélectionnés apparaissent dans la colonne de droite.
- Cliquez sur Suivant.
- La boîte de gauche contient les filtres disponibles pour l’alerte. Choisissez les filtres que vous souhaitez utiliser en maintenant la touche CMD (Mac) ou CTRL (PC) enfoncée et en cliquant dessus.
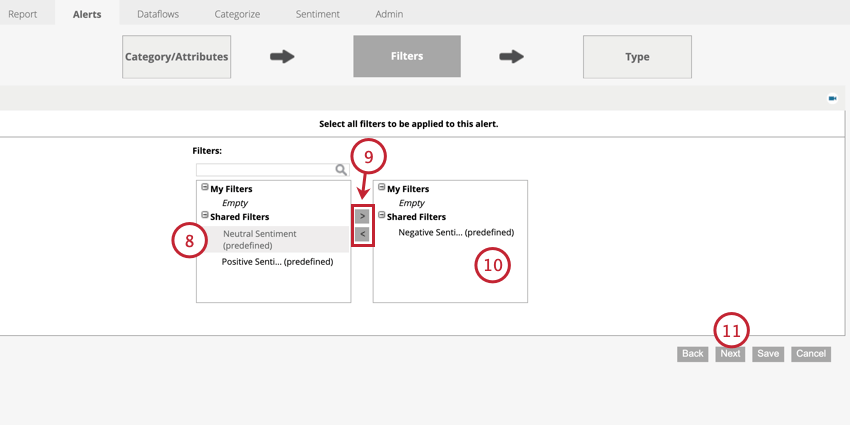 Astuce : les filtres permettent de limiter les conditions de déclenchement. Par exemple, si vous souhaitez limiter une alerte à un magasin particulier, vous pouvez effectuer cette sélection ici.
Astuce : les filtres permettent de limiter les conditions de déclenchement. Par exemple, si vous souhaitez limiter une alerte à un magasin particulier, vous pouvez effectuer cette sélection ici. - Utilisez les flèches pour déplacer les éléments d’une colonne à l’autre. La flèche orientée vers la droite déplace les filtres sélectionnés vers la colonne de droite.
- Les filtres sélectionnés apparaissent dans la colonne de droite.
- Cliquez sur Suivant.
- Sélectionnez Nouvelle alerte Verbatim.
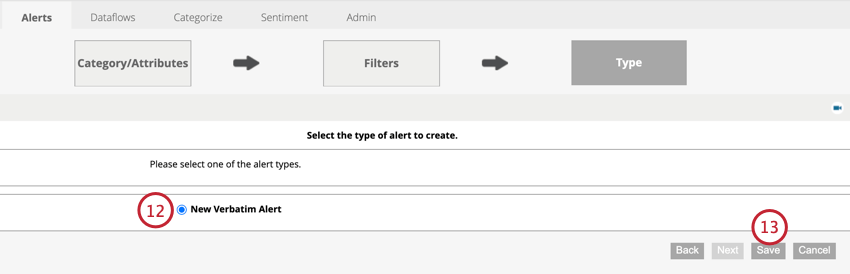
- Cliquez sur Enregistrer.
Après avoir créé votre information, celle-ci sera automatiquement activée.
Manager les alertes
Vous pouvez modifier, copier et supprimer des alertes à partir de la page Alertes. En outre, vous pouvez activer ou désactiver votre alerte à partir de cette page.
- Cliquez sur l’alerte que vous souhaitez manager.
- Des informations sur l’alerte apparaissent au bas de la page.
- Utilisez les boutons en haut de la page pour donner suite à votre alerte :
- Modifier: Modifier les détails de l’alerte.
Astuce : Les modifications apportées aux détails de l’alerte dans Designer ne seront pas automatiquement répercutées dans Studio. Après avoir modifié une alerte, il se peut que vous deviez mettre à jour manuellement les définitions des dossiers intelligents et d’autres conditions de filtrage dans la gestion des dossiers.
- Copier: Effectuer une copie de l’alerte.
Astuce : Après avoir copié l’alerte, vous devez rendre la nouvelle alerte unique en modifiant soit les catégories et attributs, soit les filtres.
- Supprimer: Supprimer l’alerte.
- Modifier: Modifier les détails de l’alerte.
- Vous pouvez décocher la case à gauche de l’alerte pour la désactiver. Les alertes désactivées n’envoient pas de notifications d’alerte et ne créent pas de cas dans Studio.
Astuce : Si vous supprimez un filtre, des données structurées, un modèle ou une catégorie référencés dans une alerte, l’alerte est désactivée automatiquement. Pour réactiver l’alerte, vous devez la modifier afin qu’elle ne fasse plus référence à l’attribut manquant.
Déclencher des alertes
Vos alertes se déclenchent après le traitement des données. Le flux de données du détecteur d’alerte est ce qui déclenche vos alertes. Le détecteur d’alerte ne peut être déclenché que manuellement ou par le biais de flux de données personnalisés.
Veuillez noter ce qui suit concernant le déclenchement des alertes :
- L’exécution séparée du téléchargement ad hoc et de la classification ne déclenche pas le détecteur d’alerte. Dans ce cas, vous pouvez lancer le détecteur d’alerte manuellement.
- Si votre projet utilise des flux de données personnalisés, veuillez contacter votre Customer Success Manager pour déterminer l’effort nécessaire pour activer le détecteur d’alerte.
Le détecteur d’alerte fonctionne comme suit :
- Les alertes ne sont déclenchées qu’une seule fois par session de téléchargement. Cela signifie qu’une fois que le détecteur d’alerte a traité une session, plus aucune modification des modèles de classification ou des filtres n’entraînera le déclenchement d’autres alertes pour cette session.
- Les alertes ne se déclenchent que pour les données qui sont téléchargées après la mise en place de l’alerte.
- 1 enregistrement déclenchera toujours 1 seule alerte dans Studio. Si une information remplit plusieurs conditions d’alerte, elle déclenchera une seule alerte commune.
Démarrage manuel du détecteur d’alerte
Le
détecteur d’alerte est un flux de données qui examine les données entrantes pour trouver les enregistrements qui correspondent à des conditions d’alerte définies. Une alerte est déclenchée pour chaque enregistrement correspondant aux conditions d’alerte.
Vous pouvez déclencher le détecteur d’alerte manuellement en suivant les étapes ci-dessous :
- Accédez à l’onglet Catégoriser.
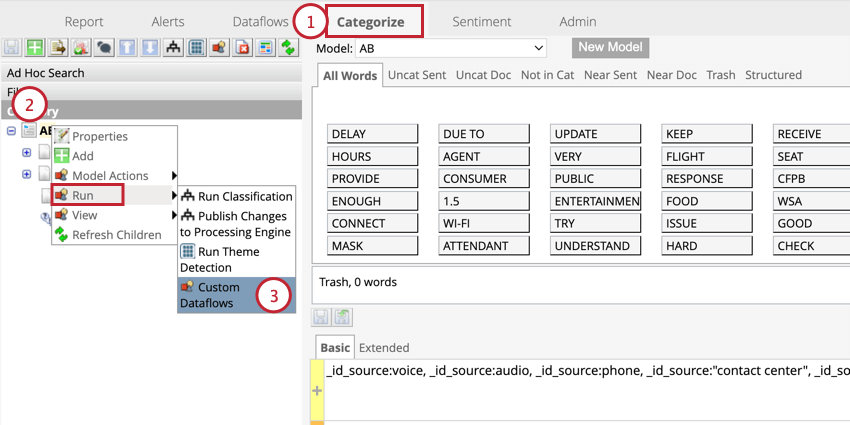
- Cliquez avec le bouton droit de la souris sur un modèle de catégorie.
- Passez votre souris sur Exécuter et sélectionnez Flux de données personnalisés.
- Sélectionnez Alert Detector.
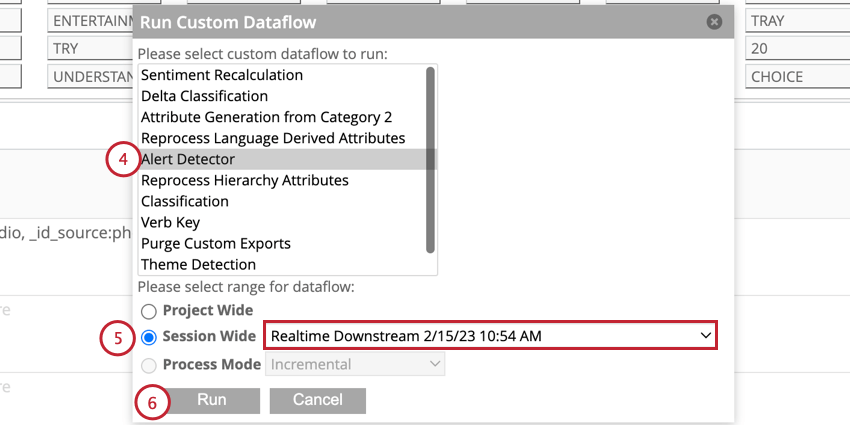
- Choisissez Session étendue, puis sélectionnez la session à analyser pour les enregistrements qui correspondent aux conditions d’alerte. La session la plus récente est sélectionnée par défaut.
Astuce : Le détecteur d’alerte ne prend pas en charge la gamme “Project Wide”.
- Cliquez sur Exécuter.