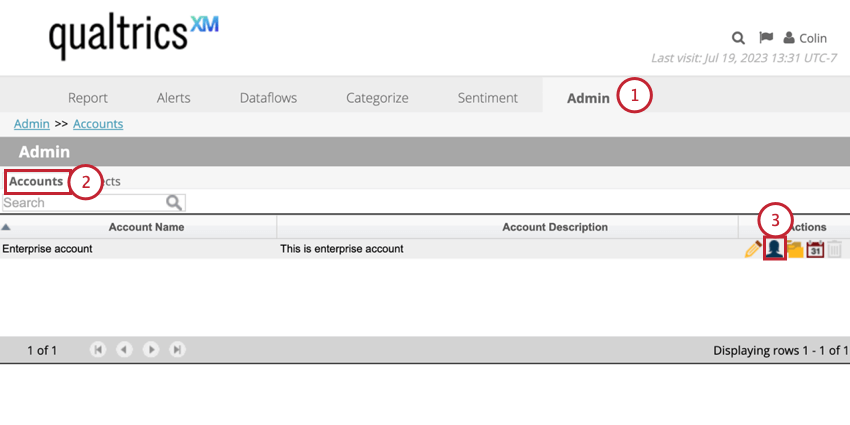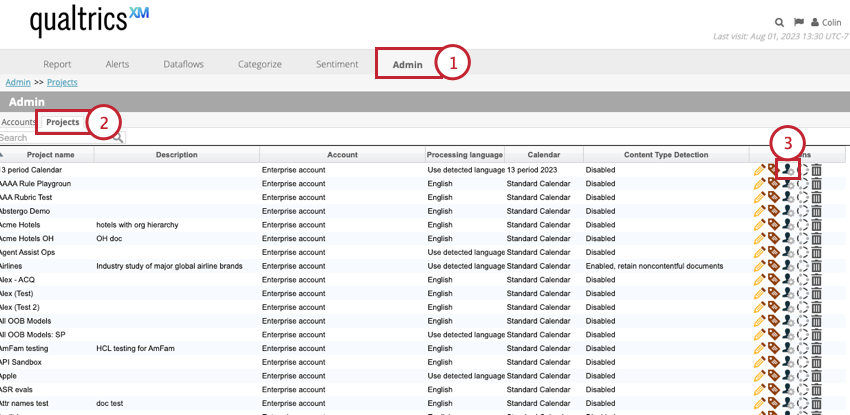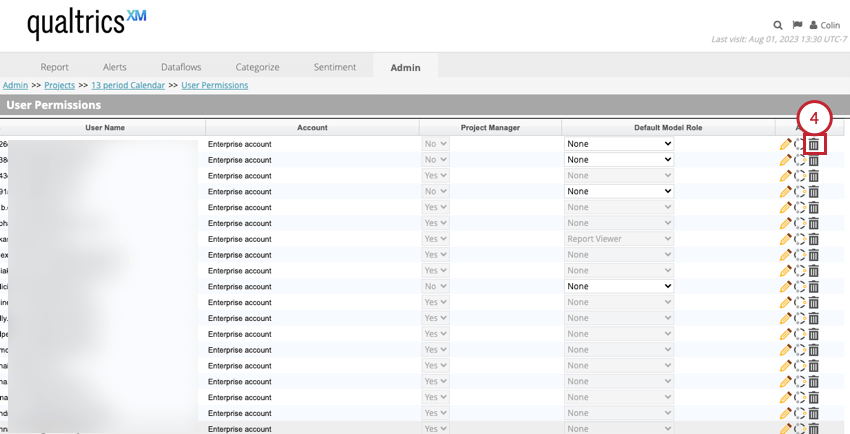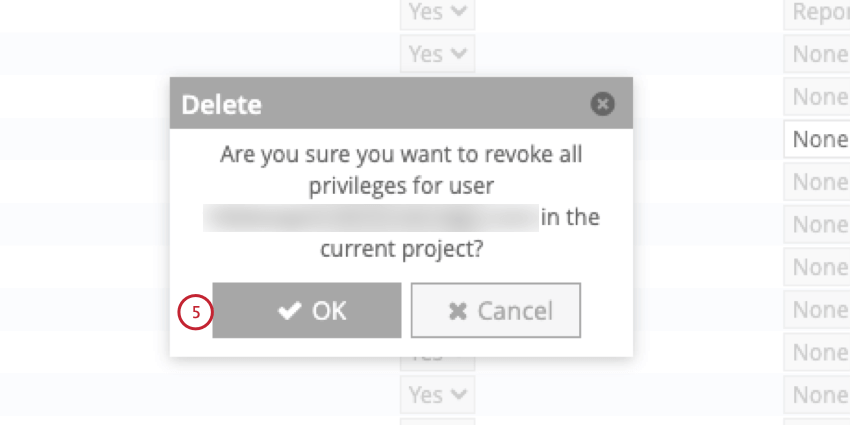Affichage et modification des utilisateurs (Designer)
A propos de l’affichage et de la modification des utilisateurs dans le Designer
Un compte d’utilisateur est nécessaire pour accéder au Designer. Les comptes d’utilisateurs sont créés et gérés dans Studio. Une fois qu’un utilisateur est créé, un administrateur système peut le visualiser dans le Designer. Les administrations peuvent également modifier les informations et les autorisations des utilisateurs dans le Designer.
Accès aux utilisateurs dans le Designer
Pour accéder aux utilisateurs dans le Designer :
- Naviguez jusqu’à l’onglet Admin.
- Sélectionnez Comptes.
- Cliquez sur l’icône des utilisateurs située à côté de votre compte.
- La page des utilisateurs s’ouvre pour vous permettre d’afficher et de modifier les utilisateurs.
Visualisation des informations sur l’utilisateur
Après avoir accédé à la section Utilisateurs du Designer, vous pouvez afficher un tableau contenant les informations suivantes sur vos utilisateurs :
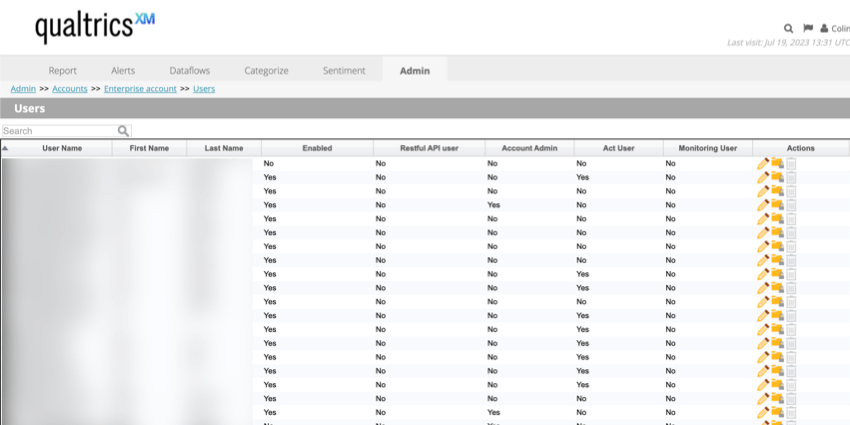
- Nom d’utilisateur: L’email ou le nom d’utilisateur utilisé pour se connecter.
- Prénom: Le prénom de l’utilisateur.
- Nom de famille: Le nom de famille de l’utilisateur.
- Activé. Ce champ n’est plus utilisé dans le Designer. La technologie a été déplacée vers Studio et n’a aucune incidence sur l’accès des utilisateurs.
- Utilisateur de l’API Restful: Indique si ces informations d’identification peuvent être utilisées par Studio pour effectuer des appels API.
- Compte Admin: Indique si cet utilisateur est un administrateur de compte. Voir Rôles des utilisateurs pour plus d’informations sur les rôles disponibles.
- Utilisateur Acte: Cette fonction a été supprimée.
- Utilisateur de surveillance: Cette fonction n’est plus utilisée.
- Actions: Modifier les autorisations du serveur, du compte et du projet de l’utilisateur.
Astuce : Vous ne pouvez pas utiliser l’icône de la corbeille pour supprimer des utilisateurs. Voir Manager les utilisateurs (Studio) pour plus d’informations sur la suppression des utilisateurs.
Modification des informations et des autorisations de l’utilisateur
Vous pouvez modifier les informations et les autorisations d’un utilisateur dans le Designer en suivant les étapes ci-dessous :
- Dans la section Utilisateurs, cliquez sur l’icône en forme de crayon située à côté de l’utilisateur que vous souhaitez modifier.
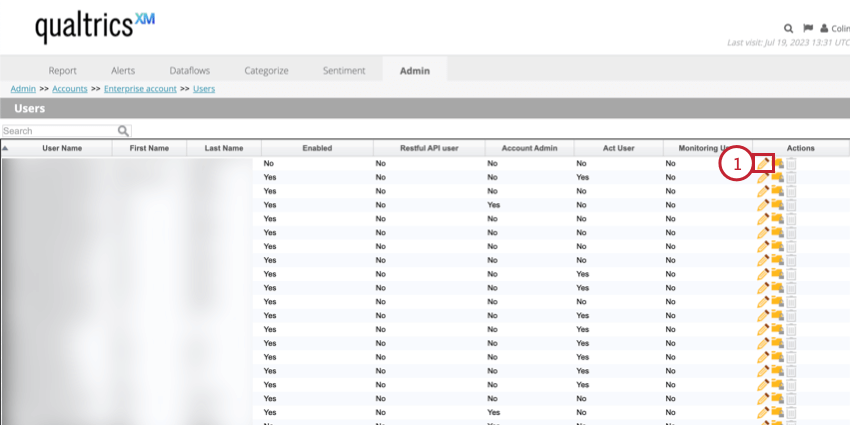
- Dans la section Informations sur l’utilisateur , vous pouvez modifier les paramètres suivants :
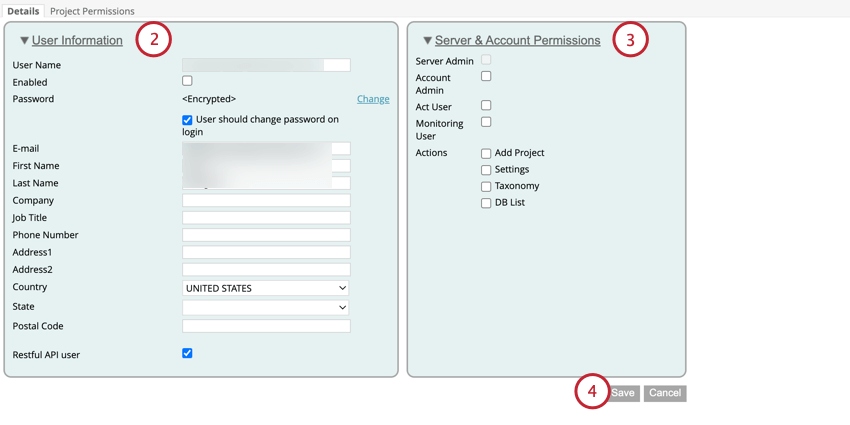
- Dans la section Serveur & ; Permissions de compte, vous pouvez ajuster les permissions d’utilisateur suivantes :
- Admin. serveur: Sélectionnez cette option pour attribuer le rôle d’ administrateur système à un utilisateur.
- Administrateur de compte: Sélectionnez cette option pour attribuer le rôle d’ administrateur de compte à un utilisateur.
- Act User: Cette autorisation a été supprimée.
- Utilisateur de surveillance: Cette autorisation a été supprimée
- Actions : Sélectionnez les actions spécifiques qui peuvent être effectuées par cet utilisateur :
- Ajouter un projet. Permettre à un utilisateur d’ajouter de nouveaux projets.
- Paramètres. Permettre à un utilisateur de manager les paramètres d’un projet.
- Taxonomie. Permettre à un utilisateur de manager les taxonomies d’un projet.
- Liste de DB. Permet à un utilisateur de spécifier une base de données par défaut pour le compte et de sélectionner une base de données autre que celle par défaut lors de la création d’un projet.
Astuce : Ces autorisations ne sont généralement nécessaires que pour les utilisateurs expérimentés et les administrateurs.
- Cliquez sur Enregistrer après avoir effectué les modifications.
- Pour ajuster les permissions des projets, allez dans l’onglet Permissions des projets.
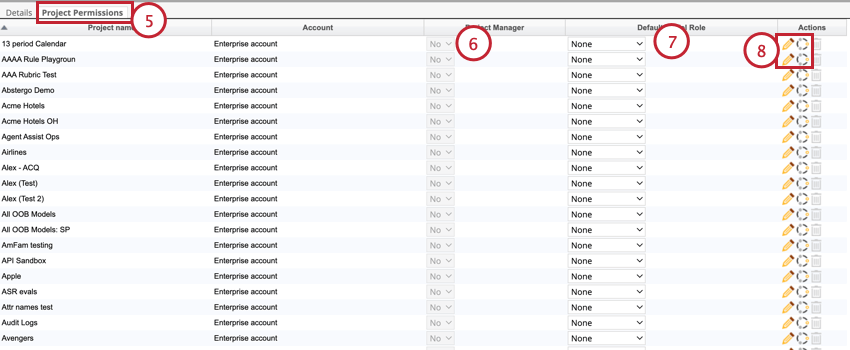
- Pour accorder à cet utilisateur un accès complet à un projet, sélectionnez Oui dans la colonne Manager.
- Pour attribuer à cet utilisateur un rôle spécifique dans le projet et tous ses modèles existants et futurs, sélectionnez le rôle dans la colonne Rôle du modèle par défaut. Voir Rôles pour en savoir plus sur les rôles des designers.
- Pour modifier les autorisations d’un projet ou d’un modèle, cliquez sur les icônes Modifier dans la colonne Actions. Voir Permissions du concepteur pour plus d’informations sur chaque permission.
Révoquer les droits d’un utilisateur
Vous pouvez à tout moment retirer à un utilisateur toutes les autorisations relatives à un projet.