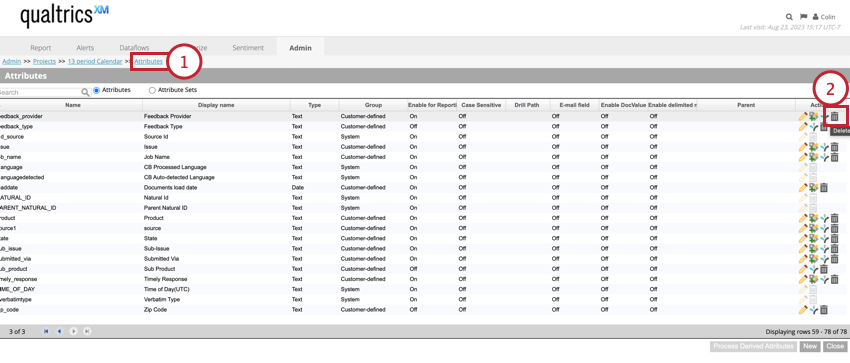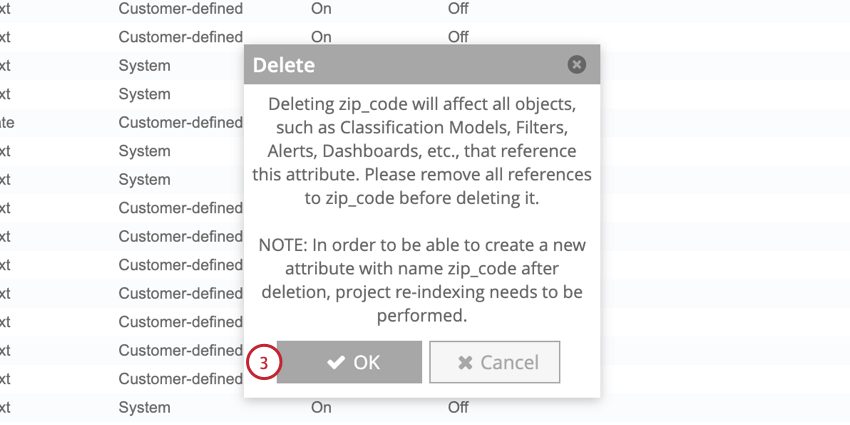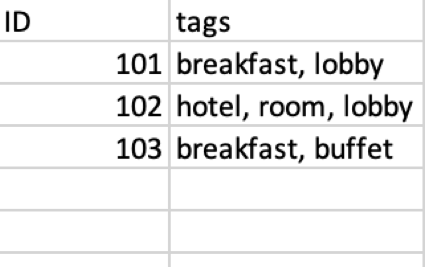Gestion des attributs personnalisés (Manager)
À propos de la gestion des attributs personnalisés
Vous pouvez créer vos propres attributs personnalisés que vous pouvez appliquer aux documents. Cette page explique comment créer, modifier et supprimer vos propres attributs personnalisés.
Vous pouvez également organiser les attributs en ensembles d’attributs, ce qui facilite l’établissement de rapports sur ces attributs.
Création d’un attribut personnalisé
- Naviguez jusqu’à la page Attributs.
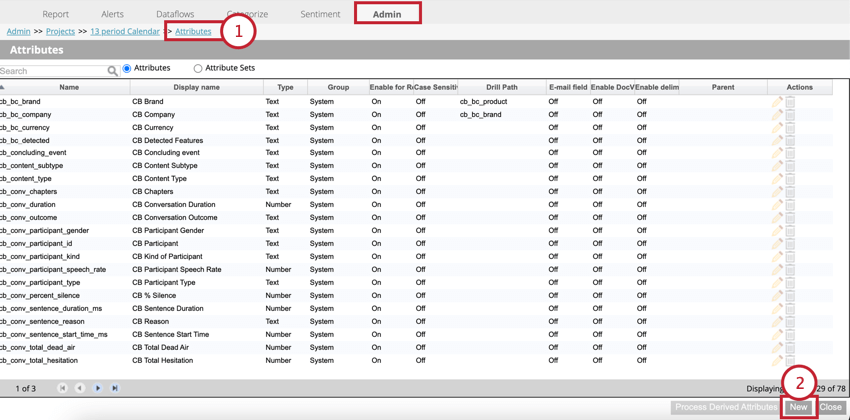
- Cliquez sur Nouveau.
- Configurez les paramètres suivants :
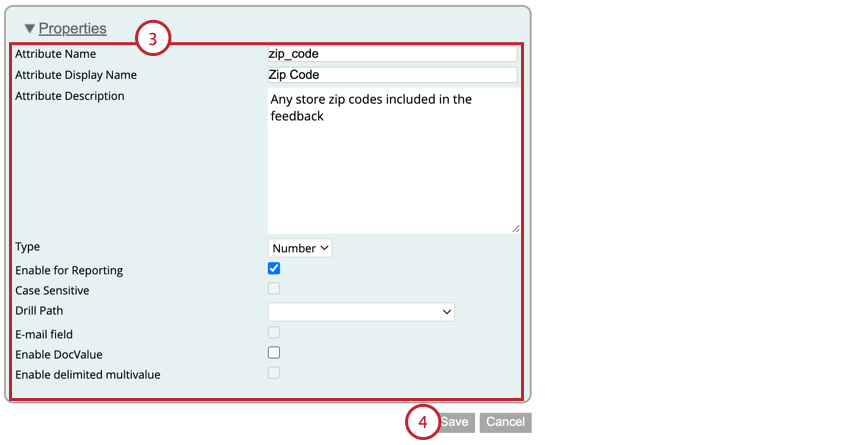
- Nom de l’attribut: Le nom de système de l’attribut. Ce champ est obligatoire Voir Attributs de noms pour plus d’informations sur ce champ.
- Nom d’affichage de l’attribut: Nom d’affichage de l’attribut. Ce champ est obligatoire. Voir Attributs de noms pour plus d’informations sur ce champ.
- Description de l’attribut: Une description de l’objectif de l’attribut. Ce champ est facultatif.
- Type: Le type d’ attribut.
- Activer pour les Rapports: Lorsque cette option est activée, elle permet d’utiliser cet attribut comme chemin de recherche dans les rapports.
Astuce : Si un attribut est numérique et que vous souhaitez l’utiliser comme mesure supplémentaire dans un rapport, désactivez cette option.
- Sensible à la casse: Cette option n’est disponible que pour les types d’attributs textuels. Si cette option est activée, l’attribut sera traité comme sensible à la casse.
Astuce : Pour vous assurer que tous les liens dans les commentaires des clients fonctionnent correctement, stockez-les en tant qu’attributs sensibles à la casse.Exemple : Par exemple, lorsque l’option est activée, “Qualtrics” et “qualtrics” seront traités comme 2 valeurs distinctes.
- Drill Path: Sélectionnez un attribut vers lequel les personnes qui consultent les rapports doivent se diriger lorsqu’elles double-cliquent sur cet attribut dans les rapports. Laissez cette option vide pour obtenir un chemin d’accès par défaut.
- Champ e-mail: Cette option n’est disponible que pour les types d’attributs de type texte. Activer cette option si la valeur de l’attribut est un courriel.
- Activer DocValue: Cette option permet d’effectuer des recherches à partir de cet attribut lorsqu’il est activé.
- Activer les valeurs multiples délimitées: Cette option n’est disponible que pour les types d’attributs textuels. Activez cette option si l’attribut peut avoir plusieurs valeurs. Voir Attributs multivaleurs pour plus d’informations.
- Cliquez sur Enregistrer.
Attributs de dénomination
Lorsque vous créez un attribut personnalisé, vous devez lui attribuer un nom d’affichage et un nom de système. Ces noms ont des exigences différentes. Il existe également des noms de champ réservés que vous ne pouvez pas utiliser. Cette section traite des exigences en matière de dénomination des attributs.
Les noms des systèmes sont uniquement exposés via l’API Discover de XM, tandis que les noms d’affichage apparaissent dans les rapports, les alertes, etc.
Les noms des systèmes doivent répondre aux exigences suivantes :
- Caractères autorisés: Lettres anglaises (a-z, A-Z), chiffres (0-9), caractères de soulignement (_)
- Longueur maximale: 21 caractères
- Doit commencer par une lettre
Les noms d’affichage doivent répondre aux exigences suivantes :
- Caractères autorisés: Lettres, chiffres, espaces blancs, guillemets et autres signes de ponctuation
- Longueur maximale: 99 caractères
- Ne doit pas nécessairement commencer par une lettre, sauf pour les attributs dérivés d’une catégorie.
Noms d’attributs réservés
Les noms d’attributs suivants sont réservés et ne peuvent pas être utilisés pour vos attributs personnalisés :
- ACCESSIBILITÉ
- ADD
- TOUS les
- ALTER
- ET
- L’UN des
- AS
- ASC
- AUDIT
- ENTRE
- BY
- CB_BC_BRAND
- CB_BC_COMPANY
- CB_BC_DETECTED
- CB_BC_EMAIL
- CB_BC_EMOTICON
- CB_BC_EVENT
- CB_BC_INDUSTRY
- CB_BC_PERSON
- CB_BC_PHONE
- CB_BC_PRODUCT
- CB_CONTENT_SUBTYPE
- CB_CONTENT_TYPE
- CB_SENTENCE_QUARTILE
- CHAR
- VÉRIFIER
- CLUSTER
- CMP_COMPONENT_ID
- CMP_SRC_NAME
- CMP_STATUS
- COLONNE
- COMMENTAIRE
- COMPRESSEUR
- CONNECTER
- CRÉER
- ACTUEL
- DATE
- DATE_DERNIÈRE_MISE_À_JOUR
- DATE_LAST_UPDATED_ID
- DÉCIMALE
- DÉFAUT
- DELETE
- DESC
- DISTINCT
- DOCUMENT
- DOCUMENT_DATE
- DATE_DU_DOCUMENT
- DOCUMENT_ID
- DROP
- ELSE
- EXCLUSIF
- EXISTE
- FICHIER
- FLOTTANT
- POUR
- DE
- AIDE NON REMBOURSABLE
- GROUPE
- AVOIR
- IDENTIFIÉ
- IMMEDIATE
- IN
- AUGMENTATION
- INDEX
- INITIAL
- INSÉRER
- INTEGER
- INTERSECT
- INTO
- IS
- NIVEAU
- LIKE
- VERROUILLAGE
- LONG
- MAXEXTENTS
- MINUS
- MLSLABEL
- MODE
- MODIFIER
- NATUREL
- NATURAL_ID
- NOAUDIT
- NOCOMPRESS
- PAS
- NOWAIT
- NULL
- NUMÉRO
- OF
- HORS LIGNE
- ON
- EN LIGNE
- OPTION
- OU
- COMMANDE
- PCTFREE
- PRIOR
- PRIVILEGES
- PUBLIC
- RANK
- RAW
- RENAME
- RESSOURCES
- RÉVOCATION
- RANGÉE
- ROWID
- ROWNUM
- RANGÉES
- SELECTIONNER
- SENTIMENTINDEX
- SENTIMENTNEGCOUNT
- SENTIMENTPOSCOUNT
- SENTIMENTPOSNEGDELTACOUNT
- SESSION
- SESSION_ID
- SET
- PARTAGER
- TAILLE
- SMALLINT
- SOURCE
- ID_SOURCE
- START
- SUCCÈS
- SYNONYME
- SYSDATE
- TABLEAU
- ALORS
- CHRONOMÈTRE
- TIMESTAMP
- POUR
- DÉCLENCHEUR
- UID
- UNION
- UNIQUE
- MISE À JOUR
- UTILISATEUR
- VALIDER
- VALEURS
- VARCHAR
- VARCHAR2
- VERBATIM_TYPE
- VERBATIM_TYPE_ID
- VIEW
- CHAQUE FOIS QUE
- OÙ
- AVEC
Modification des attributs
Pour modifier un attribut personnalisé :
- Naviguez jusqu’à l’onglet Attributs.
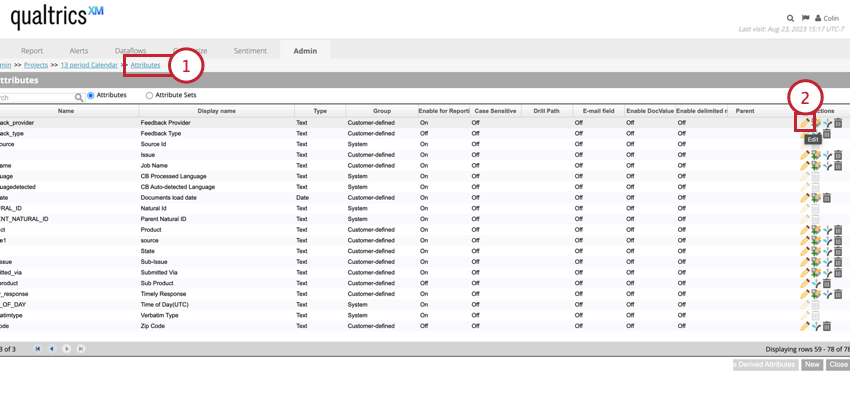
- Cliquez sur Modifier suivant l’attribut que vous souhaitez modifier.
- Apportez les modifications souhaitées à l’attribut. Voir Création d’un attribut personnalisé pour plus d’informations sur chaque option.
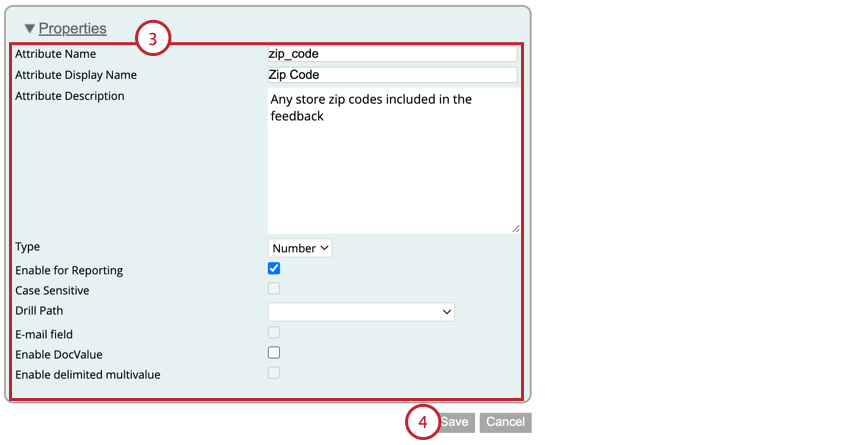
- Cliquez sur Enregistrer.
Suppression d’attributs
Vous pouvez supprimer les attributs personnalisés dont vous n’avez plus besoin. Veuillez tenir compte des points suivants lorsque vous supprimez des attributs :
- Si un attribut possède des attributs dérivés, vous devez d’abord supprimer les attributs dérivés.
- Si un attribut est utilisé dans des alertes, vous devez d’abord supprimer ces références en modifiant ou en supprimant les alertes correspondantes.
- Si un attribut est défini comme chemin d’exploration pour un autre attribut, le chemin d’exploration sera rétabli par défaut après la suppression de l’attribut.
- Dans le cas où un attribut fait partie d’un ensemble d’attributs, la suppression de l’attribut l’enlèvera de l’ensemble. Si le dernier attribut d’un ensemble est supprimé, l’ensemble sera également supprimé automatiquement.
Sets d’attributs
Vous pouvez organiser les attributs numériques en ensembles pour faciliter l’établissement de rapports.
- Naviguez jusqu’à la section Attributs.
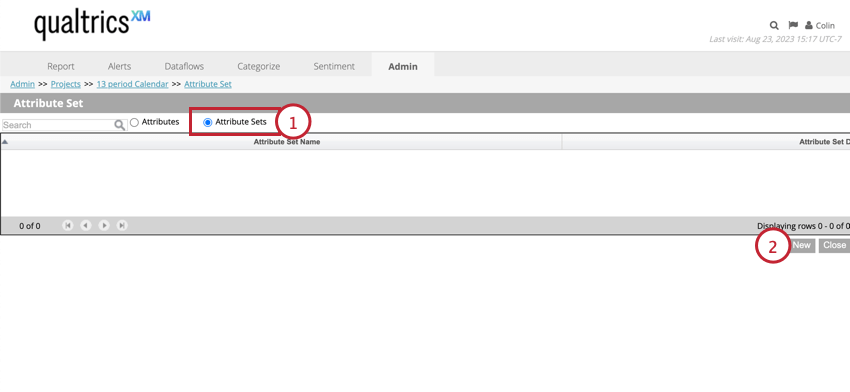
- Cliquez sur Nouveau.
- Saisissez un nom et une description de l’ensemble d’attributs, qui sont utilisés à des fins d’organisation.
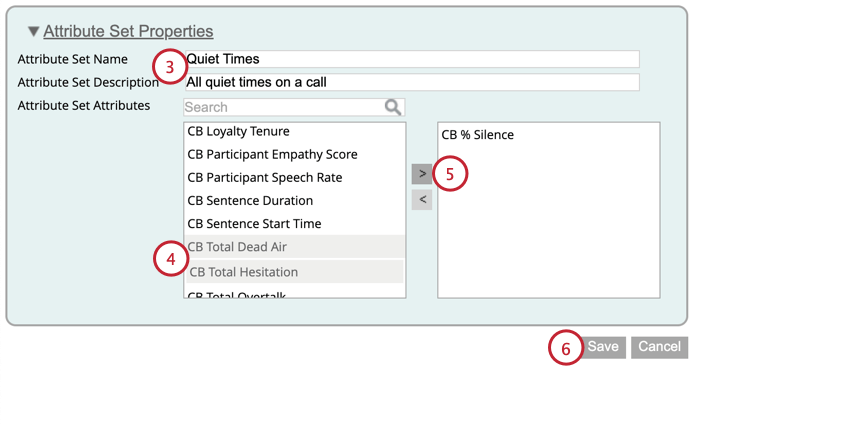
- Choisissez les attributs que vous souhaitez inclure dans votre ensemble d’attributs. Vous pouvez sélectionner plusieurs attributs en maintenant la touche CTRL (PC) ou CMD (Mac) enfoncée lorsque vous cliquez sur les noms des attributs.
Astuce : un ensemble d’attributs peut contenir soit la note de satisfaction, soit l’attribut source à partir duquel cette note a été obtenue, mais pas les deux.
- Cliquez sur la flèche orientée vers la droite ( > ; ).
- Cliquez sur Enregistrer.
Vous pouvez ensuite générer des rapports sur ces ensembles d’attributs en exécutant un rapport sur les ensembles d’attributs.
Attributs à valeurs multiples
Par défaut, les attributs contiennent une seule valeur pour chaque enregistrement. Si vous le souhaitez, vous pouvez permettre à un attribut de stocker plusieurs valeurs pour un seul enregistrement.
- Suivez les instructions de la section Création d’un attribut personnalisé pour créer un nouvel attribut.
- Assurez-vous que l’option Activer les valeurs multiples délimitées est sélectionnée.
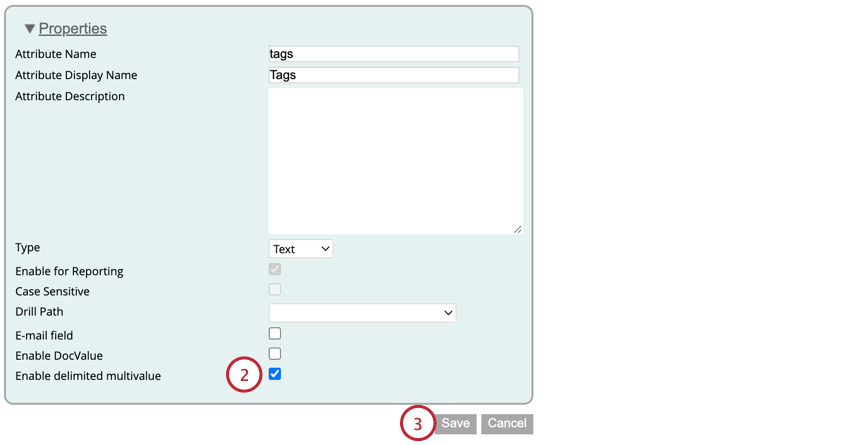
- Cliquez sur Enregistrer.
Lorsque vous téléchargez des données avec un connecteur de fichier, vous pouvez désormais inclure plusieurs valeurs pour cet attribut, séparées par des virgules. Les phrases ne doivent pas être placées entre guillemets, sauf si vous souhaitez qu’une phrase contienne une virgule.