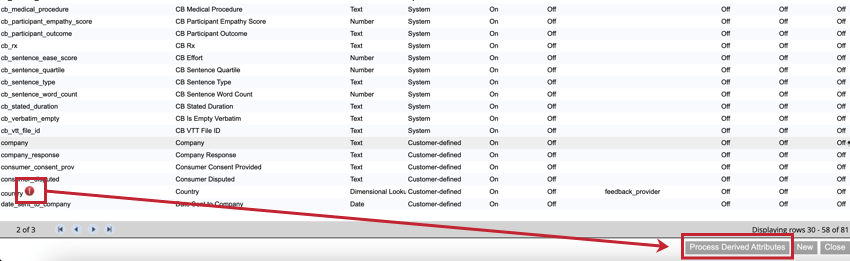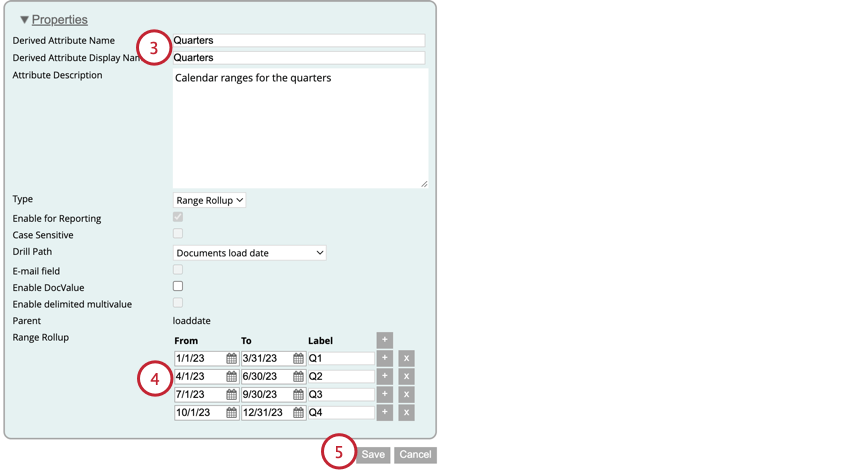Attributs dérivés (Designer)
À propos des attributs dérivés
Les
attributs dérivés sont des attributs créés sur la base de vos attributs existants ou des résultats de la classification. Ces attributs dérivés peuvent être utilisés dans les tableaux de bord, les filtres et les règles de catégorie de la même manière que les attributs standard.
Un attribut ordinaire peut être associé à un nombre quelconque d’attributs dérivés. Vous ne pouvez pas utiliser un attribut dérivé pour créer un autre attribut dérivé.
Types d’attributs dérivés
Il existe 4 types différents d’attributs dérivés que vous pouvez créer. Le type de champ de l’attribut existant détermine les types d’attributs dérivés que vous pouvez utiliser.
- Consultation des dimensions: Disponible pour les attributs textuels et numériques. Permet de faire correspondre des attributs standard à un attribut connexe différent basé sur l’attribut standard. Par exemple, un attribut “ville” normal peut être intégré dans un attribut dérivé “région”. Pour plus d’informations, voir Attributs de consultation des dimensions.
- Le récapitulatif des plages: Disponible pour les attributs numériques et les attributs de date. Permet de faire correspondre des plages d’attributs standard à une autre plage d’attributs connexes. Par exemple, un attribut “âge” normal peut être regroupé en un attribut dérivé “groupe d’âge”. Pour plus d’informations, voir Attributs du rollup de plage.
- Notation de la satisfaction: Disponible uniquement pour les attributs numériques. Permet de visualiser le pourcentage de clients fidèles aux produits ou services d’une entreprise sur la base de leurs réponses à des questions relatives à la satisfaction. Voir Attributs de la note de satisfaction pour plus d’informations.
- Attribut dérivé de la catégorie (CDA): Cet attribut est créé à partir de vos modèles de catégories. Permet de transformer les résultats de la classification en données structurées en dérivant des attributs (tels que le produit dont il est question ou le sexe de l’auteur) à partir de n’importe quel texte non structuré. Pour plus d’informations, voir Attributs dérivés de la catégorie.
Attributs de recherche dimensionnelle
Cette section explique comment créer un attribut de recherche dimensionnelle.
Préparation d’un fichier de données de recherche
Avant de pouvoir créer votre attribut de recherche dimensionnelle dans XM Discover, vous devez d’abord préparer un fichier de données contenant vos données de recherche. Pour ce faire, vous pouvez créer une feuille de calcul avec vos données en suivant le format ci-dessous :
- La colonne A doit contenir vos valeurs d’attribut standard. Il s’agit de l’attribut que vous souhaitez utiliser pour créer votre attribut dérivé.
- Les colonnes B, C et ainsi de suite doivent contenir les valeurs des attributs dérivés correspondants. Vous pouvez inclure plusieurs attributs dérivés dans votre fichier, à condition qu’ils soient basés sur le même attribut source.
- Enregistrez votre fichier au format XLS ou XLSX.
En outre, veuillez tenir compte des éléments suivants lors de la préparation de votre dossier :
- Si votre fichier contient des valeurs vides, celles-ci apparaîtront dans XM Discover comme “non définies”
- Vous pouvez inclure des valeurs d’attribut qui ne sont pas encore présentes dans votre ensemble de données mais qui, selon vous, apparaîtront plus tard. Lorsque ces valeurs sont téléchargées dans votre projet, elles sont automatiquement mises en correspondance avec votre fichier de données de consultation.
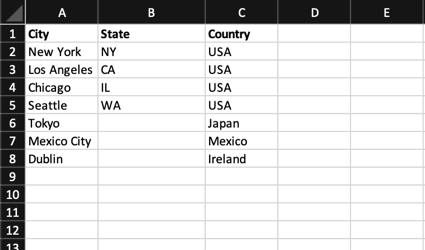
Création de l’attribut de recherche dimensionnelle
Après avoir préparé votre fichier de données de recherche, vous pouvez créer votre attribut de recherche dimensionnelle dans XM Discover.
- Naviguez jusqu’à l’onglet Attributs.

- Cliquez sur le bouton Ajouter un attribut dérivé suivant l’attribut que vous souhaitez utiliser comme source pour votre attribut dérivé.
- Saisissez les propriétés de vos attributs dérivés. Voir Création d’un attribut pour une explication de chaque option de cette fenêtre.
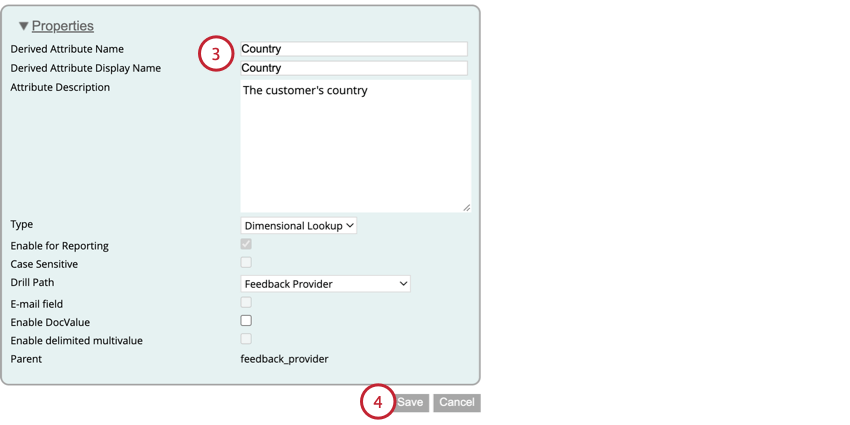
- La plupart de ces options peuvent être réglées comme vous le souhaitez. Toutefois, assurez-vous que le type est défini comme étant la recherche dimensionnelle.
- Cliquez sur Enregistrer.
- Dans la page Attributs, sélectionnez l’option Modifier à côté de votre attribut source. Il s’agit du même attribut que celui que vous avez sélectionné à l’étape 2.
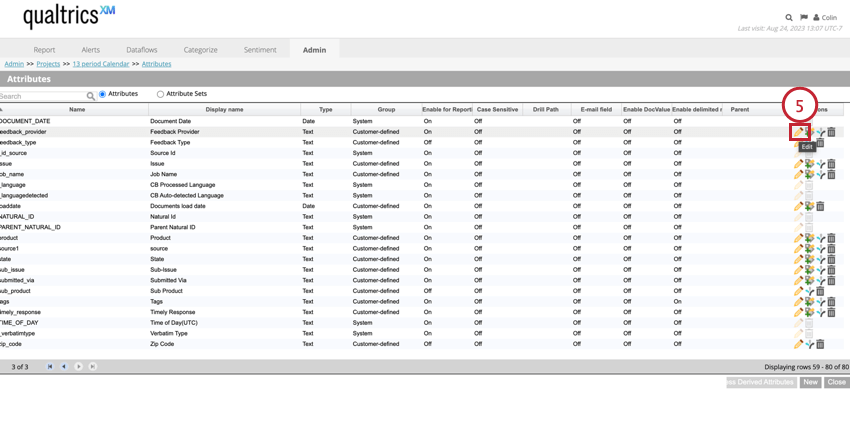
- Cliquez sur Importer des données de consultation.
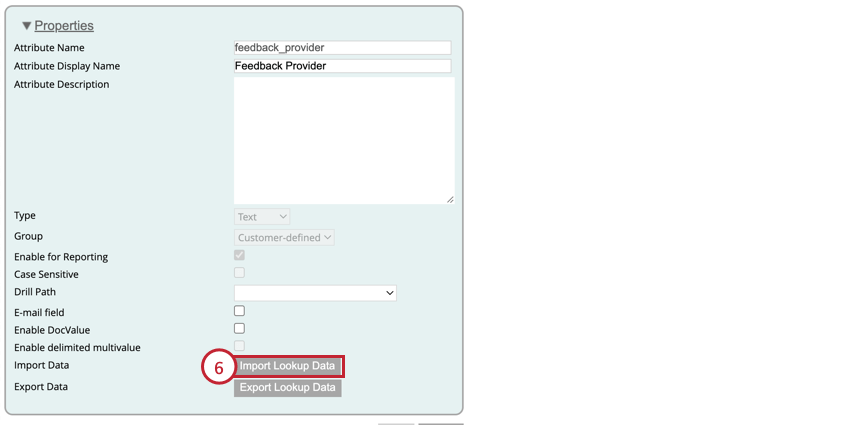
- Cliquez sur Choisir un fichier et sélectionnez le fichier enregistré sur votre ordinateur.
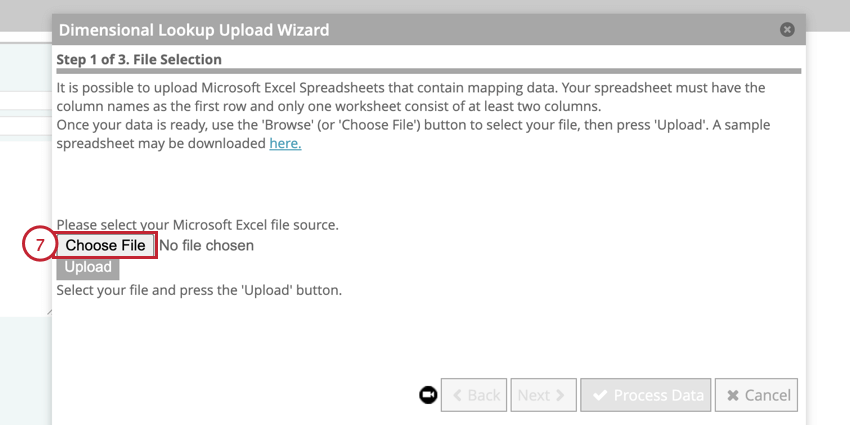
- Cliquez sur Upload.
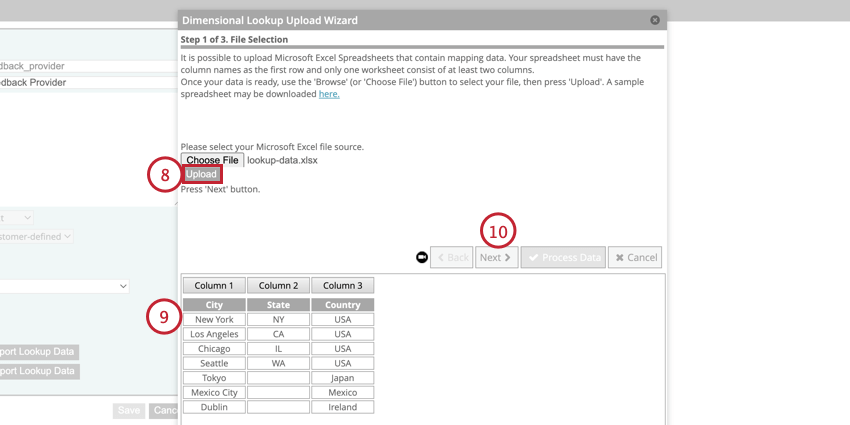
- Vos données apparaissent au bas de la fenêtre. Vérifiez que tout semble correct avant de continuer.
Astuce : si vous devez apporter des modifications, éditez votre fichier de consultation des données, puis téléchargez-le à nouveau en cliquant sur Choisir un fichier, puis sur Télécharger.
- Cliquez sur Suivant.
- Utilisez les menus déroulants pour faire correspondre les colonnes de votre fichier aux attributs dérivés dans XM Discover.
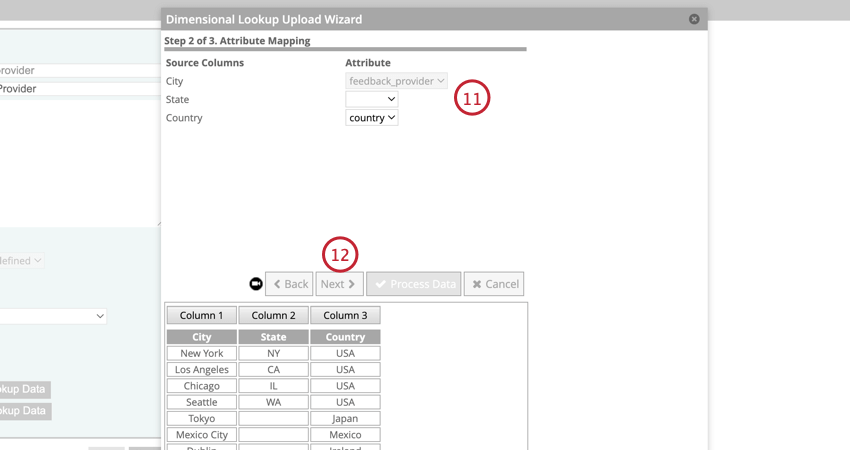 Astuce : Lorsque vous importez des données de recherche pour plusieurs attributs dérivés à la fois, vous pouvez laisser un mappage vide pour effacer le mappage de l’attribut dérivé. Les valeurs sont alors enregistrées comme “non définies”, comme si les valeurs des lignes étaient vides dans le fichier de données de recherche. Cette opération ne remplacera pas les références existantes, à moins que l’option “Remplacer les références” ne soit sélectionnée ultérieurement au cours du processus d’importation.
Astuce : Lorsque vous importez des données de recherche pour plusieurs attributs dérivés à la fois, vous pouvez laisser un mappage vide pour effacer le mappage de l’attribut dérivé. Les valeurs sont alors enregistrées comme “non définies”, comme si les valeurs des lignes étaient vides dans le fichier de données de recherche. Cette opération ne remplacera pas les références existantes, à moins que l’option “Remplacer les références” ne soit sélectionnée ultérieurement au cours du processus d’importation. - Cliquez sur Suivant.
- Si vous disposez déjà de consultations pour ces attributs, choisissez la manière dont vous souhaitez gérer les correspondances existantes :
- Rejeter les dupliqués et ne traiter que les nouvelles consultations: Les nouvelles recherches sont ajoutées tandis que les recherches existantes sont ignorées. Les nouvelles valeurs ne remplacent pas les valeurs existantes et les valeurs vides ne suppriment pas les valeurs existantes.
- Remplacer les consultations: Toutes les correspondances précédemment téléchargées sont supprimées avant que les nouvelles ne soient traitées. Utilisez cette option si vous souhaitez que vos recherches ressemblent exactement au fichier téléchargé. S’il manque dans votre fichier des recherches qui étaient auparavant disponibles, ces recherches seront supprimées.
- Mettre à jour les valeurs des consultations existantes: Les recherches nouvelles et existantes sont traitées. Pour les consultations existantes, les nouvelles valeurs provenant du téléchargement remplacent les valeurs existantes, tandis que les valeurs vides ne remplacent pas les valeurs existantes.
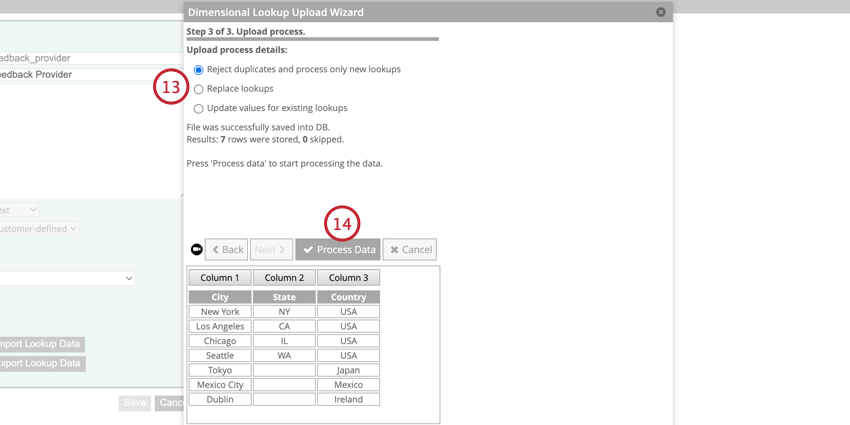
- Cliquez sur Données de traitement.
Une fois votre recherche dimensionnelle traitée, vous pouvez appliquer l’attribut dérivé à vos rapports.
Attributs du rollup de gamme
Cette section explique comment créer des attributs de rollup de plage. Il existe deux types différents d’attributs de rollup de plage, en fonction du type d’attribut source :
- Plage personnalisée: Si votre attribut source est un champ numérique, vous pouvez créer différents groupements.
- Période personnalisée: Si votre attribut source est un champ de date, vous pouvez créer différentes catégories de plages de dates.
Pour créer votre attribut de rollup de gamme :
- Naviguez jusqu’à l’onglet Attributs.

- Cliquez sur Ajouter un attribut dérivé suivant l’attribut que vous souhaitez utiliser comme attribut source.
- Ajoutez les propriétés de vos attributs. Voir Création d’un attribut personnalisé pour plus d’informations sur chaque option de cette fenêtre.
- Définissez vos catégories de rollup de gamme. Les étapes exactes diffèrent selon que vous créez une plage ou une période personnalisée. Voir les sous-sections ci-dessous pour les instructions relatives à chaque type.
- Lorsque vous avez terminé, cliquez sur Enregistrer.
Après avoir créé votre attribut de rollup de plage, vous pouvez l’appliquer à vos rapports.
Gammes personnalisées
Suivez ces instructions pour créer vos champs personnalisés pour les attributs dérivés basés sur des champs numériques.
- Dans le champ Min (>=), entrez la limite inférieure de cette plage. Notez que cette valeur sera incluse dans la fourchette.
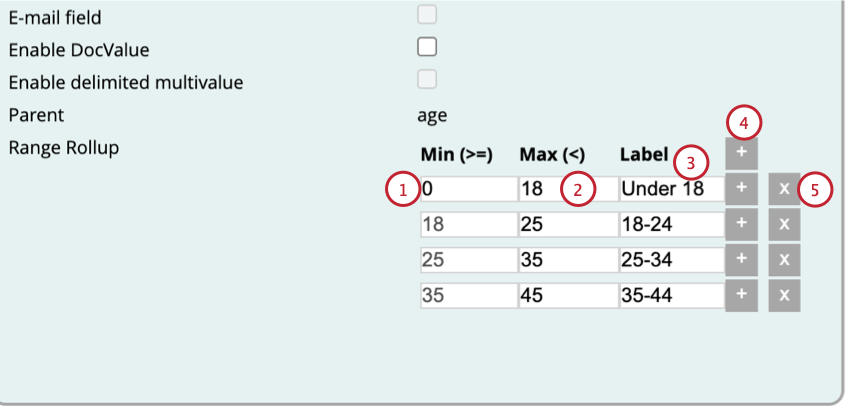
- Dans le champ Max (< 😉 , entrez la limite maximale pour cette plage. Notez que cette valeur ne sera pas incluse dans la fourchette.
Astuce : Votre valeur maximale deviendra automatiquement la valeur minimale pour la plage suivante de votre attribut.
- Dans le champ Nom personnalisé, saisissez un nom d’affichage pour ce champ personnalisé.
- Pour ajouter des plages supplémentaires, cliquez sur le signe plus ( + ) suivant une plage existante. Cela ajoutera la nouvelle plage sous la plage existante.
Astuce : Lorsque vous ajoutez plusieurs plages, celles-ci ne peuvent pas se chevaucher ni être séparées par des espaces. Le maximum d’une plage devient automatiquement le minimum de la plage qui la suit.
- Pour supprimer une plage de temps, cliquez sur le X situé à côté de la plage.
Périodes personnalisées
Suivez ces instructions pour créer vos champs personnalisés pour les attributs dérivés basés sur des champs de date.
- Dans le champ ” De”, saisissez la date à laquelle la période personnalisée doit commencer. Vous pouvez cliquer sur l’icône du calendrier pour ouvrir un calendrier et choisir une date.
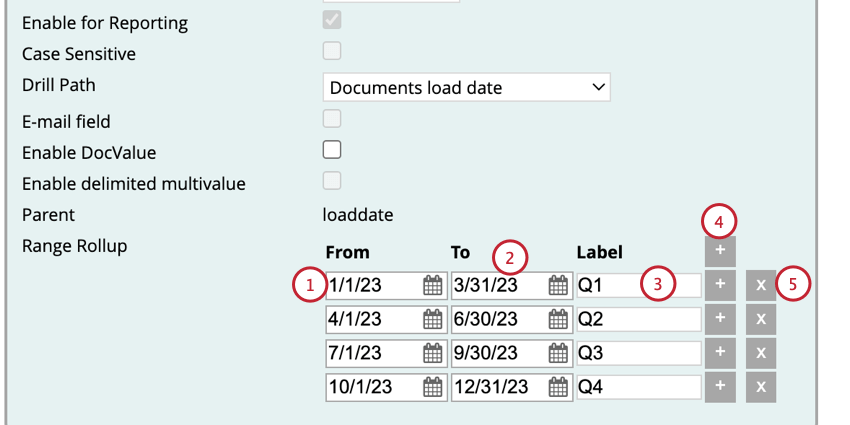
- Dans le champ À , saisissez la date à laquelle la période personnalisée doit prendre fin. Vous pouvez cliquer sur l’icône du calendrier pour ouvrir un calendrier et choisir une date.
- Dans le champ Chronomètre, saisissez un nom d’affichage pour ce champ personnalisé.
- Pour ajouter des périodes supplémentaires, cliquez sur le signe plus ( + ) situé à côté d’une période existante. Cela ajoutera la nouvelle période sous la période existante.
Astuce : lorsque vous ajoutez plusieurs périodes, celles-ci ne peuvent pas se chevaucher. Cependant, il peut y avoir des intervalles entre les périodes.
- Pour supprimer une période, cliquez sur le X situé à côté de la période.
Notation de satisfaction Attributs
Vous pouvez créer un attribut de notation de la satisfaction pour connaître le pourcentage de clients fidèles. Les notations de satisfaction peuvent être créées sur la base de n’importe quel attribut numérique.
La notation de la satisfaction est calculée sur la base des réponses du client à une enquête. Par exemple, il peut être demandé à un client d’évaluer le service d’une entreprise sur une échelle de 1 à 5. Vous pouvez ensuite calculer une note de satisfaction sur la base de cette mesure. Vous pouvez également combiner plusieurs mesures dans un seul calcul de notation de la satisfaction.
La note de satisfaction est calculée à l’aide de la formule suivante :
Note de satisfaction = ([Nombre de personnes les plus fidèles] – [Nombre de personnes les moins fidèles]) / Total * 100
Création d’un attribut de notation de la satisfaction
Suivez les instructions ci-dessous pour créer un attribut de notation de la satisfaction :
- Naviguez jusqu’à l’onglet Attributs.

- Cliquez sur Ajouter un attribut dérivé suivant l’attribut que vous souhaitez utiliser comme attribut source.
- Ajoutez les propriétés de vos attributs. Voir Création d’un attribut personnalisé pour plus d’informations sur chaque option de cette fenêtre.
- La plupart de ces paramètres peuvent être définis comme vous le souhaitez. Veillez toutefois à sélectionner la Notation de satisfaction comme type d’attribut.
- Lorsqu’elle est activée, la fonction Inclure les valeurs nulles dans le calcul de la note de satisfaction inclut les réponses qui n’ont pas répondu à la question dans le nombre total de réponses. L’activation ou la désactivation de cette option aura une incidence sur le calcul de votre note de satisfaction.
- N’ajustez pas le champ Parent car il s’agit de l’attribut source utilisé pour le calcul. La Technologie de l’information doit porter le même nom que l’attribut sélectionné à l’étape 2.
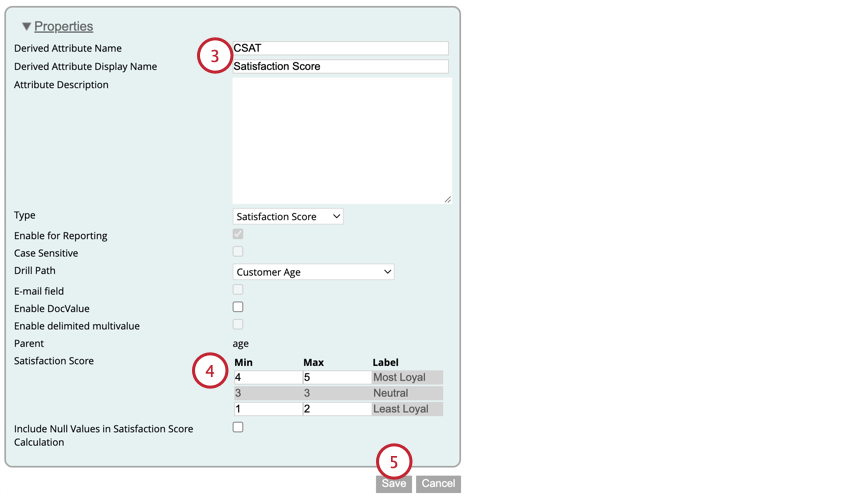
- Définissez vos notations de satisfaction. Tapez des chiffres dans les cases suivantes pour chaque ligne :
- Le plus fidèle: Saisissez la notation minimale et maximale pour qu’un client soit considéré comme fidèle. Sur une repère de 5 échelles, il s’agit généralement de 4 et 5.
- Le moins fidèle : Saisissez la notation minimale et maximale pour qu’un client soit considéré comme non fidèle. Sur une repère de 5 échelles, il s’agit généralement de 1 et 2.
- Neutre: La notation minimale et maximale pour qu’un client soit considéré comme neutre (ni fidèle ni non fidèle). Les notations neutres sont générées automatiquement sur la base des notations les plus et les moins loyales.
- Cliquez sur Enregistrer.
Après avoir créé votre attribut, veillez à l’appliquer à vos rapports.
Notations de satisfaction basées sur des attributs multiples
Si nécessaire, vous pouvez calculer une notation de satisfaction sur la base de plusieurs attributs numériques.
- Suivez les instructions de la sous-section ci-dessus pour créer un attribut de notation de satisfaction basé sur une seule métrique.
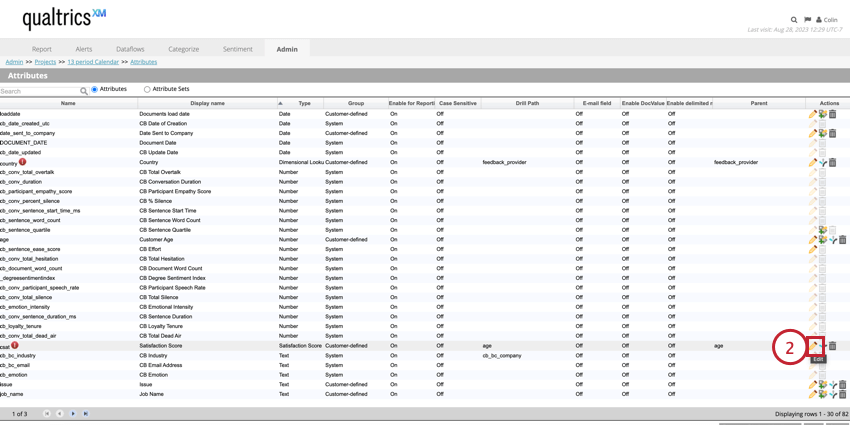
- Dans la page Attributs, cliquez sur Modifier à côté de l’attribut de notation de la satisfaction que vous venez de créer.
- Cliquez sur Nouveau.
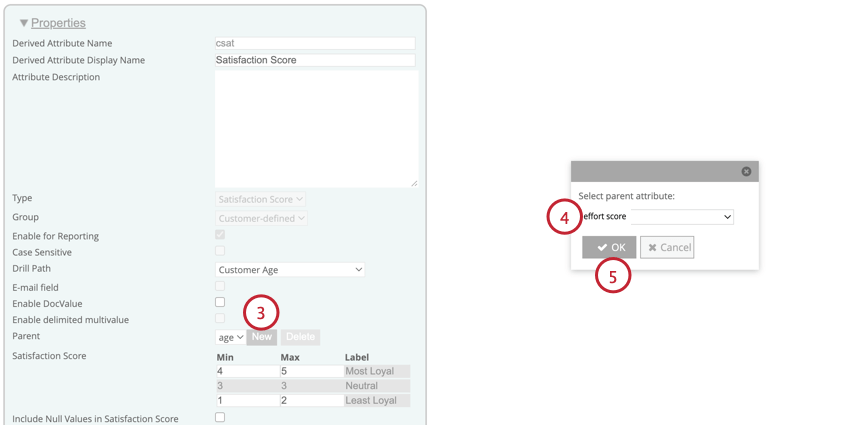
- Dans la fenêtre qui s’affiche, sélectionnez l’attribut que vous souhaitez inclure dans le calcul.
- Cliquez sur OK.
- Définir les plages de cet attribut. Voir la sous-section ci-dessus pour plus d’informations sur chaque gamme.
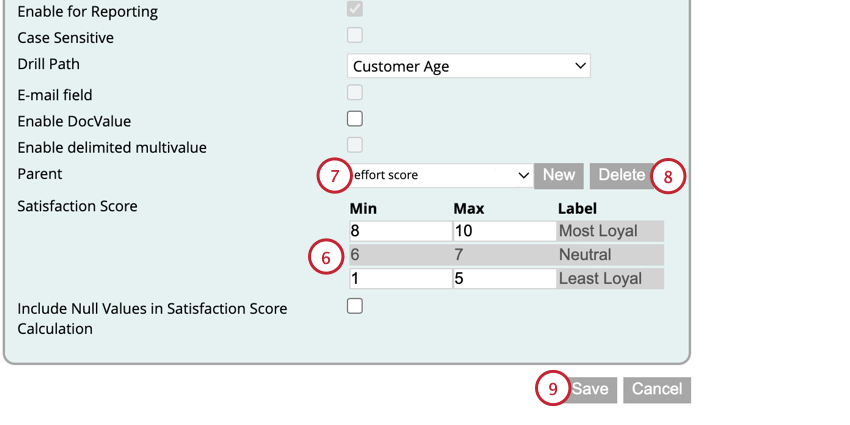
- Vous pouvez passer d’un attribut à l’autre dans votre calcul en utilisant le menu déroulant Parent.
- Si vous souhaitez supprimer un attribut de votre calcul, sélectionnez l’attribut, puis cliquez sur Supprimer.
- Après avoir ajouté tous vos attributs au calcul, cliquez sur Enregistrer.
Attributs dérivés de la catégorie
Vous pouvez utiliser vos modèles de catégories pour créer des attributs. Vous pouvez ainsi dériver des attributs à partir de n’importe quel texte non structuré, tel que la discussion sur votre produit dans une enquête de satisfaction de la clientèle.
- Accédez à l’onglet Catégoriser du projet qui contient le modèle sur lequel vous souhaitez baser les attributs.
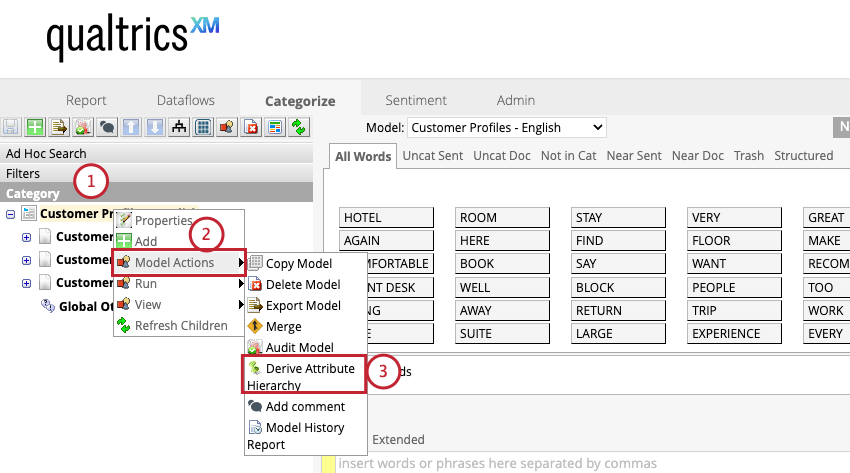
- Cliquez avec le bouton droit de la souris sur le modèle de votre catégorie. Vous pouvez créer des attributs basés sur l’ensemble du modèle de catégorie ou sur une seule catégorie du modèle.
- Passez la souris sur Model Actions et sélectionnez Derive Attribut Hiérarchie (Dériver la hiérarchie des attributs).
Astuce : Si une catégorie individuelle d’un modèle a déjà un attribut dérivé, vous ne pouvez pas dériver un attribut basé sur l’ensemble du modèle et cette option sera manquante.
- Saisissez le nom d’affichage de l’attribut.
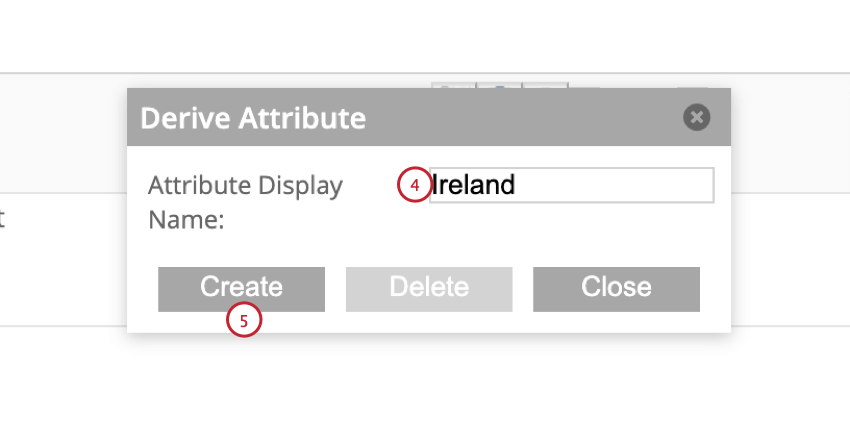
- Si vous dérivez des attributs sur la base dun modèle entier, vous devrez ajouter des noms pour chaque niveau du modèle. Dans l’exemple ci-dessous, il y a 3 niveaux. Le premier niveau couvre le type de service, en l’occurrence la compagnie aérienne. Le deuxième niveau couvre le pays de service. Le troisième niveau couvre les compagnies aériennes de chaque pays.
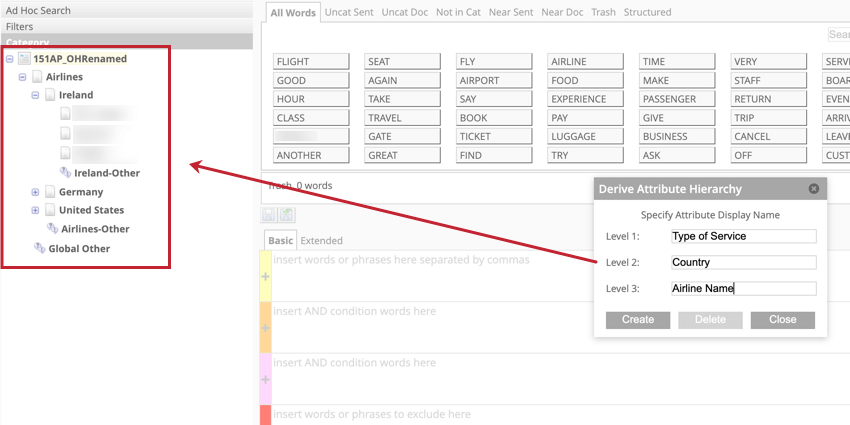
- Si vous dérivez des attributs sur la base dun modèle entier, vous devrez ajouter des noms pour chaque niveau du modèle. Dans l’exemple ci-dessous, il y a 3 niveaux. Le premier niveau couvre le type de service, en l’occurrence la compagnie aérienne. Le deuxième niveau couvre le pays de service. Le troisième niveau couvre les compagnies aériennes de chaque pays.
- Cliquez sur Créer.
- Toute catégorie utilisée pour dériver des attributs sera accompagnée d’une icône indiquant qu’elle est utilisée dans les attributs.
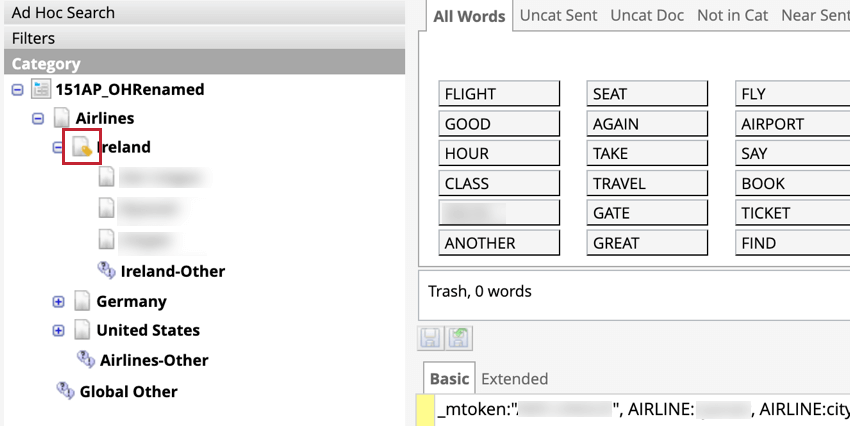
Après avoir créé votre attribut, celui-ci sera appliqué à vos informations selon la logique suivante :
- L’attribut ne sera pas appliqué aux données existantes, à moins que vous n’exécutiez des classifications pour ce modèle de catégorie.
- Les nouvelles données seront étiquetées avec l’attribut le cas échéant.
- Si vous modifiez votre modèle de catégorie, veillez à modifier également le nom de l’attribut dérivé.
- Si vous disposez de plusieurs attributs dérivés de catégories, les documents peuvent être étiquetés avec plusieurs attributs. Si un document ne correspond à aucune valeur, il sera étiqueté “non défini”
Appliquer des attributs dérivés
Après avoir créé une recherche dimensionnelle, un rollup de plage ou un attribut de notation de satisfaction, vous devez les traiter avant de pouvoir les utiliser dans des rapports.
Lorsqu’il existe des correspondances non appliquées, un point d’exclamation rouge ( ! ) apparaît à côté du nom de l’attribut. Cliquez sur Traiter les attributs dérivés pour appliquer vos attributs dérivés. XM Discover traitera tous les documents et appliquera les attributs pertinents.