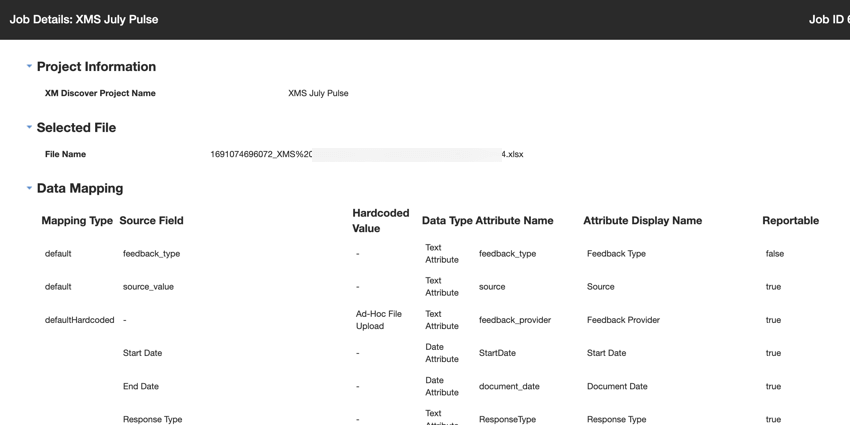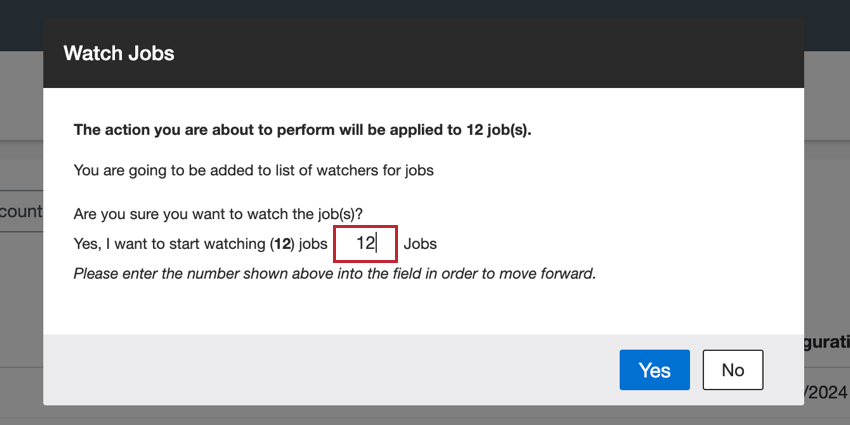Job Options (Connecteurs)
À propos des options d’emploi
Dans l’onglet Travaux, vous pouvez effectuer diverses actions sur vos travaux existants via le menu d’options des travaux :
- Filtrer les détails d’un travail, y compris le nom du travail, le mappage des données, les conditions de filtrage, etc
- Copier et supprimer des travaux
- Suivi des travaux et ajout de notifications
- Visualisation du résumé du travail et du journal des modifications
- Terminer un travail en cours
- Visualisation du journal des modifications et du résumé d’un travail
Options d’emploi disponibles
Pour accéder aux options d’un travail, cliquez sur le menu situé à côté du nom d’un travail. Les options suivantes sont disponibles :
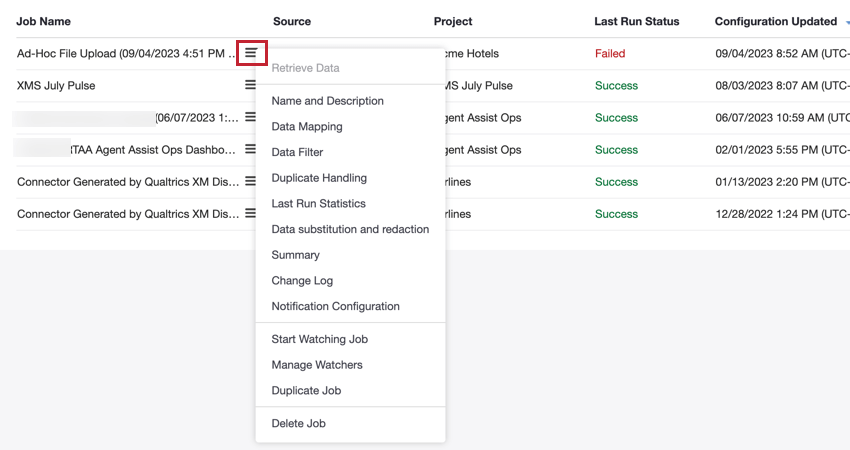
- Récupérer les données: Récupérer manuellement les données pour les travaux programmés.
- Nom et description: Modifier le nom et la description du travail.
- Data Mapping: Modifier le mappage des données utilisé pour le travail. Pour plus d’informations, voir Mappage des données.
- Filtre de données: Modifiez le filtre de connecteur et la limite d’enregistrement du travail.
- Data Source Filtre: Modifiez le filtre de la source de données du travail.
- Traitement des dupliqués: Déterminer comment les documents dupliqués sont traités. Pour plus d’informations, voir la rubrique Traitement des dupliqués.
- Last Run Statistics (Statistiques de la dernière exécution) : Affiche les statistiques relatives à la dernière exécution du travail. Voir Affichage des statistiques d’exécution des travaux pour plus d’informations.
- Substitution de données et rédaction: Créez des règles pour masquer ou remplacer automatiquement les informations sensibles dans les données importées. Pour plus d’informations, voir Substitution de données et Rédaction.
- Résumé: affiche un résumé du travail qui fournit des informations sur les données traitées par le travail. Pour plus d’informations, reportez-vous à la section Afficher le résumé d’un travail.
- Journal des modifications: Afficher un journal de toutes les modifications apportées à ce travail. Pour plus d’informations, voir Journal des changements de poste.
- Configuration de la notification: Choisissez le moment où les observateurs de travaux sont notifiés. Pour plus d’informations, voir Notifications d’emploi.
- Démarrer/arrêter le travail de surveillance: Recevez une notification en cas d’échec ou de dépassement du délai de la tâche. Pour plus d’informations, reportez-vous à la section Observation d’un travail.
- Manager les observateurs: Affecter d’autres utilisateurs à la surveillance du travail. Pour plus d’informations, reportez-vous à la section Observation d’un travail.
- Dupliquer le travail: Copie le travail. Pour plus d’informations, voir Copier et supprimer des travaux.
- Supprimer le travail: Supprimer le travail. Pour plus d’informations, voir Copier et supprimer des travaux.
- Execution Schedule (Calendrier d’exécution): Pour les travaux planifiés, modifiez la planification du travail. Pour plus d’informations, voir Planification des tâches.
- Chemin de mise à jour et masque de fichier: Cette option n’est disponible que pour le connecteur de fichiers entrants. Après avoir créé un travail, vous pouvez mettre à jour le chemin d’accès et le masque de fichier.
- Mettre à jour l’échantillon de configuration: Cette option n’est disponible que pour les connecteurs qui vous permettent de télécharger un échantillon de fichier, comme le connecteur de fichiers entrants. Après avoir mis à jour votre cartographie des champs, vous pouvez utiliser cette option pour télécharger un nouveau fichier échantillon.
- Mettre à jour le décryptage et la compression: Cette option n’est disponible que pour les connecteurs qui autorisent le décryptage et la compression, comme le connecteur de fichiers entrants.
- Mettre à jour les paramètres de conservation: Modifiez la façon dont XM Discover traite les fichiers traités. Cette option n’est disponible que pour les connecteurs de réception de fichiers et de hiérarchie d’organisation. Pour plus d’informations, voir la section Modification d’un travail.
- Configuration des requêtes: Permet de modifier la configuration des requêtes pour certains connecteurs entrants.
Actions en bloc
Les options suivantes sont disponibles dans le menu Actions en bloc. Ces options fonctionnent comme les options de travail standard, sauf qu’elles s’appliquent à tous les travaux affichés sur la page et non à un seul travail. Vous pouvez filtrer vos offres pour modifier celles qui apparaissent sur la page.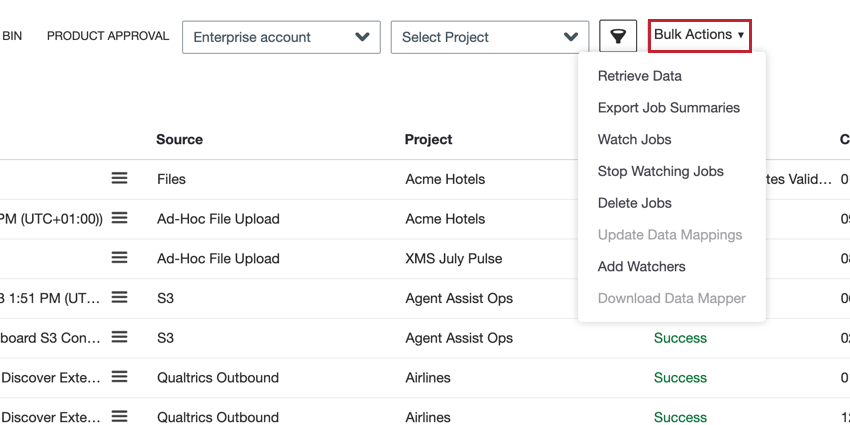
- Récupérer des données: Extraire manuellement des données pour plusieurs travaux programmés. Pour plus de détails, voir la section Récupération des données.
- Exporter des résumés de travaux: Téléchargez un résumé de vos travaux.
- Surveiller les travaux: Commencez à surveiller plusieurs travaux à la fois pour être averti en cas d’échec de l’un d’entre eux. Pour plus d’informations, veuillez consulter la rubrique Regarder un emploi.
- Arrêter de surveiller les emplois: Arrêter de surveiller les travaux pour ne plus être notifié en cas d’échec. Pour plus d’informations, veuillez consulter la rubrique Regarder un emploi.
- Supprimer des emplois: Supprimer plusieurs travaux à la fois. Pour plus de détails, voir Suppression d’un travail.
- Mettre à jour les mappages de données: Mettre à jour la configuration du mappage des données pour plusieurs travaux provenant de la même source. Pour plus de détails, veuillez consulter la rubrique Cartographie des données.
- Add Watchers (Ajouter des observateurs) : Ajoutez et supprimez des utilisateurs de la liste des observateurs de travaux. Cela vous permet de contrôler qui doit recevoir des notifications en cas d’échec ou de dépassement du délai d’exécution d’un travail. Pour plus d’informations, veuillez consulter la rubrique Regarder un emploi.
- Télécharger Fonction de mappage des données: Téléchargez la fonction mappage des données pour vos projets et travaux afin de vérifier les correspondances entre les sources à l’aide d’une source unique de vérité générée automatiquement. Le résultat est une fonction mappage des données. Pour plus de rapports, voir le rapport de fonction mappage des données.
Récupération des données
Vous pouvez récupérer manuellement les données de tous les travaux planifiés afin d’importer immédiatement les données en attente.
- Sélectionnez Récupérer les données à côté du travail pour lequel vous souhaitez importer des données.
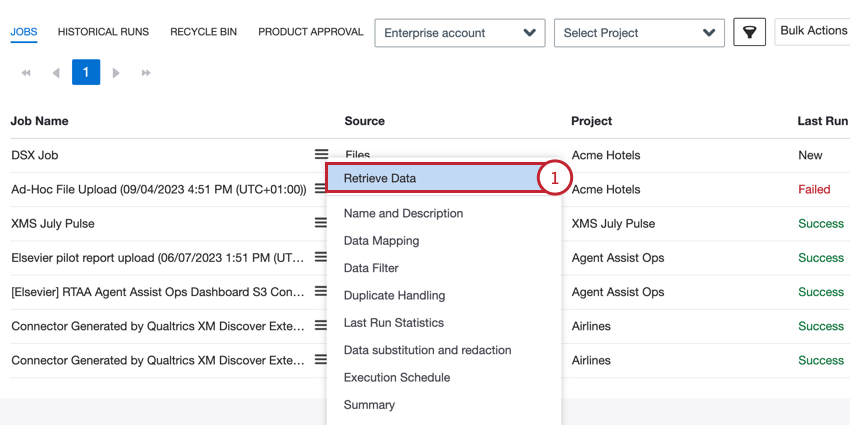 Astuce : Vous pouvez récupérer les données de plusieurs travaux à la fois via le menu Actions en bloc.
Astuce : Vous pouvez récupérer les données de plusieurs travaux à la fois via le menu Actions en bloc. - Choisissez le mode de traitement des documents dupliqués :
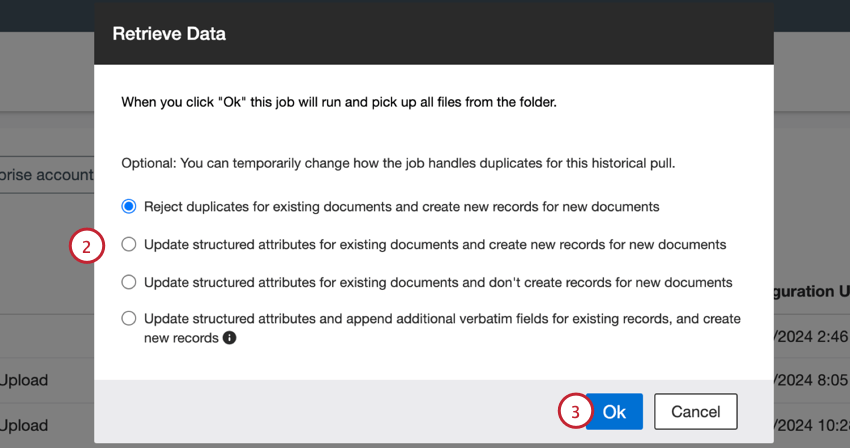
- Rejeter les dupliquer pour les documents existants et créer de nouveaux enregistrements pour les nouveaux documents: Il s’agit de l’option par défaut. Lorsqu’un document dupliqué est trouvé, il est rejeté. Les documents non dupliqués sont traités comme de nouveaux enregistrements.
- Mettez à jour les attributs structurés des documents existants et créez de nouveaux enregistrements pour les nouveaux documents: Lorsqu’un document dupliqué est trouvé, il se produit ce qui suit :
- Les attributs structurés actuels sont mis à jour avec des valeurs non vides.
- De nouveaux attributs structurés sont ajoutés au document actuel.
- Les champs verbatim existants ne sont pas mis à jour.
- De nouveaux champs de verbatim ne sont pas ajoutés.
- Les documents non dupliqués sont traités comme de nouveaux enregistrements.
- Mettez à jour les attributs structurés des documents existants et ne créez pas d’enregistrements pour les nouveaux documents: Lorsqu’un document dupliqué est trouvé, il se passe ce qui suit :
- Les attributs structurés actuels sont mis à jour avec des valeurs non vides.
- De nouveaux attributs structurés sont ajoutés au document actuel.
- Les champs verbatim existants ne sont pas mis à jour.
- De nouveaux champs de verbatim ne sont pas ajoutés.
- Les documents non dupliqués sont rejetés.
- Mettre à jour les attributs structurés et ajouter des champs verbatim supplémentaires pour les documents existants, et créer de nouveaux documents: Lorsqu’un document dupliqué est trouvé, il se produit ce qui suit :
- Les documents non dupliqués sont traités comme de nouveaux enregistrements.
- De nouveaux attributs structurés sont ajoutés au document actuel.
- Les attributs structurés actuels sont mis à jour avec des valeurs non vides.
- De nouveaux champs textuels sont ajoutés au document actuel.
- Les champs verbatim existants ne sont pas mis à jour.
Astuce : Pour que cette option fonctionne correctement, vous devez supprimer les champs verbatim existants dans le mappage des données de votre travail.
- Cliquez sur Ok.
Modification d’un emploi
Les options suivantes vous permettent de modifier diverses parties de la configuration de votre travail.
- Nom et description: Modifiez le nom et la description de votre emploi. Saisissez un nouveau nom et une nouvelle description deposte.
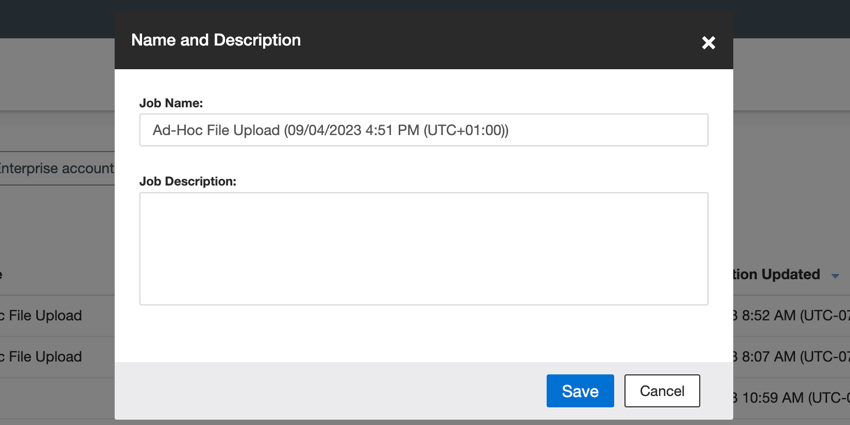 Astuce : Cette option ne permet pas de mettre à jour les séries historiques. Seules les séries nouvellement créées porteront le nouveau nom et la nouvelle description. Pour retraiter les données et mettre à jour l’historique des travaux, sélectionnez Récupérer les données après avoir mis à jour le nom et la description de votre travail.
Astuce : Cette option ne permet pas de mettre à jour les séries historiques. Seules les séries nouvellement créées porteront le nouveau nom et la nouvelle description. Pour retraiter les données et mettre à jour l’historique des travaux, sélectionnez Récupérer les données après avoir mis à jour le nom et la description de votre travail. - Mettre à jour les paramètres de conservation: Cette option n’est disponible que pour les connecteurs de fichiers entrants et de hiérarchie d’organisation entrants. Vous pouvez utiliser cette option pour modifier la durée pendant laquelle XM Discover conserve les informations traitées avant de les supprimer. Saisissez une valeur comprise entre 1 et 365 pour choisir la durée pendant laquelle XM Discover conserve les fichiers traités avant de les supprimer.
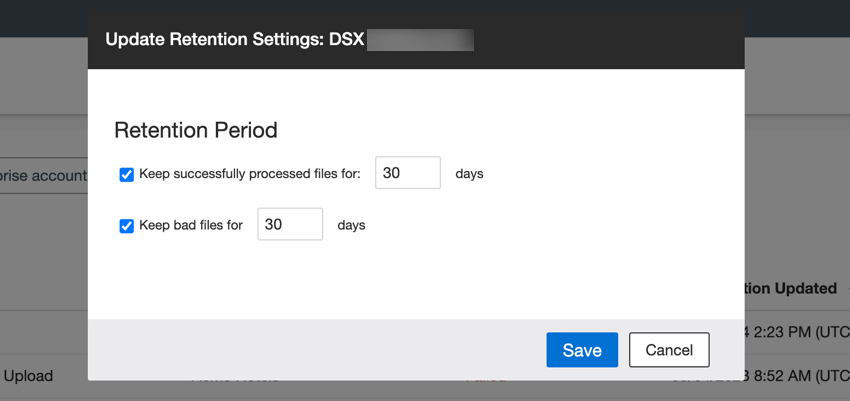 Astuce : Si les fichiers sont conservés, ils sont déplacés vers l’un des emplacements suivants sur le serveur SFTP, en fonction du type de fichier : files-location-folder/archive/job-specific-subfolder ou files-location-folder/bad/job-specific-subfolder.
Astuce : Si les fichiers sont conservés, ils sont déplacés vers l’un des emplacements suivants sur le serveur SFTP, en fonction du type de fichier : files-location-folder/archive/job-specific-subfolder ou files-location-folder/bad/job-specific-subfolder.
Gestion des doublons
XM Discover peut reconnaître les documents dupliqués et les traiter en fonction de vos paramètres. Les documents sont identifiés par le champ Natural ID. Si deux documents ont la même valeur d’ID naturel, ils sont considérés comme dupliqués.
- Sélectionnez Traitement des duplicatas à côté du travail pour lequel vous souhaitez configurer la détection des duplicatas.
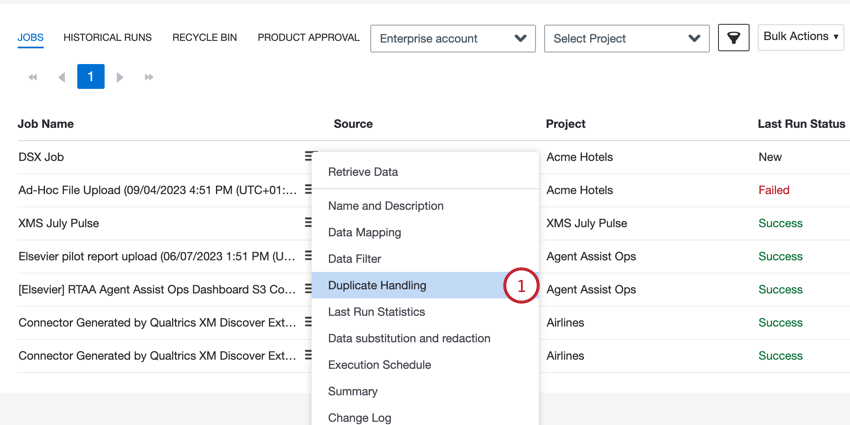
- Choisissez le mode de traitement des documents dupliqués :
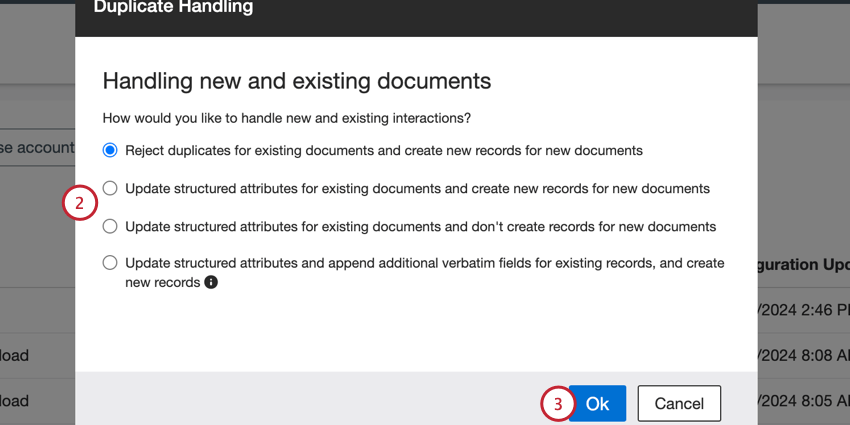
- Rejeter les dupliquer pour les documents existants et créer de nouveaux enregistrements pour les nouveaux documents: Il s’agit de l’option par défaut. Lorsqu’un document dupliqué est trouvé, il est rejeté. Les documents non dupliqués sont traités comme de nouveaux enregistrements.
- Mettez à jour les attributs structurés des documents existants et créez de nouveaux enregistrements pour les nouveaux documents: Lorsqu’un document dupliqué est trouvé, il se produit ce qui suit :
- Les attributs structurés actuels sont mis à jour avec des valeurs non vides.
- De nouveaux attributs structurés sont ajoutés au document actuel.
- Les champs verbatim existants ne sont pas mis à jour.
- De nouveaux champs de verbatim ne sont pas ajoutés.
- Les documents non dupliqués sont traités comme de nouveaux enregistrements
- Mettez à jour les attributs structurés des documents existants et ne créez pas de nouveaux enregistrements pour les nouveaux documents: Lorsqu’un document dupliqué est trouvé, il se passe ce qui suit :
- Les attributs structurés actuels sont mis à jour avec des valeurs non vides.
- De nouveaux attributs structurés sont ajoutés au document actuel.
- Les champs verbatim existants ne sont pas mis à jour.
- De nouveaux champs de verbatim ne sont pas ajoutés.
- Les documents non dupliqués sont rejetés.
- Mettre à jour les attributs structurés et ajouter des champs verbatim supplémentaires pour les documents existants, et créer de nouveaux documents: Lorsqu’un document dupliqué est trouvé, il se produit ce qui suit :
- Les documents non dupliqués sont traités comme de nouveaux enregistrements.
- De nouveaux attributs structurés sont ajoutés au document actuel.
- Les attributs structurés actuels sont mis à jour avec des valeurs non vides.
- De nouveaux champs textuels sont ajoutés au document actuel.
- Les champs verbatim existants ne sont pas mis à jour.
Astuce : Cette option n’est pas recommandée pour les exécutions incrémentielles. Pour que cette fonction fonctionne, assurez-vous qu’aucun autre champ de verbatim n’est rempli de données avant de lancer le processus d’extraction. Si des champs de verbatims existants sont remplis, vous devez les supprimer dans le mappage des données de votre travail pour récupérer les nouvelles données. Une fois le processus d’extraction terminé, vous pouvez remapper les autres types de verbatim.
- Cliquez sur Ok.
Observer un emploi
Vous pouvez surveiller un travail pour être averti en cas d’échec ou de dépassement de délai. Pour visionner un travail, sélectionnez Démarrer le visionnage d’un travail dans le menu des options du travail. Si vous surveillez déjà le travail et que vous ne souhaitez plus recevoir de notifications, vous pouvez sélectionner Arrêter de surveiller le travail.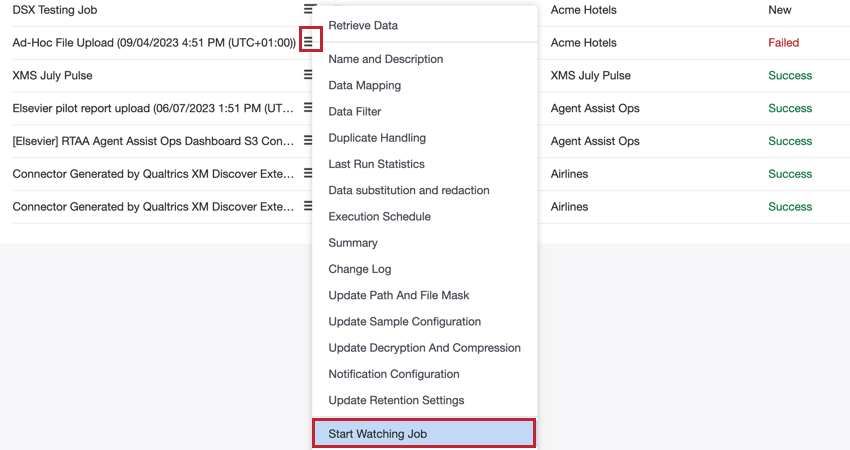
Manager les observateurs de l’emploi
Vous pouvez désigner d’autres utilisateurs comme observateurs d’un travail :
- Dans le menu des options du poste, sélectionnez Manager les Watchers.
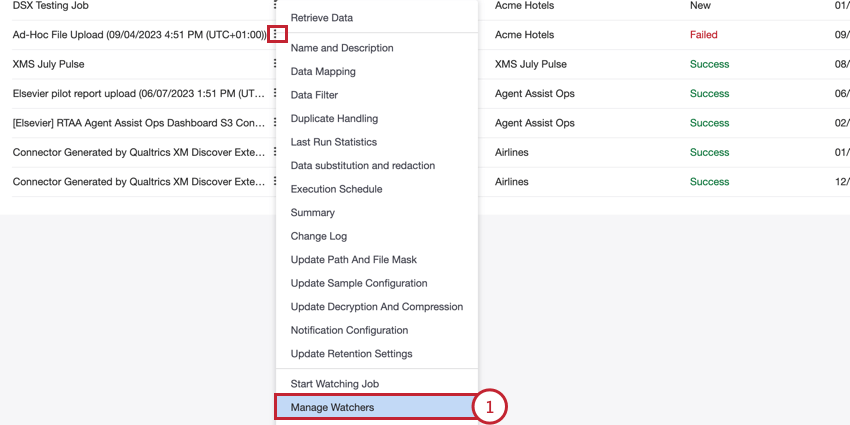
- Cliquez sur le signe plus ( + ).
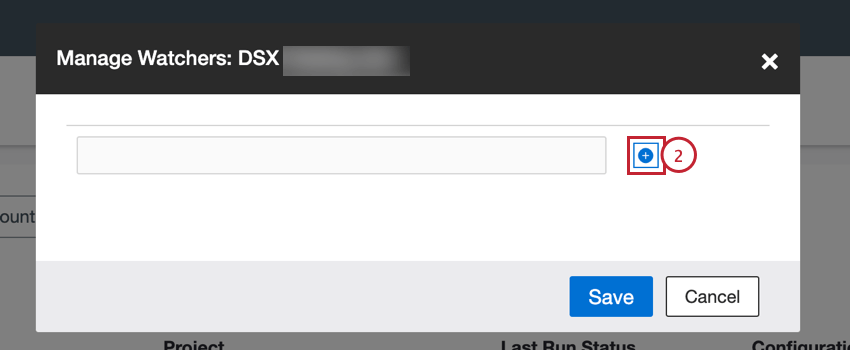
- Saisissez l’adresse électronique de l’utilisateur qui doit être averti en cas d’échec ou de dépassement de délai de la tâche.
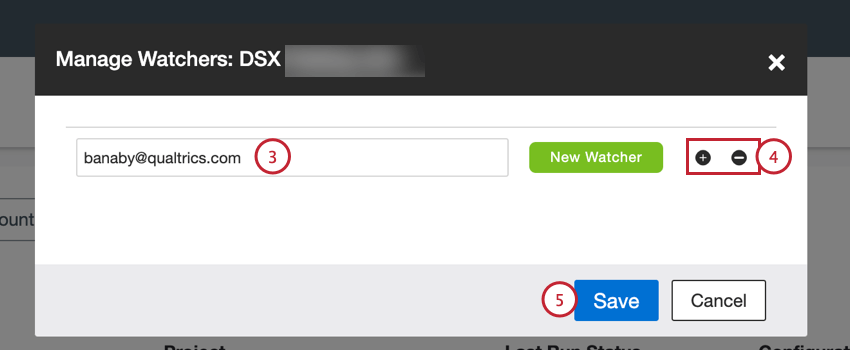 Astuce : Les utilisateurs nouvellement ajoutés auront une étiquette “New Watcher” à côté d’eux, tandis que les utilisateurs existants auront une étiquette “Existing Watcher” à côté d’eux.
Astuce : Les utilisateurs nouvellement ajoutés auront une étiquette “New Watcher” à côté d’eux, tandis que les utilisateurs existants auront une étiquette “Existing Watcher” à côté d’eux. - Vous pouvez ajouter des observateurs en cliquant sur le signe plus ( + ) ou en supprimer en cliquant sur le signe moins ( – ).
- Cliquez sur Enregistrer.
Notifications d’emploi
Après avoir ajouté des observateurs de tâches, vous pouvez spécifier quand les observateurs doivent être notifiés. Pour gérer les paramètres de notification, sélectionnez Configuration de la notification dans le menu des options de travail.
Les types de notification suivants sont disponibles :
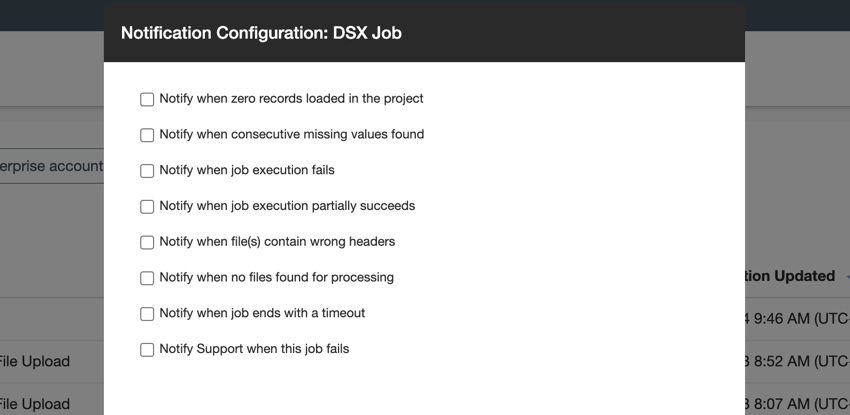
- Recevoir une notification si aucun enregistrement n’est chargé dans le projet: Recevoir une notification si le projet traite au moins un fichier mais ne charge aucun enregistrement dans le projet.
Astuce : Les documents dupliqués sont considérés comme une réussite “partielle” et donnent lieu à l’envoi d’une notification.
- Notification en cas de valeurs manquantes consécutives: Recevoir une notification si le travail rencontre un champ mappé avec des valeurs nulles pour tous les documents.
- Notifier en cas d’échec de l’exécution d’un travail: Recevoir une notification en cas d’échec ou d’interruption du travail.
- Notifier lorsque l’exécution du travail est partiellement réussie: Recevoir une notification si le travail ne réussit que partiellement. Cela peut se produire, par exemple, si le travail ne parvient pas à décompresser ou à décrypter certains fichiers.
- Notifier lorsque le(s) fichier(s) contient(vent) des en-têtes erronés: Recevoir une notification si le travail trouve au moins un fichier dont l’en-tête est incorrect.
Astuce : Cette option n’est disponible que pour les travaux de connecteurs de fichiers utilisant les formats Excel ou CSV.
- Recevoir une notification lorsque le ou les fichiers contiennent une structure de conversation JSON erronée: Recevez une notification si le travail trouve au moins un fichier JSON qui ne correspond pas au format conversationnel de Qualtrics pour les interactions numériques ou les transcriptions d’appels.
Astuce : Cette option n’apparaît que pour les travaux de connecteur de fichiers lors de l’importation de données conversationnelles via le format JSON.
- Notifier lorsqu’aucun fichier n’est trouvé pour le traitement: Recevoir une notification lorsque le travail ne trouve aucun fichier à traiter et qu’il échoue. Si vous ne cochez pas cette case, le travail aboutit et l’observateur du travail ne reçoit pas de notification.
Astuce : Cette option ne s’applique qu’aux travaux sur les connecteurs de fichiers.
- Notifier la fin d’une tâche en cas de dépassement de délai: Recevoir une notification si le travail prend trop de temps pour charger les enregistrements et s’arrête au bout d’un certain temps.
- Notifier l’assistance en cas d’échec de ce travail: Lorsque cette option est activée, l’équipe d’assistance XM Discover recevra une notification si le travail ne se termine pas avec succès pour les connecteurs S3, Files et Postgres. Un ticket d’assistance unique contenant des informations consolidées sur les échecs des tickets de ces connecteurs sera envoyé quotidiennement à l’équipe d’assistance.
Copie et suppression d’emplois
Vous pouvez copier un travail afin de dupliquer rapidement ses informations pour un nouveau travail, ou supprimer les travaux dont vous n’avez plus besoin.
Copie d’un travail
Pour copier un travail, sélectionnez Dupliquer le travail dans le menu des options du travail. La nouvelle tâche copiée portera le même nom que la tâche d’origine, avec la mention “Copie” à la fin de son nom.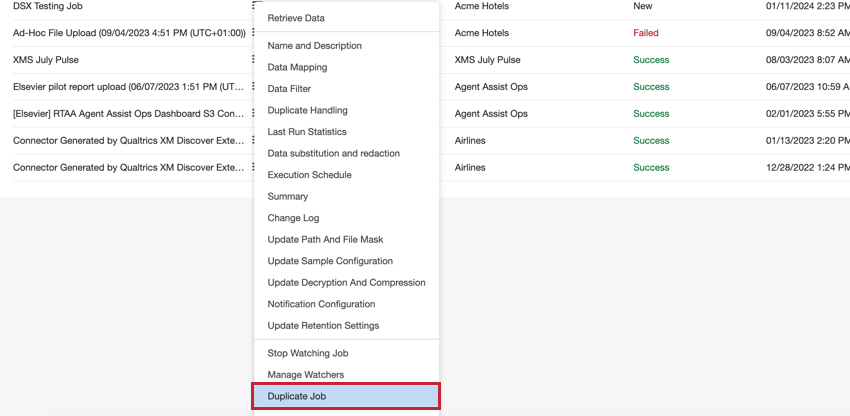
Suppression d’un emploi
Pour supprimer un travail, sélectionnez Supprimer le travail dans le menu des options du travail.
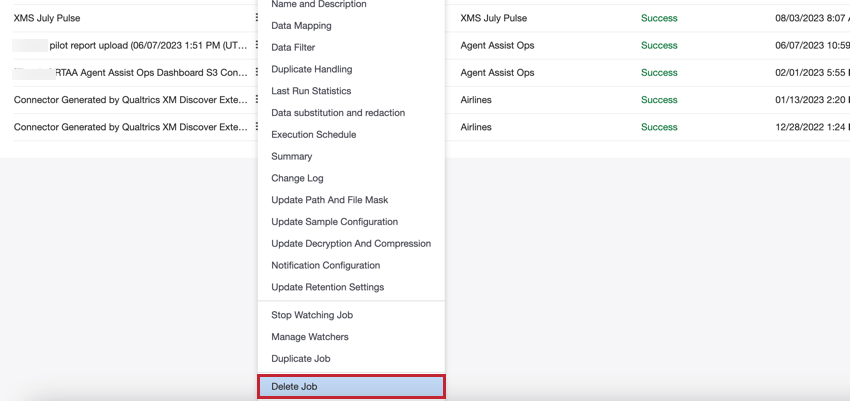
Si nécessaire, vous pouvez restaurer les travaux supprimés dans la corbeille. Pour plus d’informations, voir Suppression et restauration de travaux.
Mettre fin à un emploi
Vous pouvez arrêter un travail en cours d’exécution.
- Cliquez sur le menu des options de travail situé à côté du travail que vous souhaitez interrompre.
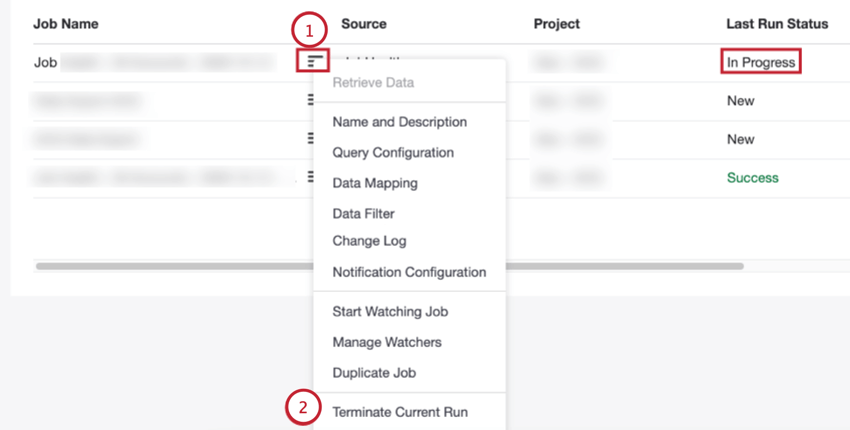 Astuce : Les travaux en cours d’exécution ont le statut En cours.
Astuce : Les travaux en cours d’exécution ont le statut En cours. - Cliquez sur Terminer l’exécution en cours.
- Cliquez sur Oui.
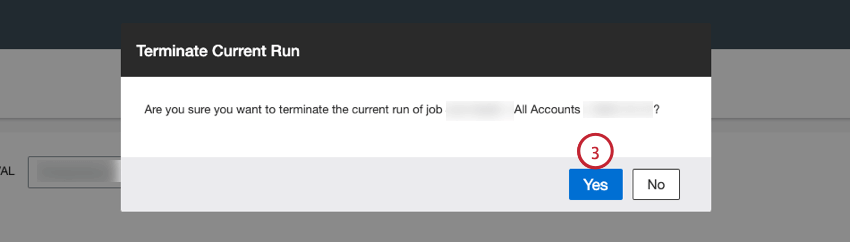
Lorsque vous mettez fin à une tâche, celle-ci cesse d’extraire les informations restantes et son état devient “Échec”
Journal des changements d’emploi
Sélectionnez Change Log dans le menu des options du travail pour afficher un tableau contenant des informations sur chaque action effectuée sur le travail. Ce tableau comprend :
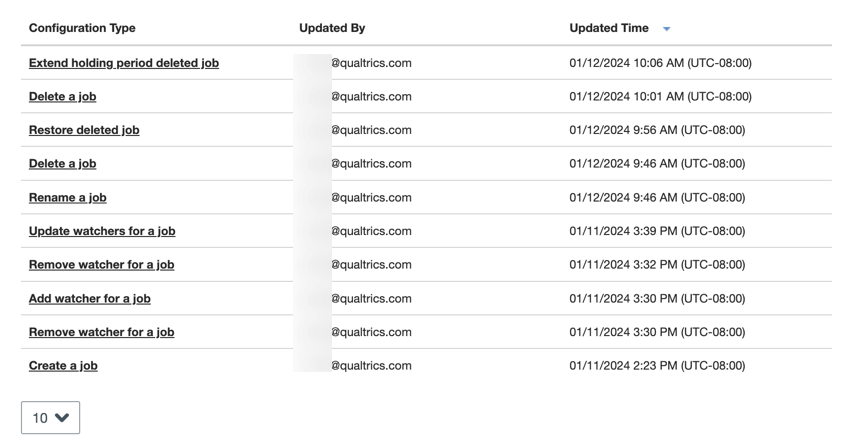
- Configuration: La modification effectuée sur le travail (modification des détails du travail, suppression du travail, ajout de surveillants, etc.)
- Mis à jour par : L’adresse électronique de l’utilisateur qui a effectué l’action.
- Heure de mise à jour: La date et l’heure auxquelles l’action a été effectuée.
Visualisation d’un résumé d’emploi
Vous pouvez consulter le résumé d’un travail pour passer en revue les données traitées par ce travail. Cette fonction est particulièrement utile si vous souhaitez revoir la manière dont vos champs de données sont importés dans XM Discover. Pour afficher le résumé, sélectionnez Résumé dans le menu des options du travail ou cliquez sur le nom du travail.