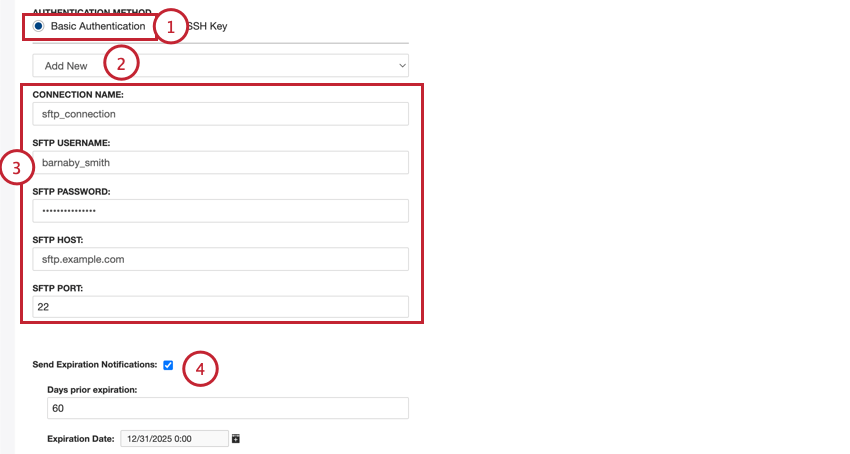Fichiers Connecteur sortant
À propos du connecteur de fichiers sortants
Vous pouvez utiliser le connecteur de sortie de fichiers pour exporter des données enrichies de XM Discover vers le serveur SFTP de votre organisation.
Vous pouvez exporter des données au niveau de la phrase et du document, les limiter aux enregistrements nouveaux et mis à jour, et choisir les champs, les enrichissements et les classifications à exporter. Les données exportées sont disponibles aux formats CSV et JSON.
Configuration d’un travail de sortie de fichiers
- Sur la page Emplois, cliquez sur Nouveau travail.

- Sélectionnez Fichiers sortants.

- Donnez un nom à votre travail afin de pouvoir l’identifier.

- Choisissez le projet dans lequel vous souhaitez charger les données.
- Donnez une description de votre poste afin d’en connaître l’objectif.
- Cliquez sur Suivant.
- Choisissez la méthode d’authentification pour votre serveur SFTP :
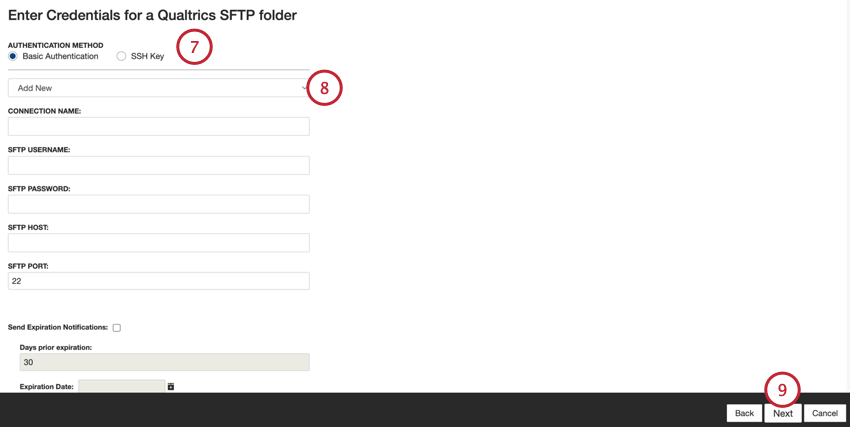
- Authentificateur de base: Connexion à l’aide d’un nom d’utilisateur et d’un mot de passe.
- Clé SSH: Connectez-vous à l’aide d’une clé Secure Shell (SSH) que vous fournissez ou d’une clé fournie par Qualtrics.
- Utilisez le menu déroulant pour sélectionner une connexion existante ou sélectionnez Ajouter nouveau pour établir une nouvelle connexion. Voir Ajouter un compte SFTP pour plus d’informations sur la création d’une nouvelle connexion.
- Cliquez sur Suivant.
- Indiquez le point de terminaison de votre API d’exportation XM Discover.

- Cliquez sur Suivant.
- Choisissez le niveau de données que vous souhaitez exporter :

- Phrases: Utiliser des données au niveau des phrases.
- Documents: Utiliser des données au niveau des documents.
Astuce : Les autres étapes de la page Configuration de la requête sont facultatives et vous aideront à limiter les données exportées.
- Fournir une requête de recherche pour filtrer les données sortantes. Utilisez la même syntaxe que celle utilisée pour rechercher des données dans Designer. Laissez ce champ vide pour inclure toutes les données.
Exemple : Vous pouvez spécifier un ou plusieurs identifiants d’enquête pour ne mettre à jour que les enregistrements d’enquête sélectionnés en utilisant la syntaxe suivante :surveyid:sv_01
- Appliquer le nom du filtre de votre projet que vous souhaitez appliquer aux données sortantes. Laissez ce champ vide si vous ne souhaitez pas filtrer vos données.
- Choisissez les enregistrements que vous souhaitez importer :
- Charger les nouveaux enregistrements: Enregistrements créés depuis la dernière exécution du travail sortant.
- Charger les enregistrements nouveaux et mis à jour: Enregistrements créés ou mis à jour depuis la dernière exécution du travail sortant.
- Charger les enregistrements mis à jour: Enregistrements mis à jour depuis la dernière exécution du travail sortant.
- Utilisez le menu déroulant pour choisir les modèles de classification que vous souhaitez inclure dans vos données. Cochez la case Tous les modèles pour inclure les données de classification de tous les modèles disponibles dans le projet.
- Choisissez l’impact des classifications sur le filtrage des données :
- Ignorer: Aucun filtre n’est appliqué en fonction du ou des modèles sélectionnés.
- Classés actuellement: Renvoie les enregistrements qui ont été classés par le(s) modèle(s) sélectionné(s) lors du dernier cycle de classification.
- Ever Classified: Chronomètre les enregistrements qui ont été classés par le(s) modèle(s) sélectionné(s) à un moment donné.
- Choisissez les options d’exportation supplémentaires que vous souhaitez utiliser :
- Indiquer s’il faut renvoyer les identifiants de catégorie (true) au lieu des noms de catégorie (false): Exporter les identifiants des catégories au lieu de leurs noms.
- Filtre les résultats en appliquant une requête de filtrage avec tous les chemins des nœuds feuilles: Ajoute plusieurs modèles avec le paramètre “leaf_only flag” à l’appel API Export.
- Cliquez sur Suivant.
- Choisissez le type de fichier que vous souhaitez exporter :

- “plat” séparé par un délimiteur : Le format est un fichier texte délimité, tel que CSV ou TSV.
- Fichiers JSON: Le format est un fichier JSON.
- Si vous exportez vers un fichier plat séparé par des délimiteurs, choisissez vos paramètres de fichier :
- Encodage du fichier: Choisissez l’encodage du fichier, par exemple UTF-8 ou ASCII
- Caractère de délimitation: Le caractère utilisé pour séparer les entrées, tel qu’une virgule ou une tabulation.
- Caractère de clôture: Le caractère utilisé pour enfermer les données. Laissez ce champ vide si vous ne souhaitez pas d’enceinte.
- No Enclosure: Si vous ne souhaitez pas que vos données soient entourées d’un caractère supplémentaire, activez cette option.
- Cliquez sur Parcourir et choisissez votre dossier SFTP.

- Si vous souhaitez que les fichiers exportés soient accompagnés d’un préfixe, activez l’option Fournir un nom de fichier pour le préfixe et saisissez le préfixe souhaité dans la case.
Astuce : Le préfixe ne peut pas contenir [ ] \N / et ne peut pas dépasser 100 caractères.
- Si vous souhaitez que les fichiers exportés soient accompagnés d’un postfixe, activez l’option Fournir un nom de fichier pour le postfixe et saisissez le postfixe souhaité dans la case.
Astuce : Le postfixe ne peut pas contenir [ ] \N / et ne peut pas dépasser 100 caractères.
- Si vous souhaitez crypter vos données, activez l’option Crypter les fichiers livrés par XM Discover et saisissez votre clé PGP/GPG dans la case prévue à cet effet.
Astuce : Les fichiers seront toujours cryptés dans un fichier GPG. Vous pouvez saisir une clé PGP/GPG, mais elle ne sera jamais chiffrée dans un fichier PGP.
- Cliquez sur Suivant.
- Mettez en correspondance les champs de XM Discover avec ceux de Qualtrics. Cliquez sur la case vide et choisissez l’attribut XM Discover que vous souhaitez envoyer à Qualtrics.

- Sélectionnez le type de données sous lequel le champ doit être exporté :
- Ne pas mapper: Aucun type de variable spécifié.
- Attribut du nombre: Nombre Type de variable.
- Attribut de texte: Type de variable : Text set variable type.
- Attribut de la date: Type de variable : Date.
- Verbatim: Type de variable texte.
- Saisissez le Nom de l’Attribut pour ce champ. Ce sera le nom du champ lors de son exportation.
- Utilisez les signes plus ( + ) et moins ( – ) pour ajouter ou supprimer des champs si nécessaire.
- Cliquez sur Suivant.
- Si vous le souhaitez, vous pouvez ajouter un filtre de connecteur pour filtrer les données entrantes afin de limiter les données importées.

- Vous pouvez également limiter le nombre d’enregistrements importés dans une seule tâche en entrant un nombre dans la case Spécifier la limite d’enregistrements. Saisissez “Tous” si vous souhaitez importer tous les enregistrements.
Astuce : pour les données conversationnelles, la limite est appliquée en fonction des conversations et non des lignes.
- Cliquez sur Suivant.
- Choisissez le moment où vous souhaitez être informé. Pour plus d’informations, voir Notifications d’emploi.

- Cliquez sur Suivant.
- Choisissez la date d’exécution de votre travail. Vous pouvez effectuer une extraction unique ou mettre en place une extraction récurrente des données. Pour plus d’informations, voir Planification des tâches.

- Cliquez sur Suivant.
- Évaluateur. Si vous devez modifier un paramètre spécifique, cliquez sur le bouton Modifier pour accéder à cette étape de la configuration du connecteur.

- Cliquez sur Terminer pour enregistrer le travail.
Ajout d’un compte SFTP
Dans XM Discover, vous pouvez connecter un serveur SFTP pour envoyer des données vers et depuis Discover. Cette section explique comment établir une nouvelle connexion SFTP. Les connexions SFTP sont utilisées dans les connecteurs suivants :
- Connecteur de fichiers entrants
- Fichiers Connecteur sortant
- Hiérarchie d’organisation Connecteur entrant
Lorsque vous vous connectez à un serveur SFTP, vous pouvez utiliser l’une des méthodes de connexion ci-dessous :
- Authentificateur de base: Connexion à l’aide d’un nom d’utilisateur et d’un mot de passe.
- Clé SSH: Connectez-vous à l’aide d’une clé Secure Shell (SSH) que vous fournissez ou d’une clé fournie par Qualtrics.
Authentificateur de base
- Choisissez Authentificateur de base comme méthode d’authentification.
- Sélectionnez Ajouter nouveau pour créer une nouvelle connexion.
- Ajoutez les informations suivantes sur la connexion :
- Nom de la connexion : Donnez un nom à la connexion afin de pouvoir la reconnaître ultérieurement.
- Nom d’utilisateur SFTP : Saisissez le nom d’utilisateur pour vous connecter à votre serveur SFTP.
- Mot de passe SFTP : Saisissez le mot de passe pour vous connecter à votre serveur SFTP.
- Hôte SFTP : Entrez l’URL de l’hôte de votre serveur SFTP.
- Port SFTP : Saisissez votre port SFTP. Il s’agit généralement de 22.
- Cette étape est facultative. Si vous souhaitez que vos identifiants SFTP expirent après un certain temps, sélectionnez Envoyer des notifications d’expiration. Configurez ensuite les éléments suivants :
- Jours avant l’expiration : Saisissez le nombre de jours pendant lesquels vous souhaitez être informé avant l’expiration. Vous pouvez saisir une valeur comprise entre 1 et 100 jours.
- Date d’expiration : Définissez la date d’expiration des informations d’identification. Cliquez sur la case pour ouvrir un calendrier et choisir la date.
Authentificateur SSH
- Choisissez Clé SSH comme méthode d’authentificateur.
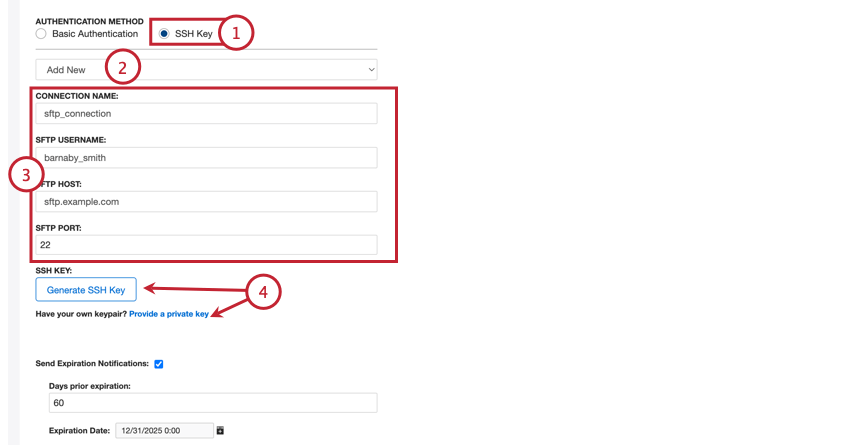
- Sélectionnez Ajouter nouveau pour créer une nouvelle connexion.
- Ajoutez les informations suivantes sur la connexion :
- Nom de la connexion : Donnez un nom à la connexion afin de pouvoir la reconnaître ultérieurement.
- Nom d’utilisateur SFTP : Saisissez le nom d’utilisateur pour vous connecter à votre serveur SFTP.
- Hôte SFTP : Entrez l’URL de l’hôte de votre serveur SFTP.
- Port SFTP : Saisissez votre port SFTP. Il s’agit généralement de 22.
- Vous pouvez fournir votre propre clé SSH ou demander à Qualtrics d’en générer une pour vous :
- Générer une clé SSH: Téléchargez une clé fournie par Qualtrics.
- Fournir une clé privée: Saisissez votre propre clé.
- Cette étape dépend de l’étape précédente :
- Si vous utilisez une clé générée par Qualtrics, cliquez sur Télécharger la clé publique SSH pour télécharger la clé publique sous forme de fichier .pem sur votre ordinateur. La clé privée associée sera stockée par Qualtrics. Cliquez ensuite sur Copier dans le presse-papiers pour copier l’empreinte de la clé dans votre presse-papiers. Conservez ces deux documents dans un endroit sûr afin de pouvoir vous y référer si nécessaire.
- Si vous utilisez votre propre clé, saisissez-la dans la case Clé privée.
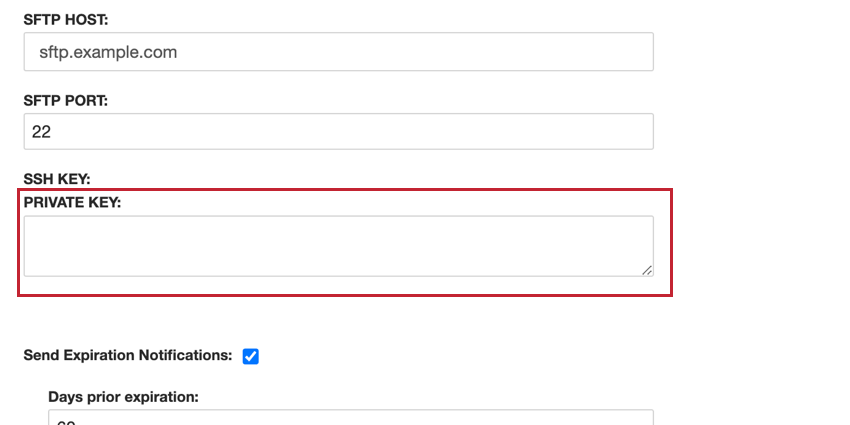
- Cette étape est facultative. Si vous souhaitez que vos identifiants SFTP expirent après un certain temps, sélectionnez Envoyer des notifications d’expiration.
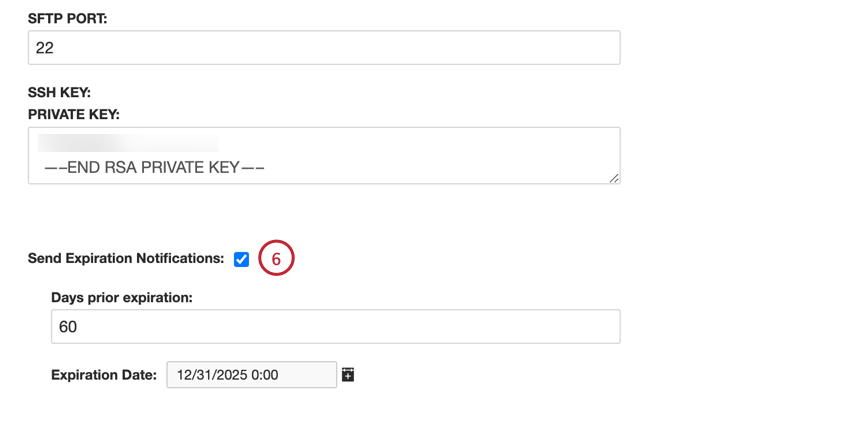
Configurez ensuite les éléments suivants :- Jours avant l’expiration : Saisissez le nombre de jours pendant lesquels vous souhaitez être informé avant l’expiration. Vous pouvez saisir une valeur comprise entre 1 et 100 jours.
- Date d’expiration : Définissez la date d’expiration des informations d’identification. Cliquez sur la case pour ouvrir un calendrier et choisir la date.