Filtrer les données entrantes (connecteurs)
À propos du filtrage des données entrantes (connecteurs)
Vous pouvez filtrer les données que vous importez dans XM Discover. Cela vous permet d’importer uniquement les données qui répondent aux conditions de votre filtre.
Il existe 4 types différents de filtres de données :
- Filtres des connecteurs: Des filtres de connecteurs sont disponibles pour tous les connecteurs de données. Ils vous permettent de définir une expression qui est soit vraie, soit fausse, et qui détermine si les données sont importées.
- Limites d’enregistrement: Les limites d’enregistrement permettent de définir un nombre maximum de documents importés dans un même travail.
- Filtres de source: Certains connecteurs vous permettent également d’ajouter un filtre de source, qui vous permet de configurer des filtres supplémentaires spécifiques à cette source de données.
- Configurations des requêtes: Certains connecteurs permettent d’ajouter une requête spécifique à laquelle les données doivent correspondre pour être importées.
Filtres pour connecteurs
Des filtres pour connecteurs sont disponibles pour tous les connecteurs de données. Ils vous permettent de définir une expression booléenne qui détermine si les données sont importées.
Vous pouvez accéder au filtre de connecteurs d’un travail lors de la première configuration du travail ou en sélectionnant Filtre de données dans le menu des options du travail.
- Sélectionnez Appliquer le filtre du connecteur.
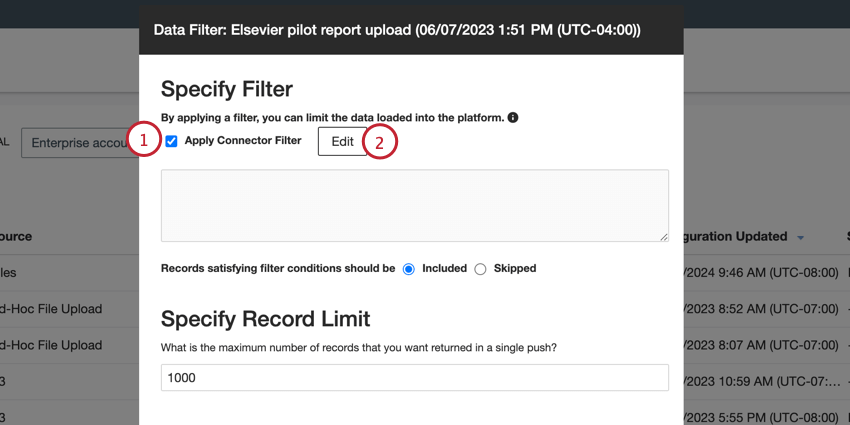
- Cliquez sur Modifier.
- Construisez votre expression de filtre. Lorsque vous construisez votre expression, n’utilisez que des fonctions booléennes. Pour plus d’informations sur la création d’expressions, voir la page d’aide sur la construction d’expressions.
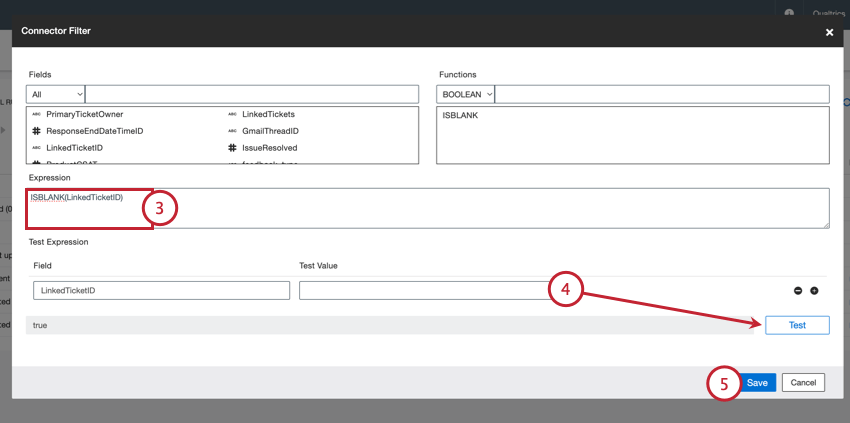 Exemple : Dans l’image ci-dessus, l’expression “ISBLANK(LinkedTicketID)” a été créée, qui évalue le champ “LinkedTicketID” à la recherche d’une valeur. Par conséquent, seules les données ayant une valeur vide pour “LinkedTicketID” seront importées.Astuce : utilisez les fonctions “ISBLANK” et “CONTAINS” pour les filtres de connecteurs.
Exemple : Dans l’image ci-dessus, l’expression “ISBLANK(LinkedTicketID)” a été créée, qui évalue le champ “LinkedTicketID” à la recherche d’une valeur. Par conséquent, seules les données ayant une valeur vide pour “LinkedTicketID” seront importées.Astuce : utilisez les fonctions “ISBLANK” et “CONTAINS” pour les filtres de connecteurs. - Testez votre expression en saisissant des valeurs d’échantillon dans le champ Valeur de test, puis en cliquant sur Test. Le résultat s’affiche à côté du bouton Test.
Astuce : Étant donné que vous créez une expression booléenne, le résultat doit être soit “vrai”, soit “faux”
- Lorsque vous avez terminé de construire votre expression, cliquez sur Enregistrer.
- Choisissez ce que vous voulez faire avec les données qui correspondent à l’expression :
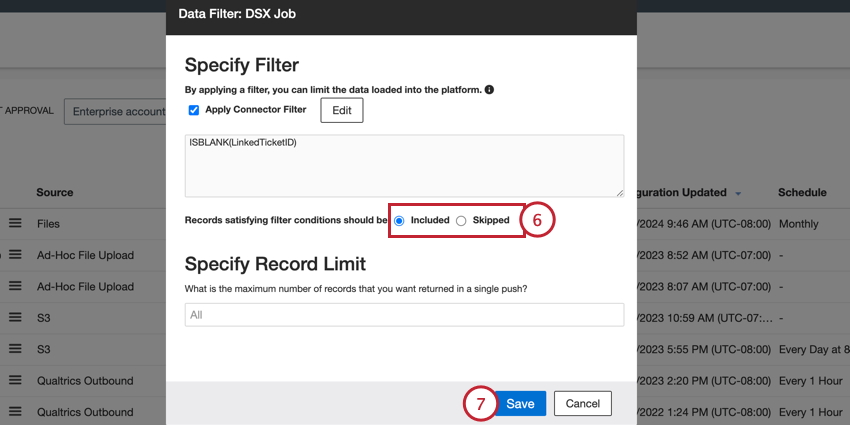
- Inclus: Les enregistrements qui correspondent à l’expression seront importés.
- Ignoré: Les enregistrements correspondant à l’expression ne seront pas importés.
- Cliquez sur Enregistrer.
Limites d’enregistrement
Par défaut, il n’y a pas de limite au nombre de documents pouvant être traités en une seule fois. Les limites d’enregistrement permettent de définir le nombre maximum de documents pouvant être traités en un seul travail.
Vous pouvez accéder aux limites d’enregistrement d’un travail lors de la première configuration du travail ou en sélectionnant Filtre de données dans le menu des options du travail.
Saisissez ensuite un nombre dans la case Specify Record Limit (limite d’enregistrement). Pour supprimer la limite et traiter tous les documents, indiquez “Tous” dans cette case.
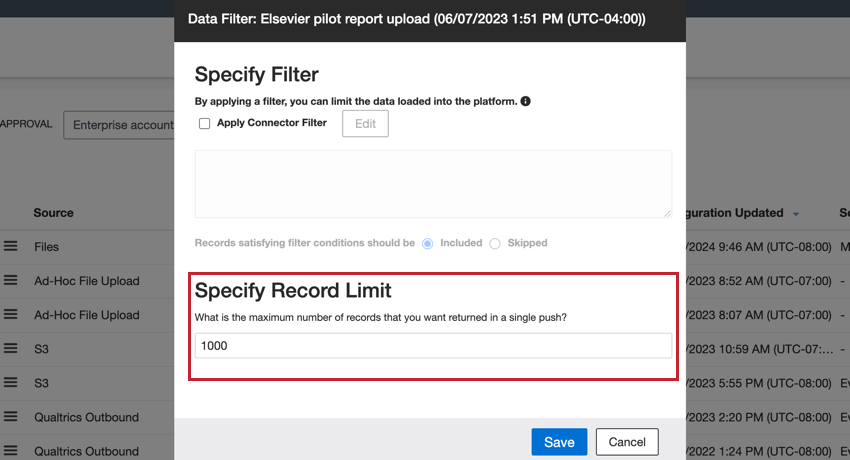
Filtres de source
Certains connecteurs vous permettent de filtrer davantage leurs données entrantes en spécifiant les données à inclure ou en utilisant l’un des filtres préconfigurés.
Les connecteurs suivants prennent en charge les filtres de source :
- Connecteur Brandwatch
- Connecteur entrant CFPB
- Safer Products (CPSC) connecteur entrant
- Synthesio connecteur entrant
Vous pouvez accéder à votre filtre source lorsque vous configurez un travail pour la première fois, ou vous pouvez modifier le filtre source d’un travail existant en sélectionnant Filtre source de données dans le menu des options du travail. Suivez les étapes ci-dessous pour construire votre filtre :
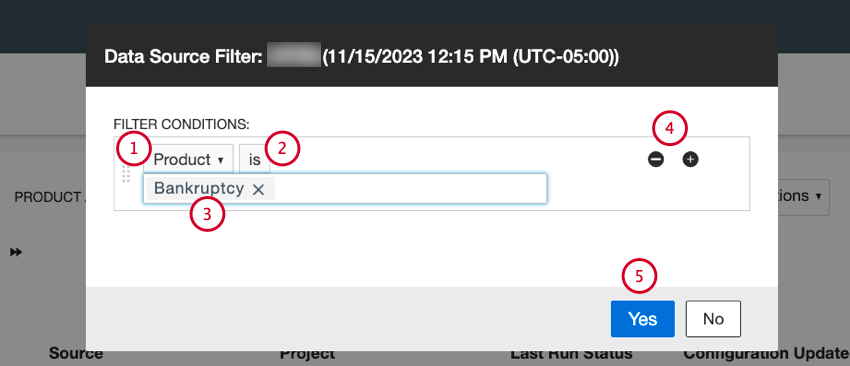
- Sélectionnez le champ sur lequel vous souhaitez filtrer.
- Sélectionnez un opérateur pour une condition de filtre. Choisissez “est” pour inclure les valeurs que vous spécifiez, ou choisissez “n’est pas” pour exclure les valeurs que vous spécifiez.
- Spécifiez 1 ou plusieurs valeurs à utiliser pour le filtre.
Astuce : Si vous avez plusieurs valeurs pour une condition, elles sont séparées par un “ou” implicite, ce qui signifie qu’un enregistrement ne doit avoir qu’une seule de ces valeurs pour répondre aux critères du filtre.
- Vous pouvez ajouter des conditions en cliquant sur le signe plus ( + ) ou supprimer des conditions en utilisant le signe moins ( – ).
Astuce : Si vous avez plusieurs conditions de filtre, elles sont séparées par un “et” implicite, ce qui signifie que toutes les conditions doivent être vraies.
- Cliquez sur Enregistrer.
Configurations des requêtes
Certains connecteurs vous permettent de définir une requête de recherche afin de charger uniquement les données qui correspondent à la requête. Cela vous permet de contrôler quels documents sont téléchargés dans XM Discover par le biais de ces travaux.
Les connecteurs suivants prennent en charge les configurations d’interrogation :
- Connecteur d’entrée Facebook
- Connecteur entrant Khoros
- Connecteur de réception Salesforce
- Connecteur d’entrée Twitter
Vous pouvez accéder à la configuration de la requête lorsque vous configurez un travail pour la première fois, ou vous pouvez modifier la configuration de la requête pour un travail existant en sélectionnant Configuration de la requête dans le menu des options du travail.
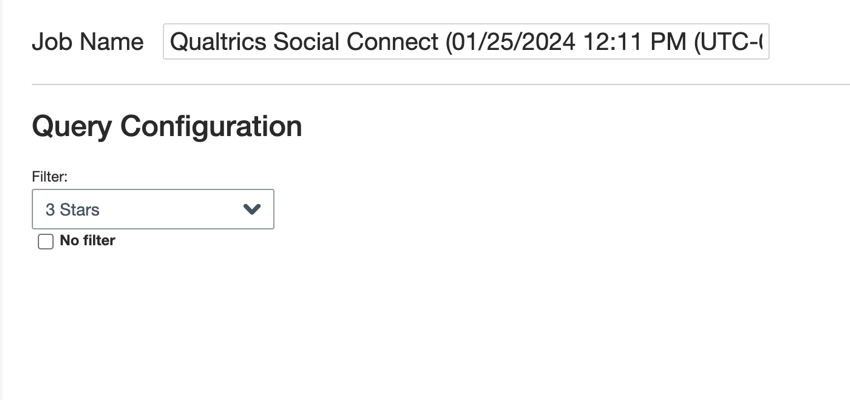
Vous pouvez ensuite définir la requête pour votre travail. Les instructions spécifiques pour la mise en place d’une requête varient en fonction de la source entrante. Par exemple, les requêtes entrantes sur Facebook vous permettent de limiter les données à un profil ou une page Facebook spécifique, tandis que les requêtes entrantes sur Twitter vous permettent de définir manuellement un terme de recherche qui doit être inclus dans les données. Voir la documentation de votre connexion entrante pour des instructions spécifiques.