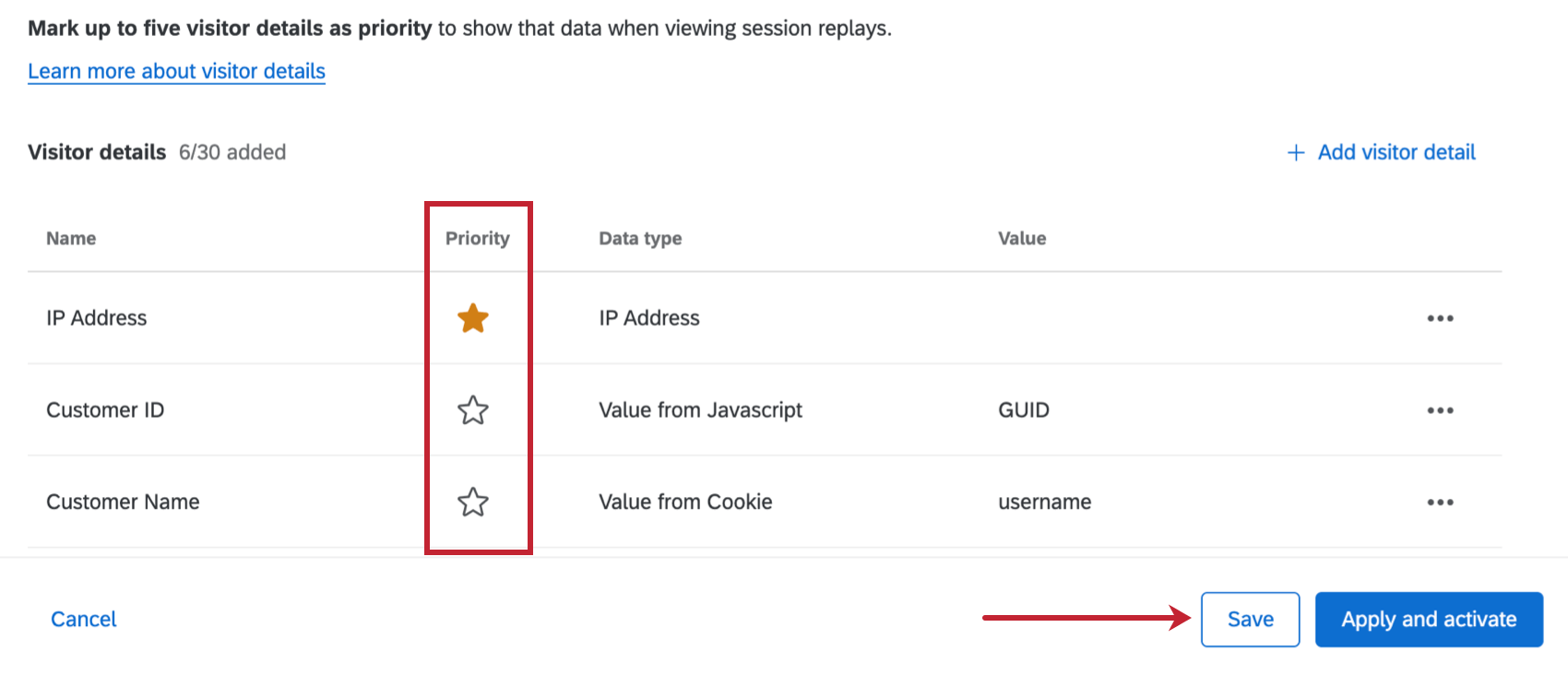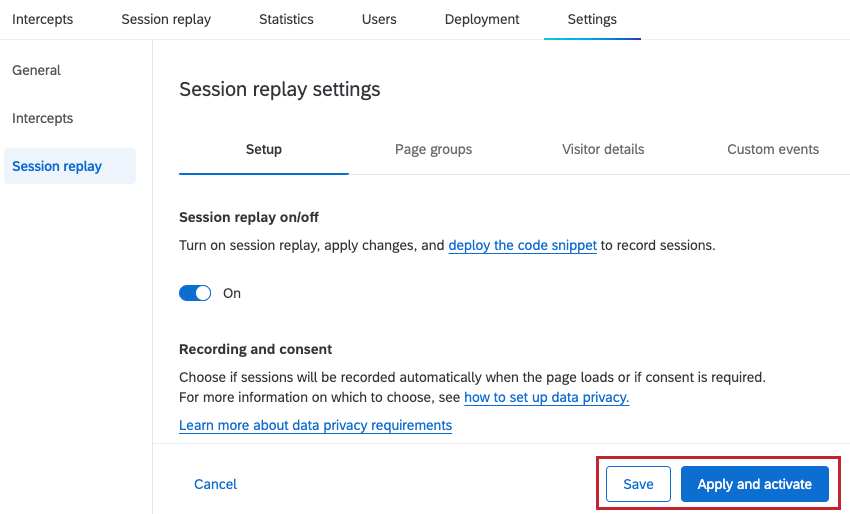Section de rediffusion des sessions
À propos de la section de relecture des sessions
La
relecture de session reconstitue l’expérience d’un utilisateur sur votre site web, ce qui vous permet, à vous et à votre équipe, de comprendre où se situe la frustration de l’utilisateur afin d’améliorer rapidement et efficacement l’expérience client numérique. Vous pouvez l’activer dans la section Reprise de session de l’onglet Paramètres de votre projet Website Insights. Cette section contient également plusieurs options que vous pouvez ajuster avant l’activation.
Activation de la relecture de la session
Pour commencer à enregistrer des sessions sur votre site web, vous devez activer la relecture de session dans l’onglet Configuration sous Paramètres de relecture de session.
- Cliquez sur la bascule située sous Activation/désactivation de la relecture de la session.
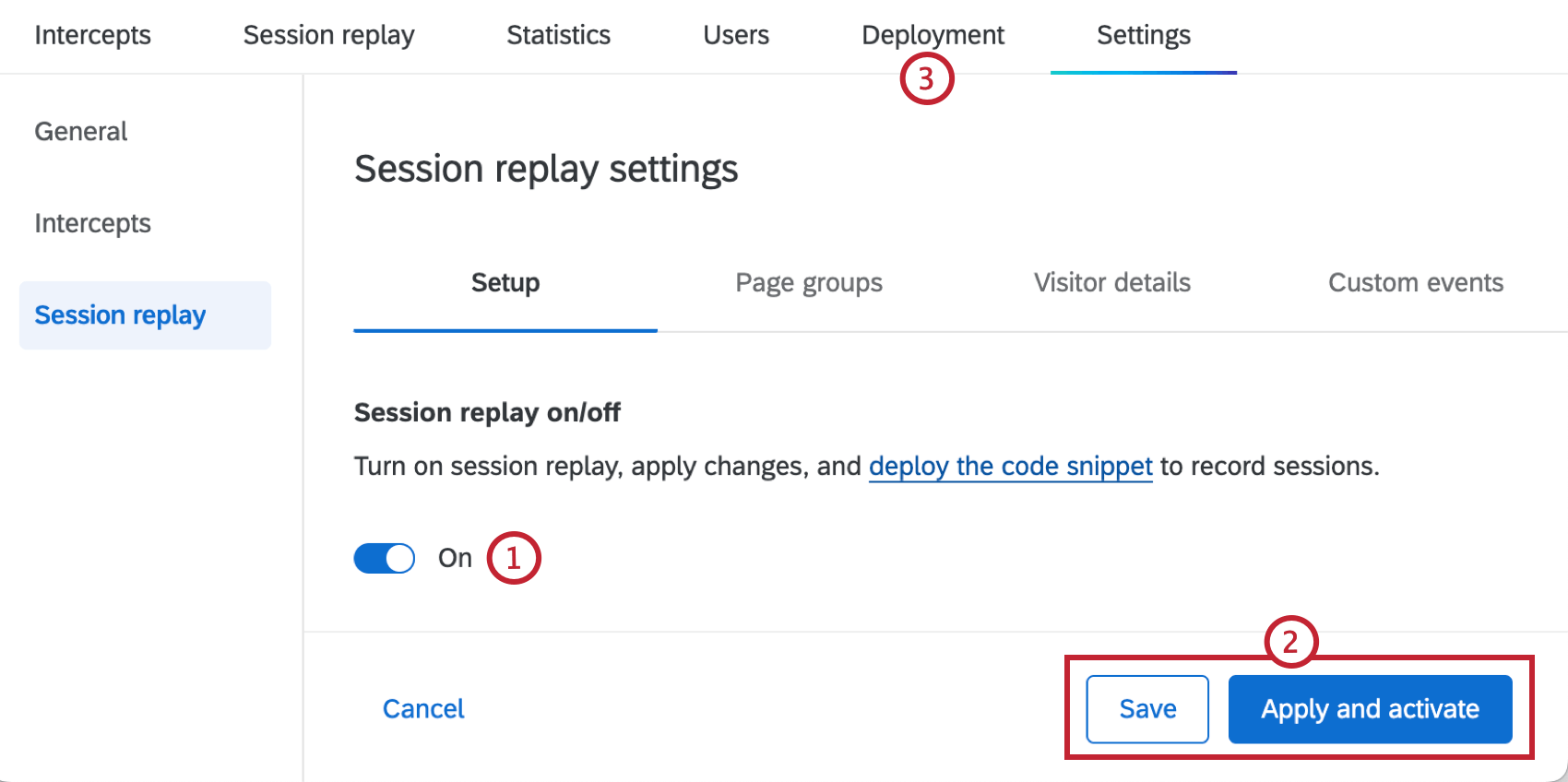
- Enregistrez ou Appliquez et activez vos modifications. Pour plus d’informations, voir Sauvegarder et Appliquer les modifications.
Astuce : Si vous recevez un message d’erreur “Quelque chose n’a pas fonctionné” après avoir cliqué sur “Enregistrer”, c’est que la relecture de session n’est pas activée pour votre licence. Un Administrateur de l’Organisation doit contacter l’équipe de votre Compte pour demander cette fonction.
- Déployer le code de déploiement à partir du fichier Déploiement de votre projet.
Enregistrement et consentement
Après avoir activé la relecture des sessions, vous devez décider si les sessions seront automatiquement enregistrées lors du chargement de la page ou si un consentement explicite est nécessaire. Sélectionnez l’option de votre choix dans la liste déroulante :
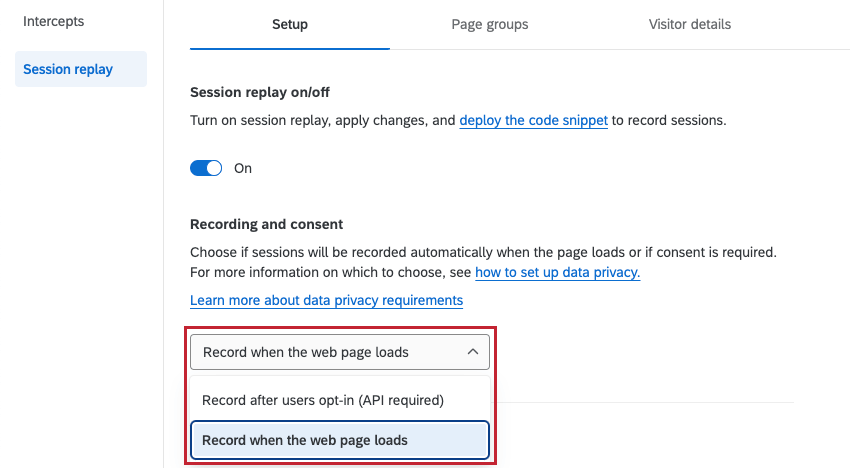
- Enregistrer après que les utilisateurs se sont inscrits : N’enregistrez les sessions qu’une fois que les utilisateurs ont donné leur accord. Ce paramètre est sélectionné par défaut.
Attention : L’API est nécessaire pour cette option. Vous pouvez également utiliser l’API pour contrôler les pages à enregistrer et le moment où l’enregistrement commence et s’arrête. Voir la documentation de l’API Qualtrics pour plus d’informations. Voir Intégrer les gestionnaires de consentement à l’analyse de l’expérience numérique pour savoir comment s’intégrer à OneTrust, un fournisseur commun de gestion des consentements.
- Enregistrez dès le chargement de la page web : Commencez à enregistrer des sessions dès le chargement de la page web.
Vous pouvez également n’enregistrer que sur des pages spécifiques en choisissant les pages sur lesquelles démarrer, mettre en pause et arrêter l’enregistrement. Pour plus d’informations, voir Intégrer les gestionnaires de consentement à l’analyse de l’expérience numérique.
Masquage
Le masquage vous permet de cacher les données des champs de saisie, comme les noms d’utilisateur, les adresses et les numéros de téléphone, afin qu’elles ne soient pas visibles dans les rediffusions de sessions. Il s’agit d’une mesure importante pour éviter que les informations privées des utilisateurs ne soient capturées et diffusées dans les rediffusions.
Lors de la configuration du masquage, vous disposez de 3 options :

- Masquer tout le contenu: Par défaut, tous les textes, images et vidéos seront masqués. Si vous le souhaitez, vous pouvez ajouter des sélecteurs CSS pour tout élément que vous souhaitez exclure du masquage. Voir la sous-section “Éléments inclus dans le masquage” ci-dessous pour la liste des éléments qui sont masqués par défaut.
 Attention : Si vous souhaitez éviter la collecte de DPI inutiles, choisissez cette option. Vous pouvez ensuite démasquer de manière sélective les éléments qui vous intéressent. Les modifications apportées à votre site web, y compris les nouveaux éléments ajoutés, ne peuvent pas être masquées par cette option. Testez toujours vos paramètres avant de publier et après avoir apporté des modifications à votre site web.
Attention : Si vous souhaitez éviter la collecte de DPI inutiles, choisissez cette option. Vous pouvez ensuite démasquer de manière sélective les éléments qui vous intéressent. Les modifications apportées à votre site web, y compris les nouveaux éléments ajoutés, ne peuvent pas être masquées par cette option. Testez toujours vos paramètres avant de publier et après avoir apporté des modifications à votre site web. - Choisissez les éléments à masquer: Par défaut, tout le texte saisi dans les champs de saisie sera masqué. Si vous le souhaitez, vous pouvez supprimer le masquage des champs de saisie en désactivant l’option Masquer tous les champs de saisie. En outre, vous pouvez ajouter des sélecteurs CSS pour tout élément spécifique que vous souhaitez masquer.
 Attention : Étant donné que cette option ne masque par défaut que les champs de saisie, certaines IPI peuvent ne pas être masquées si elles sont incluses directement dans la page. Il peut s’agir, par exemple, d’une adresse électronique affichée en texte clair sur la page ou d’informations nominatives affichées dans les cases du profil.
Attention : Étant donné que cette option ne masque par défaut que les champs de saisie, certaines IPI peuvent ne pas être masquées si elles sont incluses directement dans la page. Il peut s’agir, par exemple, d’une adresse électronique affichée en texte clair sur la page ou d’informations nominatives affichées dans les cases du profil. - Pas de masquage: Tout le contenu des sessions utilisateur, à l’exception des champs de mot de passe, sera capturé et affiché dans les rediffusions.
 Attention : Si vous sélectionnez cette option, toutes les IIP, à l’exception des mots de passe, seront visibles dans les rediffusions.
Attention : Si vous sélectionnez cette option, toutes les IIP, à l’exception des mots de passe, seront visibles dans les rediffusions.
Éléments inclus dans le masquage
Lorsque vous sélectionnez Masquer tout le contenu, les éléments suivants seront masqués dans les rediffusions de session :
- HTML Tags : img, svg, video, object, picture, embed, map, audio
- Tous les types d’entrées
Attention : Le texte de remplacement affiché dans les champs de saisie et les images d’arrière-plan qui font partie des “feuilles de style” ne seront pas masqués, mais vous pouvez les masquer à l’aide de sélecteurs CSS.
- Tous les textes
Sessions-test
Le test vous permet de voir comment la relecture de session fonctionnera avec les dernières modifications enregistrées. Avant de pouvoir commencer les tests, vous devrez déployer le code de déploiement sur votre site web.
- Sélectionnez les paramètres de relecture de session que vous souhaitez tester. Il n’est pas nécessaire d’activer la relecture de session pour exécuter des sessions de test.
Astuce : Les paramètres Enregistrement et Consentement et Échantillon ne s’appliquent pas aux sessions de test.
- Cliquez sur Économiser.
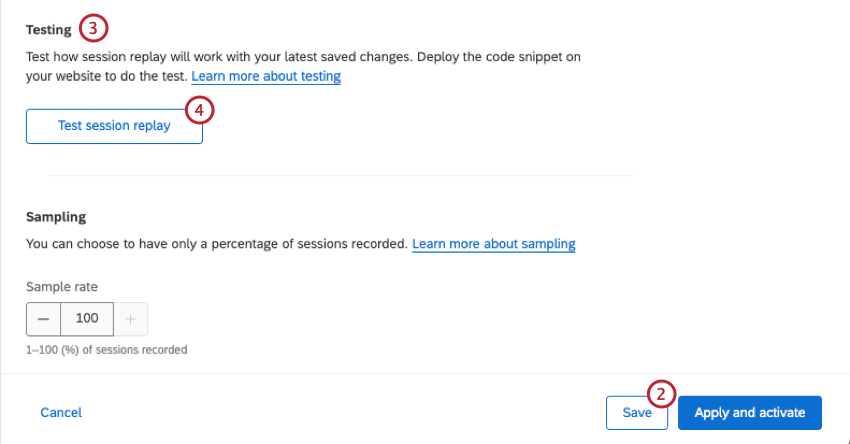
- Dans l’onglet Configuration , faites défiler vers le bas jusqu’à la section Test.
- Sélectionnez Test session replay. Cela ajoute le cookie de session de test à votre navigateur.
- Accédez à votre site web pour enregistrer une session de test.
- Une bannière de session de test devrait apparaître sur votre site web. Cliquez sur Démarrer l’enregistrement pour commencer une nouvelle session.

- Testez votre site web, notamment en cliquant dessus, en interagissant avec les éléments et en adoptant des comportements de frustration.
- Lorsque vous avez terminé votre session, cliquez sur Arrêter et quitter l’enregistrement pour arrêter l’enregistrement et mettre fin à la session.

- Lorsque vous avez terminé les tests, cliquez sur Quitter les tests.
- Accédez à l’onglet Session Replay de votre projet Website / App Insights.
- Confirmez que des sessions apparaissent dans le tableau de relecture des sessions. La technologie de l’information peut prendre plusieurs minutes avant que de nouvelles sessions n’apparaissent.
Échantillonnage
L’Échantillon permet de n’enregistrer qu’un pourcentage des sessions. Par défaut, toutes les sessions sont enregistrées. Pour activer l’échantillonnage, sélectionnez un taux d’échantillonnage compris entre 1 et 100 afin de déterminer le pourcentage de sessions qui seront enregistrées.
Groupes de pages
Les groupes de pages sont une collection d’URL individuelles qui correspondent à un type de page, comme les pages individuelles qui composent la page d’accueil ou la page de paiement d’un site web. Vous pouvez créer des groupes de pages dans l’onglet Groupes de pages des paramètres de relecture de session. Cela vous permet de recueillir des informations sur une partie particulière de l’expérience numérique pour les utiliser dans un tableau de bord.
Ajout d’un groupe de pages
- Cliquez sur Ajouter un groupe de pages.
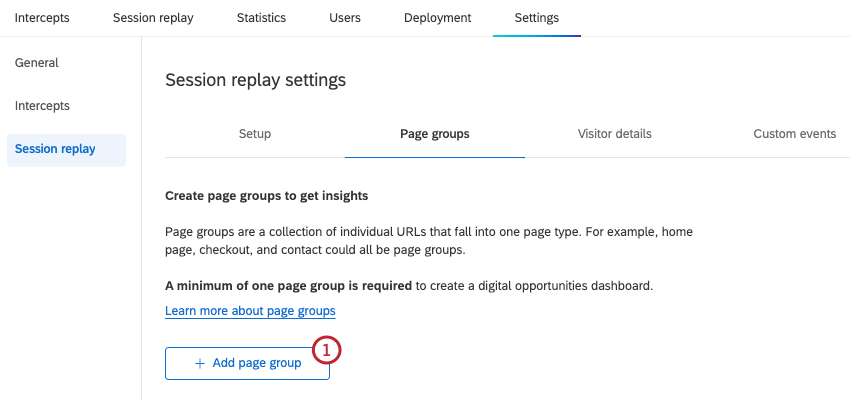
- Donnez un nom à votre groupe de pages.
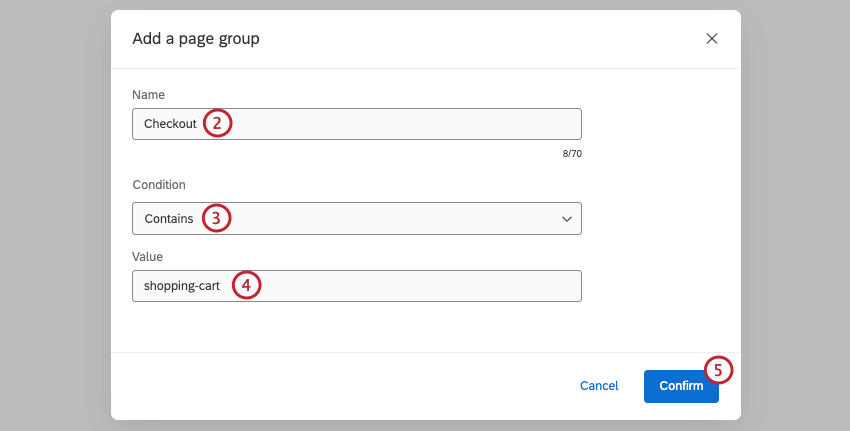
- Sélectionnez une condition pour les URL qui seront incluses dans le groupe de pages.
- Contient : Inclure les URL qui contiennent une valeur spécifique.
- Se termine par : Inclure les URL qui se terminent par une valeur spécifique.
- Expression régulière : Une séquence de symboles et de caractères exprimant une chaîne ou un motif à rechercher dans une URL. Pour plus d’informations sur les expressions rationnelles, voir la documentation de RegexOne.
Attention : Les fonctions de codage personnalisé sont fournies en l’état et leur mise en œuvre nécessite des connaissances en programmation. Le support de Qualtrics ne propose pas d’assistance ou de consultation sur le codage personnalisé. Vous pouvez toujours essayer de demander à notre communauté d’utilisateurs dévoués. Si vous souhaitez en savoir plus sur nos services de codage personnalisé, veuillez contacter votre Compte Qualtrics.
- Commence par : Inclure les URL qui commencent par une valeur spécifique.
- Saisissez une valeur pour votre condition. Toutes les URL qui remplissent les conditions de cette valeur seront incluses dans le groupe de pages.
- Cliquez sur Confirmer.
Une fois que vous avez créé un groupe de pages, vous pouvez cliquer sur les trois points horizontaux situés à sa droite et sélectionner Renommer ou Supprimer le groupe. Vous pouvez également sélectionner Ajouter un groupe de pages pour ajouter un groupe supplémentaire.
Modification ou suppression de groupes de pages
Si vous modifiez ou supprimez un groupe de pages, il sera conservé dans les sessions existantes qui ont déjà été capturées. Les nouvelles sessions refléteront les modifications mises à jour.
Groupes de pages multiples
Si vous avez plusieurs groupes de pages, l’ordre de chaque groupe est important. Si une URL remplit les conditions pour plusieurs groupes de pages, elle sera ajoutée au groupe qui a été créé en premier. Veillez à créer vos groupes dans l’ordre souhaité.
Détails sur les visiteurs
Les informations sur les visiteurs sont des informations statiques supplémentaires que vous souhaitez recueillir sur les visiteurs du site web, telles que l’adresse IP ou des informations démographiques. Les détails sont saisis au début d’une session et n’impliquent pas d’interactions du visiteur sur votre site. Vous pouvez ajouter des détails sur les visiteurs dans l’onglet Détails sur les visiteurs des paramètres de relecture de session.
Ajout de détails sur les visiteurs
- Cliquez sur Ajouter des détails sur le visiteur.
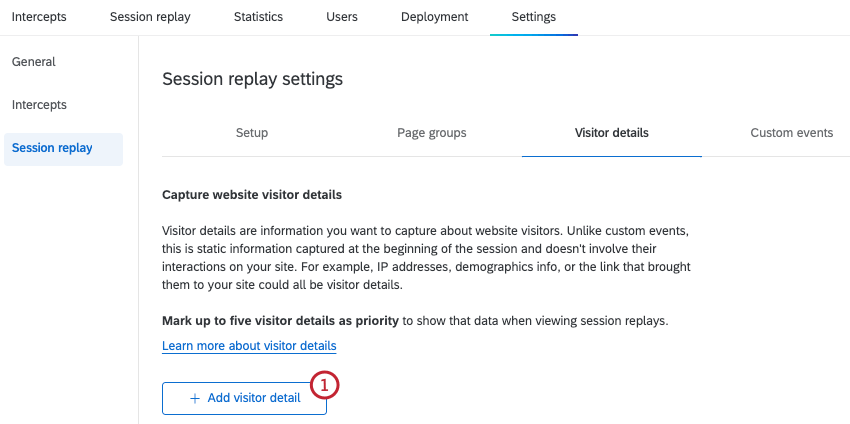
- Donnez un nom à votre visiteur.

- Sélectionnez un type de données.
- Statique : La valeur de l’information sur le visiteur est saisie manuellement et ne changera pas d’une session à l’autre ou d’un utilisateur à l’autre.
- Valeur du cookie : La valeur de cette information relative au visiteur provient d’un cookie du site web.
- Valeur provenant de Javascript : La valeur de cette information sur le visiteur provient d’un code JavaScript.
- Adresse IP : La valeur de cette information sur le visiteur est l’adresse IP de votre client. Ce champ est défini automatiquement, vous n’avez donc pas besoin de fournir une valeur.
Attention : Les adresses IP ne sont ni masquées ni anonymisées.
- Saisissez une valeur pour la donnée relative au visiteur.
- Statique : Saisissez la valeur exacte qui sera visible dans l’enregistrement de la session.
- Valeur du cookie : Saisissez le nom du cookie qui sera recherché sur la page.
- Valeur provenant de Javascript : Saisissez l’expression JS qui sera recherchée sur la page.
- Adresse IP : Cette adresse est définie automatiquement et il n’est pas nécessaire de la définir.
- Cliquez sur Confirmer.
- Répétez ces étapes pour ajouter d’autres détails sur les visiteurs si vous le souhaitez. Veillez à enregistrer ou à appliquer les modifications lorsque vous avez fini d’ajouter les coordonnées des visiteurs.
Une fois que vous avez créé une fiche visiteur, vous pouvez cliquer sur les trois points horizontaux à droite et renommer ou supprimer la fiche.
Marquer des détails comme prioritaires
Après avoir ajouté des détails sur les visiteurs, vous pouvez marquer jusqu’à 5 détails sur les visiteurs comme prioritaires pour afficher ces détails lors de l’affichage des rediffusions de sessions.
Cliquez sur l’étoile située à côté de chaque détail concernant le visiteur que vous souhaitez marquer comme prioritaire. Veillez à enregistrer ou à appliquer les modifications lorsque vous avez terminé pour sauvegarder vos modifications.
Événements personnalisés
Les évènements personnalisés capturent le nombre de fois qu’un visiteur interagit sur votre site web pour des évènements web spécifiques que vous souhaitez suivre, tels que l’ajout d’un article à un panier, le clic sur un lien ou la finalisation d’un achat. Ces évènements vous permettent de recueillir des données sur la façon dont les visiteurs s’engagent, ou non, avec votre site web afin d’enrichir vos données de relecture de session. Contrairement aux informations sur les visiteurs, ces informations ne sont pas statiques. Vous pouvez ajouter des évènements personnalisés dans l’onglet Evènements personnalisés des paramètres de relecture de session.
Ajout d’un évènement personnalisé
- Cliquez sur Ajouter un évènement personnalisé.
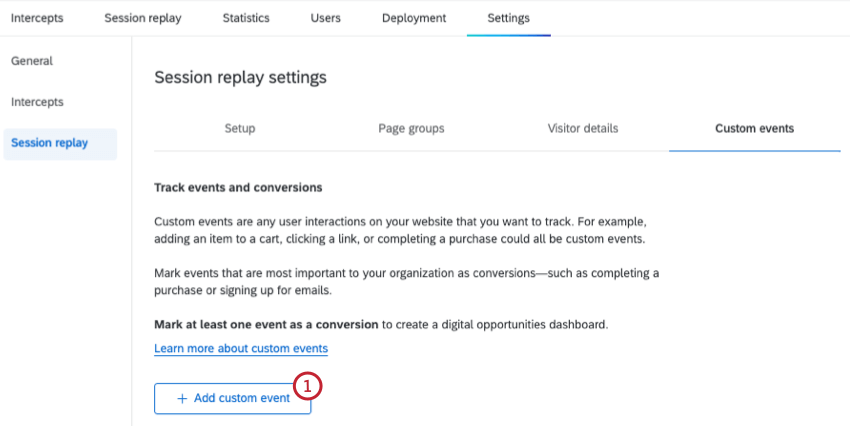
- Donnez un nom à votre évènement personnalisé.
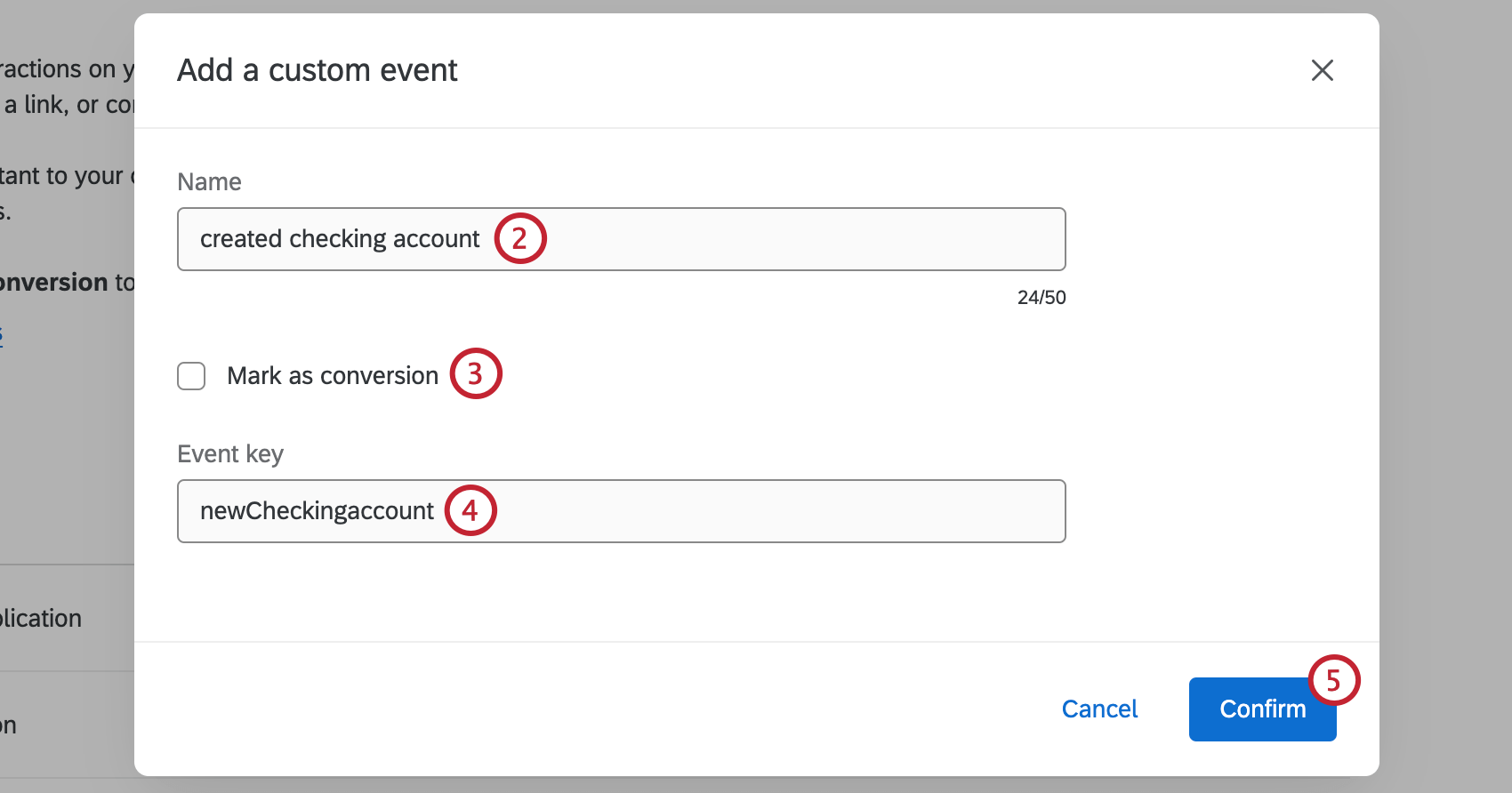
- Si vous le souhaitez, sélectionnez Marquer comme conversion. On parle de conversions lorsqu’un utilisateur accomplit une action souhaitée sur votre site web, comme effectuer un achat, s’inscrire à un courrier électronique ou tout autre évènement important pour votre entreprise.
Attention : Vous devez marquer au moins 1 évènement comme une conversion pour créer un widget d’opportunités numériques dans votre tableau de bord.
- Saisissez une clé d’Évènement. Il s’agit du nom de l’évènement que Qualtrics recherchera sur votre site web.
Astuce : vérifiez votre clé d’évènement avec votre équipe de développement pour vous assurer qu’elle est correcte.
- Cliquez sur Confirmer.
- Répétez ces étapes pour ajouter d’autres évènements personnalisés si vous le souhaitez. Veillez à enregistrer ou à appliquer les modifications lorsque vous avez fini d’ajouter des évènements personnalisés.
Conversions
Marquer un évènement personnalisé comme une conversion vous permet de savoir si vos utilisateurs se sont convertis lors de leur visite sur votre site web. Cela vous permet de connaître l’impact commercial des problèmes sur votre site web, en quantifiant le revenu potentiel qui peut être récupéré en résolvant les expériences frustrantes des utilisateurs.
Sauvegarder et Appliquer les changements
Lorsque vous modifiez les paramètres du compte d’une session, ces changements doivent être enregistrés ou appliqués avant de naviguer ailleurs dans votre projet ou votre compte. Si vous quittez la page sans enregistrer ou appliquer vos modifications, toutes les nouvelles modifications seront annulées.
Pour enregistrer les modifications apportées, cliquez sur Enregistrer. Cette opération enregistre votre configuration et vous permet de l’utiliser à des fins de test, mais vos modifications ne seront pas appliquées aux rediffusions de sessions ni aux tableaux de bord utilisant des données de rediffusion de sessions.
Pour appliquer les modifications que vous avez apportées aux rediffusions de sessions et à tout tableau de bord utilisant des données de rediffusion de sessions, cliquez sur Appliquer et activer.