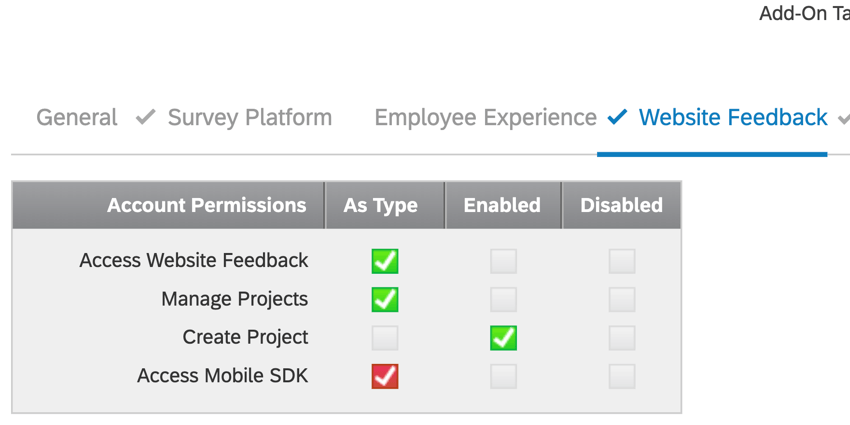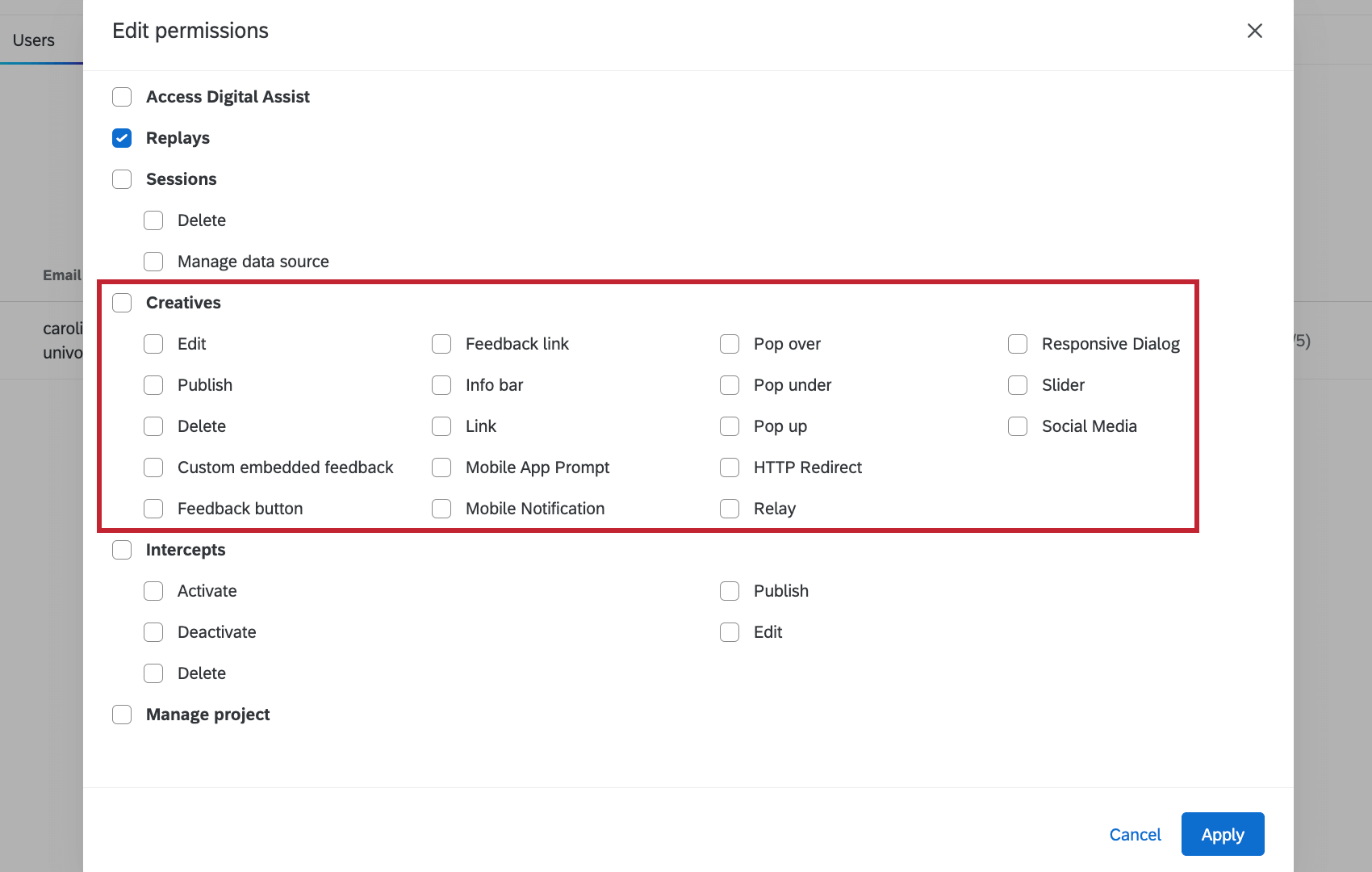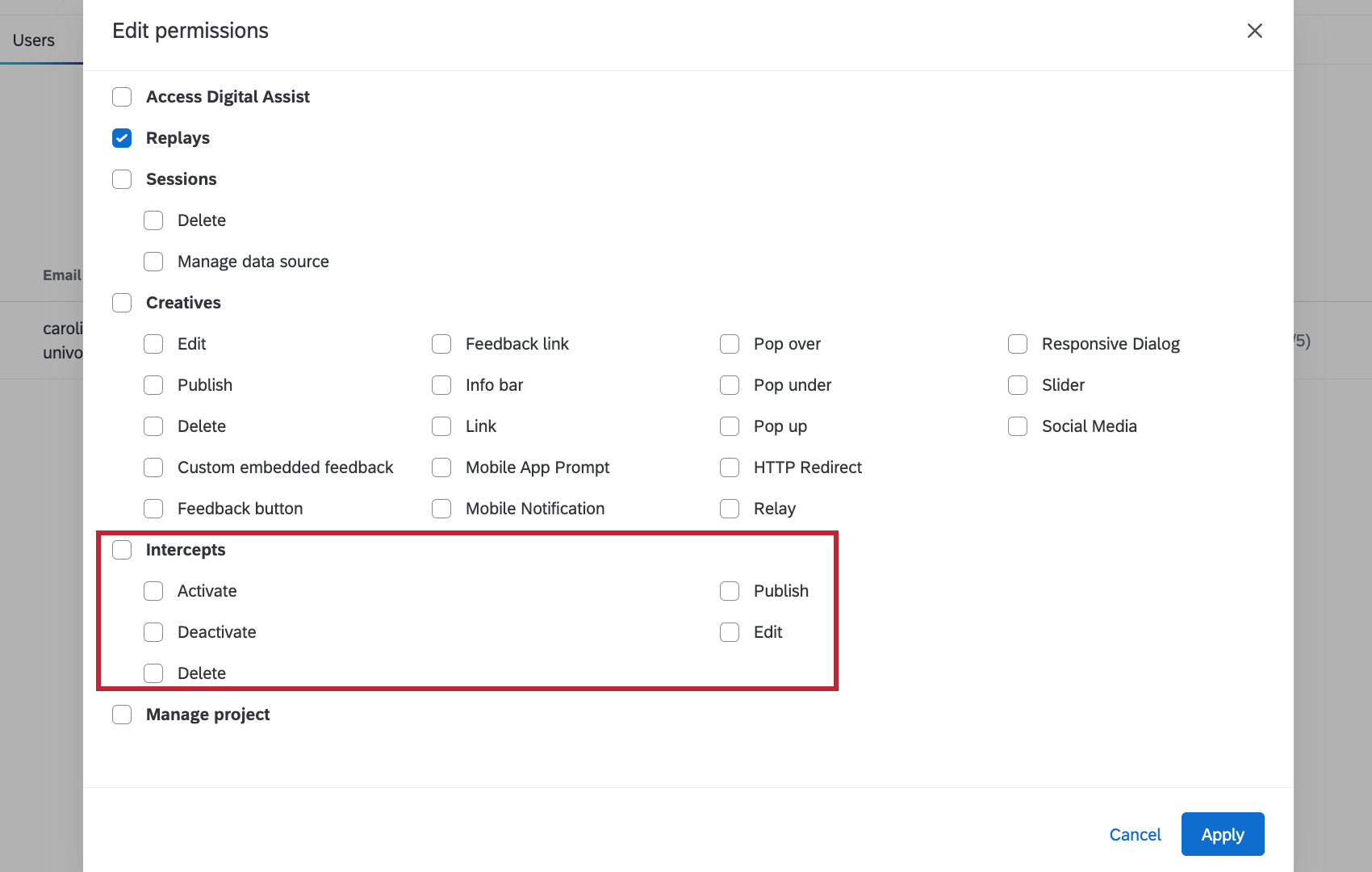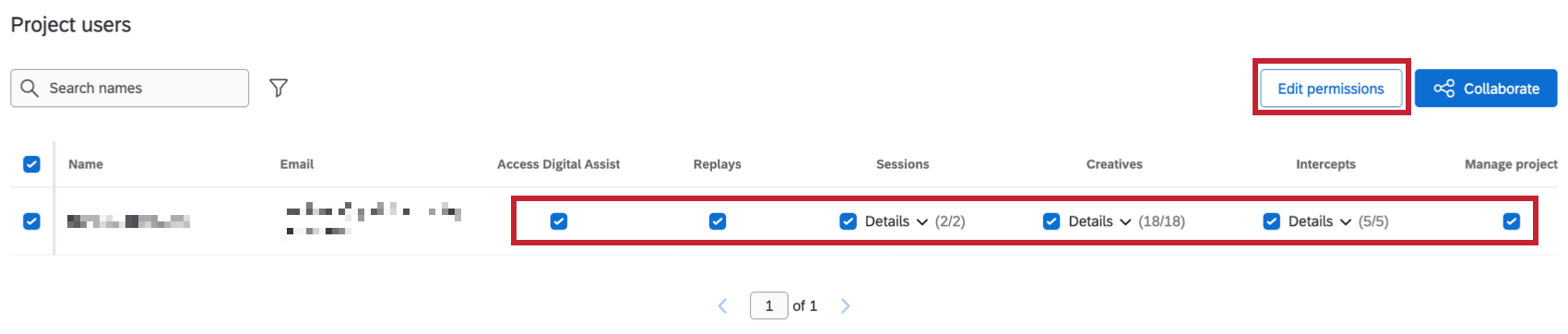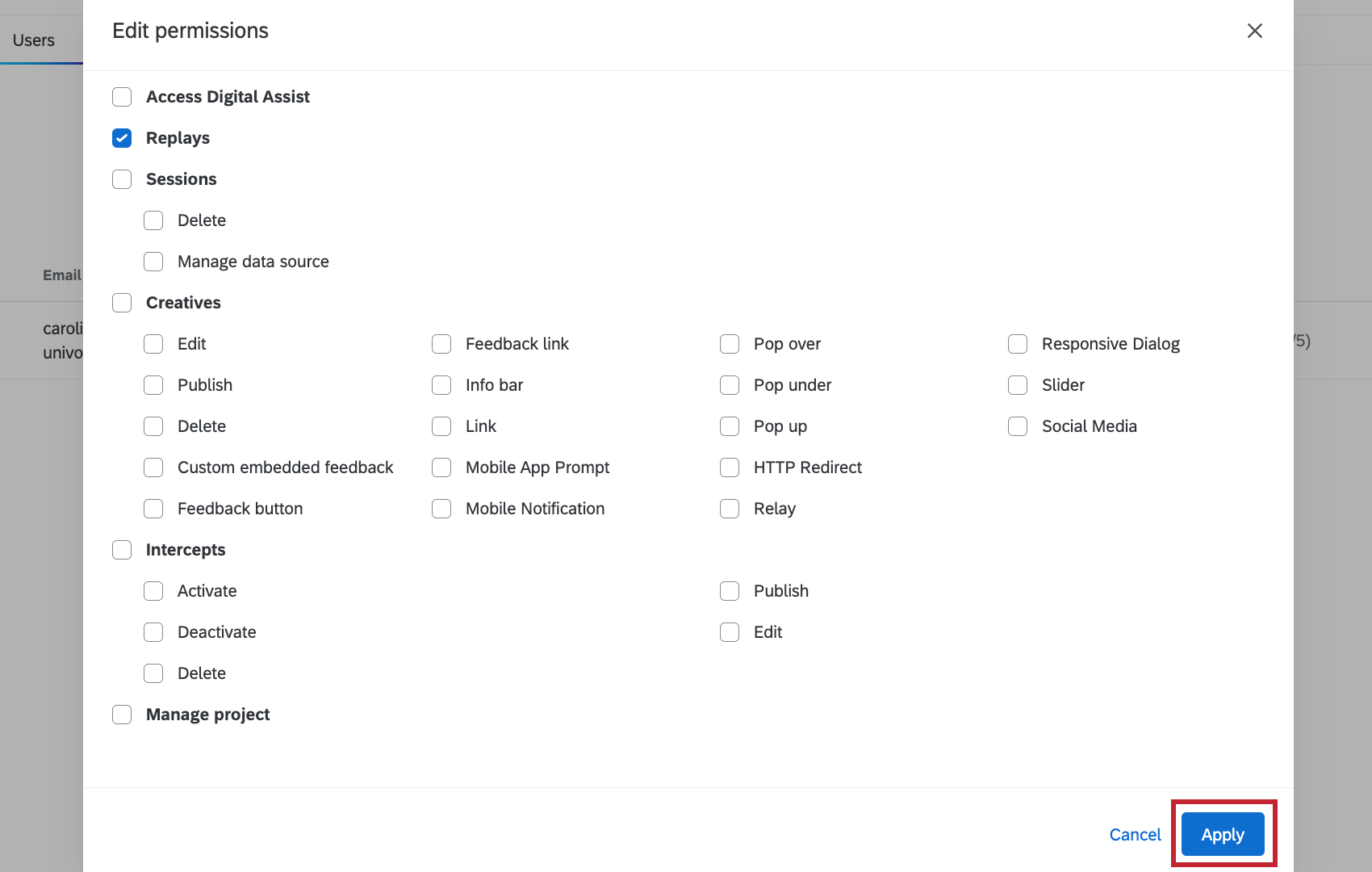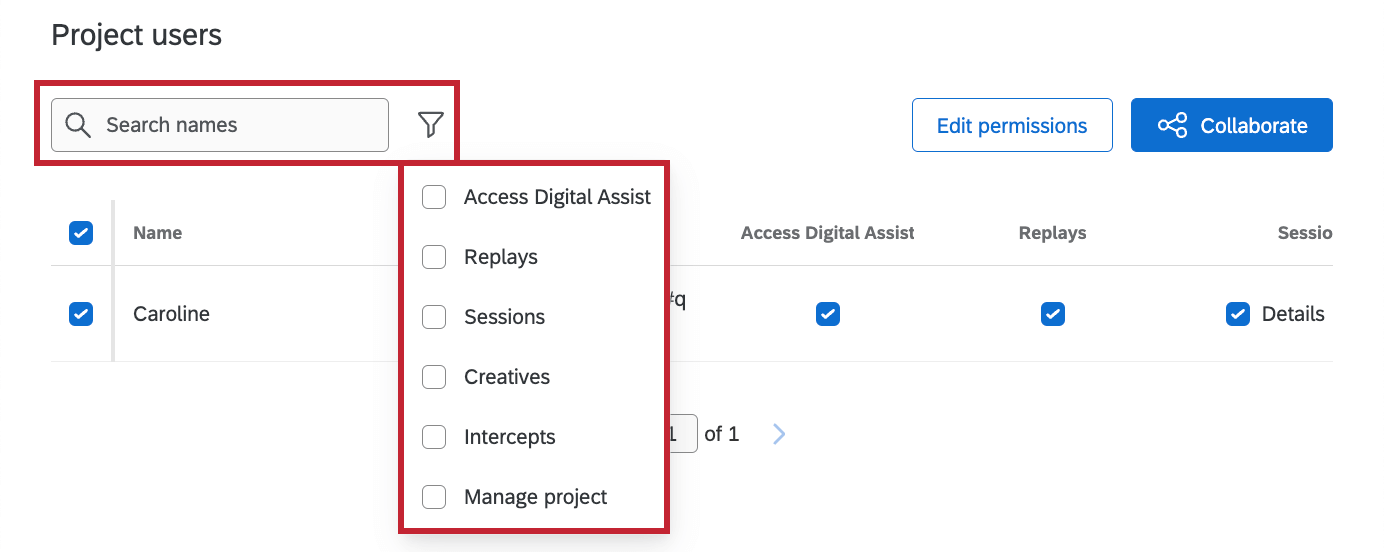Onglet Utilisateurs
À propos de l’onglet Utilisateurs
La section Utilisateurs vous permet de déterminer qui peut collaborer avec vous sur votre projet. Ici, vous pouvez ajouter et supprimer des collègues et déterminer les parties du projet qu’ils sont autorisés à modifier ou auxquelles ils peuvent accéder.
Configuration des utilisateurs pour l’accès à Website / App Insights
Avant toute chose, vous devez vous assurer que les paramètres d’administration de vos utilisateurs sont corrects. Dans Website / App Insights, il existe 2 niveaux d’accessibilité de base : tous les projets et les projets assignés.
Lorsque vous cliquez sur un utilisateur dans la page d’administration et que vous sélectionnez Feedback sur le site web, vous verrez ces autorisations :
Lorsque les utilisateurs ont sélectionné l’option Accessibilité au site web, ils peuvent accéder à cette fonction. Cette autorisation est importante pour tous ceux que vous voulez éventuellement accéder à un projet Website / App Insights sous une forme ou une autre.
Lorsque les utilisateurs ont la fonction Manage Projets, ils ont accès à chaque projet Website / App Insights de l’ensemble de l’organisation. Cela signifie que si vous souhaitez qu’un utilisateur ne puisse modifier que les projets que vous partagez avec lui, vous devez sélectionner Accessibilité du site web et désélectionner Gérer les projets.
Ajout d’utilisateurs au projet
Une fois que vous avez configuré l’accès à Website / App Insights de vos utilisateurs, vous êtes prêt à partager des projets particuliers avec eux.
- Accédez à l’onglet Utilisateurs de votre projet Website / App Insights.
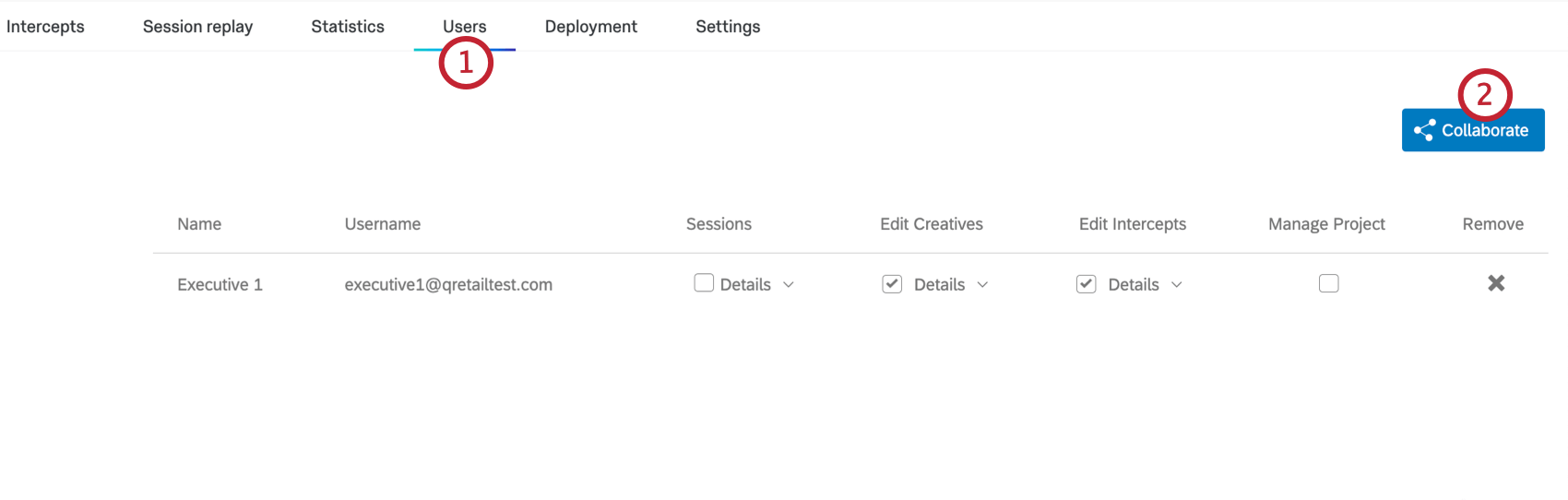
- Cliquez sur Collaborer.
- Faites défiler la liste ou utilisez la barre de recherche pour trouver rapidement l’utilisateur souhaité.
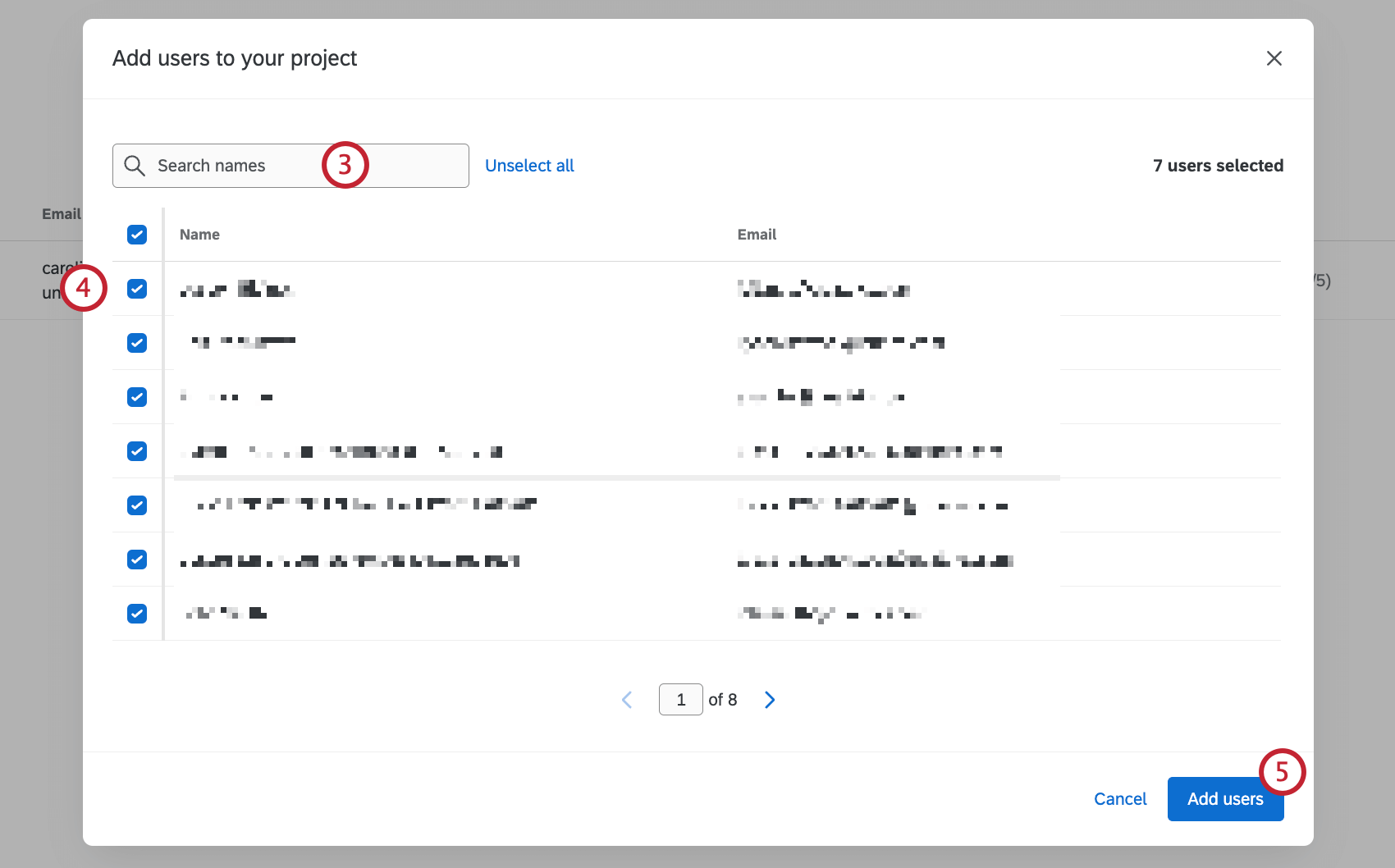
- Cliquez sur la case à cocher située à côté des utilisateurs que vous souhaitez ajouter.
Astuce : cliquez sur Sélectionner tout pour sélectionner tous les utilisateurs de la page. Si vous avez effectué une recherche, ce bouton sélectionnera tous les utilisateurs concernés par la recherche. Cliquez sur Désélectionner tout pour désélectionner tous les utilisateurs.
- Cliquez sur Ajouter des utilisateurs.
Partage des autorisations
Avec les autorisations de partage, vous pouvez décider ce que votre collègue est autorisé à modifier. Vous n’êtes jamais obligé de donner un accès complet à un projet si vous ne le souhaitez pas.
Accéder à Digital Assist
Si vous désélectionnez Accès à l’assistance numérique, le collaborateur ne pourra pas accéder à l’assistance numérique.
Relectures
Si vous désélectionnez Reprises, le collaborateur ne pourra pas visualiser les sessions dans l’onglet Reprise de session.
Sessions
Si vous désélectionnez Sessions, le collaborateur ne pourra pas voir les sessions des utilisateurs.
Cliquez sur Détails pour obtenir des options supplémentaires :
- Supprimer: Lorsque cette option est sélectionnée, le collaborateur peut supprimer des sessions d’utilisateurs à partir de l’onglet Reprise de session.
- Manager la source de données: Lorsque cette option est sélectionnée, le collaborateur peut utiliser la source de données de la session dans l’onglet Données, notamment en affichant les données de la session dans un tableau de bord.
Créatifs
Si vous désélectionnez Créatifs, le contenu de l’onglet Créatifs disparaîtra et le collaborateur recevra un message d’erreur. Pour les créations, le message d’erreur indiquera“Sélectionnez Créer nouveau pour personnaliser l’apparence d’une création que vous pouvez lier à l’un de vos intercepts“, et pour les intercepts, le message indiquera“Sélectionnez Créer nouveau pour personnaliser un intercept et commencer à collecter des commentaires”
Vous pouvez également cliquer sur Détails pour spécifier les types de créatifs dont la modification ou la création doit être interdite à l’utilisateur. Par exemple, si votre équipe marketing ne contrôle que la conception des curseurs et des pop-overs, vous pouvez désélectionner tous les types créatifs à l’exception des curseurs et des pop-overs.
Sélectionnez Publier pour permettre à l’utilisateur de publier le créatif, et désélectionnez-le pour l’empêcher de publier. N’oubliez pas que les modifications apportées par l’utilisateur sont toujours sauvegardées, mais qu’il faut une personne ayant un accès à la publication pour les transférer dans le code.
Sélectionnez Supprimer pour permettre au collaborateur de supprimer des créatifs.
Intercepts
Si vous désélectionnez Intercept, l’utilisateur ne pourra pas accéder au contenu de l’onglet Intercepts.
Cliquez sur Détails pour obtenir des options supplémentaires :
- Activer : Lorsque cette option est sélectionnée, l’utilisateur peut activer un intercept. Cela ne comprend pas l’autorisation de la désactiver.
- Désactiver : Lorsque cette option est sélectionnée, l’utilisateur peut désactiver un intercept. Cela ne comprend pas l’autorisation de l’activer.
- Supprimer : Lorsque cette option est sélectionnée, l’utilisateur peut supprimer des interceptions.
- Publier : Lorsque cette option est sélectionnée, les utilisateurs peuvent publier les modifications apportées à l’intercept. Lorsqu’il est désélectionné, l’utilisateur peut toujours apporter des modifications (tant que l’option Modifier est sélectionnée), mais il ne peut pas publier ces modifications.
- Modifier : lorsque cette option est sélectionnée, elle permet à l’utilisateur de modifier ou de créer des interceptions. Lorsqu’il est désélectionné, le contenu de l’onglet Intercept disparaît et est remplacé par le message : Vous n’avez pas les autorisations suffisantes pour utiliser cette section.
Gérer le projet
Lorsque cette option est sélectionnée, les collaborateurs ont accès à l’onglet Paramètres, qui comprend Utilisateurs du projet, Déploiement et Relecture de la session. Les utilisateurs bénéficiant de cette autorisation auront un accès complet au projet, y compris la possibilité d’éditer des créatifs et des intercepts.
Lorsqu’il est désélectionné, le contenu de l’onglet Paramètres disparaît et est remplacé par le message suivant : “Vous n’avez pas les autorisations suffisantes pour utiliser cette section : Vous n’avez pas les permissions suffisantes pour utiliser cette section.
Gérer les utilisateurs
Permissions d’édition
Vous pouvez modifier les autorisations des collaborateurs en cliquant sur les cases à cocher à droite d’un collaborateur.
Vous pouvez également sélectionner un ou plusieurs utilisateurs à l’aide des cases à cocher et cliquer sur Modifier les autorisations pour afficher et modifier toutes les autorisations dans une seule fenêtre.
Lorsque plusieurs collaborateurs sont sélectionnés, la modification des autorisations ici modifiera les autorisations pour chacun d’entre eux. Une fois les modifications terminées, cliquez sur Appliquer pour les mettre en œuvre.
Rechercher et filtrer
Utilisez la barre de recherche pour rechercher un collaborateur spécifique par son nom. Cliquez sur l’icône de filtre suivant la barre de recherche et sélectionnez une autorisation spécifique pour n’afficher que les collaborateurs pour lesquels cette autorisation est activée.