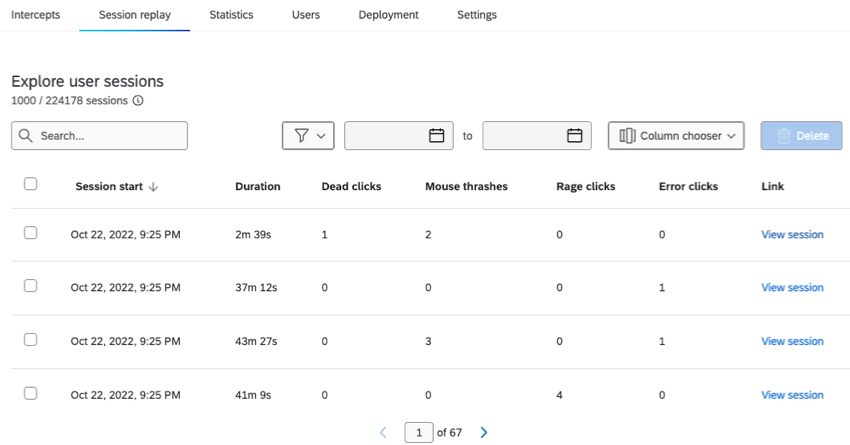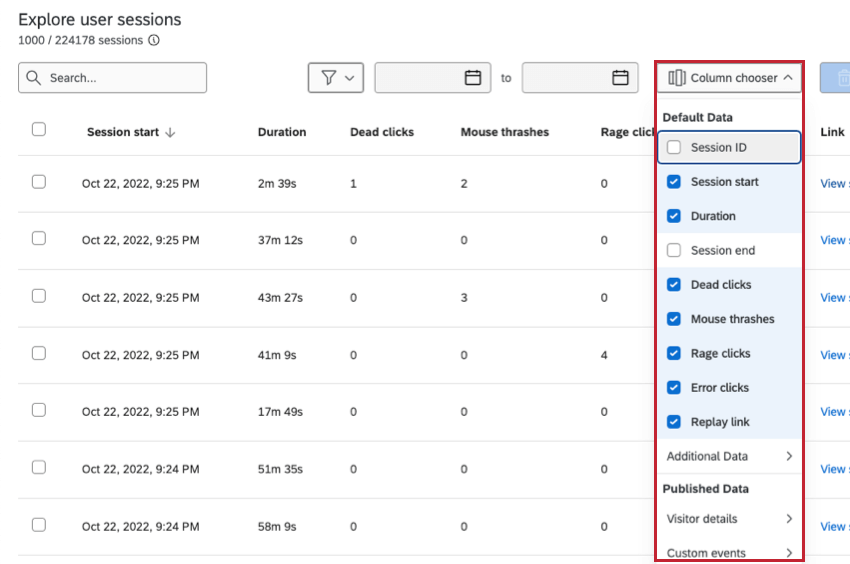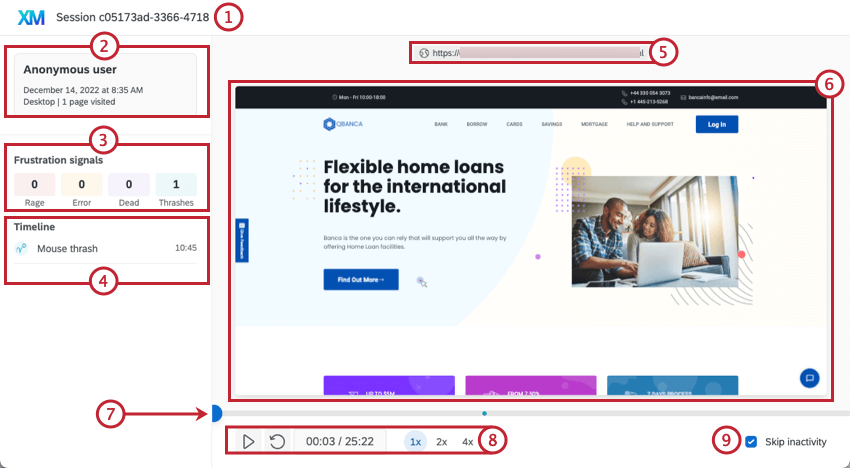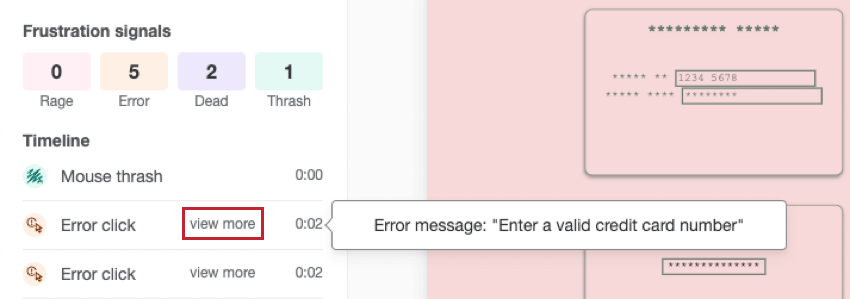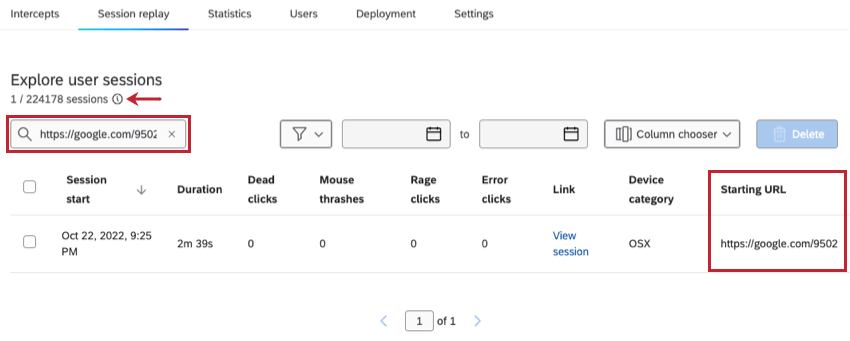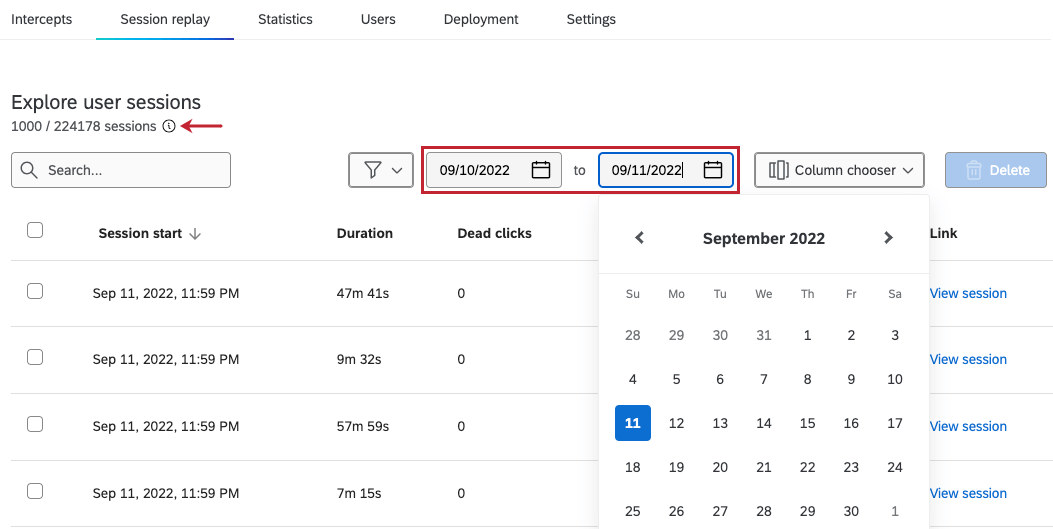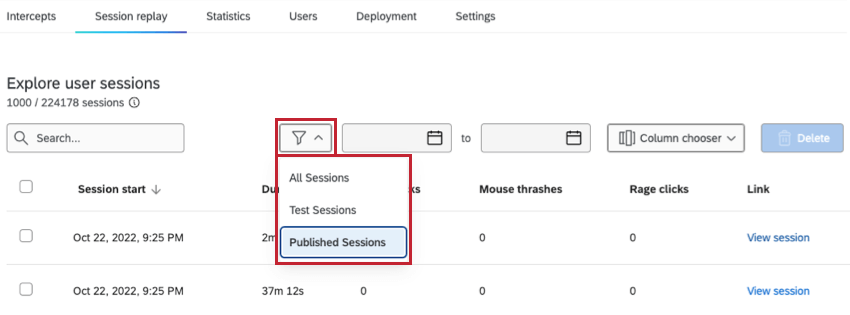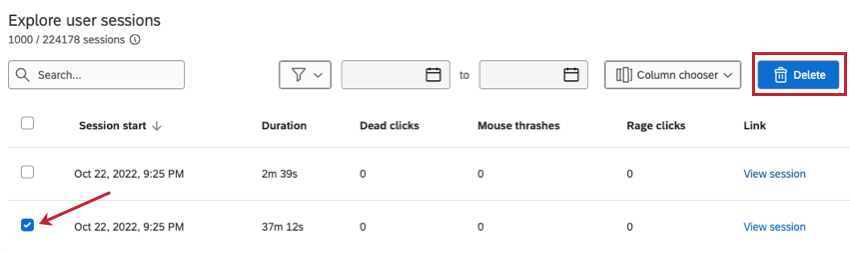Onglet de relecture de la session
À propos de l’onglet Reprise de session
La relecture de session permet de reconstituer la manière dont un utilisateur utilise votre site web en capturant des comportements tels que les mouvements de souris, les visites de pages, etc. Cela vous permet, à vous et à votre équipe, de comprendre où se situe toute frustration de l’utilisateur afin d’identifier les zones problématiques de votre site web et d’améliorer rapidement et efficacement l’expérience client numérique.
L’onglet de relecture des sessions contient un tableau affichant toutes les sessions d’utilisateurs qui ont été enregistrées pour votre projet. Vous pouvez consulter les détails de chaque session, ainsi qu’une rediffusion des sessions individuelles sur l’ensemble de votre site web. Cet onglet permet également de rechercher, de filtrer et de supprimer des sessions.
Le nombre de résultats de sessions affichés dans le tableau par rapport au nombre total de sessions du projet est affiché dans le coin supérieur gauche. Cliquez sur les flèches en bas de page pour accéder à la page suivante/précédente de résultats, ou entrez un numéro de page pour accéder à une page spécifique.
Pour plus d’informations sur le respect des réglementations applicables en matière de confidentialité et de sécurité des données lors de l’utilisation de la relecture de session, voir Sécurité des données et confidentialité pour l’analyse de l’expérience numérique.
Champs disponibles
Le tableau de relecture des sessions affiche des détails sur les utilisateurs, les comportements de frustration et les informations sur les sessions. Les champs suivants sont disponibles dans le tableau de relecture de session :
Données par défaut
- ID de la session : l’ID unique d’une session spécifique.
- Début de la session : La date et l’heure du début de la session.
Astuce : La date et l’heure sont affichées dans le fuseau horaire de votre compte.
- Durée : La durée de la session. La durée maximale est de 60 minutes.
- Fin de la session : La date et l’heure de la fin de la session.
Astuce : La date et l’heure sont affichées dans le fuseau horaire de votre compte.
- Clics morts : Nombre de clics morts survenus au cours de la session.
- Chocs de souris : Nombre de chocs de souris survenus au cours de la session.
- Clics de rage : Nombre de clics de rage survenus au cours de la session.
- Clics d’erreur : Nombre de clics d’erreur survenus au cours de la session.
- Lien d’enregistrement : Lien permettant de visionner l’enregistrement de la session.
Données supplémentaires
- Catégorie d’appareil : La catégorie de l’appareil utilisé pour la session, soit Desktop, soit Mobile Web.
- Agent utilisateur : Détails du navigateur et du système d’exploitation de l’utilisateur.
- Référent : la page web sur laquelle l’utilisateur s’est rendu juste avant d’arriver sur votre site web.
- URL de départ : L’URL de votre site sur lequel la session a démarré.
- Pages visitées : Nombre de pages visitées au cours de la session.
Si vous avez ajouté et publié des détails sur les visiteurs ou des évènements personnalisés lors de la configuration de la relecture de session, vous pouvez également afficher ces champs dans ce tableau.
Choisir les colonnes
Vous pouvez utiliser le sélecteur de colonnes pour modifier les champs de relecture de session qui sont affichés. Les options de colonne incluent toutes les données enregistrées pour chaque session, telles que les comportements de frustration, les informations sur les appareils et tous les détails publiés sur les visiteurs ou les évènements personnalisés que vous avez ajoutés.
Pour choisir les colonnes, accédez à l’onglet Relecture de session et cliquez sur Sélecteur de colonnes, puis sélectionnez les champs de la relecture de session que vous souhaitez afficher.
Vous pouvez désélectionner une colonne pour la supprimer. Les colonnes actuellement affichées sur la page seront cochées.
Visualisation des sessions d’utilisateurs
Outre l’affichage des informations sur les sessions dans un tableau, vous pouvez consulter les enregistrements des sessions en cliquant sur Voir la session. La session s’ouvre alors dans un nouvel onglet. Vous pouvez y consulter les détails de la session, ainsi que l’enregistrement de la session sur votre site. Les principales fonctions de cet onglet sont les suivantes :
- L’identifiant de la session.
- Cette section affiche des informations sur l’utilisateur, notamment le début de la session, la catégorie de l’appareil et les pages visitées. Les détails concernant les visiteurs prioritaires seront également affichés dans cette section.
- La section Signaux de frustration affiche un décompte des signaux de frustration qui se sont produits, le cas échéant, au cours de la session, ainsi que le moment où ils se sont produits.
- La ligne du temps affiche le moment où les signaux de frustration et les évènements personnalisés se sont produits au cours de la session. En cliquant sur un évènement spécifique de la ligne de temps, l’enregistrement passe directement à ce point de la session.
- L’URL de la page que l’utilisateur est en train de visiter dans la session. Elle sera automatiquement mise à jour lorsque l’utilisateur naviguera vers d’autres pages tout au long de l’enregistrement.
- L’enregistrement de la session. Il montre l’utilisateur et l’activité de sa souris lorsqu’il navigue sur votre site.
- La chronologie interactive. L’heure exacte des signaux de frustration est affichée, ce qui vous permet de passer rapidement à l’endroit où la frustration se produit sans avoir besoin de visionner l’enregistrement de la session dans son intégralité.
- Ces commandes vous permettent de régler la lecture et la vitesse de l’enregistrement de la session. Cliquez sur l’icône de lecture pour lire l’enregistrement de la session, sur le bouton “pause” pour l’arrêter et sur le bouton ” Retour ” pour revenir en arrière de 5 secondes. À droite, vous pouvez voir où en est l’enregistrement et choisir une vitesse de lecture.
- Cette option vous permet d’ignorer toute inactivité au cours de la session. Lorsque cette option est activée, les sections de l’enregistrement où l’utilisateur est inactif sur votre site sont automatiquement ignorées.
Fonctions incompatibles avec la lecture de session
Les éléments suivants ne seront pas entièrement pris en compte par la rediffusion de la session :
- Iframes : Les Iframes apparaissent comme des espaces vides sur le site lors d’une session enregistrée.
- Éléments de toile : Les éléments de canevas apparaissent sous la forme d’un rectangle contenant un message d’erreur dans une session enregistrée.
- Éléments propres au navigateur : Il s’agit d’interactions gérées nativement par le navigateur ou le système d’exploitation et qui ne sont pas enregistrables. Il s’agit notamment du choix d’un élément dans une liste déroulante, des demandes d’autorisation du navigateur, etc.
- Curseurs : Le curseur d’une session enregistrée ne reflète pas les styles personnalisés qui ont pu être visibles par l’utilisateur du site au cours de la session. Le curseur est également en grande partie transparent, ce qui peut le rendre difficile à voir sur des fonds sombres.
- Polices personnalisées : Les polices personnalisées ne seront pas affichées dans une session enregistrée ; les polices par défaut seront affichées à la place.
- Images : Les images nécessitant un authentificateur ne seront pas affichées lors d’une session enregistrée. Les images mises à jour ou rechargées reflèteront l’image la plus récente d’une session enregistrée.
- Chronomètre : Le calendrier contextuel qui s’affiche lors de l’interaction avec un champ de saisie de la date et de l’heure n’apparaît pas dans une session enregistrée.
- Vidéos : Les vidéos d’une session enregistrée peuvent ne pas refléter l’état exact de la vidéo que l’utilisateur a vue.
- Audio : L’audio d’une session enregistrée peut ne pas refléter l’état exact de l’audio qu’un utilisateur a entendu.
- Texte surligné : Le texte surligné en cliquant et en faisant glisser les éléments ne s’affiche pas dans une session enregistrée.
- Menu déroulant : Les menus déroulants mis en œuvre avec la balise HTML <select> n’afficheront pas la liste des éléments dans les sessions enregistrées.
- Barre de progression : Les barres de progression mises en œuvre avec la balise HTML <progress> continueront d’avancer dans une session enregistrée même si la lecture est interrompue.
Rechercher et filtrer les sessions des utilisateurs
Pour afficher un sous-ensemble de sessions d’utilisateurs, vous pouvez saisir un terme dans la barre de recherche ou filtrer vos sessions en fonction d’une plage de dates ou d’un type de session. Lors d’une recherche ou d’un filtrage, le tableau s’ajuste automatiquement pour n’afficher que les sessions d’utilisateurs qui répondent à vos critères de recherche ou de filtrage. Le nombre de résultats affichés dans le tableau sera également mis à jour automatiquement.
Sessions de recherche
Cliquez sur la barre de recherche et saisissez une valeur pour n’afficher que les sessions qui contiennent cette valeur. Vous pouvez effectuer une recherche sur n’importe quel champ comportant des valeurs textuelles, comme l’URL de départ ou tout autre champ personnalisé que vous avez ajouté. Vous ne pouvez effectuer une recherche que sur une seule valeur à la fois.
Filtrer les sessions
Pour afficher les sessions dans une fourchette de dates spécifique, cliquez sur les icônes de calendrier en haut à droite de la page et sélectionnez 2 dates pour créer votre fourchette. Vous pouvez également saisir une date au format MM/JJ/AAAA. Cela permet de filtrer les sessions en fonction de la date et de l’heure de début de la session . Pour réinitialiser le filtre de date, cliquez sur chaque date et supprimez le texte.
  ;
Pour filtrer les sessions par type, cliquez sur l’icône de filtre et choisissez le type de session que vous souhaitez afficher :
- Toutes les sessions : Affiche toutes les sessions dans le tableau.
- Sessions de test : Afficher uniquement les sessions de test dans le tableau.
- Sessions publiées : Afficher uniquement les sessions publiées dans le tableau.
Suppression des sessions d’utilisateurs
Si vous souhaitez supprimer une session pour une raison quelconque, cliquez sur la case à gauche de la session et sélectionnez Supprimer.
Vous pouvez cocher plusieurs cases pour supprimer plusieurs sessions en même temps, ou cocher la case en haut de chaque page pour sélectionner toutes les sessions de cette page.