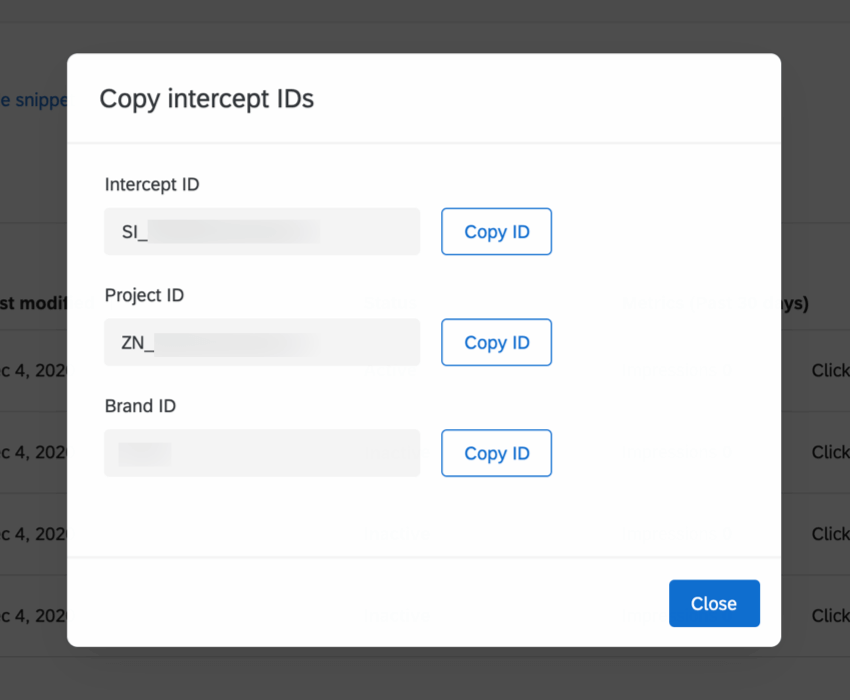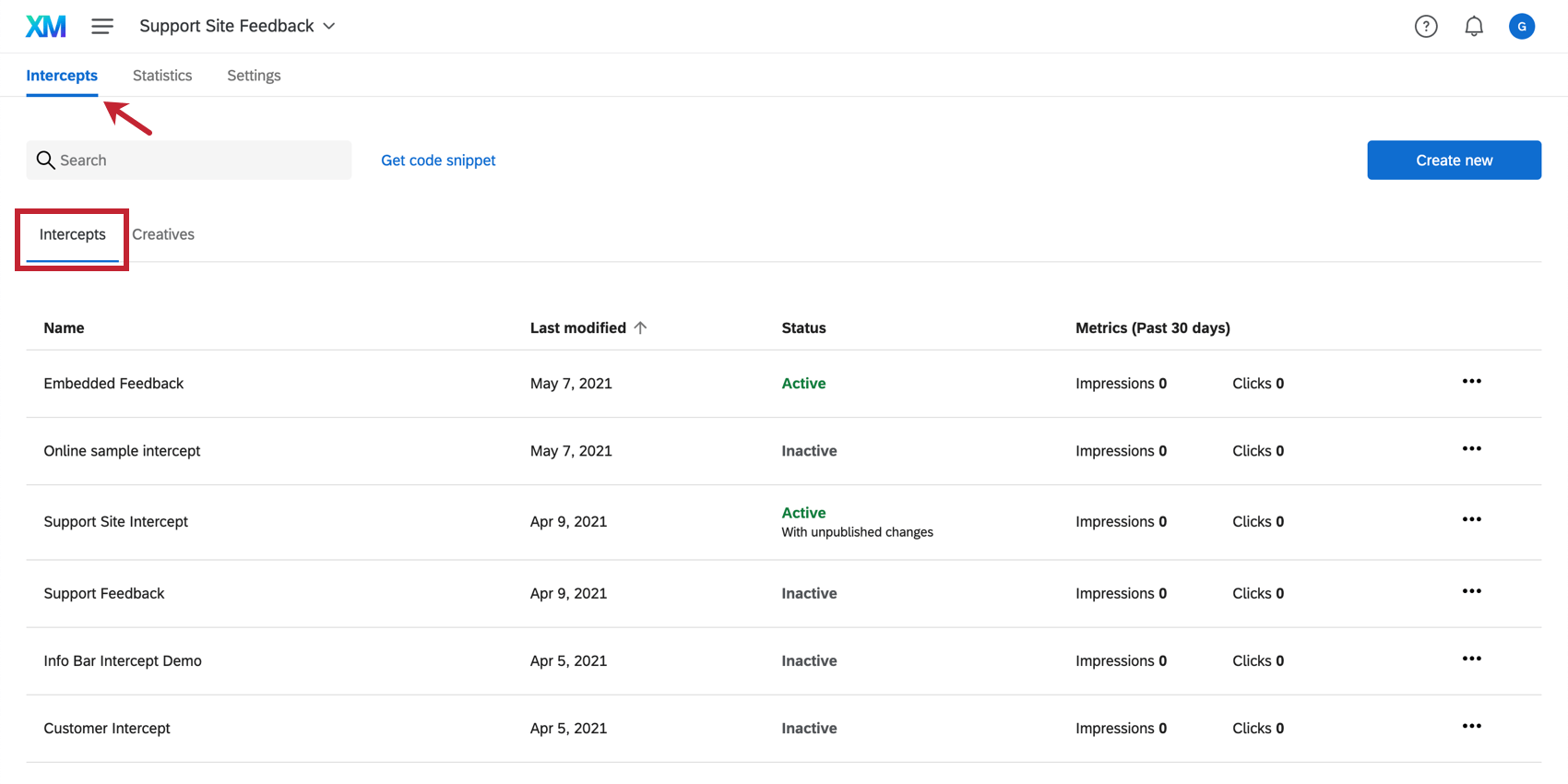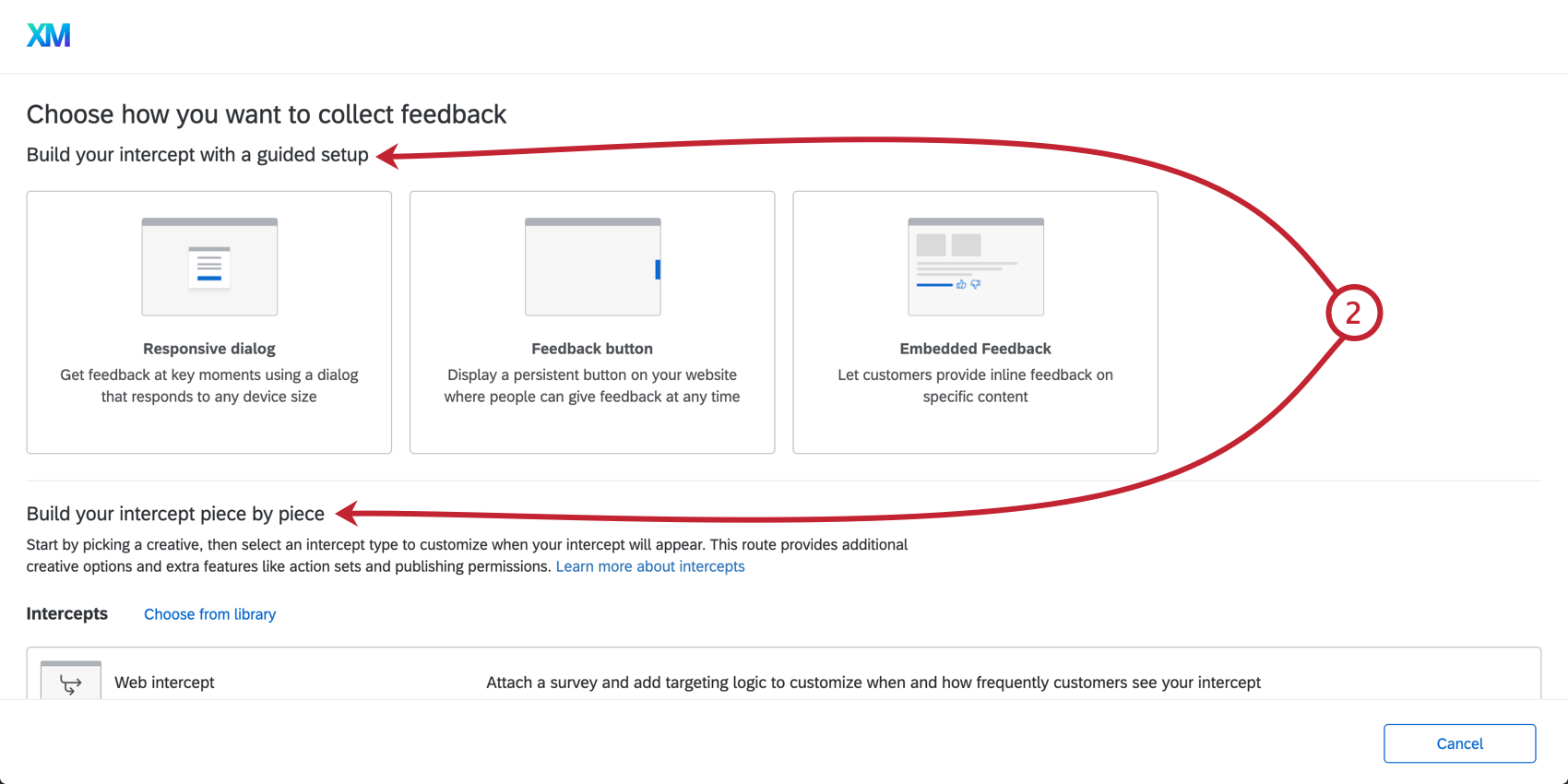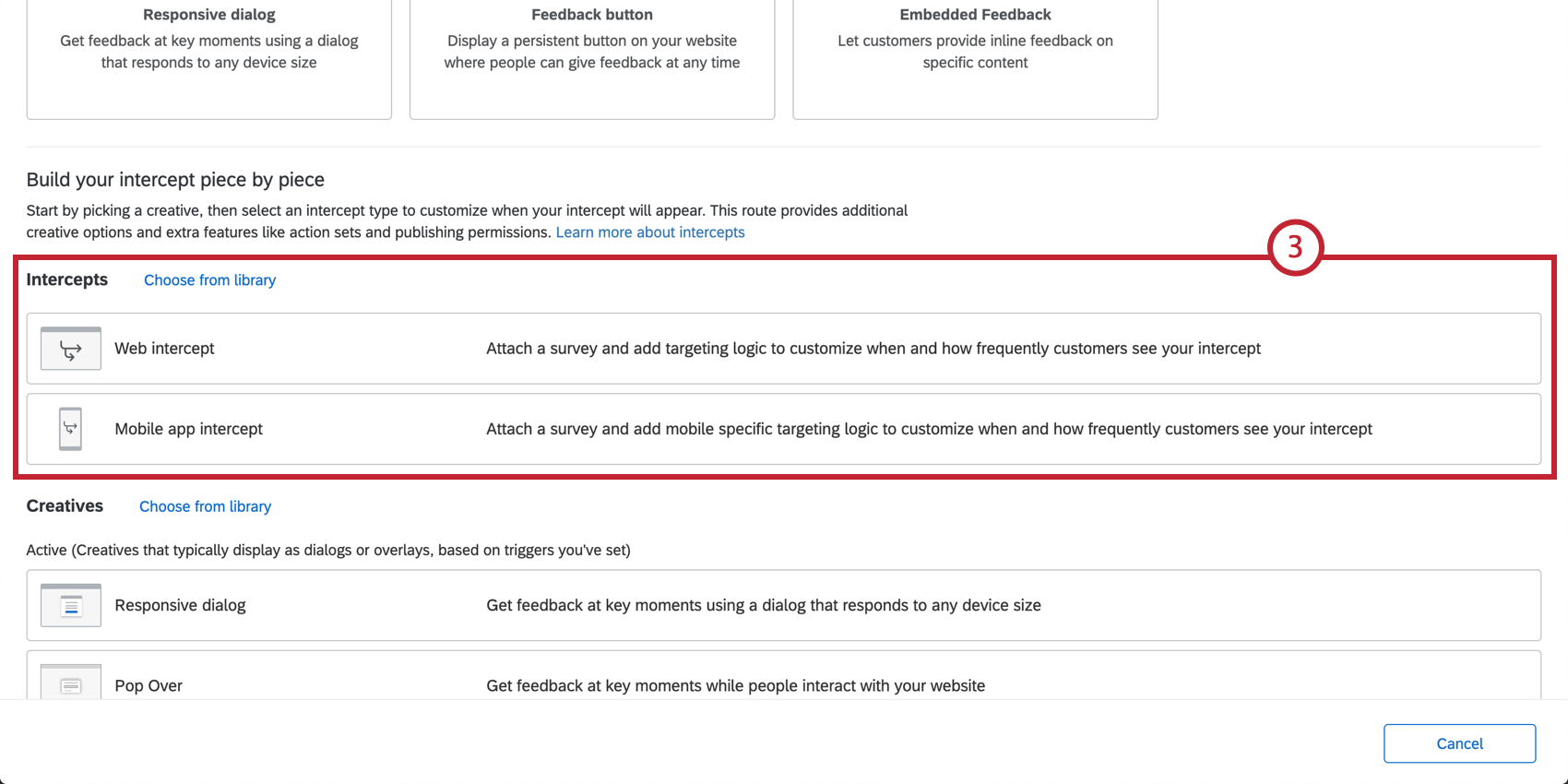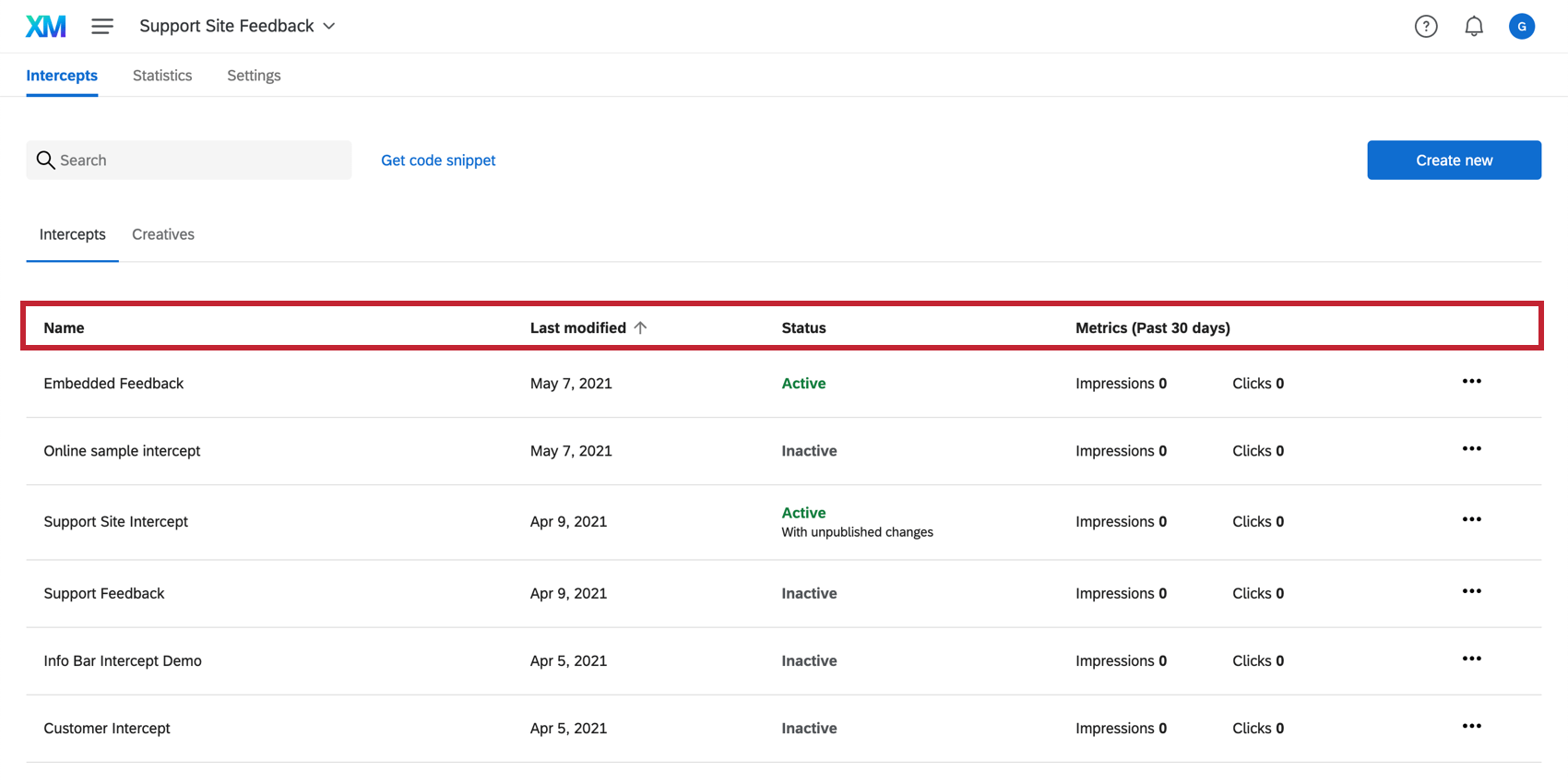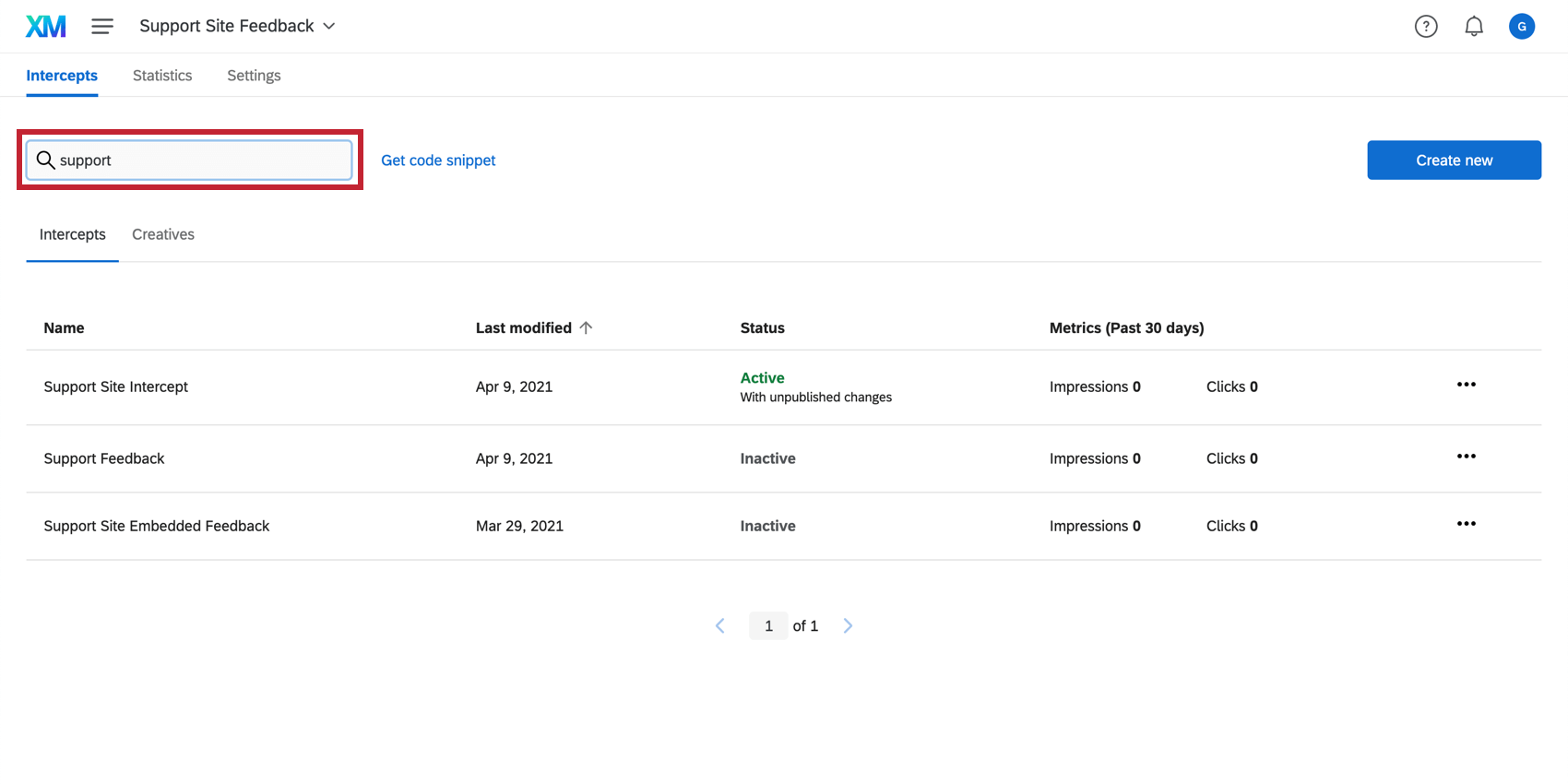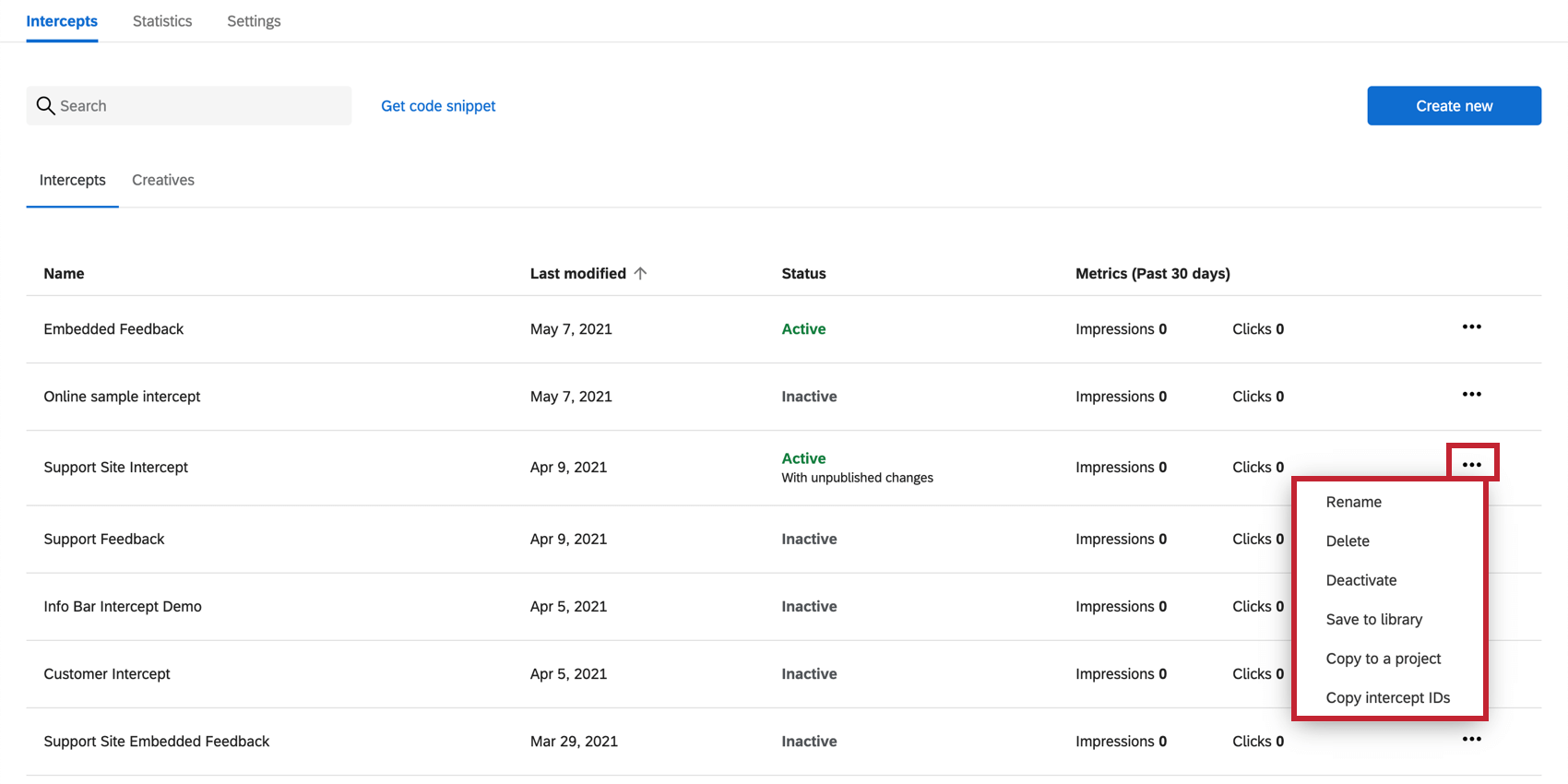Navigation dans l’onglet Intercepts
A propos de la navigation dans l’onglet Intercept
L’onglet Intercepts permet de générer des intercepts. Avant de commencer, il est utile de se familiariser avec l’organisation de cet onglet.
Création d’un Intercept
Pour ajouter un nouvel intercept, vous devez entrer dans l’onglet Intercepts et naviguer jusqu’à la section Intercepts ci-dessous.
Création d’un nouvel intercept
- Cliquez sur Créernouveau.
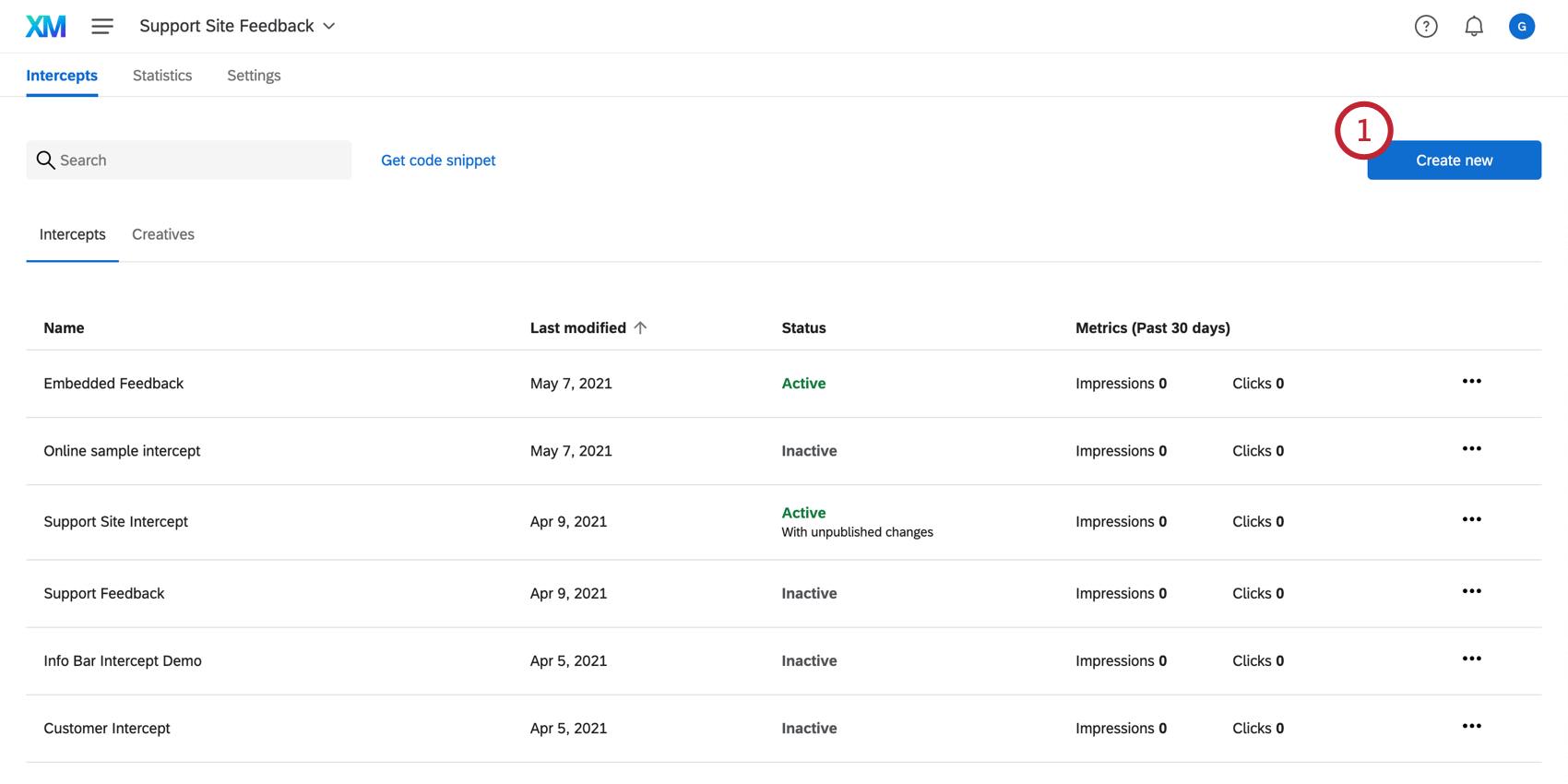
- Vous pouvez choisir de construire votre intercept avec une installation guidée ou de construire votre intercept pièce par pièce. Cette section explique comment construire un intercept séparé d’un créatif. Faites défiler la page jusqu’à la rubrique Construisez votre intercept pièce par pièce.
Astuce : Si, au lieu de créer un intercept autonome, vous souhaitez être assisté tout au long du processus, n’hésitez pas à utiliser notre configuration guidée pour les projets Website / App Insights. Si vous utilisez la configuration guidée, vous serez invité à ajouter un créatif, à connecter votre enquête et à configurer votre intercept. Pour plus d’informations sur la configuration guidée, consultez la page Choisissez votre mode de collecte de commentaires.
- Sélectionnez 1 des Intercepts pour commencer. Ici, vous sélectionnerez la cible de l’intercept. Pour les sites ordinaires, qu’ils soient mobiles ou de bureau, vous devez sélectionner Site web.
Astuce : Pour en savoir plus sur les options de l’Invite d’ application mobile et ses possibilités d’édition uniques, voir la page Invite d’application mobile créatif.
- Saisissez un nom pour votre intercept.
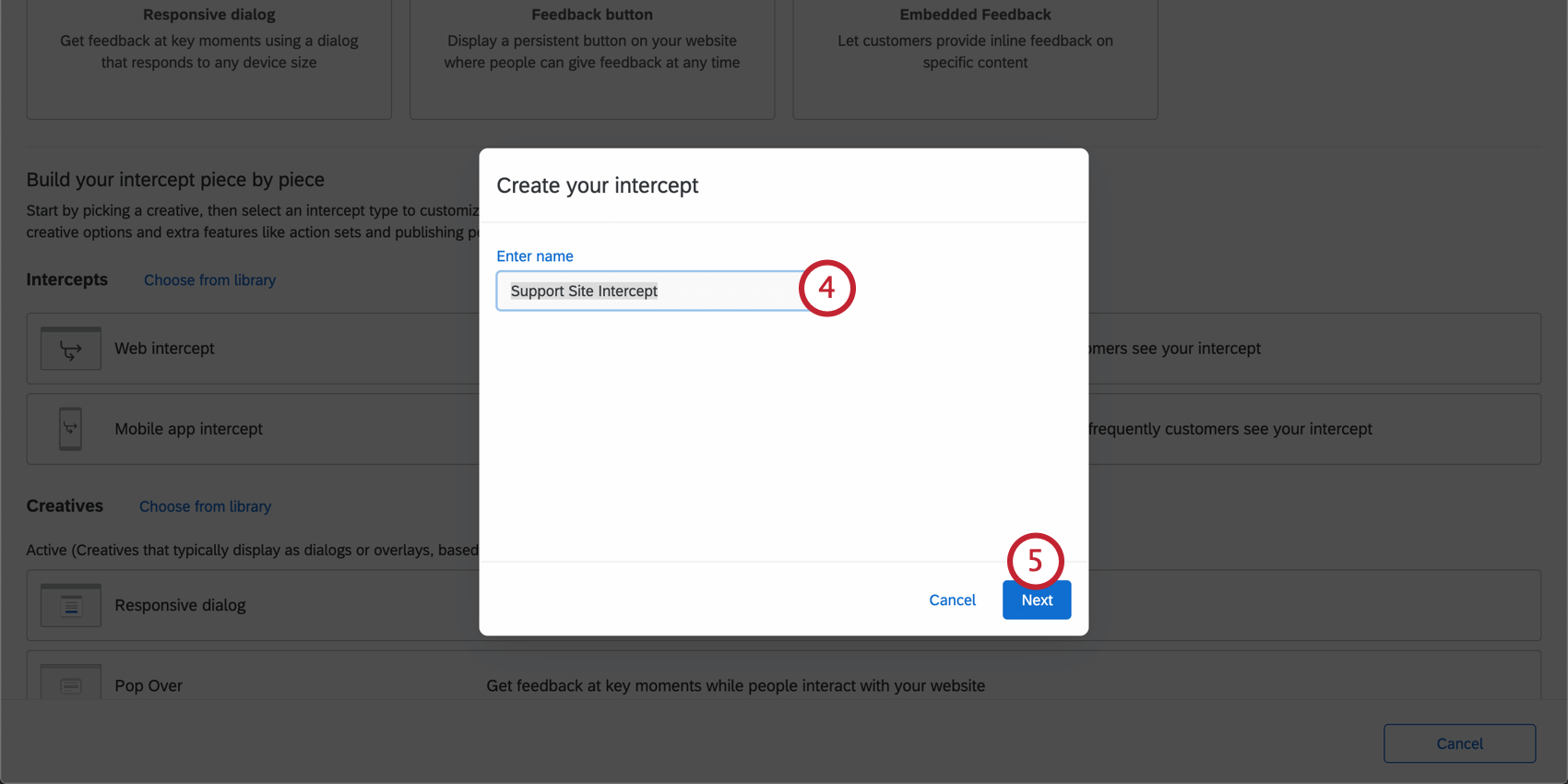
- Cliquez sur Suivant.
- Vous êtes maintenant prêt à modifier votre intercept.
Génération d’un Intercept à partir de la Bibliothèque
- Cliquez sur Créer nouveau.
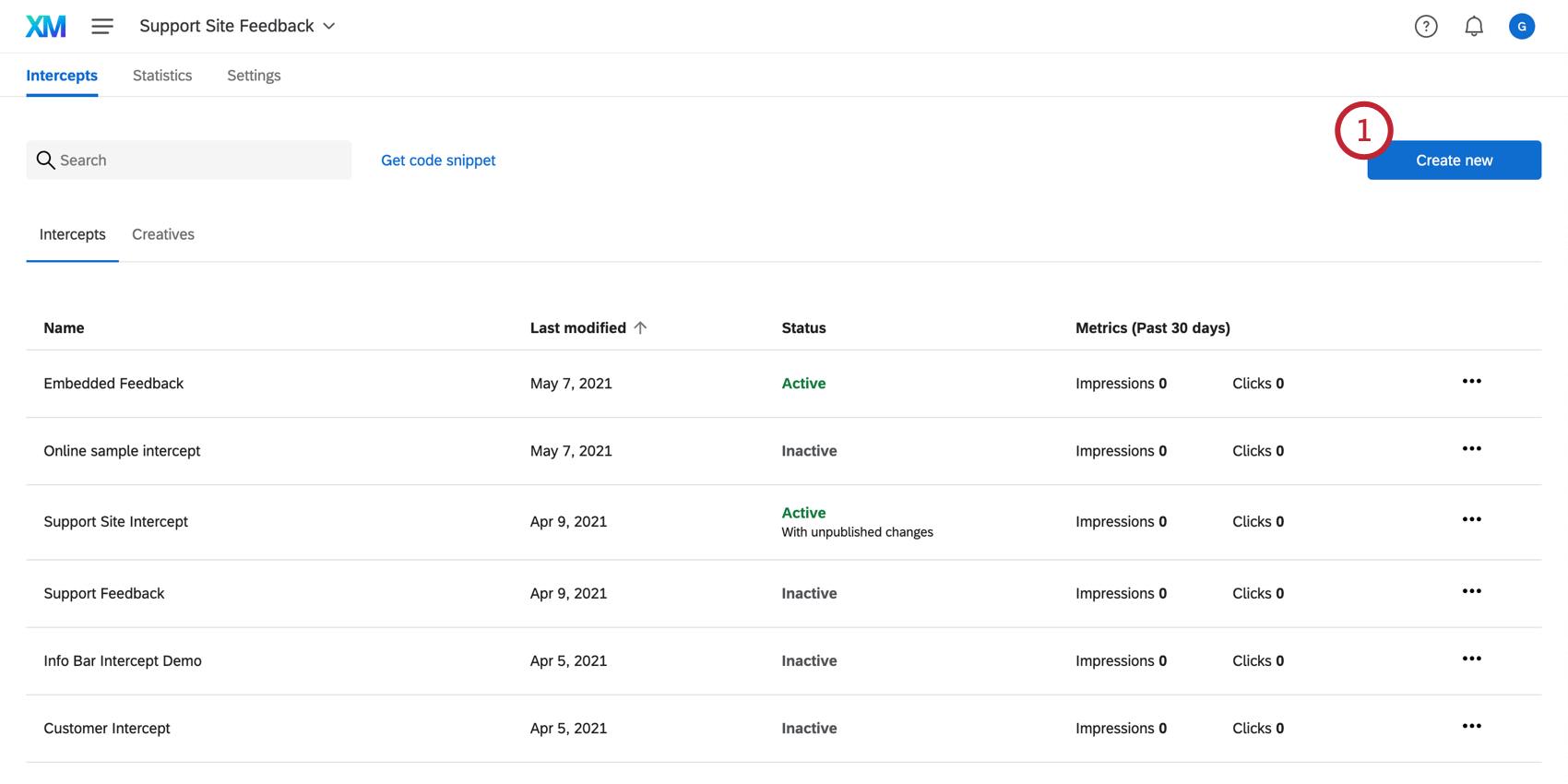
- Sélectionnez Choose from Bibliothèque (Choisir dans la bibliothèque) suivant l’intitulé Intercept.
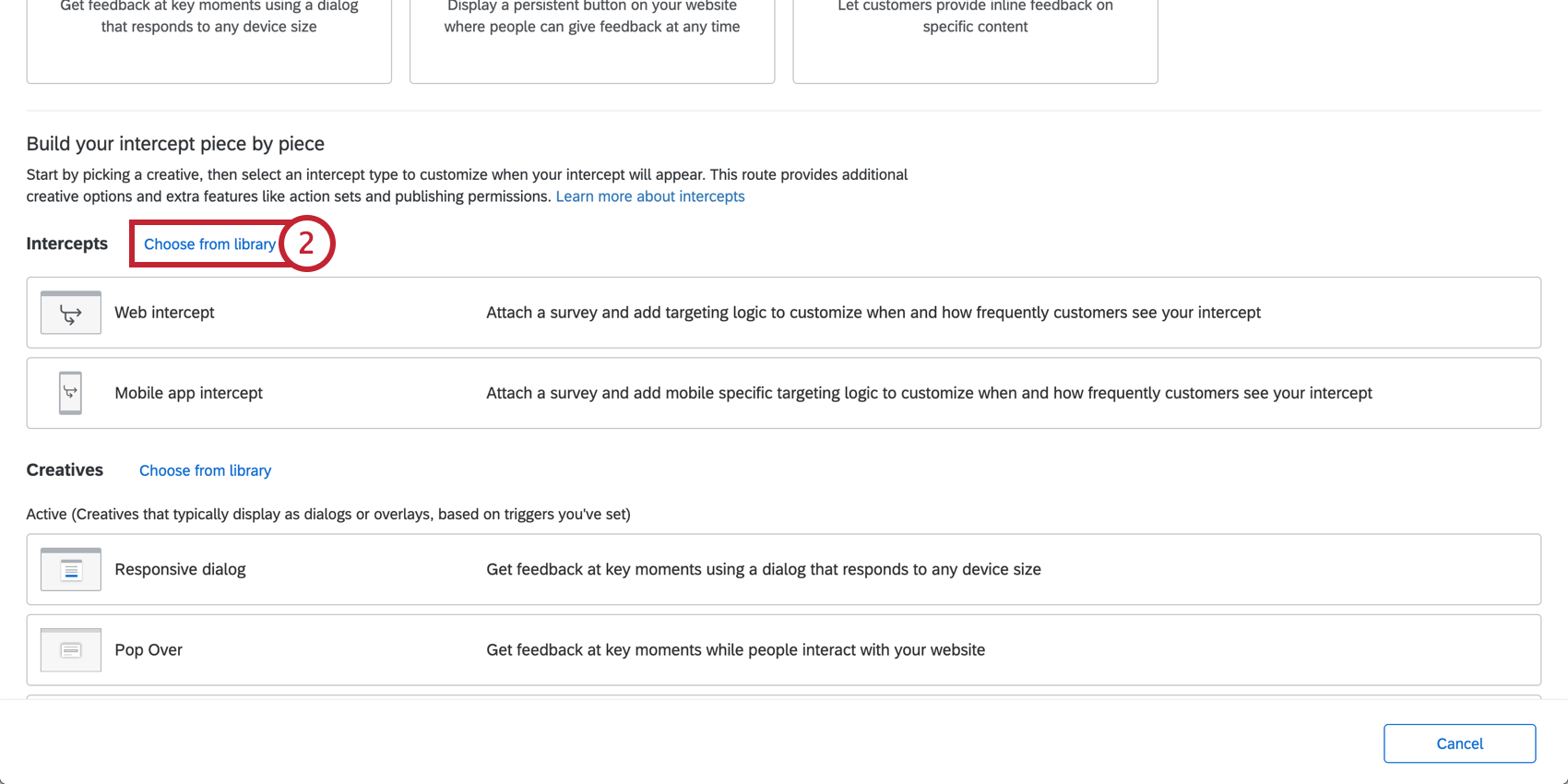
- Nommez l’intercept.
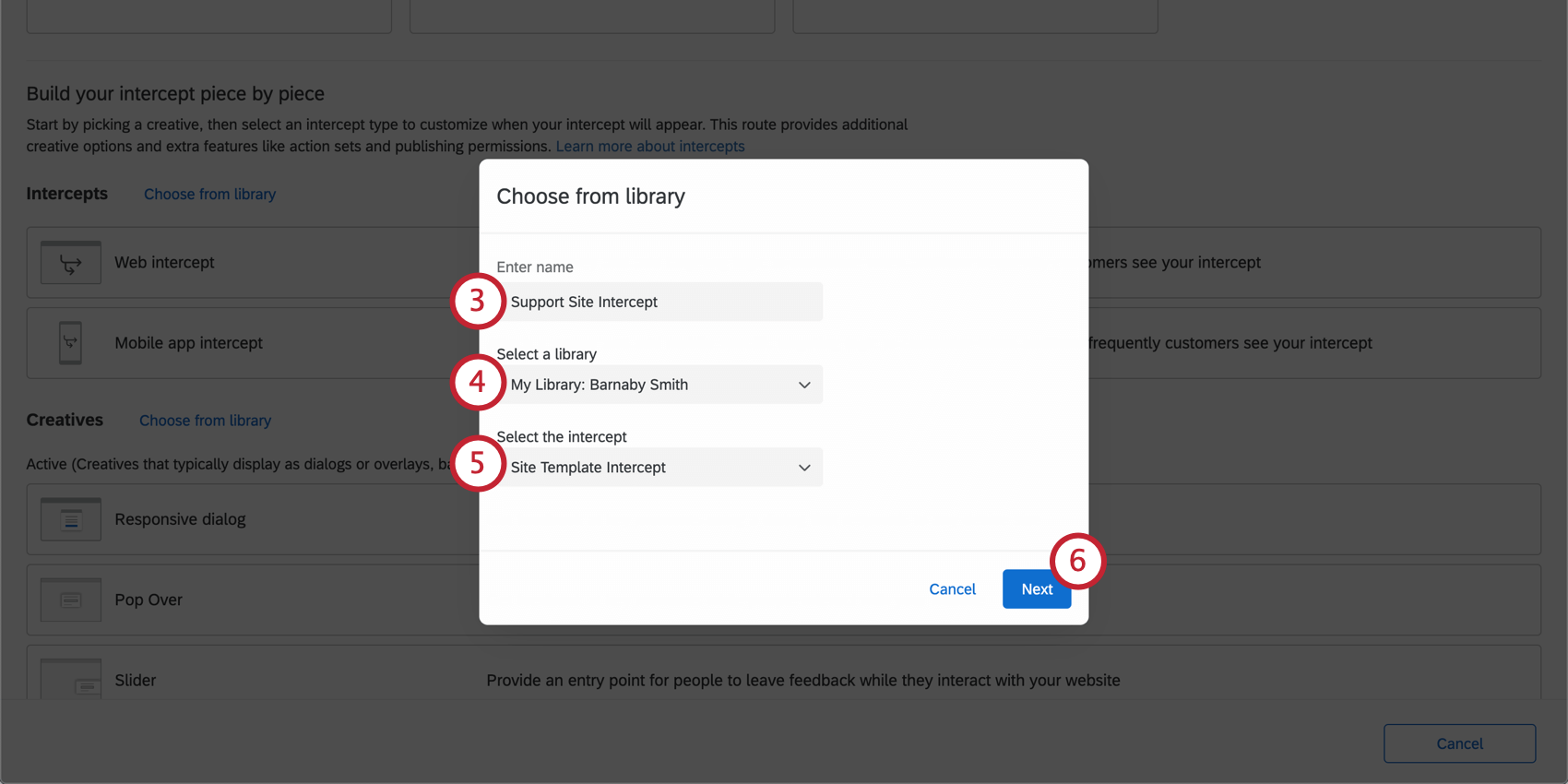
- Sélectionnez une bibliothèque dans laquelle vous avez précédemment enregistré un intercept.
- Sélectionnez l’intercept que vous souhaitez utiliser.
- Cliquez sur Suivant.
Recherche et tri des intercepts
Pour trier votre liste d’interceptions par leur nom (par ordre alphabétique), par la dernière modification, par la Cible (par ordre alphabétique), par le Statut(Actif ou Inactif), et par la Révision en cours(Publiée ou Non Publiée), vous pouvez cliquer sur le titre de l’en-tête de la colonne que vous souhaitez trier. Dans cet exemple, nous avons cliqué sur Nom pour trier par nom d’intercept de A à Z.
La barre de recherche vous permet de trouver des intercepts par mots-clés dans le nom de l’enquête.
Liste déroulante des actions d’intercept
Cliquez sur le menu déroulant à l’extrême droite de l’intercept pour faire apparaître une liste d’actions.
-
- Renommer : Renommer l’intercept.
- Supprimer : Supprime définitivement l’intercept. Tenez compte de l’avertissementavant de cliquer sur Supprimer.
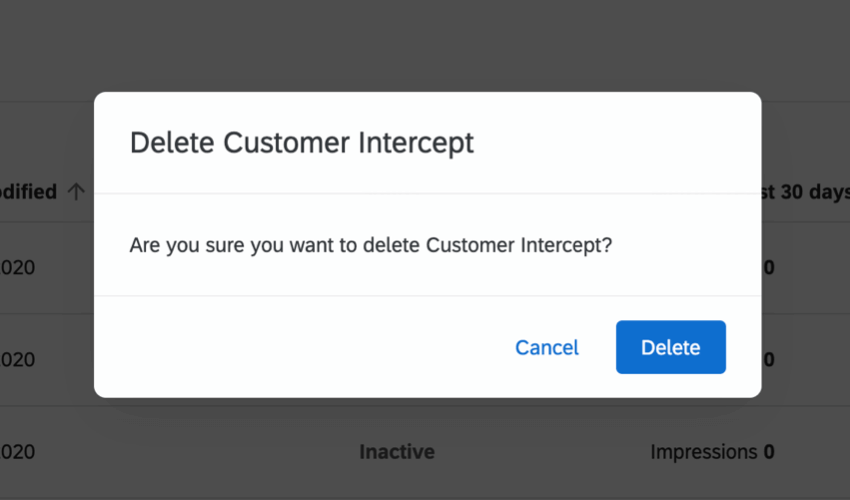
- Activer / Désactiver : Active ou désactive l’intercept. Si votre intercept est actuellement inactif, vous verrez l’option Activer, tandis que si votre intercept est actif, vous verrez l’option Désactiver .
- Enregistrer dans la Bibliothèque : Enregistrez l’intercept dans une Bibliothèque de votre choix, afin de pouvoir le copier ultérieurement dans différents projets.
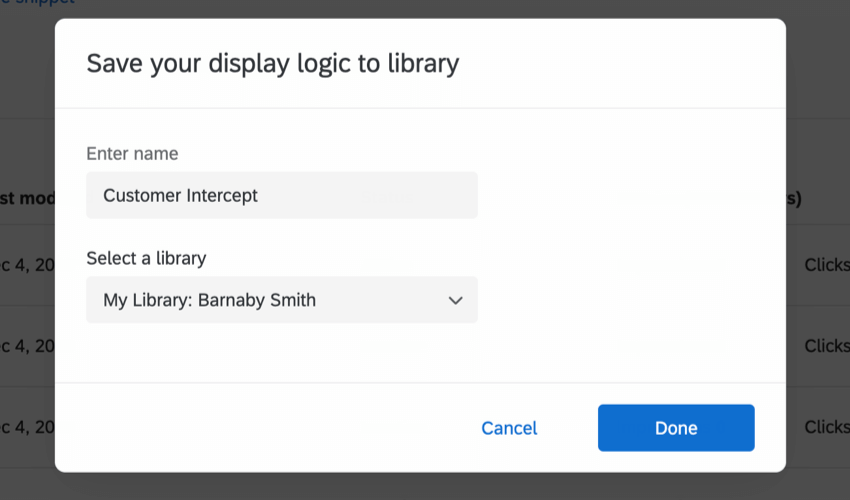
- Copier dans un projet : Créer une copie de l’intercept dans un projet de votre choix.
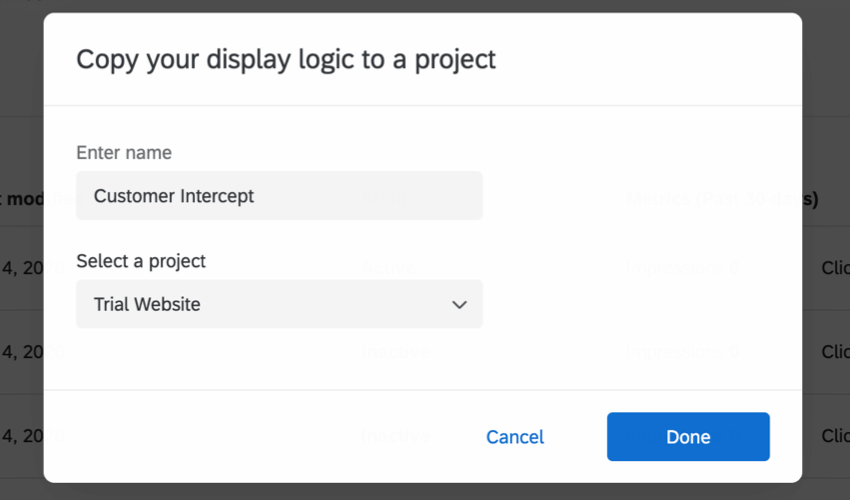
- Copier les ID d’intercept : Copier l’ID de l’intercept, l’ID du projet et l’ID de l’organisation pour l’intercept.