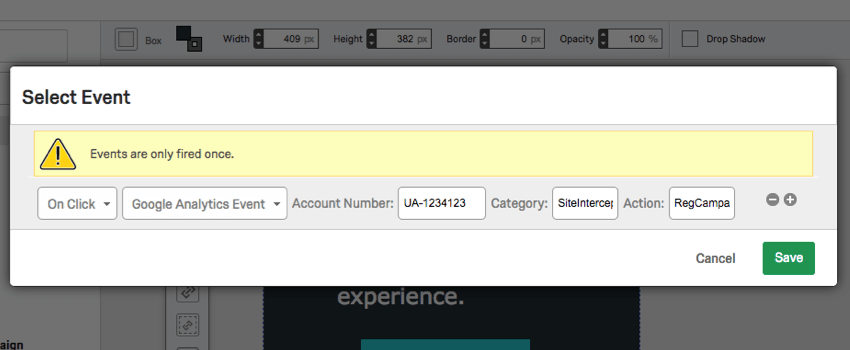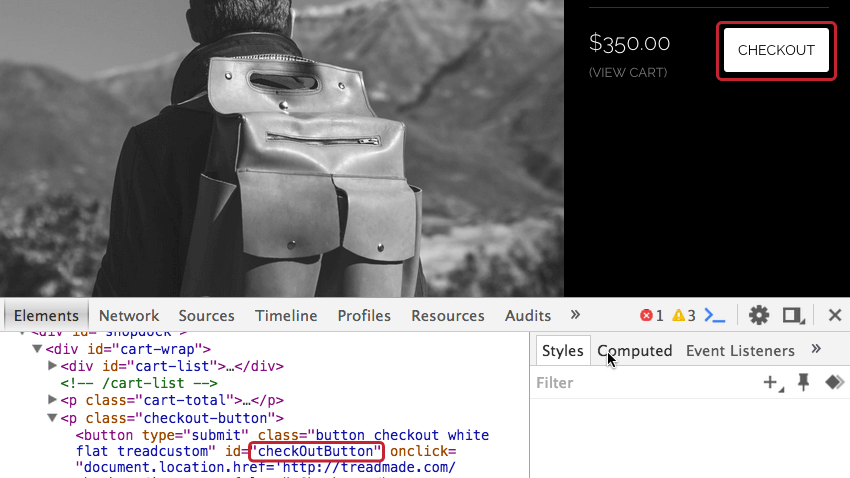Ajout du suivi et du déclenchement d’évènements
À propos du suivi et du déclenchement des évènements
Avec le suivi des évènements, votre intercept détectera des évènements spécifiques sur votre site web. Les évènements peuvent inclure des actions de visiteurs comme le téléchargement d’un relevé mensuel sur un site bancaire, un clic pour discuter avec un agent en direct sur un site de commerce, et plus encore. Une fois capturé, un enregistrement de ces évènements est sauvegardé dans un cookie sur le navigateur du participant afin que ces informations puissent être utilisées pour la logique d’Intercept ou envoyées à votre site web cible en tant que données intégrées.
En plus de cela, lorsqu’un visiteur se qualifie pour votre intercept, vous pouvez déclencher des évènements comme la modification, l’ajout ou la suppression d’un cookie ou d’un évènement Google Analytics. Vous pouvez définir ces évènements pour qu’ils se produisent lorsque le créatif se charge, ou lorsqu’un visiteur interagit avec votre créatif d’une manière spécifique. C’est ce qu’on appelle le déclencheur d’évènements.
Suivi des évènements de base
Si les éléments de votre site Web que vous souhaitez suivre ont des ID HTML et si vous suivez les clics (par opposition à d’autres évènements, tels que le survol), vous pouvez rapidement mettre en place un suivi d’évènement sans avoir à modifier votre site Web.
Exemple : Sur ce site web, nous aimerions suivre les visiteurs qui cliquent sur le bouton de paiement. Comme le bouton de paiement contient un identifiant HTML, Qualtrics peut le suivre sans qu’aucune modification du site ne soit nécessaire.
Pour mettre en place un suivi des évènements de base
- Dans la section Intercepts, ouvrez l’onglet Intercepts et sélectionnez l’intercept auquel vous souhaitez ajouter le suivi des évènements.
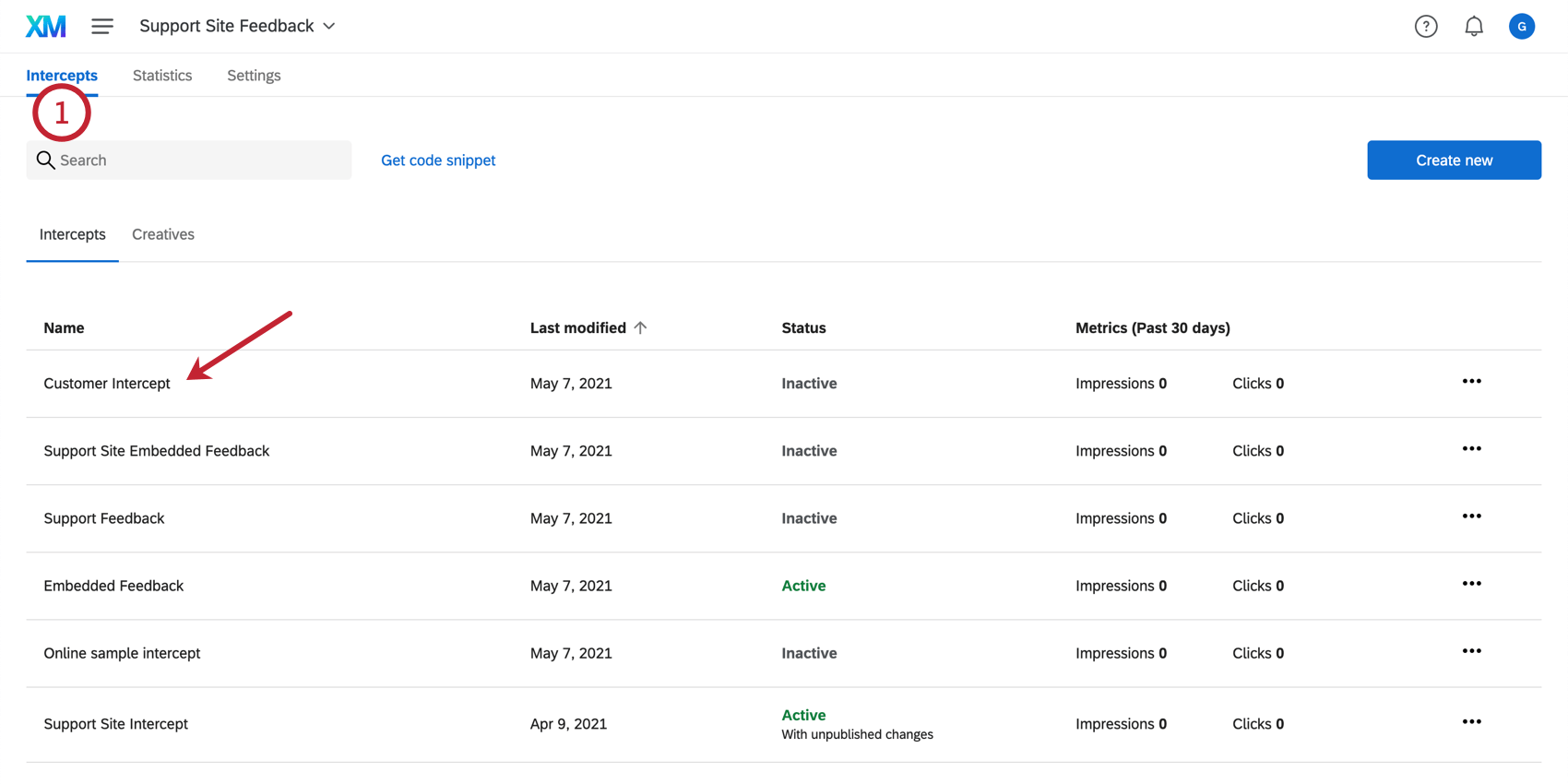 Astuce : Si vous utilisez le code de déploiement du projet, les évènements suivis par un Intercept peuvent être accédés par un autre. Évènement : il n’est pas nécessaire d’ajouter le même suivi d’évènement à plusieurs intercepts.
Astuce : Si vous utilisez le code de déploiement du projet, les évènements suivis par un Intercept peuvent être accédés par un autre. Évènement : il n’est pas nécessaire d’ajouter le même suivi d’évènement à plusieurs intercepts. - Cliquez sur Manager.
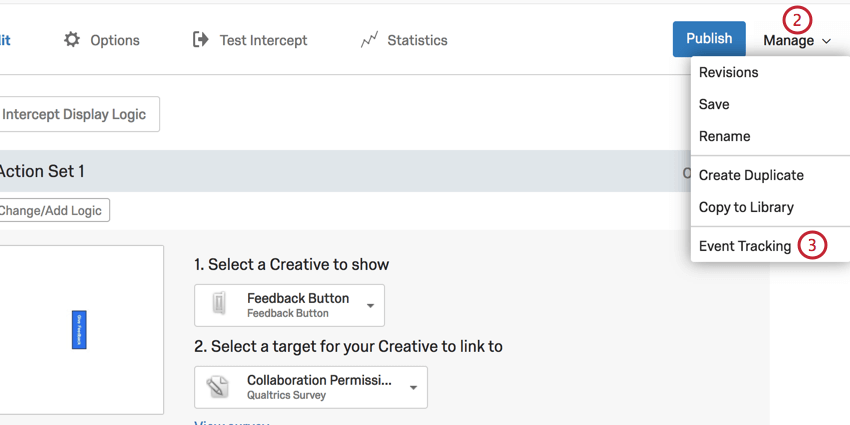
- Sélectionnez Suivi des évènements.
- Tapez le nom que vous souhaitez donner à votre évènement (n’importe quel nom fera l’affaire).
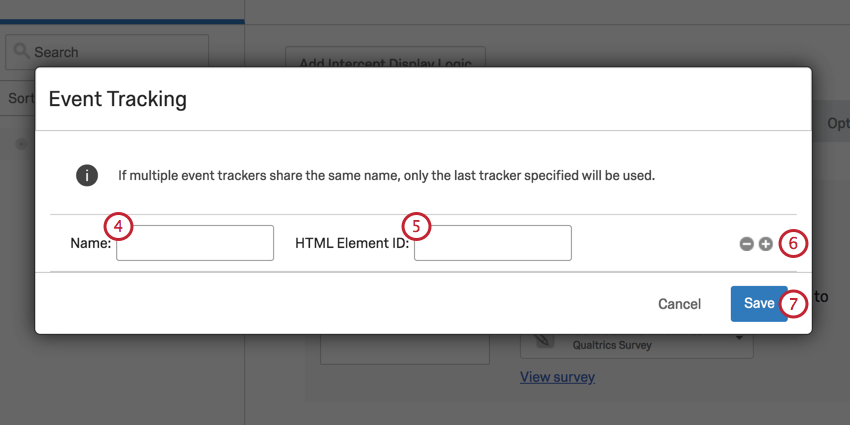
- Saisissez l’ID HTML exact de l’élément que vous souhaitez suivre.
- Pour inclure des évènements supplémentaires, cliquez sur le signe plus(+) à droite de votre évènement.
- Cliquez sur Enregistrer.
Suivi avancé des évènements
Si vous souhaitez suivre des événements sur votre site web qui n’impliquent pas un clic de la part du visiteur (par exemple, le survol d’un élément), ou si vous souhaitez suivre l’interaction avec des éléments qui n’ont pas d’ID HTML, vous pouvez ajouter manuellement le code de suivi d’évènement à ces éléments sur votre site web. Ces codes ajoutés permettront à Qualtrics de savoir quand l’évènement a eu lieu.
Pour suivre un évènement sur votre site web
- Identifiez l’élément HTML de votre site que vous souhaitez suivre (l’exemple suivant ne comporte pas d’attribut ID).
<span>Chat avec un agent.</span> - Ajouter un évènement JavaScript à cet élément. Les évènements les plus courants sont : onclick, onmouseover ou onmouseout.
<span onclick=”...”>Chat avec un agent.</span> - Définissez l’évènement comme étant égal au code suivant :
window._qsie = window._qsie || [];window._qsie.push('eventName') ; - Le code HTML final pour votre élément peut ressembler à ceci :
<span onclick="window._qsie = window._qsie || [] ; window._qsie.push('InitiatedChat') ;">Chat avec un agent.</span> - Vous pouvez maintenant ajouter des conditions d’affichage d’Intercept qui ciblent cet évènement.
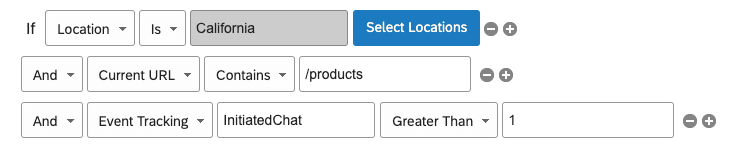 Exemple : Dans l’image ci-dessus, l’évènement est le lancement d’un chat sur le site web. Le nom de l’évènement, tel que défini à l’étape 4, est InitiatedChat. la valeur 1 indique que cet acte n’a pas encore été initié, tandis que toute valeur supérieure indique qu’une action a eu lieu. La condition est donc la suivante : “Si l’évènement de suivi InitiatedChat est supérieur à 1”, le créatif s’affiche.
Exemple : Dans l’image ci-dessus, l’évènement est le lancement d’un chat sur le site web. Le nom de l’évènement, tel que défini à l’étape 4, est InitiatedChat. la valeur 1 indique que cet acte n’a pas encore été initié, tandis que toute valeur supérieure indique qu’une action a eu lieu. La condition est donc la suivante : “Si l’évènement de suivi InitiatedChat est supérieur à 1”, le créatif s’affiche.
Utilisation des évènements suivis
Une fois que vous avez mis en place le suivi des évènements, vous pouvez utiliser ces évènements dans votre logique de ciblage. Vous pouvez également envoyer les informations de suivi des évènements à votre site web cible ou à votre enquête à l’aide des données intégrées.
Pour ajouter une logique basée sur un évènement
- Au niveau de la cible d’intercept ou de l’ensemble d’actions, ajouter de la logique.

- Déposez le premier champ.
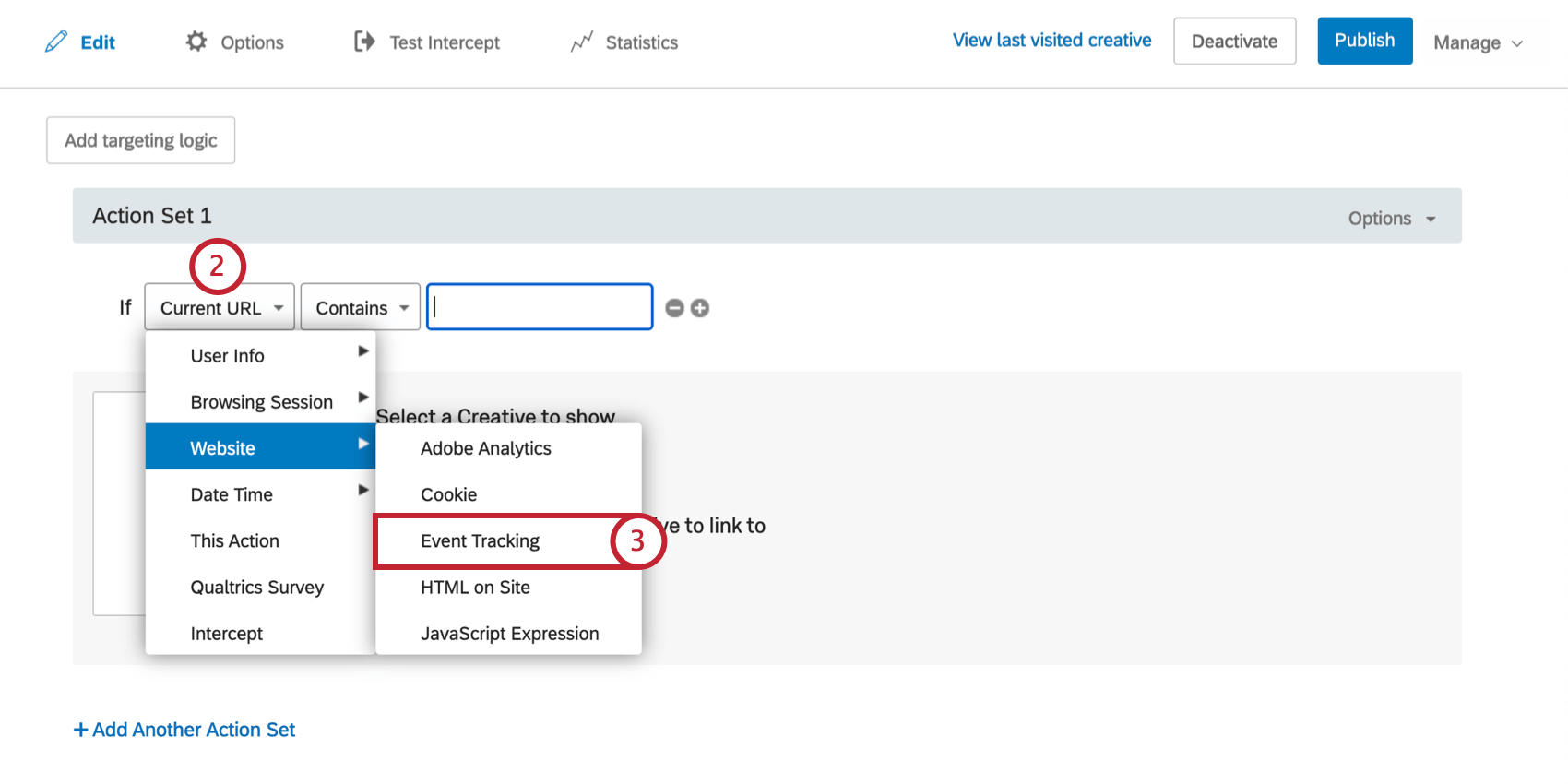
- Sélectionnez Site web et choisissez Suivi des évènements.
- Saisissez le nom de votre évènement.
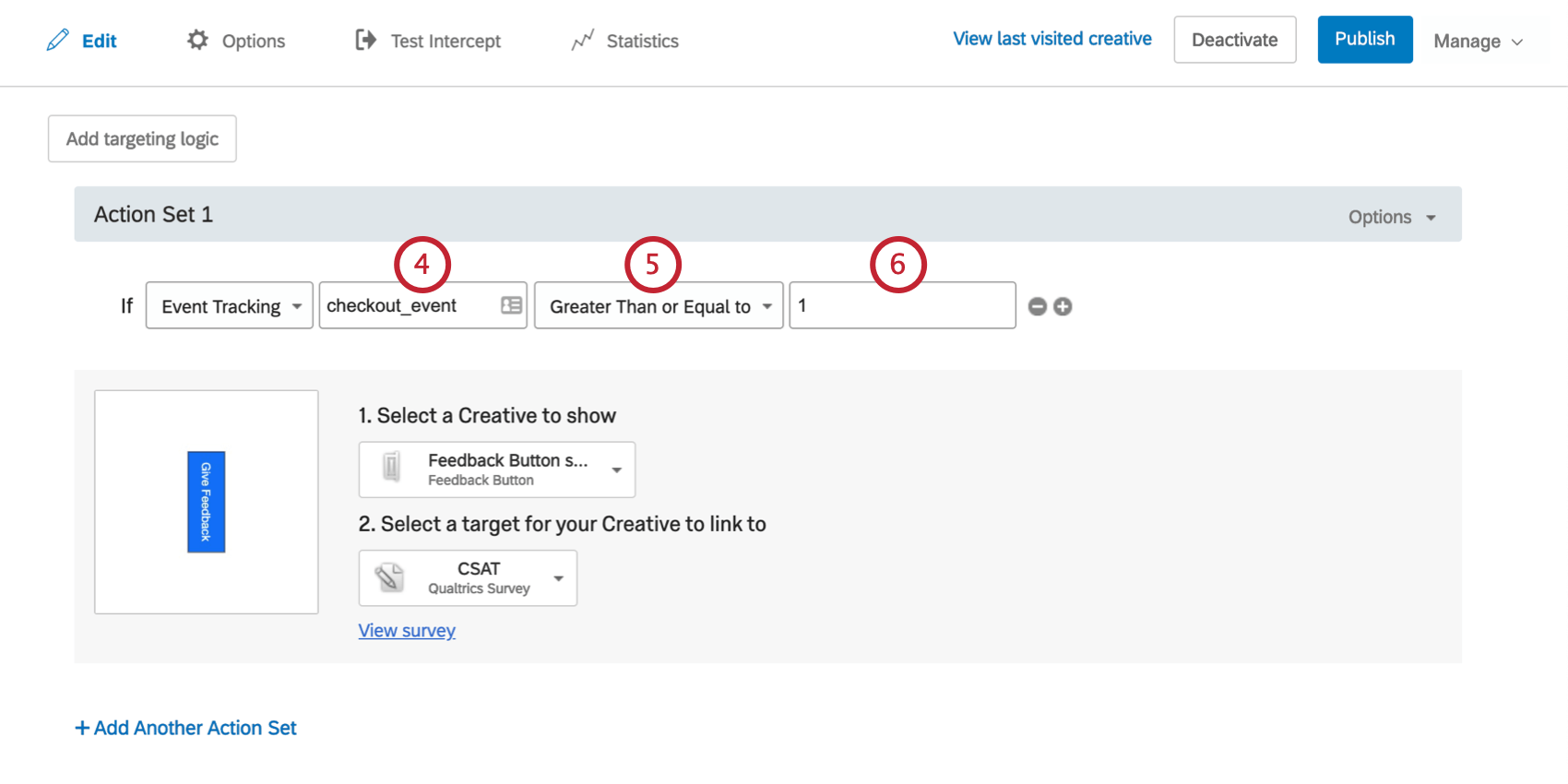
- Choisissez si la valeur sera supérieure, égale, etc. à celle que vous saisirez à l’étape suivante.
- Évènement : Entrez une valeur d’évènement, qui sera le nombre de fois que l’évènement doit se produire pour que le participant soit qualifié.
Pour enregistrer les évènements en tant que Données intégrées
Les données d’évènements peuvent également être enregistrées en tant que données intégrées, comme décrit sur la page Données intégrées dans le feedback du site web.
Dans le Champ de données à gauche, vous saisirez le nom du champ de données intégré, qui peut être n’importe quoi. Vous définirez ensuite la valeur sur Suivi d’Évènement et saisirez le nom de l’évènement tel qu’il est enregistré sur votre site web.
La valeur finale des données intégrées envoyée à votre site web cible sera le nombre de fois où l’évènement s’est produit pour ce visiteur particulier.
Déclencher un évènement
Il existe deux façons de déclencher un évènement. Le premier consiste à déclencher un évènement dès que votre créatif est affiché à un visiteur du site web. La seconde consiste à déclencher un évènement dès qu’un visiteur du site web interagit avec un élément spécifique de votre créatif. Les sections suivantes expliquent comment réaliser ces deux déclencheurs.
Pour déclencher des évènements sur l’écran créatif
- Dans l’Intercept qui affiche votre créatif, accédez à l’ensemble d’actions concerné et cliquez sur Options.
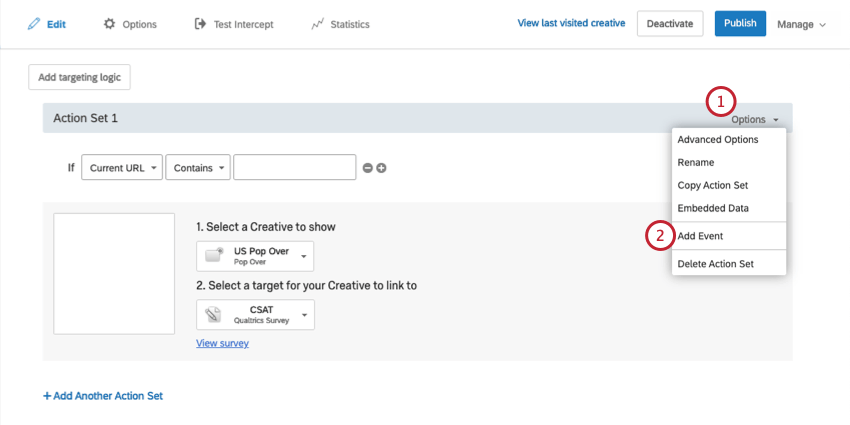
- Sélectionnez Ajouter un évènement.
- Sélectionnez le type d’évènement que vous souhaitez ajouter. Ces options vous permettent d’ajouter/modifier et de supprimer des cookies, ainsi que de pousser un évènement vers Google Analytics.
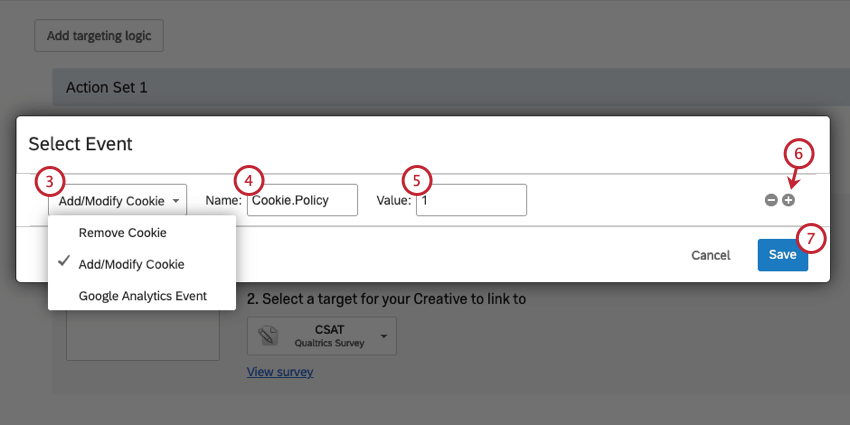 Astuce : Pour en savoir plus sur ces options, reportez-vous à la section Définir un évènement ci-dessous
Astuce : Pour en savoir plus sur ces options, reportez-vous à la section Définir un évènement ci-dessous - Tapez le nom que vous souhaitez donner à votre évènement (n’importe quel nom fera l’affaire).
- Saisir la valeur.
- Si vous le souhaitez, cliquez sur le signe plus(+) pour ajouter un autre évènement.
- Une fois que vous avez configuré le(s) évènement(s), cliquez sur Enregistrer.
Pour déclencher un évènement lorsqu’un visiteur interagit avec un créatif
- Naviguez jusqu’à la section Intercept.
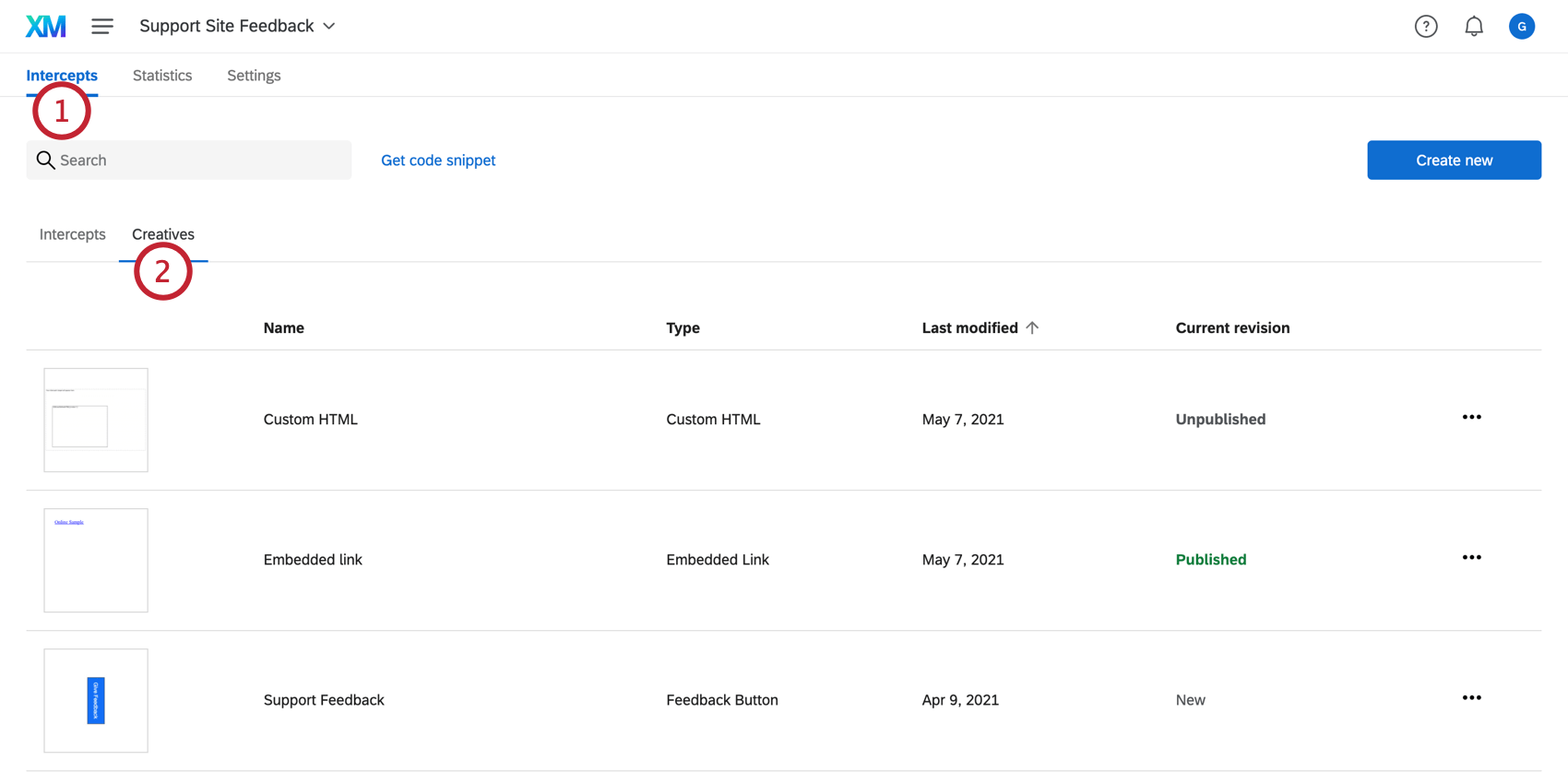
- Cliquez sur l’onglet Créatifs et sélectionnez celui que vous souhaitez modifier.
- Ciblez l’élément de votre créatif qui doit déclencher cet évènement (par exemple, cliquez spécifiquement sur la cible ou l’arrière-plan).
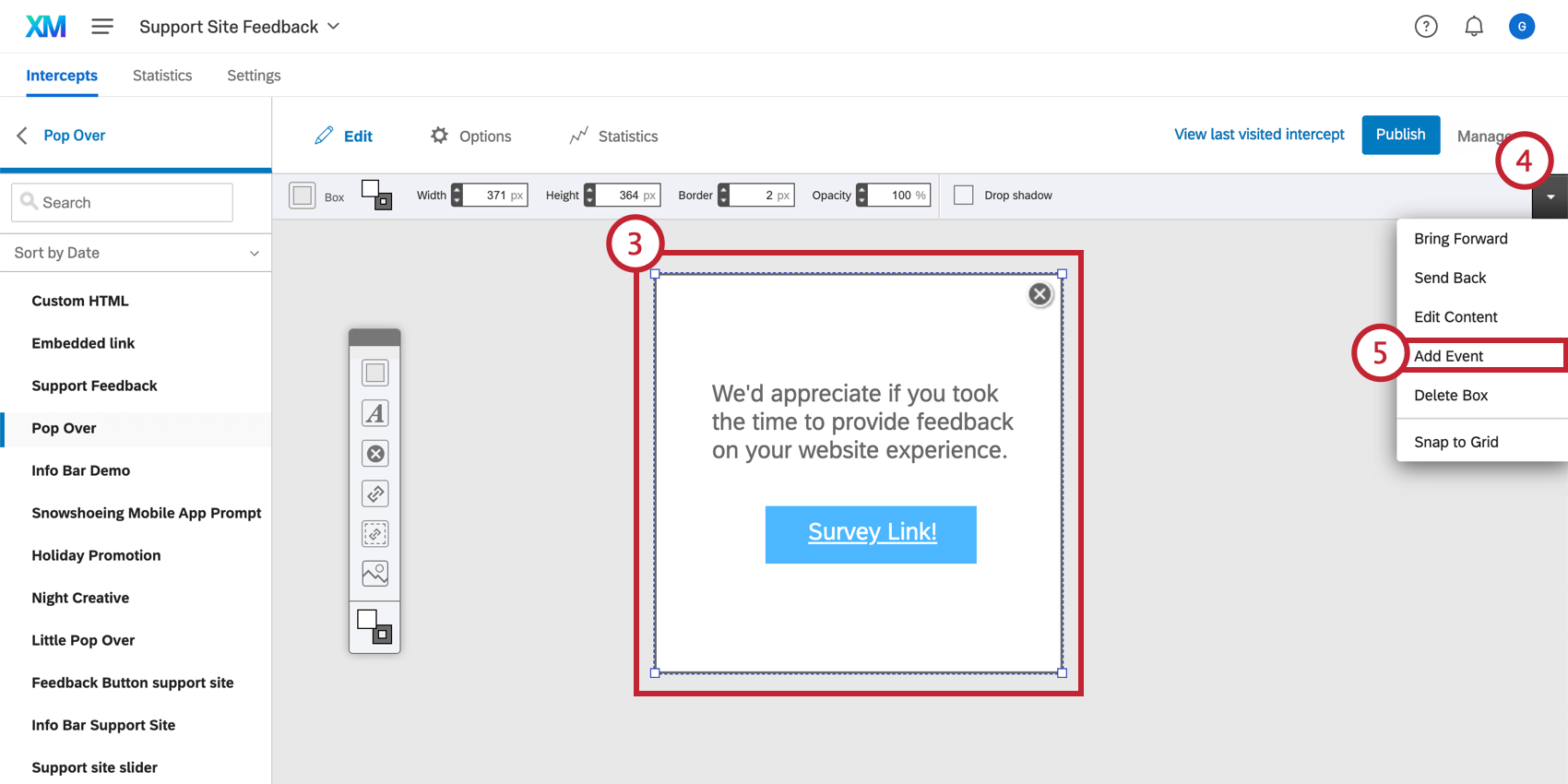 Astuce : Vous pouvez ajouter l’évènement à l’élément cible pour suivre les personnes qui cliquent sur la cible (voir ci-dessous), ou au bouton Fermer pour suivre celles qui choisissent de ne pas participer.
Astuce : Vous pouvez ajouter l’évènement à l’élément cible pour suivre les personnes qui cliquent sur la cible (voir ci-dessous), ou au bouton Fermer pour suivre celles qui choisissent de ne pas participer. - Cliquez sur la flèche déroulante dans la barre d’outils.
- Sélectionnez Ajouter un évènement.
- Sélectionnez l’action qui déclenchera l’évènement. Voir ci-dessous les actions disponibles.
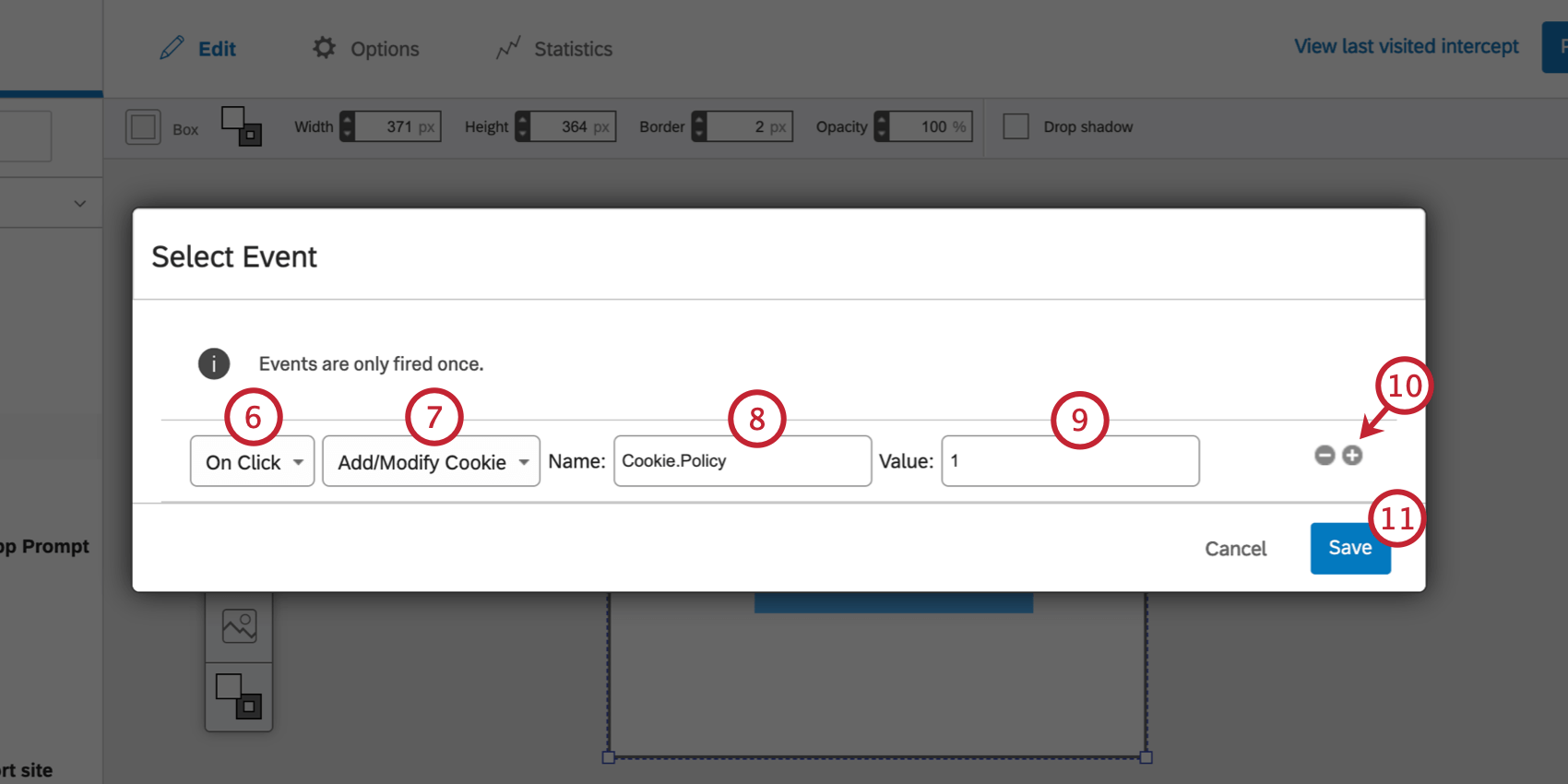
- Au clic : L’évènement se produira si le visiteur clique sur cet élément du Créatif.
- Sortie de la souris : L’évènement se produira si le visiteur passe la souris sur cet élément de l’Évènement et l’éloigne ensuite.
- Mouse In : Cet évènement se produira si le visiteur passe la souris sur cet élément de l’Évènement.
- Sélectionnez le type d’évènement que vous souhaitez ajouter. Ces options vous permettent d’ajouter/modifier, d’ajouter du JavaScript, de supprimer des cookies, ainsi que de pousser un évènement vers Google Analytics.
- Nommez les données intégrées.
- Saisir la valeur.
- Si vous le souhaitez, cliquez sur le signe plus(+) pour ajouter un autre évènement.
- Une fois que vous avez configuré le(s) évènement(s), cliquez sur Enregistrer.
Définition d’un évènement
Une fois que vous avez choisi le mode de déclenchement de votre évènement, vous pouvez choisir la nature exacte de l’évènement. Trois types d’évènements sont disponibles : Supprimer un cookie, Ajouter/Modifier un cookie, ou déclencher un Évènement Google Analytics.
Supprimer un cookie
Dans le cas de l’évènement Remove Cookie, le Name doit être le nom du cookie à supprimer, tel qu’il est défini sur votre site. Si le visiteur se qualifie pour cet évènement et si le cookie existe dans le navigateur, alors le cookie sera supprimé.
Ajouter/Modifier un cookie
Avec l’évènement Ajouter/Modifier, un cookie sera ajouté au navigateur du visiteur. Si le cookie existe déjà, il sera modifié. Pour cet évènement, indiquez le nom du cookie que vous souhaitez ajouter/modifier, puis indiquez la nouvelle valeur de ce cookie.
Évènement Google Analytics
Grâce à un Évènement Google Analytics, les interactions avec Intercept peuvent être enregistrées et faire l’objet de rapports dans Google Analytics. Pour cet évènement, indiquez le numéro de compte de votre compte Google Analytics, ainsi qu’un nom de catégorie et d’action pour cet évènement. Pour plus d’informations, consultez la page de Google sur le suivi des évènements.