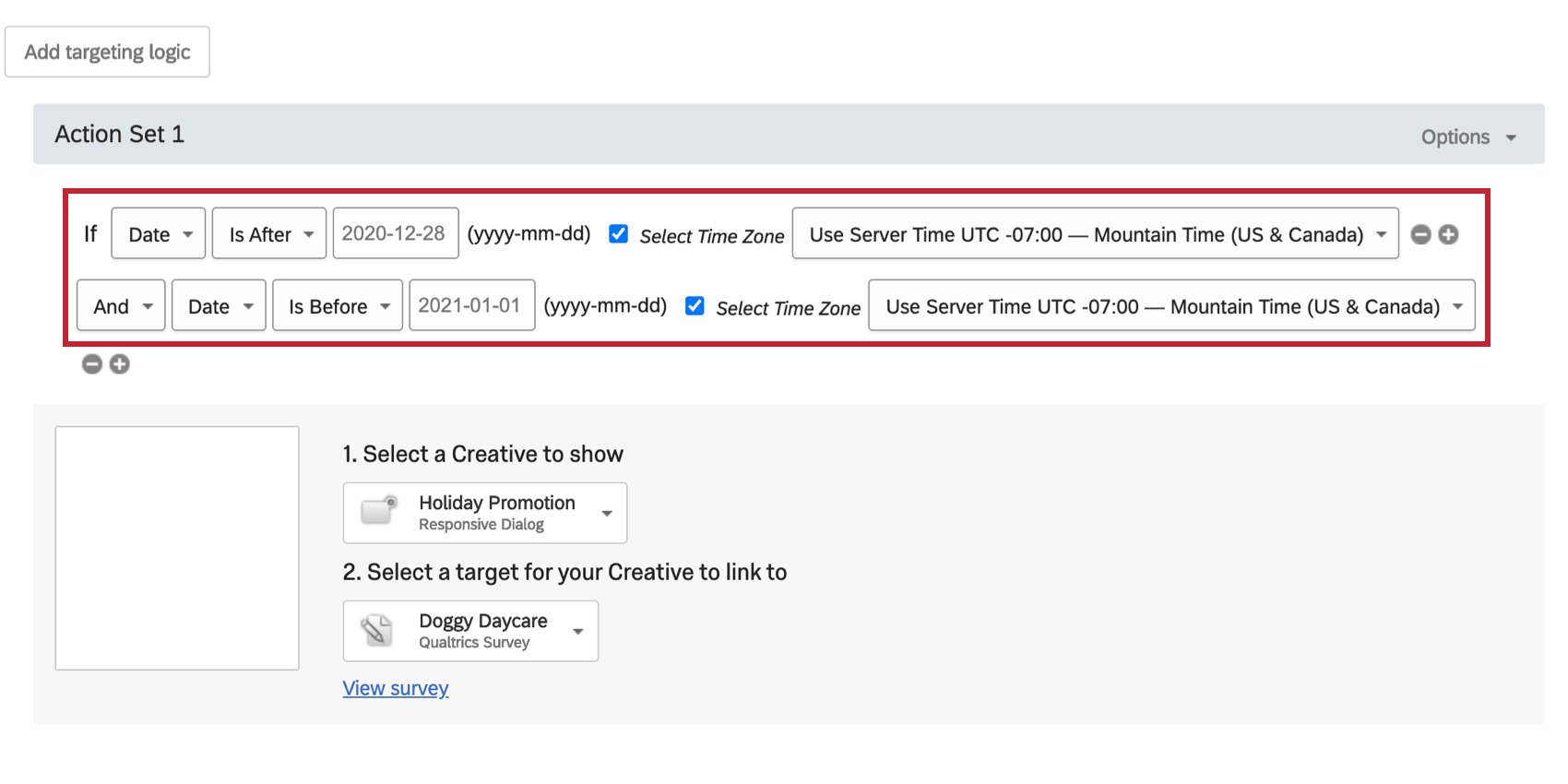Date Heure Conditions
À propos des conditions de la date et de l’heure Chronomètre
Grâce aux conditions Date/Heure, vous pouvez configurer vos interceptions pour qu’elles s’exécutent automatiquement à des heures précises, ce qui vous évite d’avoir à les activer et à les désactiver manuellement. Par exemple, dans le cas d’une promotion pour les fêtes de fin d’année, vous pouvez définir l’intercept pour la période allant du 12 au 26 décembre.
Date
Avec une Condition de date, vous pouvez établir des dates spécifiques pour l’affichage de vos Créatifs. Pour un projet avec une date de début et de fin spécifique, deux instructions logiques Date sont utilisées conjointement.
Pour créer une condition de date
- Au niveau de la cible d’intercept ou de l’ensemble d’actions, ajouter de la logique.

- Déposez le premier champ.
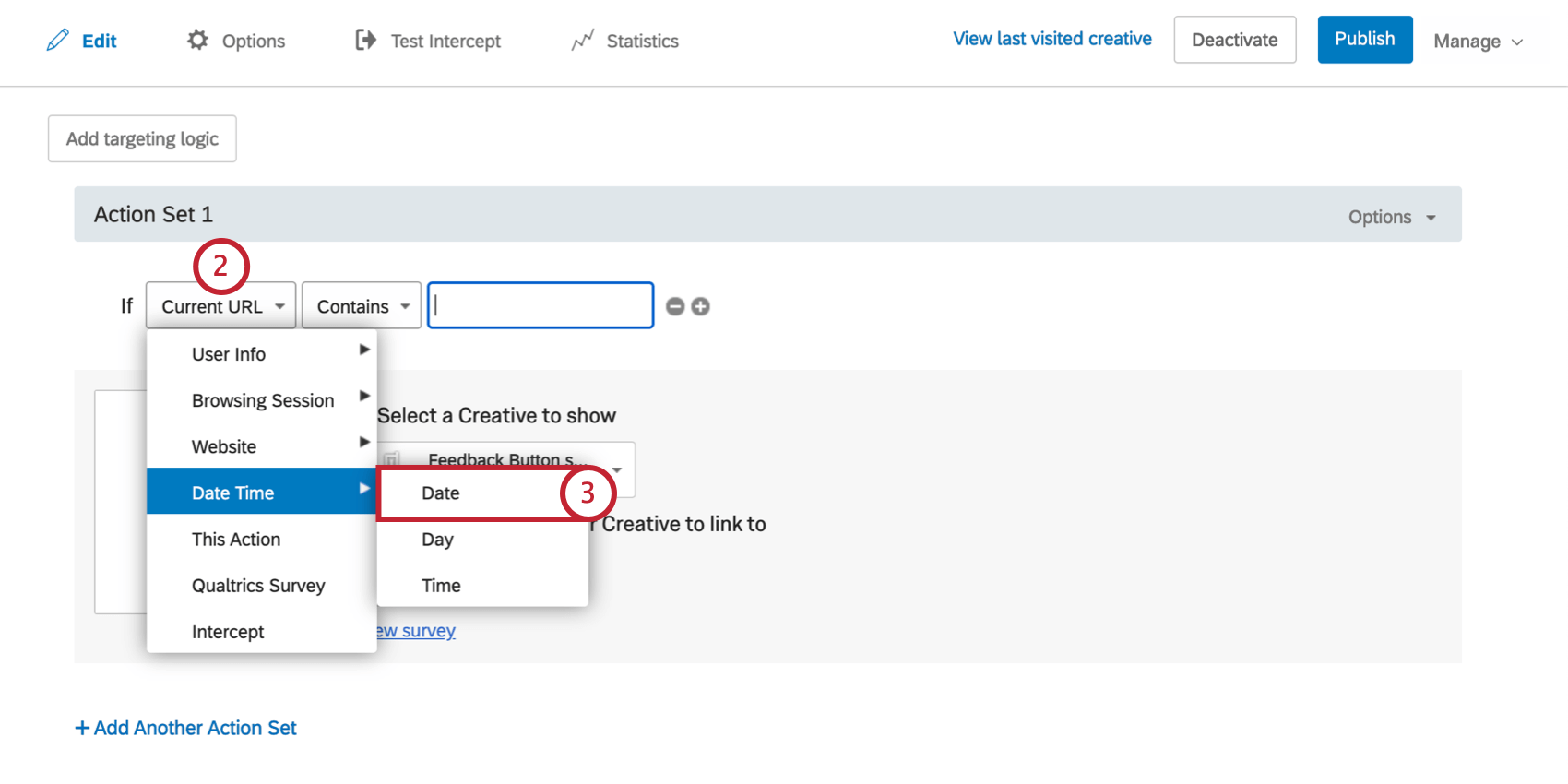
- Sélectionnez Chronomètre, puis Date.
- Indiquez si vous souhaitez que l’Intercept soit exécuté le jour même, après, avant ou pas du tout à cette date.
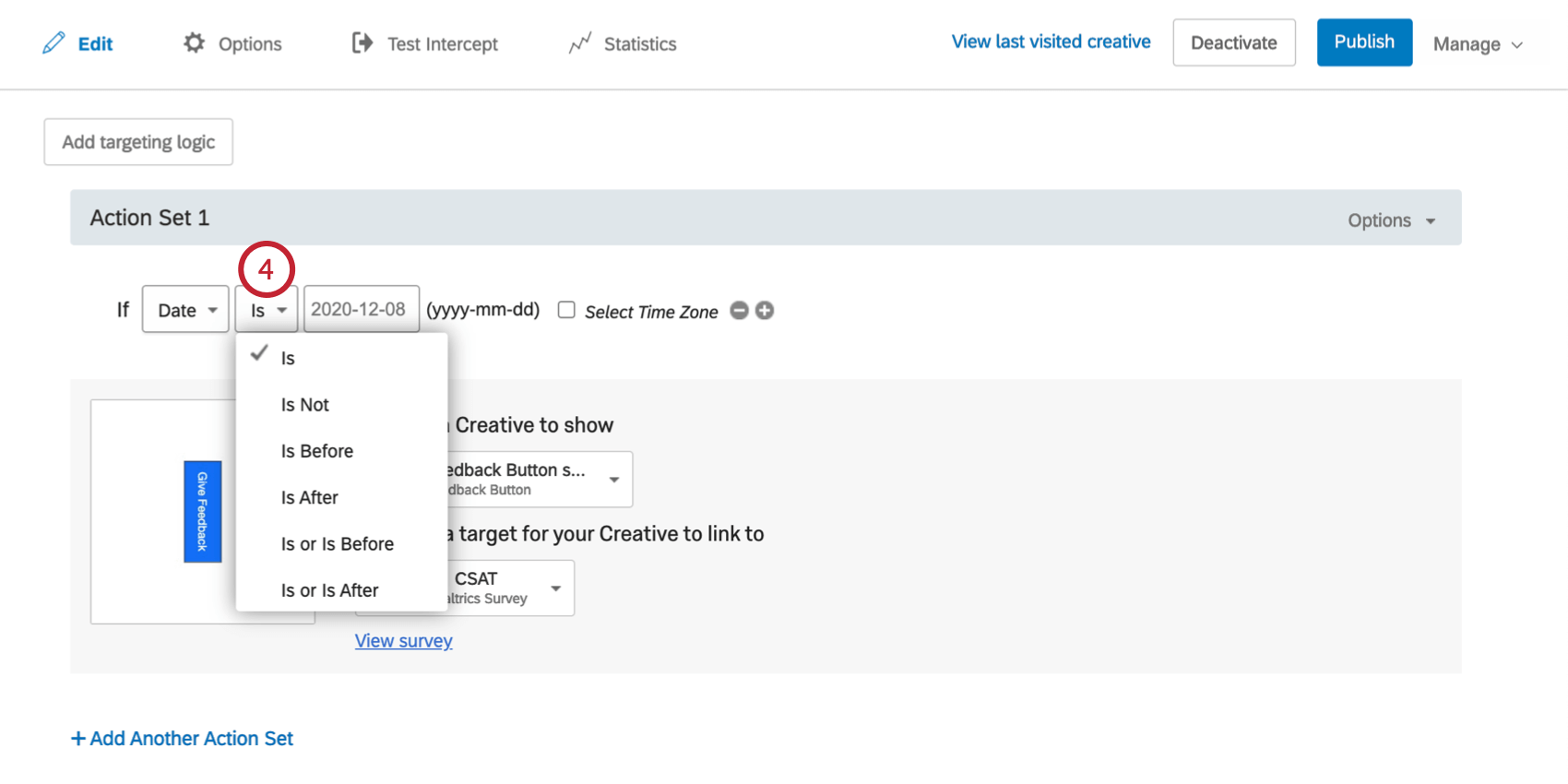
- Cliquez sur la zone de texte de la date pour sélectionner une date dans le calendrier.
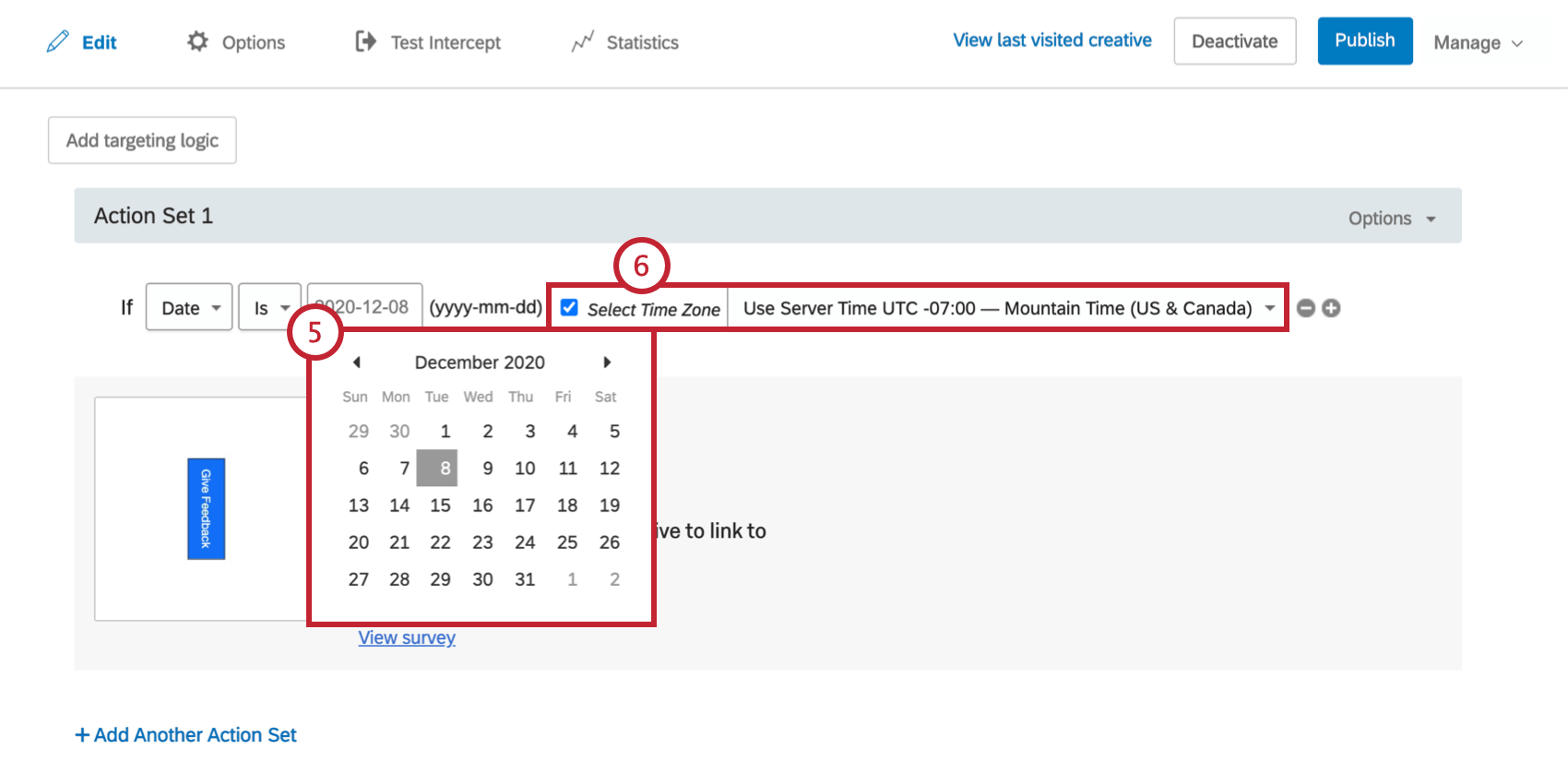
- En option, vous pouvez spécifier le fuseau horaire en cochant Sélectionner le fuseau horaire. Si aucun fuseau horaire n’est sélectionné, la logique sera basée sur le fuseau horaire du visiteur.
Jour
Avec une condition de jour, vous pouvez ensemble de conditions pour que votre Intercept ne fonctionne que certains jours de la semaine. Par exemple, vous pouvez mettre en place une promotion de week-end qui affiche automatiquement des créatifs le week-end afin de ne pas avoir à activer et désactiver l’intercept manuellement chaque semaine.
Pour créer une condition journalière
- Au niveau de la cible d’intercept ou de l’ensemble d’actions, ajouter de la logique.

- Déposez le premier champ.
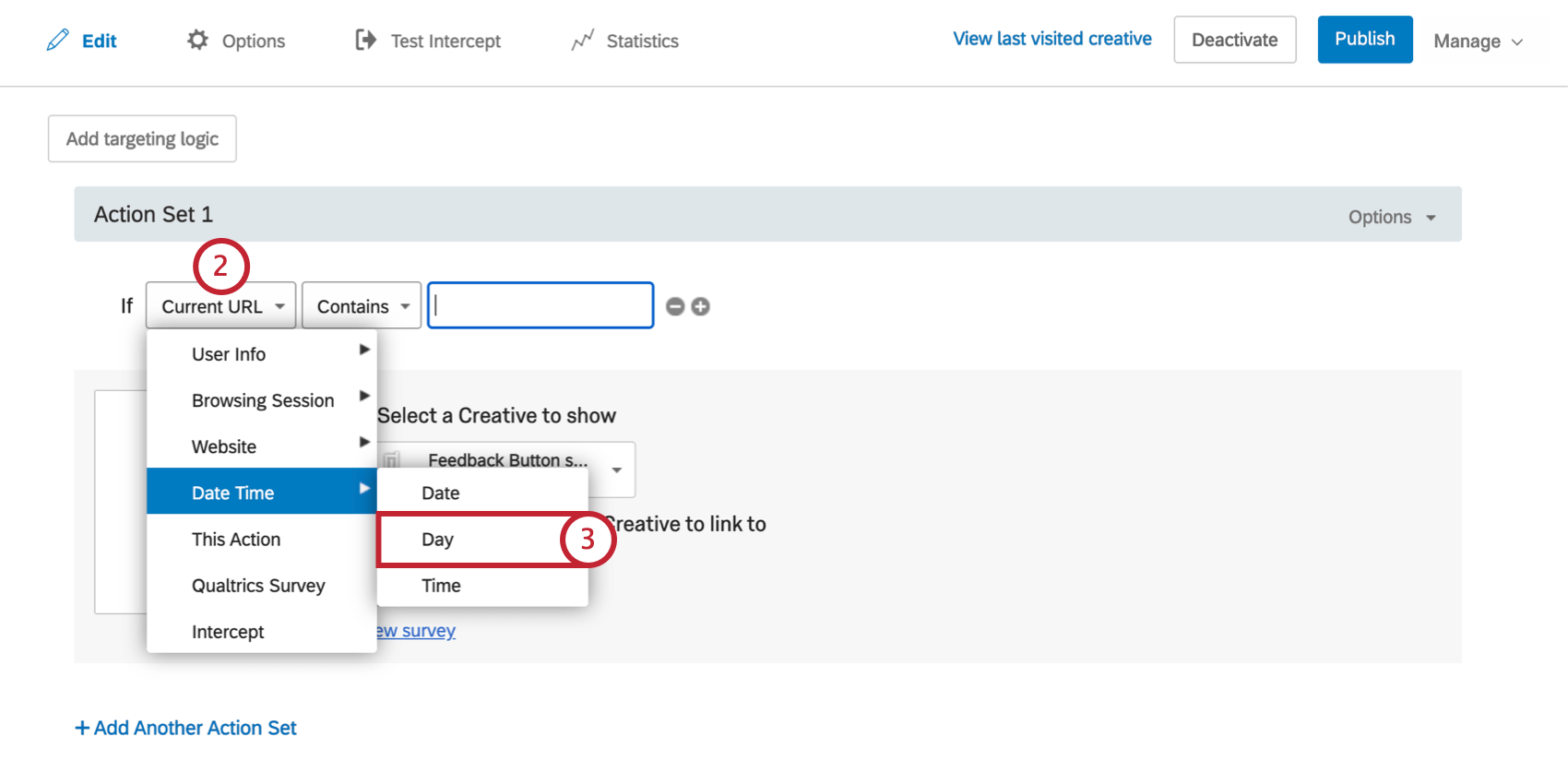
- Sélectionnez Date Heure, puis Jour.
- Avec les options Is et Is Not, indiquez si vous souhaitez cibler les visiteurs ce jour-là de la semaine ou exclure ce jour-là de la semaine.
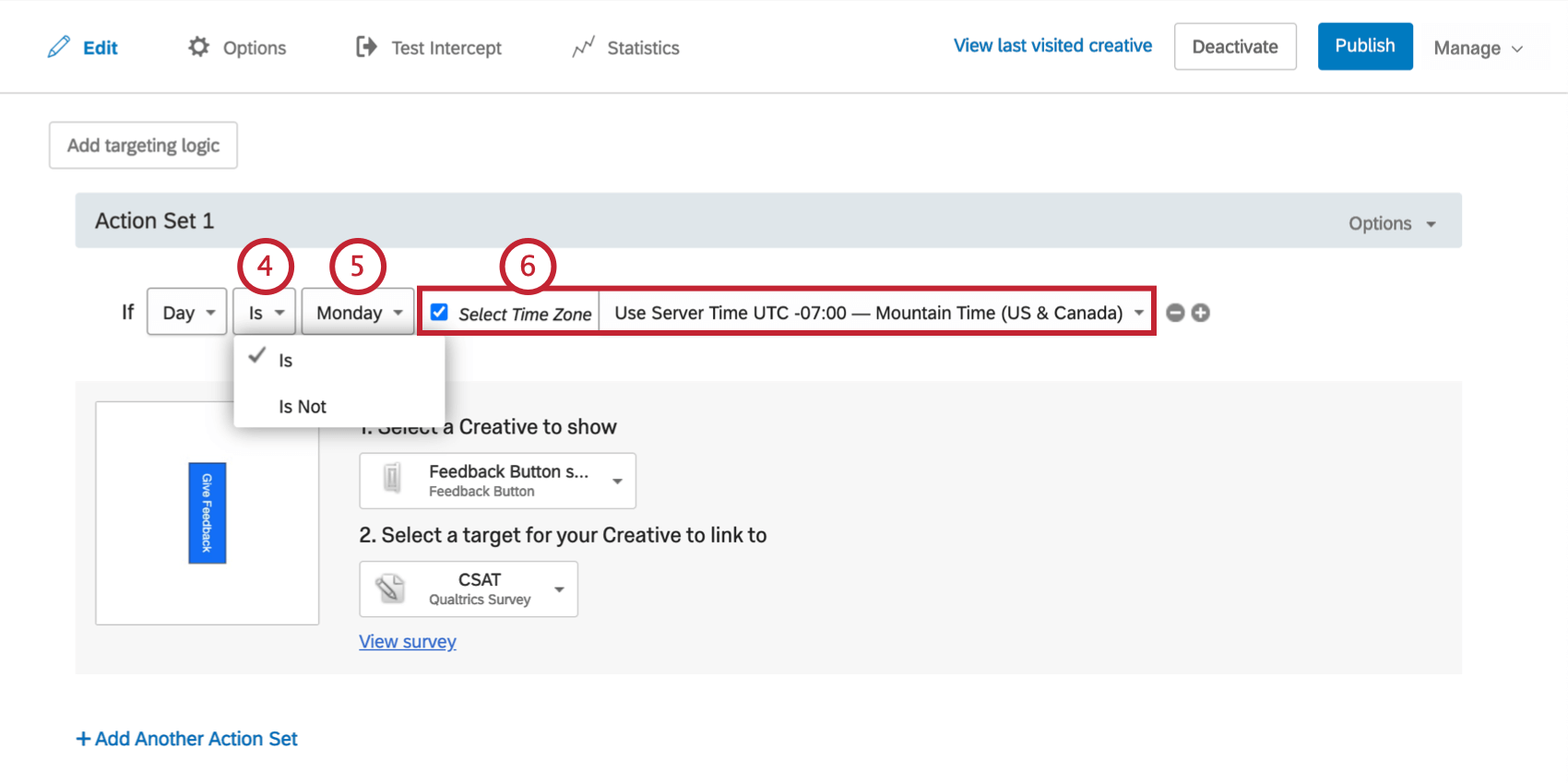
- Sélectionnez le jour de la semaine que vous souhaitez cibler.
- En option, sélectionnez le Chronomètre à utiliser pour l’évaluateur logique. Si aucun fuseau horaire n’est sélectionné, la logique sera basée sur le fuseau horaire du visiteur.
Heure
La condition Chronomètre est appropriée lorsque vous souhaitez déterminer un moment précis de la journée pour l’affichage de vos créatifs. Pour un projet avec une heure de début et de fin spécifique, deux instructions de logique temporelle sont utilisées conjointement.
Pour créer une condition temporelle
- Au niveau de la cible d’intercept ou de l’ensemble d’actions, ajouter de la logique.

- Déposez le premier champ.
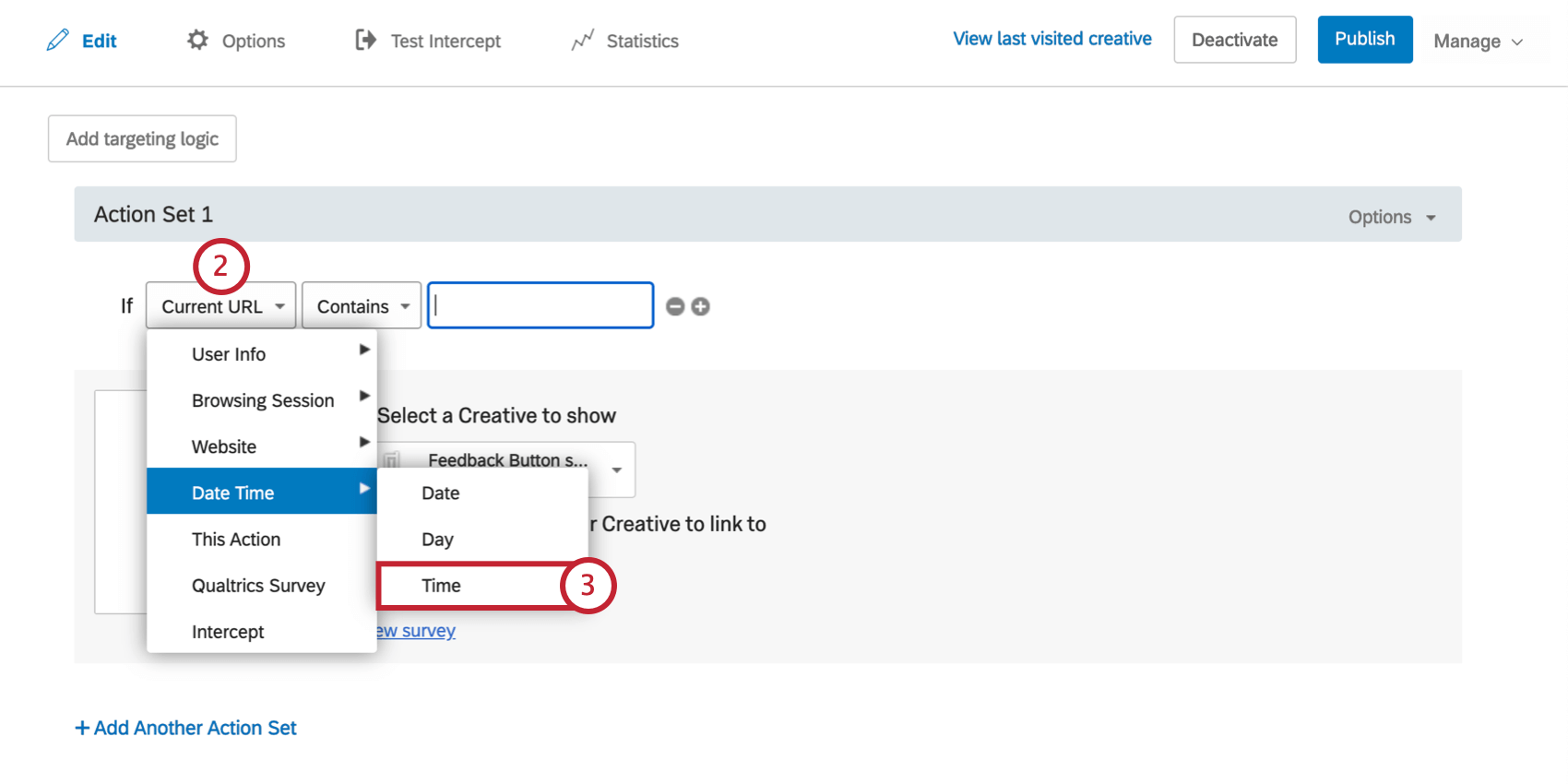
- Sélectionnez Date Heure, puis sélectionnez Heure.
- Avec les options Est avant ou Est après, indiquez si vous souhaitez cibler les visiteurs avant ou après la période que vous allez spécifier.
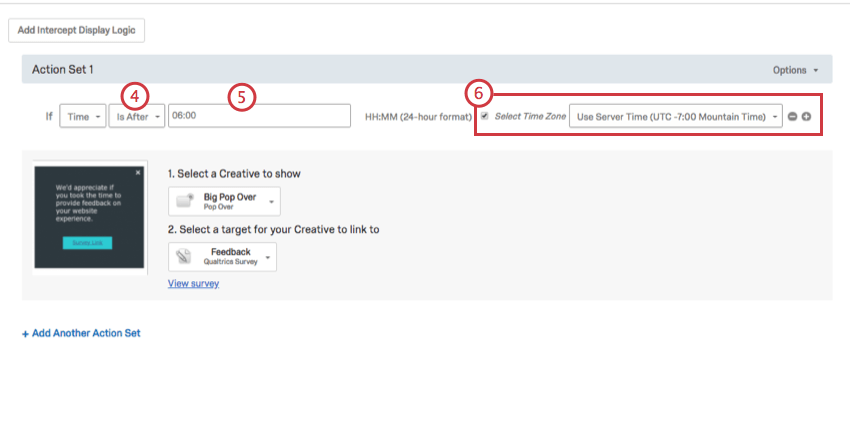
- Saisir une heure au format HH:MM 24 heures.
- En option, sélectionnez le Chronomètre à utiliser pour l’évaluateur logique.