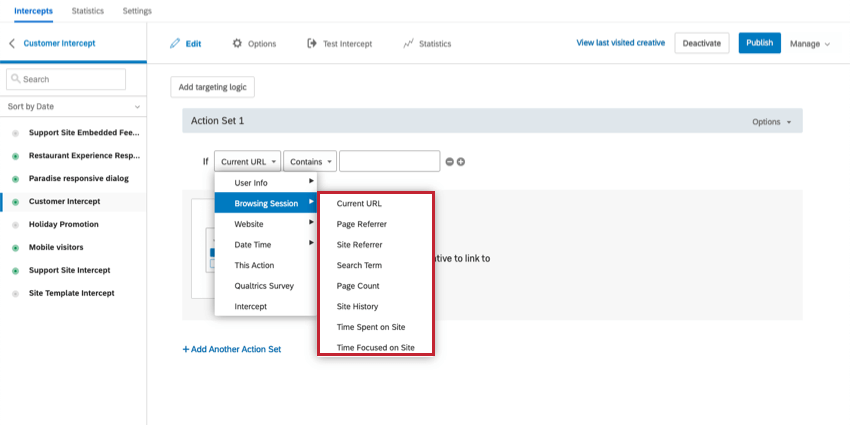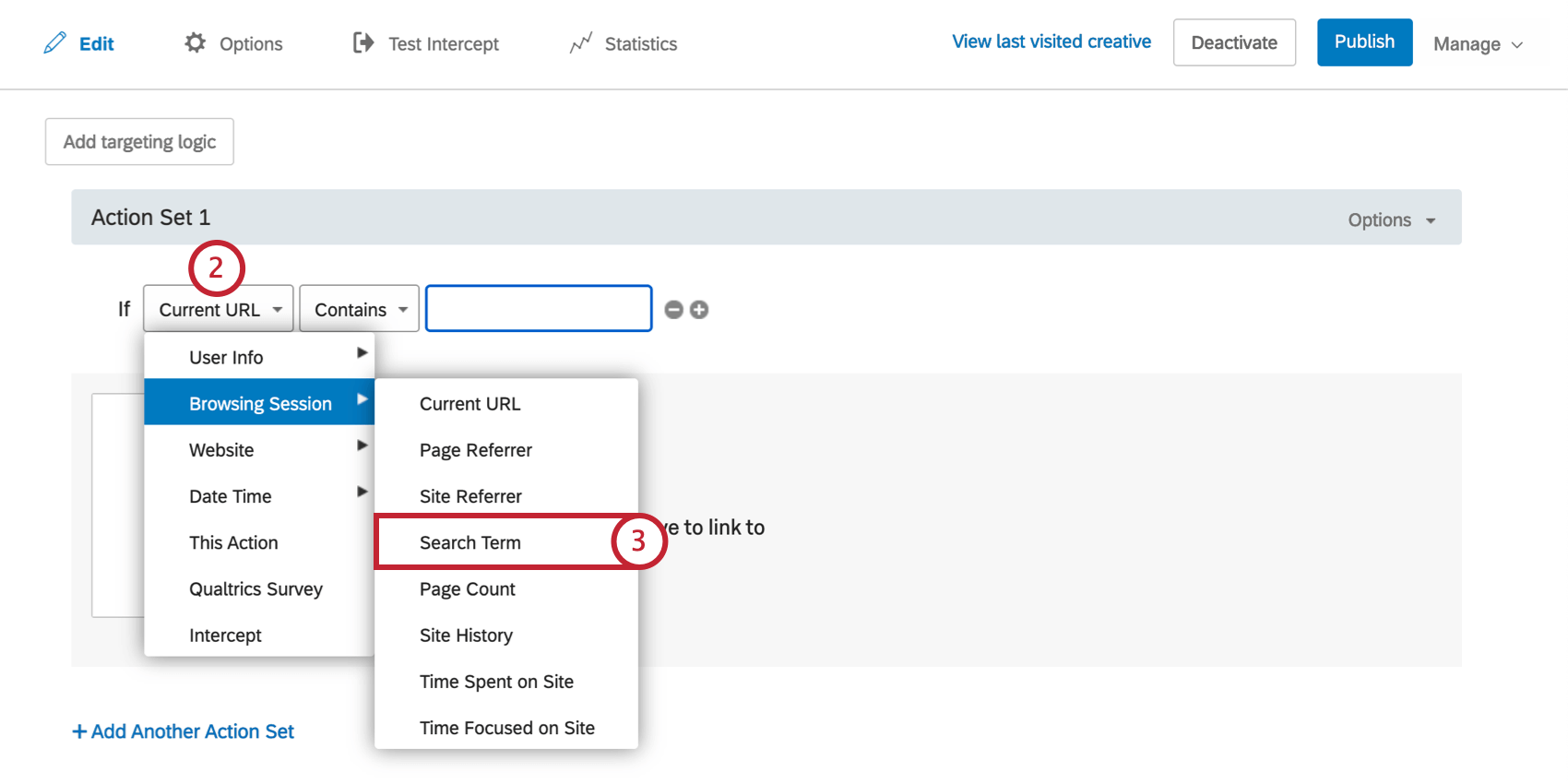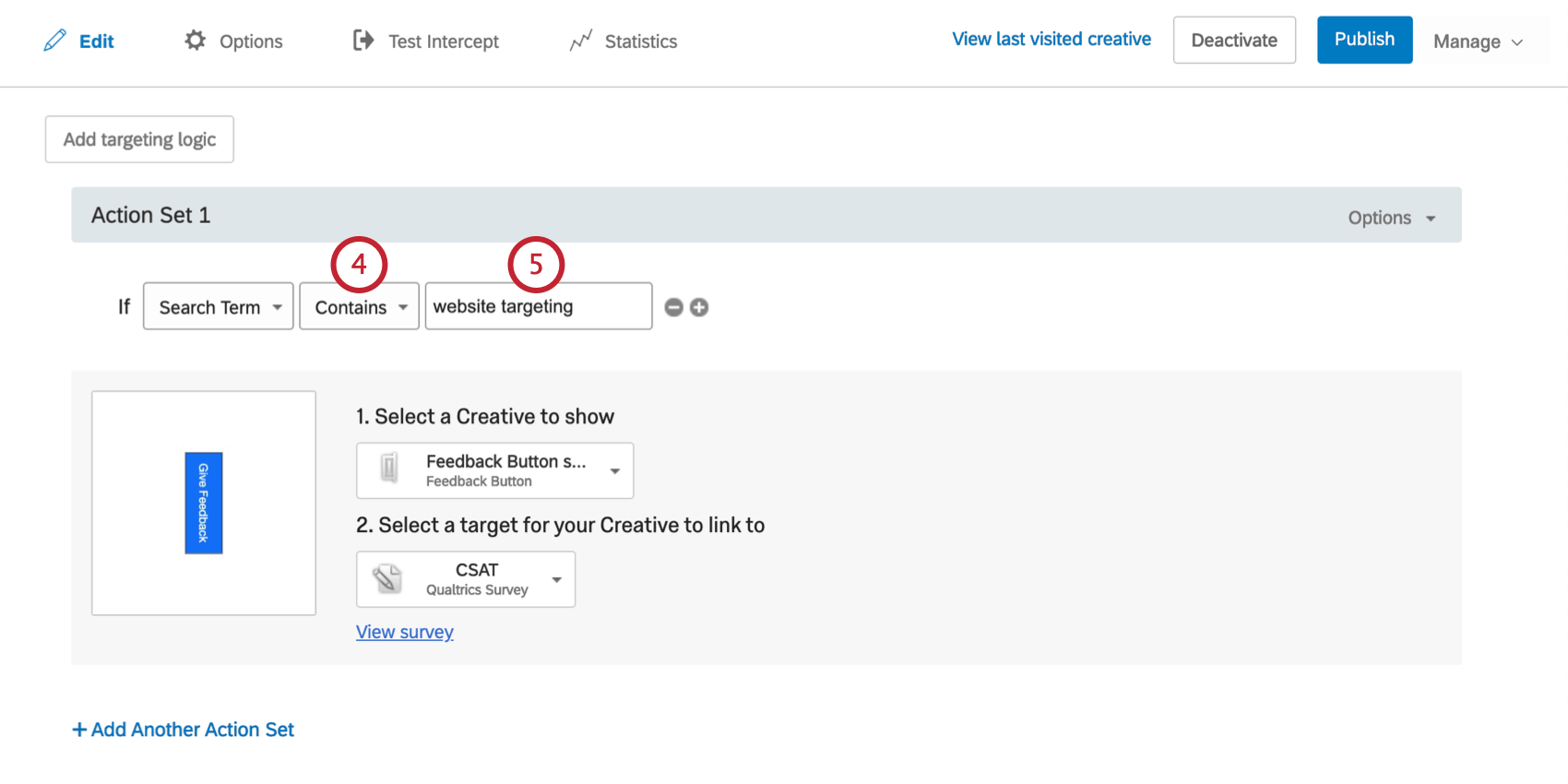Conditions de la session de navigation
À propos des conditions de la session de navigation
Les conditions de la session de navigation vous permettent de cibler les visiteurs en fonction de leur comportement sur le site web. Par exemple, vous pouvez proposer une enquête de satisfaction aux visiteurs qui ont consulté au moins trois pages de votre site, ou afficher un coupon sur la page du panier d’achat.
URL actuelle
Avec Current URL, vous pouvez cibler l’activité de navigation des visiteurs sur la base d’une page ou d’un ensemble de pages spécifiques de votre site web. Il s’agit sans doute du critère de ciblage le plus courant.
Pour créer une condition d’URL actuelle
- Au niveau de la cible d’intercept ou de l’ensemble d’actions, ajouter de la logique.

- Vous remarquerez que Current URL est la condition par défaut. Si vous modifiez une condition existante, sélectionnez Naviguer dans les conditions, puis l’URL actuelle.
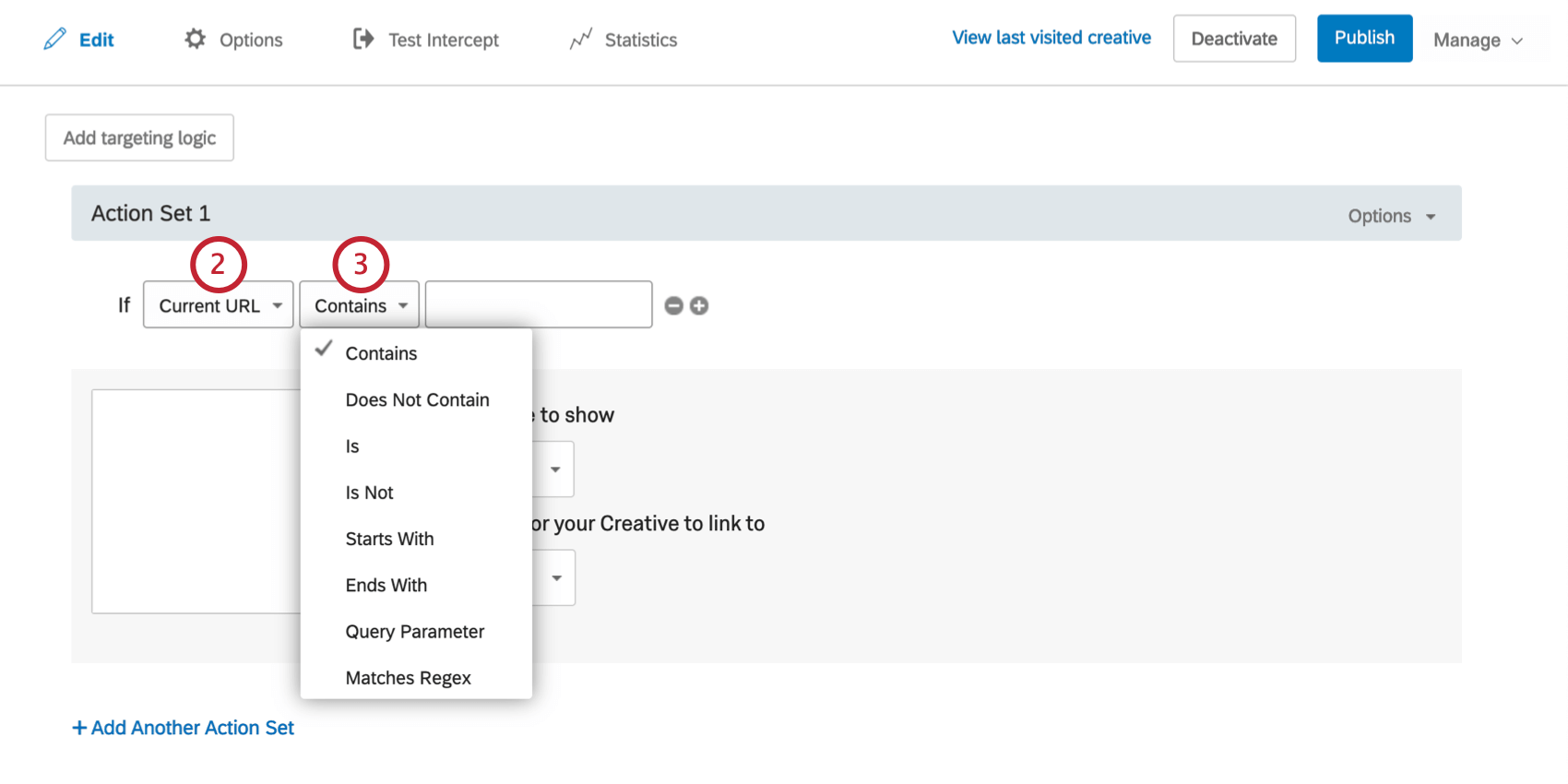
- Ciblez votre valeur. Voici quelques options couramment utilisées :
- Est
- Cible si le visiteur se trouve sur une page spécifique. Vous devez saisir une URL complète dans le dernier champ.
- Contient
- Cible si le visiteur se trouve sur une page dont l’URL contient une expression spécifique. Par exemple, sur un site web de vêtements, /new-arrivals/ peut être inclus dans l’URL de toutes les pages de la section des nouveaux articles de vêtements.
- Paramètre de requête
- Ciblez les personnes dont l’URL contient un paramètre de requête spécifique. Par exemple, si vous effectuez un test A/B sur une page de votre site web et que vous avez ajouté “&Version=B” à la fin de l’URL, vous pouvez utiliser le paramètre de requête pour vérifier si la version est égale à B.
- Ciblez l’intégralité de l’URL, une partie de l’URL ou un paramètre de l’URL que vous souhaitez cibler.
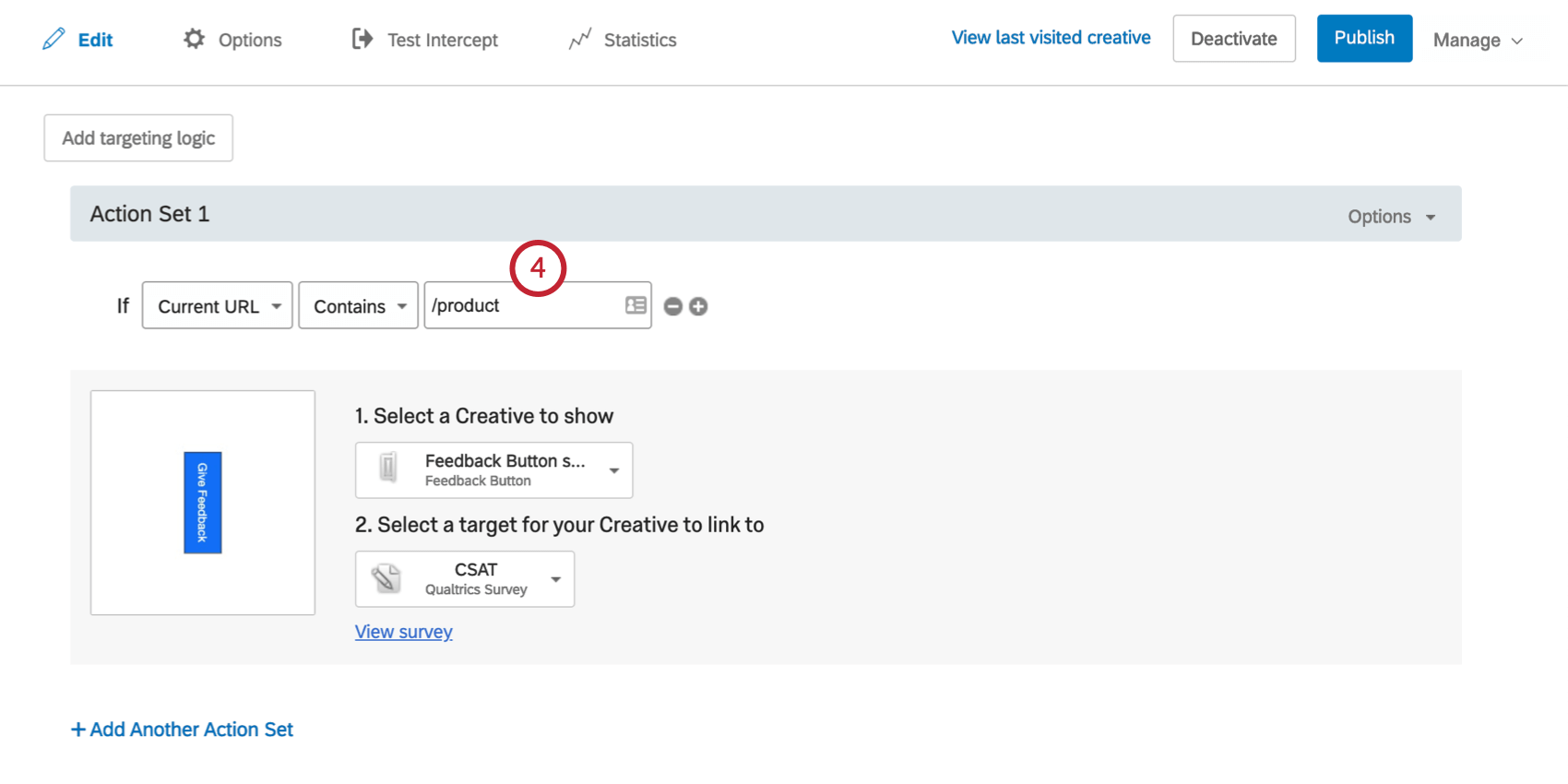
Exemple : Vous souhaitez qu’un intercept ne s’affiche que sur la page d’accueil de votre site, une seule fois au cours de la session du visiteur. Vous pouvez utiliser la logique de l’URL actuelle pour spécifier que le visiteur doit se trouver sur votre page d’accueil, et la combiner avec une condition “Cette action”.
Comme vous le voyez ci-dessus, l’utilisation de Is au lieu de Contains vous permet de spécifier l’intégralité de l’URL dans l’évènement où votre page d’accueil est l’URL de votre domaine sans /homepage ou d’autres spécificateurs à la fin.
Vous pouvez également exclure la condition “Cette action” et vous contenter d’activer l’option ” Empêcher l’affichage répété”.
Référent de la page
Avec la condition Page Referrer, vous pouvez cibler les visiteurs en fonction de la page sur laquelle ils se trouvaient. Par exemple, sur un site web commercial, vous pourriez vouloir offrir un coupon aux visiteurs qui ont quitté la page du panier d’achat sans passer à la caisse. Pour ce faire, vous devez ensemble de conditions : “Si le référent est <shopping cart page>” et “Si l’URL actuelle n’est pas <checkout page>”.
Pour créer une condition de référence de page
- Au niveau de la cible d’intercept ou de l’ensemble d’actions, ajouter de la logique.

- Déposez le premier champ.
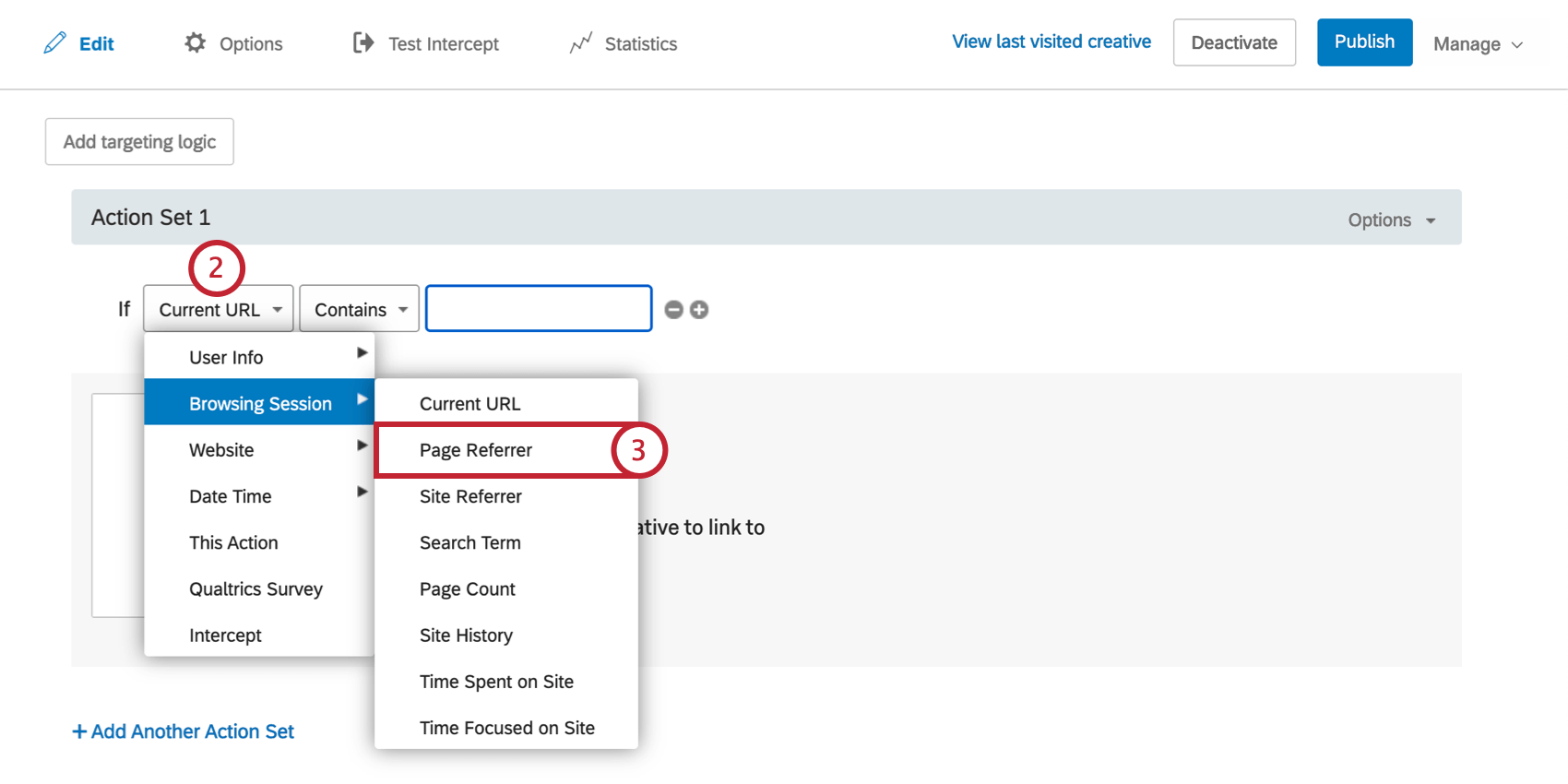
- Sélectionnez Session de navigation, puis Page Referrer.
- Complétez l’énoncé logique en suivant les mêmes étapes que celles décrites pour la condition “URL actuel”.
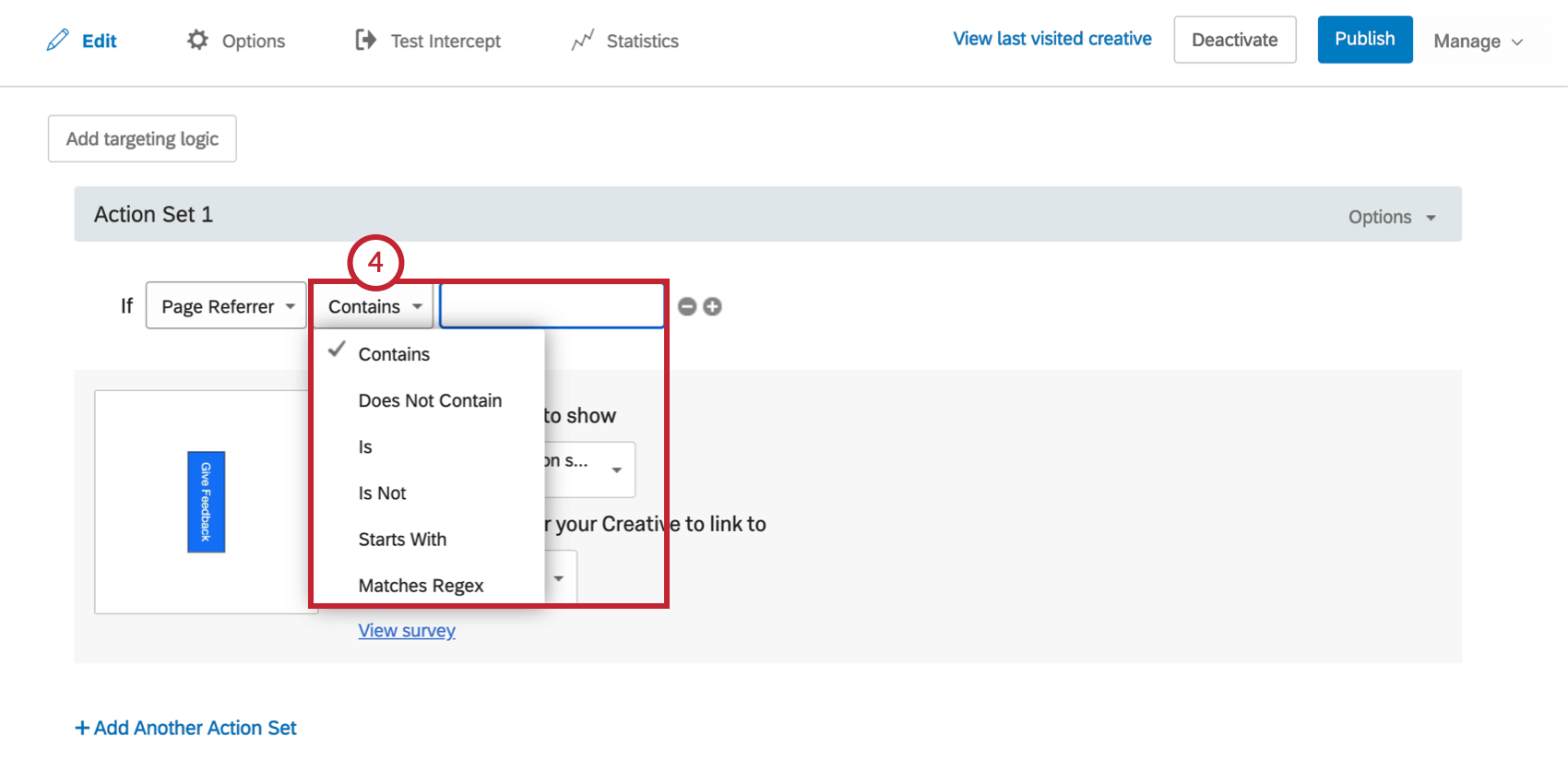
Pour tester les conditions de référence d’une page à l’aide du signapplet de test d’interception, vous devez exécuter le signapplet sur la page de référence, puis naviguer vers la page avec l’intercept, et enfin exécuter le signapplet sur la page avec l’intercept.
Référent du site
Utilisez Site Referrer pour cibler les visiteurs en fonction du site web qui les a dirigés vers votre site. Par exemple, si un site web partenaire a placé un lien vers votre site sur sa page d’accueil, vous pourriez cibler les visiteurs venant de ce lien avec un message d’accueil spécial.
Pour créer une condition de référence de site
- Au niveau de la cible d’intercept ou de l’ensemble d’actions, ajouter de la logique.

- Déposez le premier champ.
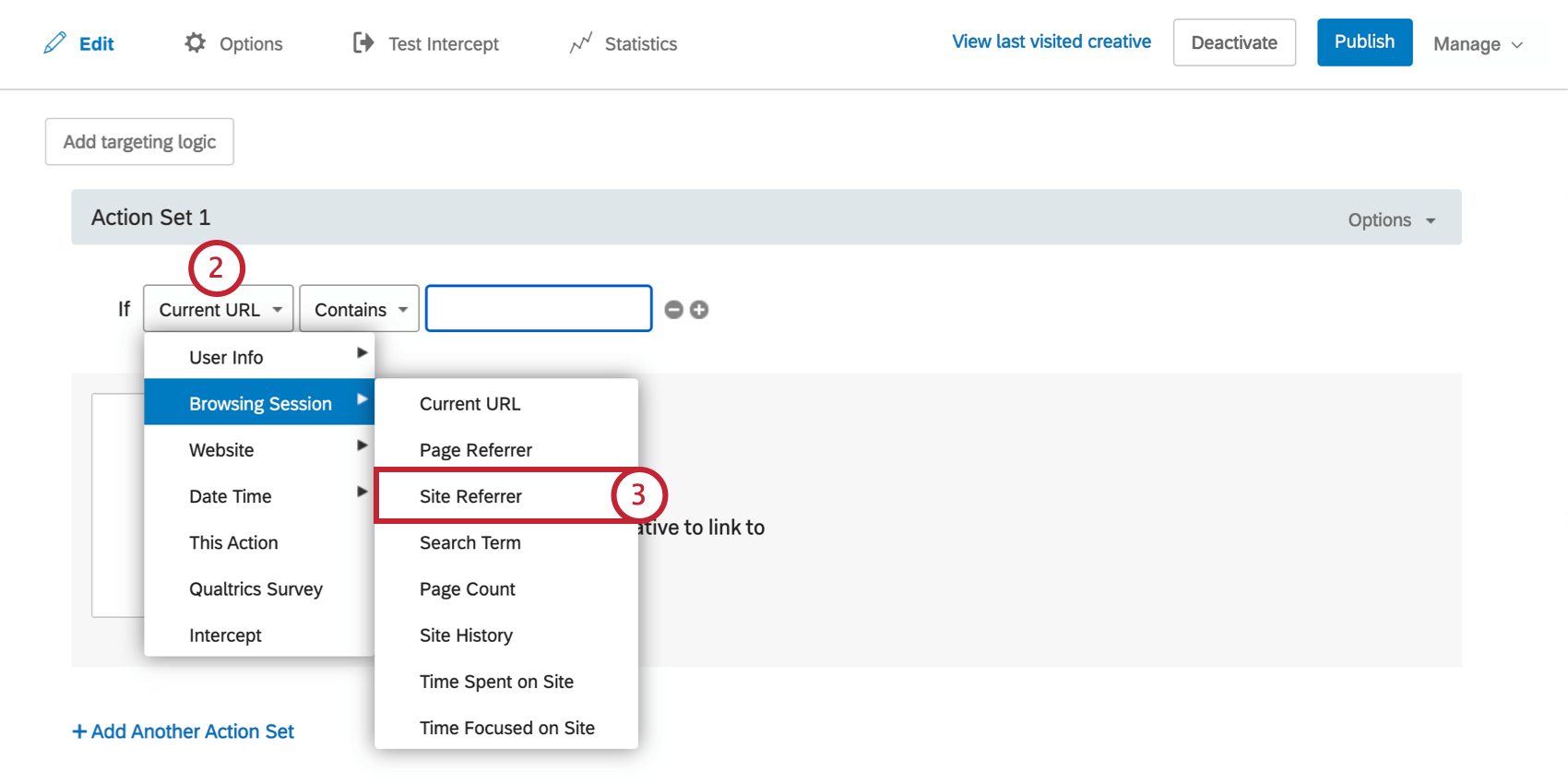
- Sélectionnez Session de navigation, puis Site Referrer.
- Complétez l’énoncé logique en suivant les mêmes étapes que celles décrites pour la condition “URL actuel”.
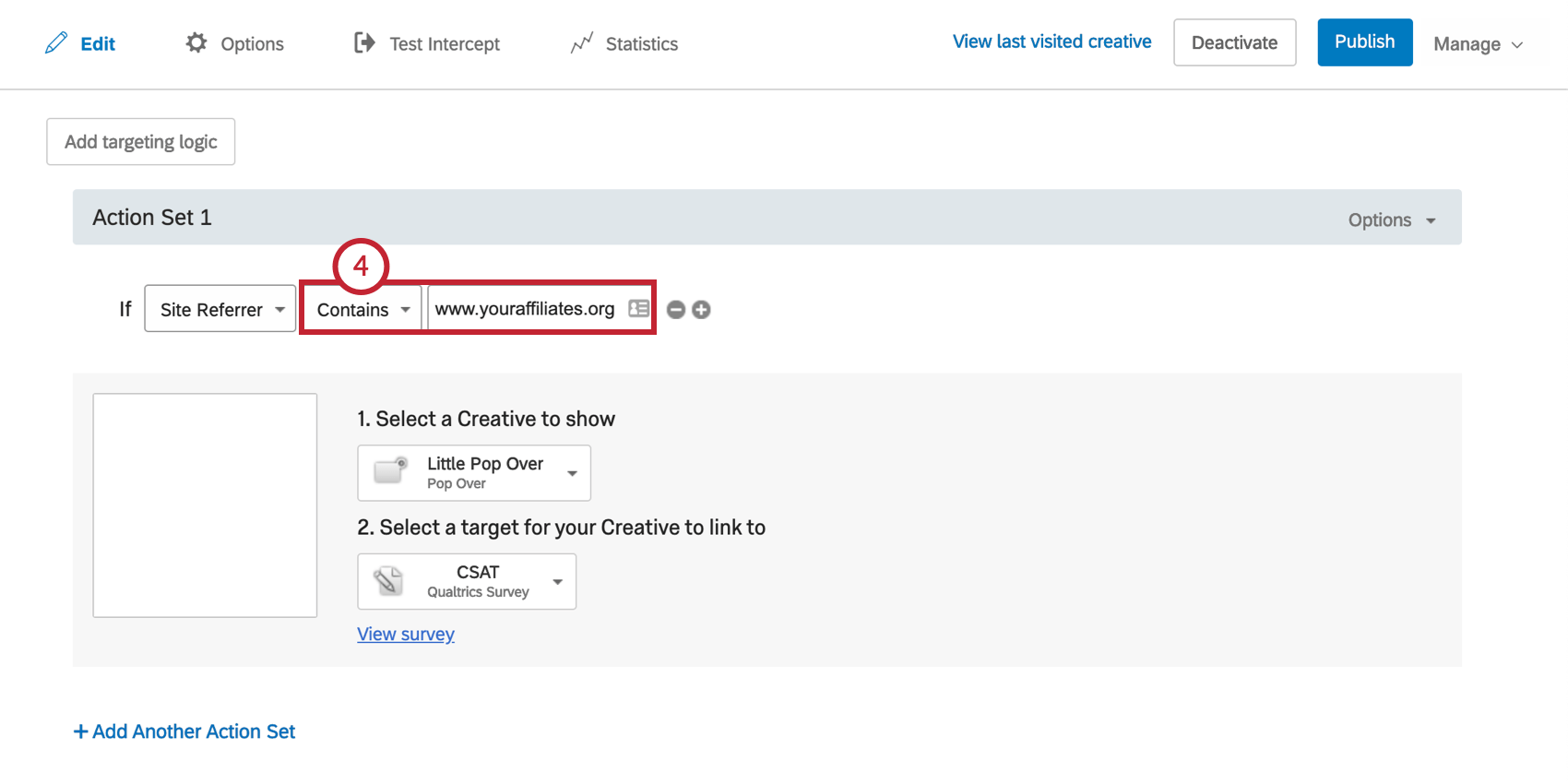
Rechercher le terme
Utilisez le terme de recherche pour cibler les visiteurs en fonction du terme de recherche qu’ils ont utilisé pour arriver sur votre site web. Cela fonctionne avec les moteurs de recherche Google, Yahoo et Bing.
Cependant, même avec cette limitation, le terme de recherche peut être un moyen efficace d’attirer des visiteurs.
Pour créer une condition de recherche
Nombre de pages
Utilisez Page Count pour cibler les visiteurs en fonction du nombre de pages qu’ils ont consultées sur votre site web. Par exemple, dans le cadre d’une enquête de satisfaction sur un site web, vous pouvez demander l’avis des visiteurs qui ont parcouru au moins trois pages.
Pour créer une condition relative au nombre de pages
- Au niveau de la cible d’intercept ou de l’ensemble d’actions, ajouter de la logique.

- Déposez le premier champ.
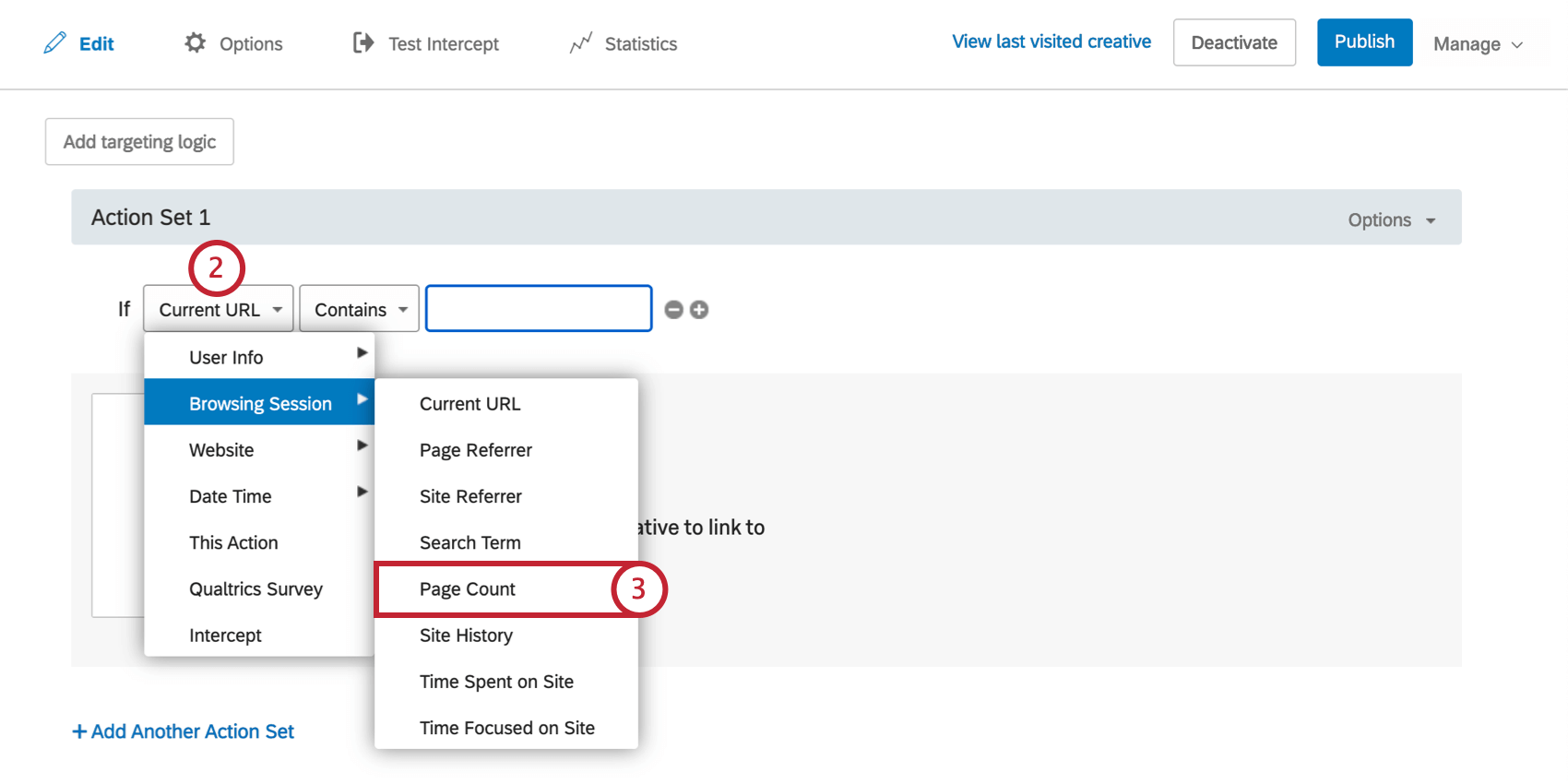
- Sélectionnez Session de navigation, puis Compte de pages.
- Ciblez votre cible en fonction du nombre total de pages visitées ou du nombre de pages uniques visitées.
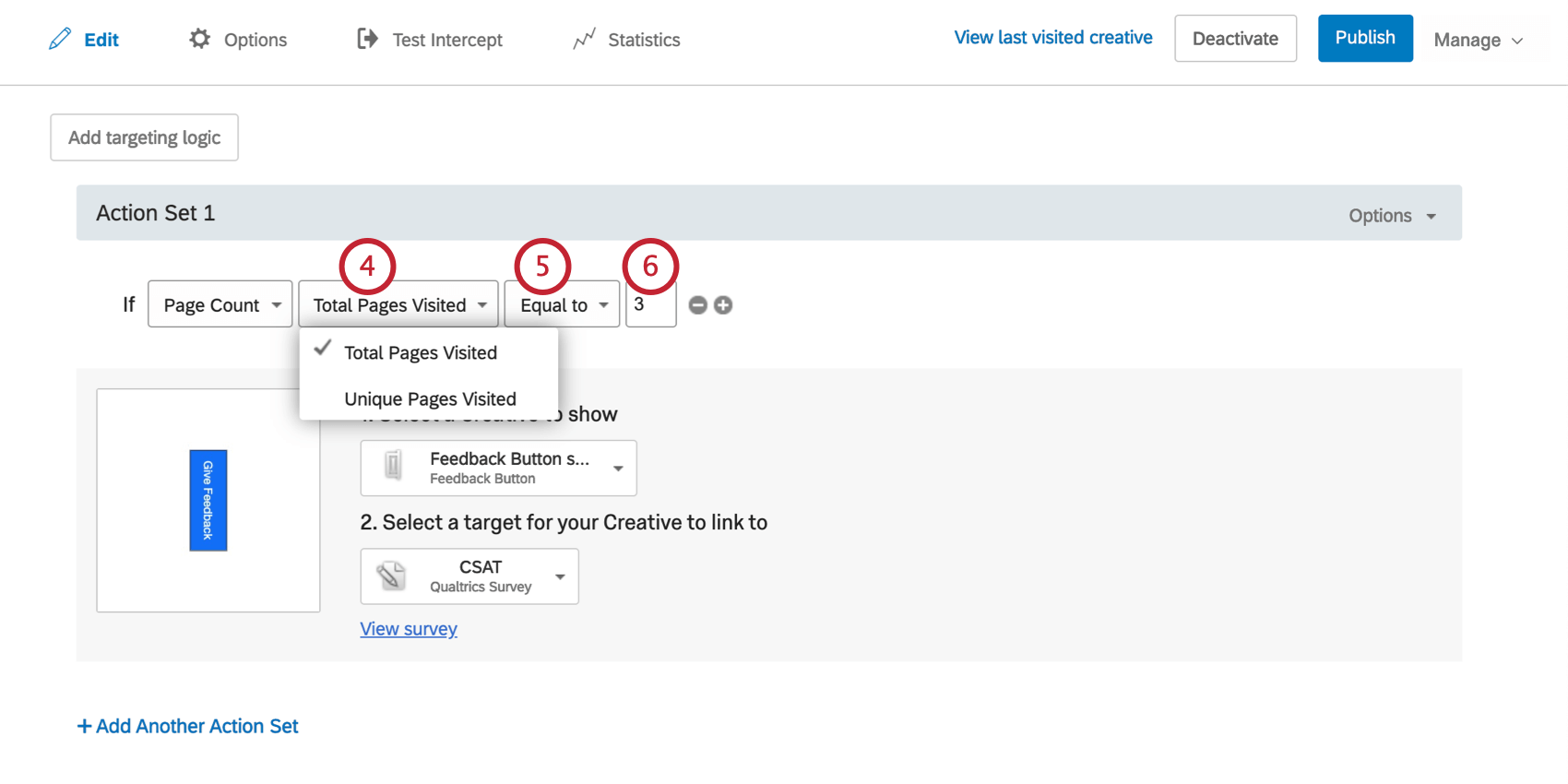
- Indiquez si le nombre de pages visitées doit être égal, différent, supérieur, supérieur ou égal, inférieurou inférieur ou égal à ce nombre pour que la condition soit remplie.
- Indiquez le nombre de pages que vous souhaitez utiliser pour votre condition.
Exemple : Vous souhaitez afficher un intercept sur n’importe quelle page, à l’exception de celle à partir de laquelle le visiteur est entré. Comme cela implique qu’ils ont consulté au moins une page avant de parcourir le site, vous pouvez ajouter une logique selon laquelle le nombre de pages doit être supérieur à 1.
Pour plus de précisions sur les pages dans lesquelles l’intercept peut ou ne peut pas être inclus, consultez la logique de l’URL actuelle ci-dessus.
Historique du site
Utilisez l’historique du site pour cibler les visiteurs en fonction des pages spécifiques qu’ils ont consultées ou non au cours de leur visite. Elle est souvent utilisée en conjonction avec d’autres conditions. Par exemple, dans le cadre d’une enquête de satisfaction sur un site, vous pouvez cibler les personnes qui sont restées sur le site au moins trois minutes et dont la page d’accueil a été la première page de leur visite.
Pour créer une condition d’historique du site
- Au niveau de la cible d’intercept ou de l’ensemble d’actions, ajouter de la logique.

- Déposez le premier champ.
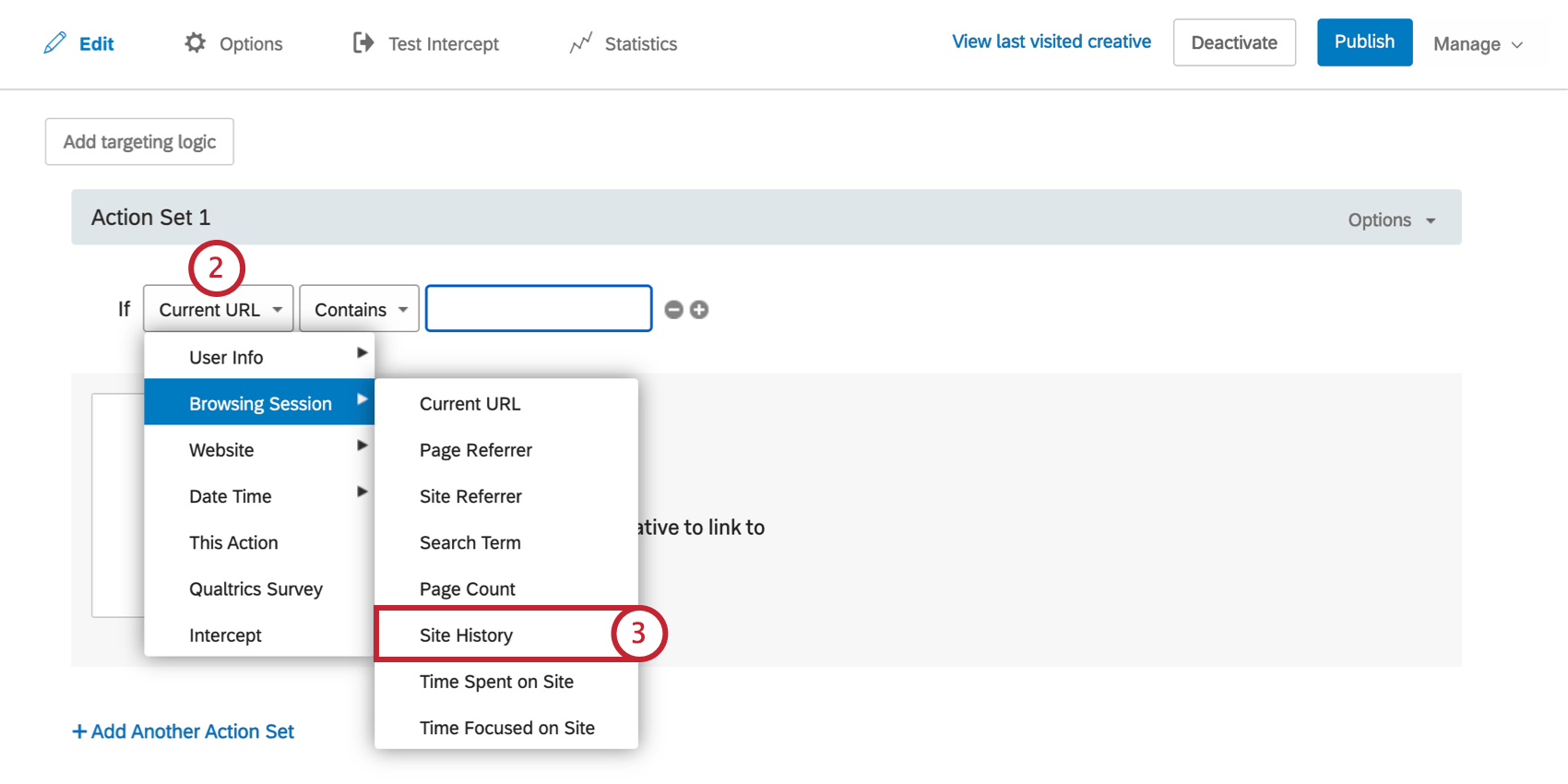
- Sélectionnez Session de navigation, puis Historique du site.
- Ciblez si vous souhaitez cibler n’importe quelle URL visitée ou la dernière URL visitée.
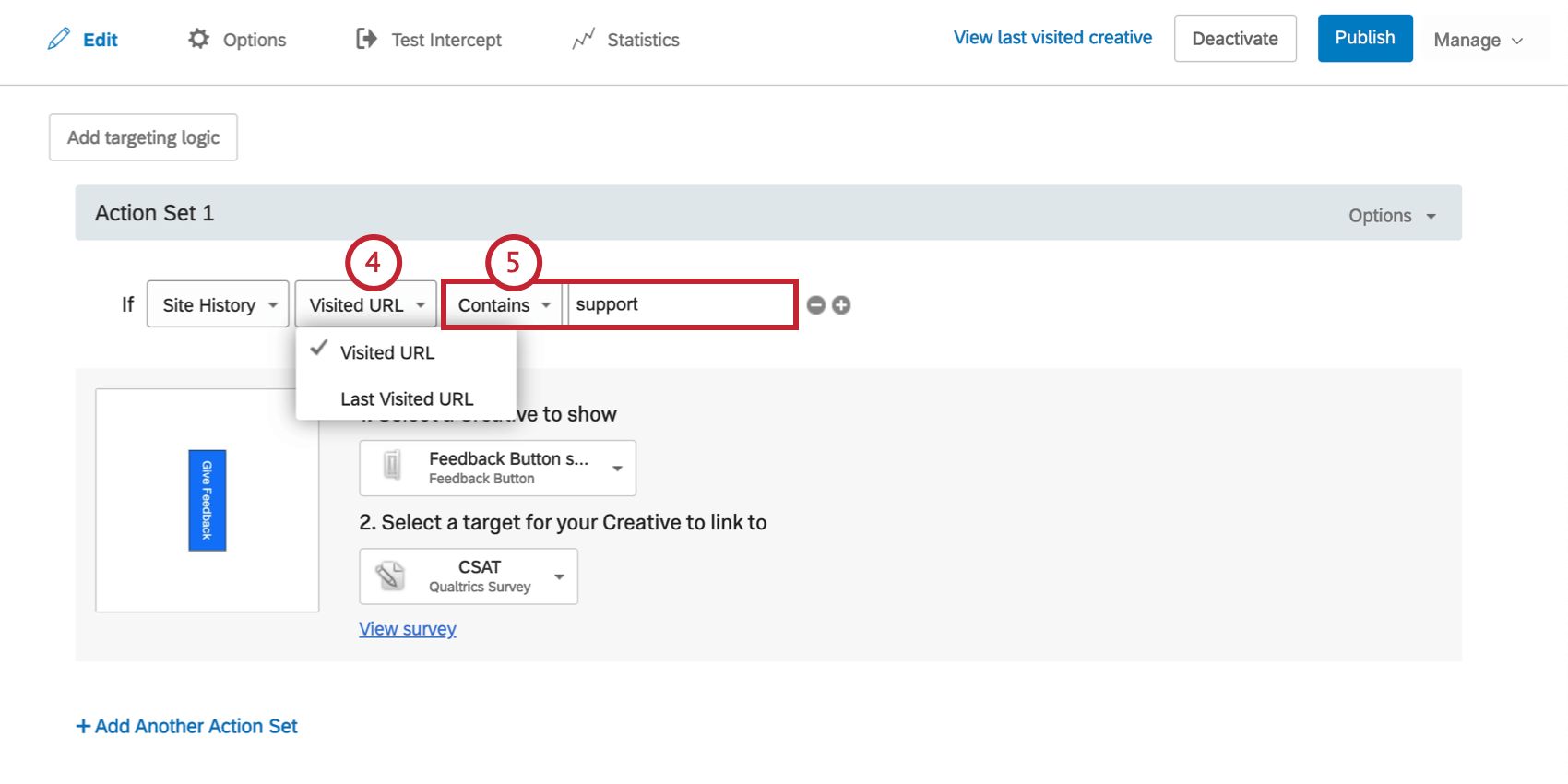
- Complétez l’énoncé logique en suivant les mêmes étapes que celles décrites pour la condition “URL actuel”.
Temps sur place ou temps concentré sur place
Utilisez le temps passé sur le site ou le temps consacré au site pour cibler les visiteurs en fonction de la durée de leur visite sur le site.
Le temps passé sur le site correspond à la durée pendant laquelle le visiteur a ouvert votre site web dans une fenêtre du navigateur. Le temps passé sur le site correspond à la durée pendant laquelle le visiteur a gardé votre site web ouvert en tant que fenêtre principale, “au centre de l’attention”, sur son ordinateur. Le temps passé sur le site est généralement un indicateur plus précis de l’engagement des visiteurs.
Pour créer une condition de temps sur place
- Au niveau de la cible d’intercept ou de l’ensemble d’actions, ajouter de la logique.

- Déposez le premier champ.
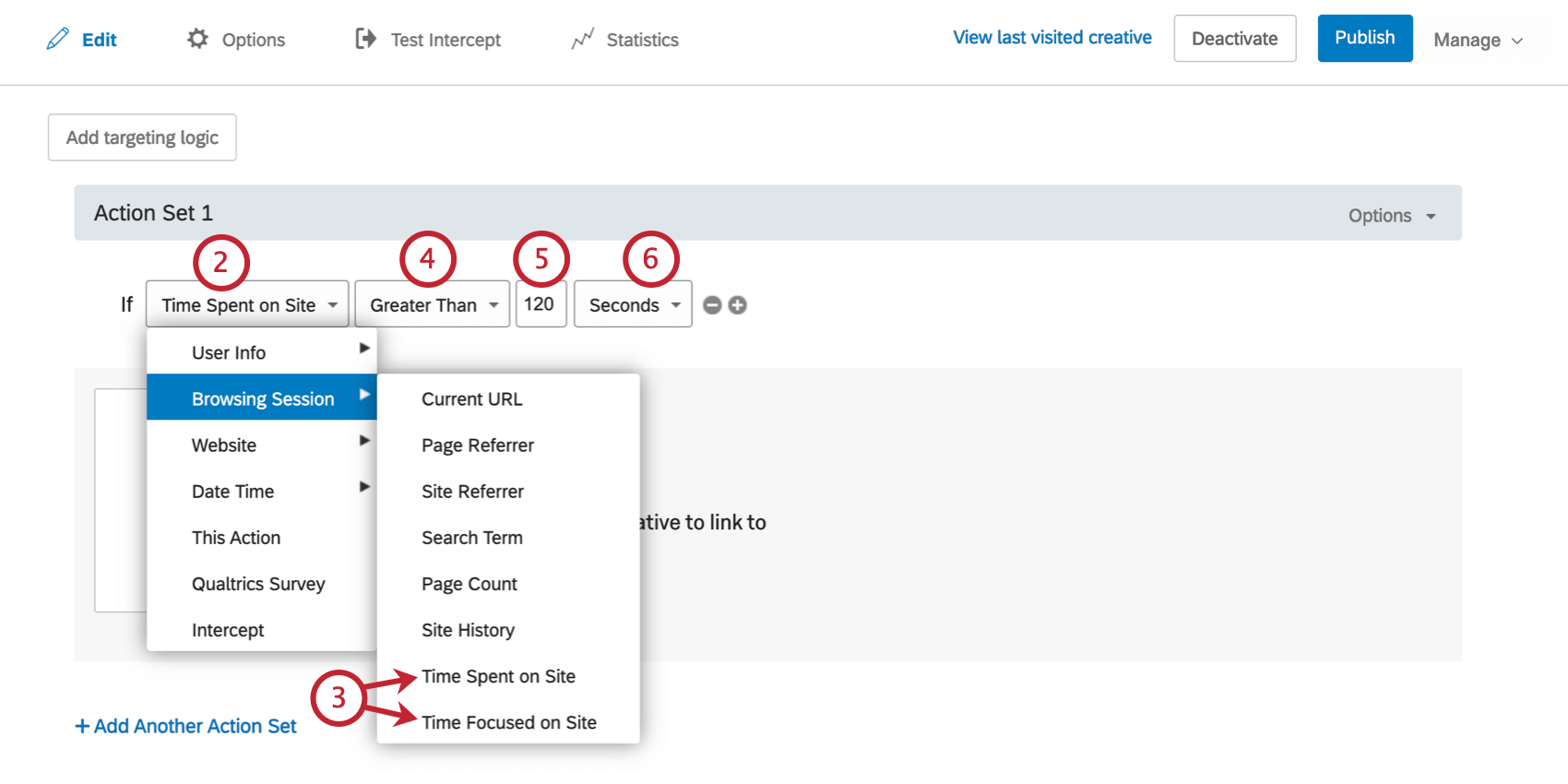
- Sélectionnez Session de navigation, puis choisissez Temps passé sur le site ou Temps concentré sur le site.
- Choisissez si vous souhaitez cibler les visiteurs qui ont visité le site depuis plus ou moins longtemps que la durée que vous indiquerez.
- Saisissez la durée.
- Choisissez si cette heure est exprimée en secondes, en minutes ou en heures.