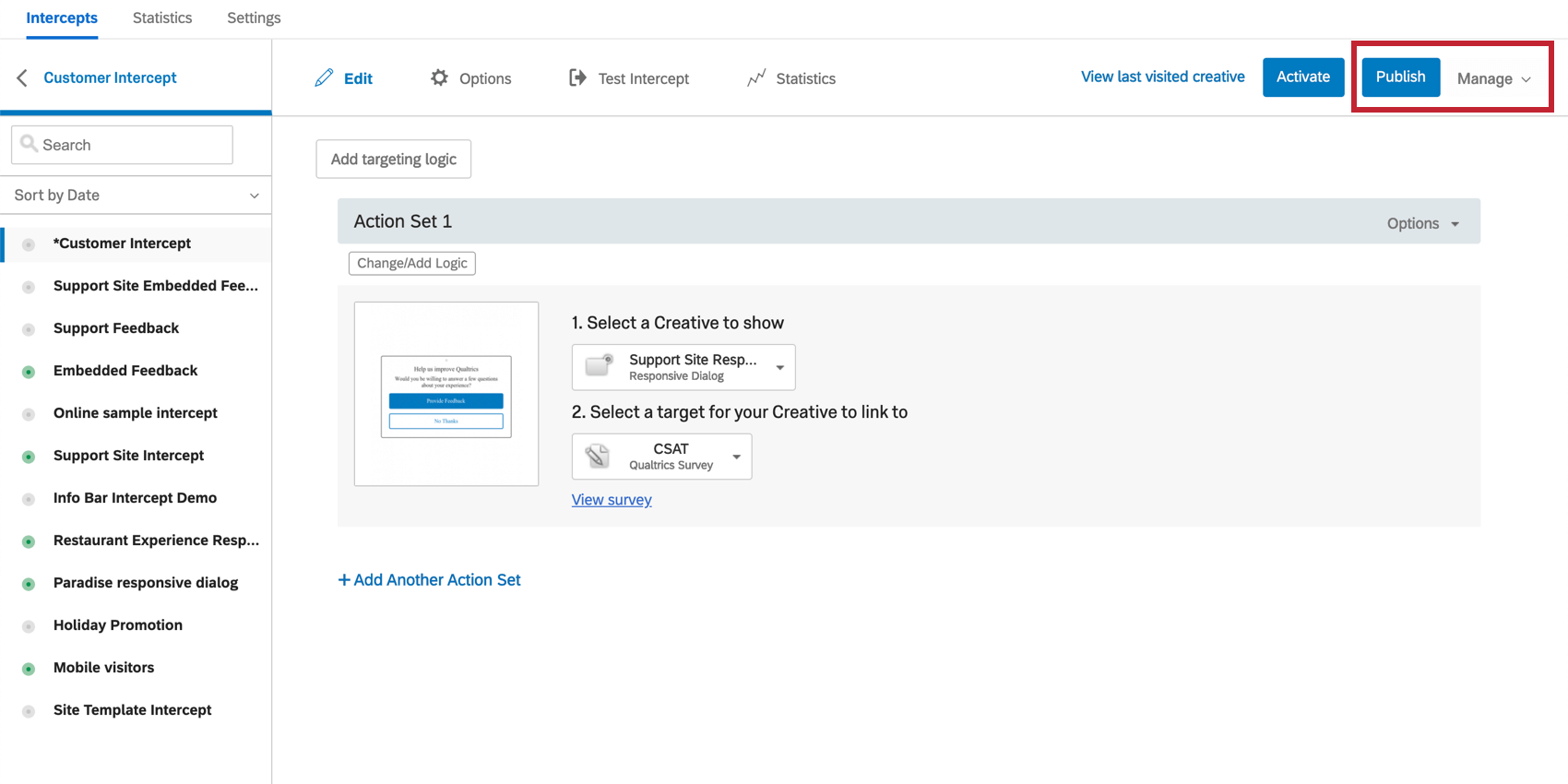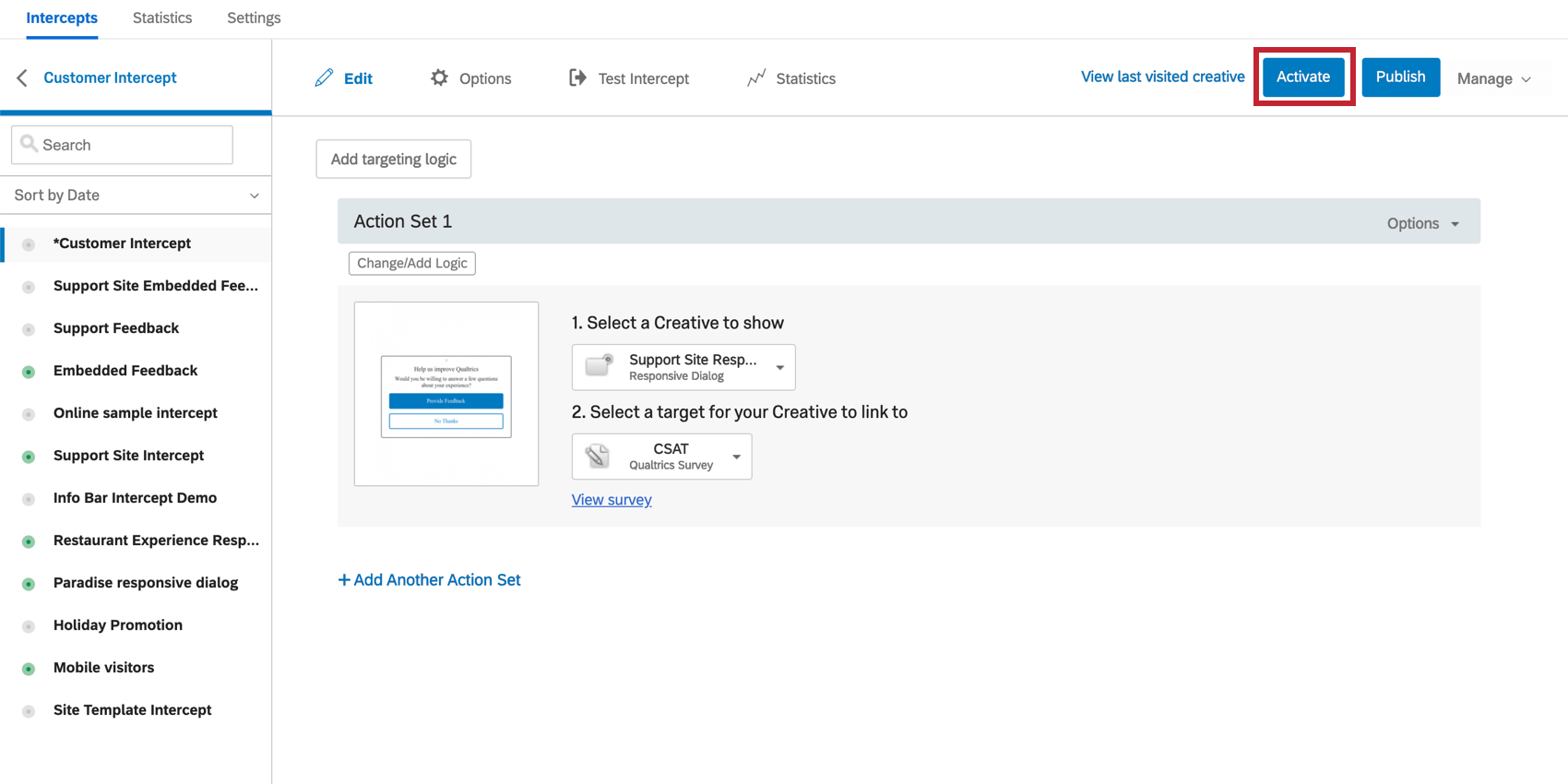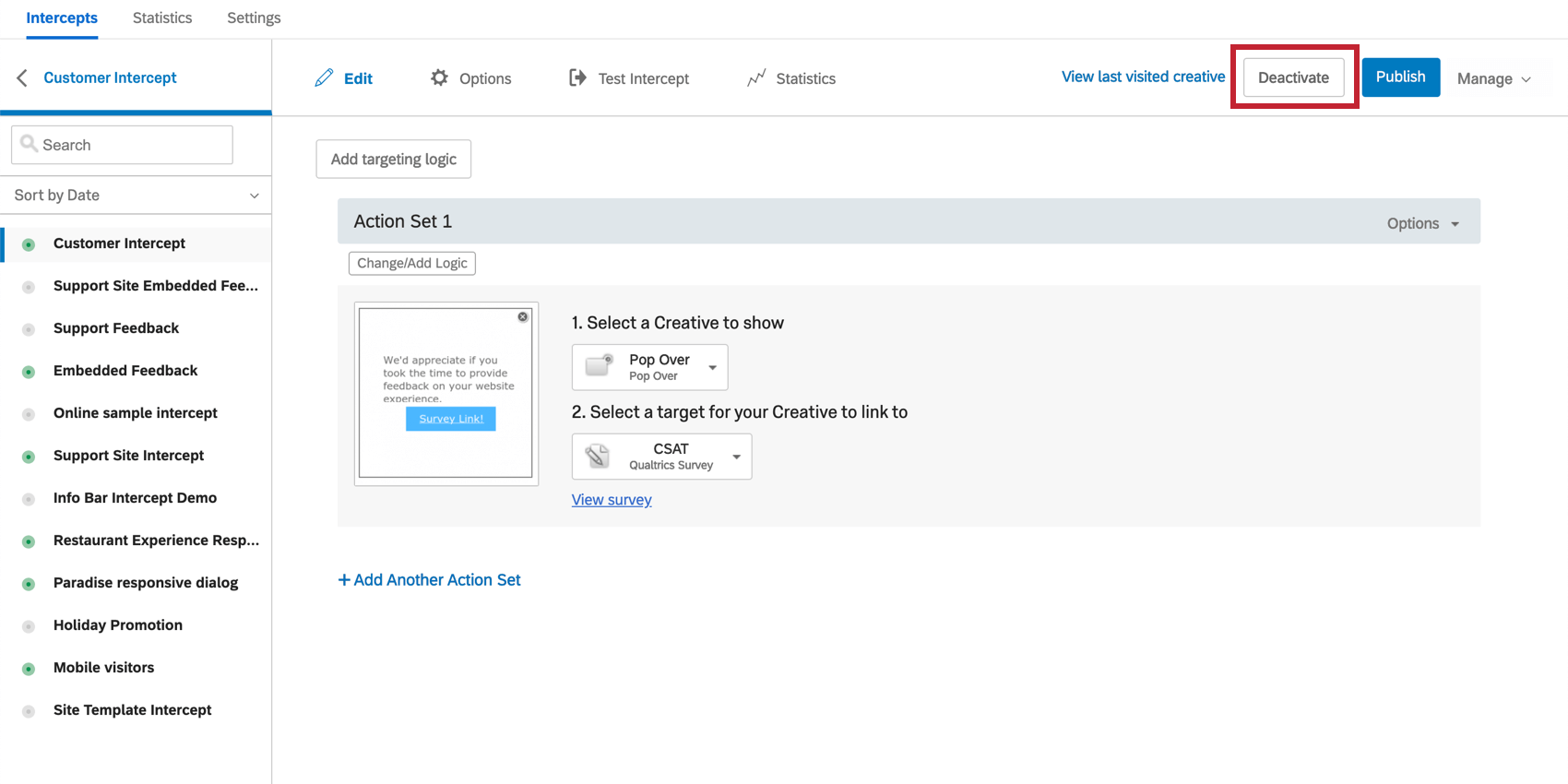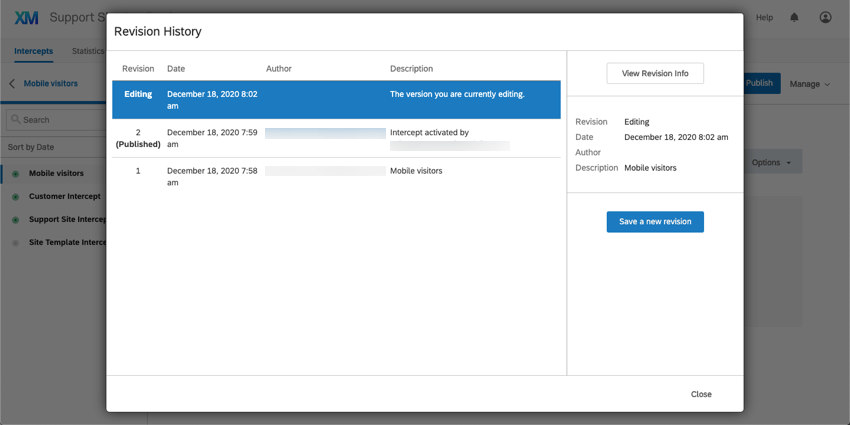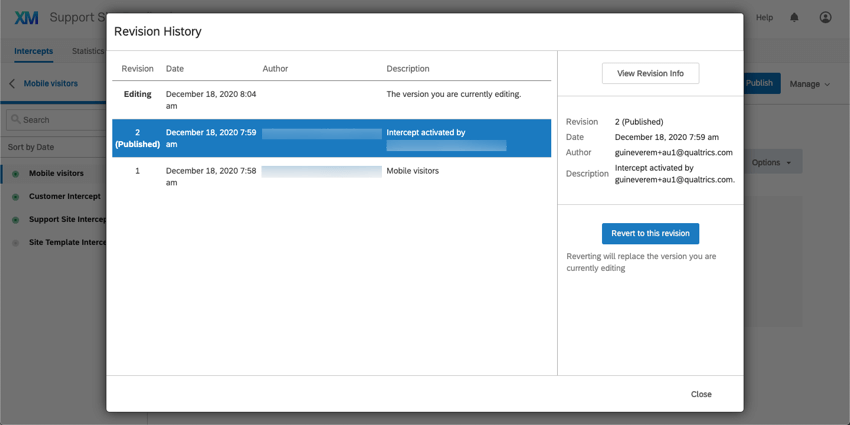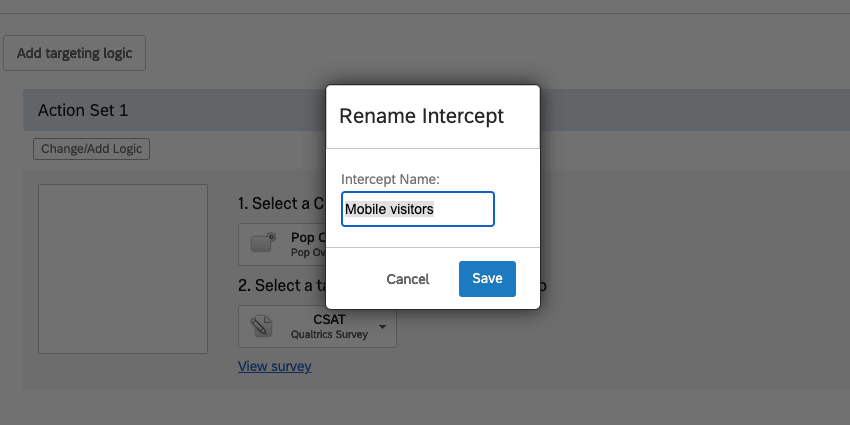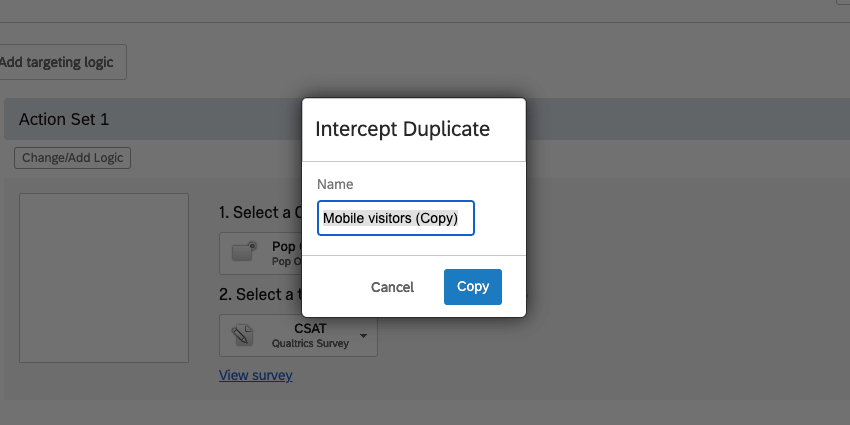Activer, publier et Manager les interceptions
Activation, publication et Manager des Intercepts
En haut de chaque section, lorsque vous modifiez un intercept, se trouvent deux boutons : Publier et Manager.
Les modifications apportées à vos intercepts ne seront pas mises en service tant que vous ne serez pas prêt. Cela est possible grâce à deux éléments clés : publier et activer. Lorsque vous publiez un créatif ou un intercept, les dernières modifications que vous avez apportées peuvent être mises en ligne sur votre site web. Lorsque vous activez un intercept, vous le mettez en service pour qu’il soit visible sur votre site web.
Vous publierez séparément les créatifs et les intercepts après chaque série de modifications apportées, mais vous n’activerez les intercepts qu’une seule fois.
Publier Intercept
- Cliquez sur Publier en haut à droite de l’onglet Intercepts.
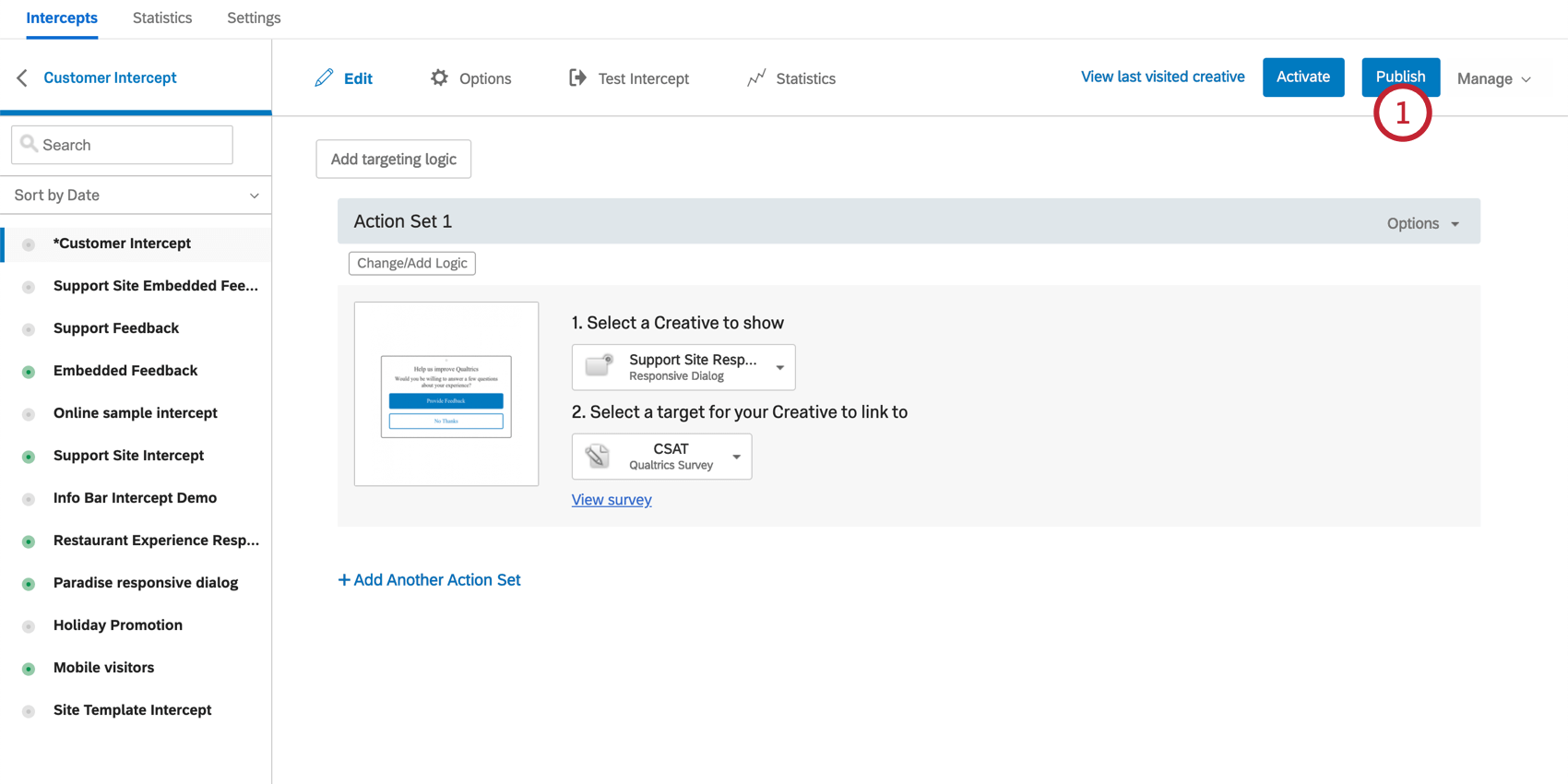 Astuce : Si votre organisation a mis en place un système d’autorisation, il se peut que le bouton “Demande d’approbation pour publier” apparaisse. Pour plus d’informations sur la mise en place d’un système d’approbation pour les projets, consultez notre page d’assistance Website / App Insights Administration.
Astuce : Si votre organisation a mis en place un système d’autorisation, il se peut que le bouton “Demande d’approbation pour publier” apparaisse. Pour plus d’informations sur la mise en place d’un système d’approbation pour les projets, consultez notre page d’assistance Website / App Insights Administration. - Rédigez une description de vos modifications ou laissez le champ vide.
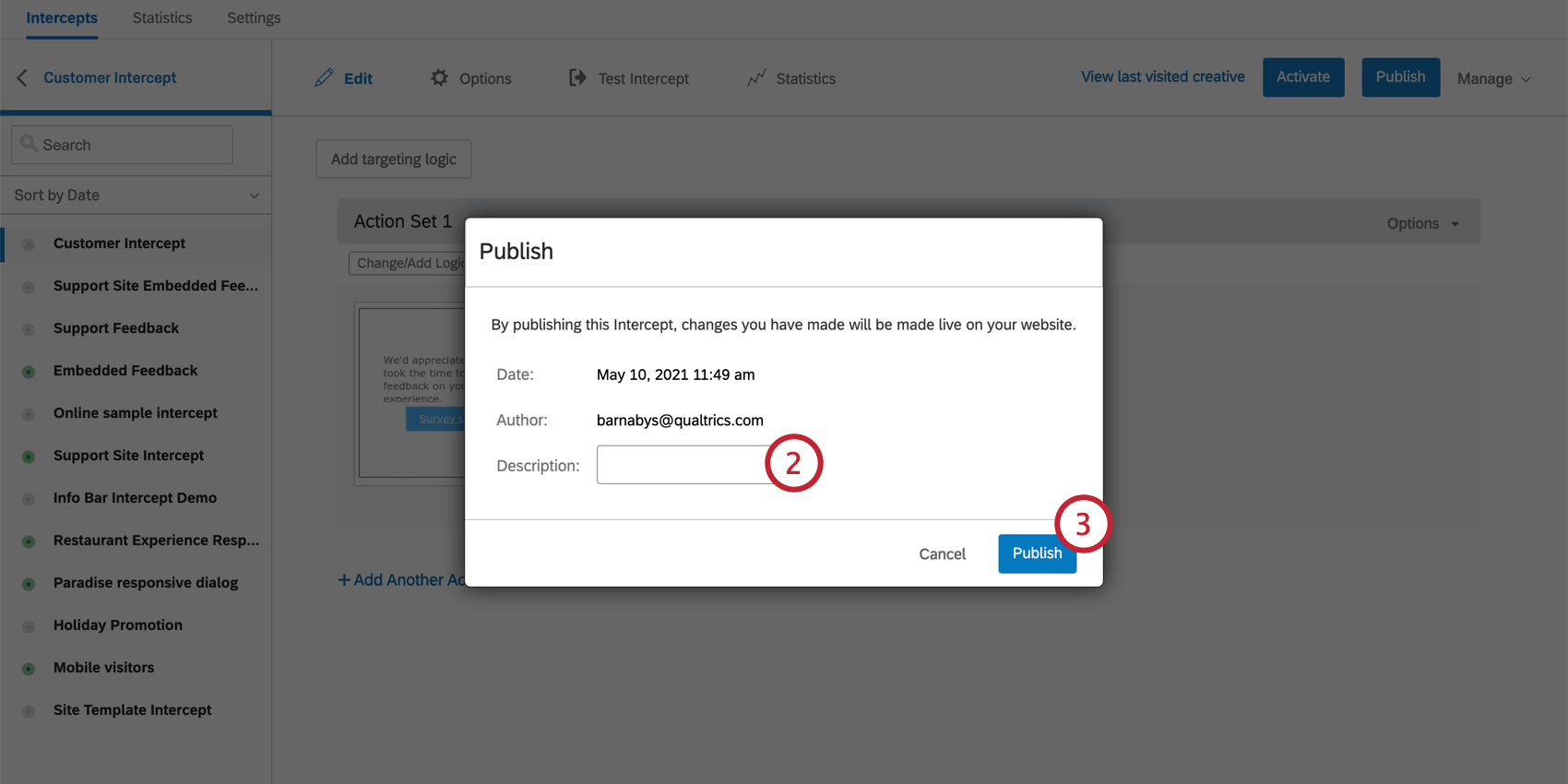
- Cliquez sur Publier.
Activer l’intercept
Publier un créatif et un intercept signifie simplement que vos dernières modifications peuvent être mises en ligne sur votre site web. Vous devez activer un intercept pour que le code fonctionne. À partir de là, vous pouvez désactiver le code à tout moment en désactivant l’ intercept.
Pour activer un intercept, il suffit de cliquer sur Activer en haut à droite de la section Modifier. Ce bouton n’est disponible que lorsque le chronomètre a été publié pour la première fois.
Pour désactiver un intercept actif, il suffit de cliquer sur Désactiver en haut à droite de la section Modifier. Ce bouton n’est disponible que lorsque l’intercept a déjà été activé.
Manager l’Intercept
En haut à droite de l’éditeur d’intercept, vous trouverez le menu déroulant Manager.
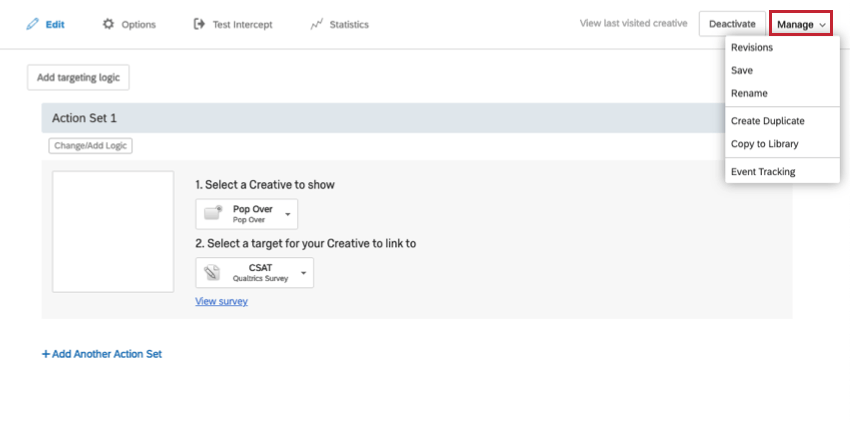
Révisions
Consulter l’Historique des révisions de votre intercept. Ici, vous pouvez savoir quand une révision a été faite et quel utilisateur l’a faite.
Cliquez sur la version que vous êtes en train d’éditer pour avoir la possibilité d’enregistrer une nouvelle révision.
Cliquez sur une ancienne version pour rétablir cette révision. Cela remplacera la version que vous êtes en train d’éditer par cette ancienne révision.
Vous pouvez toujours revenir en arrière dans votre Historique des révisions pour restaurer toute révision précédemment enregistrée, y compris celles créées après la révision que vous restaurez.
Enregistrer
Enregistrez manuellement les modifications que vous avez apportées à votre intercept. Notez que les modifications sont enregistrées automatiquement toutes les quelques secondes, de sorte que cette option n’est généralement pas nécessaire.
Renommer
Donnez un nouveau nom à votre intercept.
Créer un doublon
Créez une copie de votre intercept au sein du même projet.
Suivi d’évènement
Grâce au suivi des évènements, vous pouvez garder une trace des actions effectuées par vos visiteurs sur votre site web, comme le téléchargement d’un relevé mensuel sur un site bancaire, le clic pour discuter avec un agent en direct sur un site de commerce, et bien plus encore. Pour en savoir plus sur la configuration du suivi des évènements, consultez la page d’assistance correspondante.
Quotas de l’enquête
Si vous créez des enquêtes Qualtrics, vous pouvez fixer ce que l’on appelle des quotas. Les quotas vous permettent de limiter le nombre de personnes participant à votre enquête, souvent en fonction d’une réponse qu’elles ont donnée (par exemple, limiter votre enquête à 50 réponses masculines et 50 réponses féminines).
Lors de l’établissement de votre quota, vous pouvez décider de ce qui se passe lorsque ce quota est atteint. Les nouveaux répondants sont-ils renvoyés vers une autre enquête ? Sont-ils exclus de l’enquête ? L’une de vos options consiste à activer ou à désactiver un intercept (et non un projet entier).