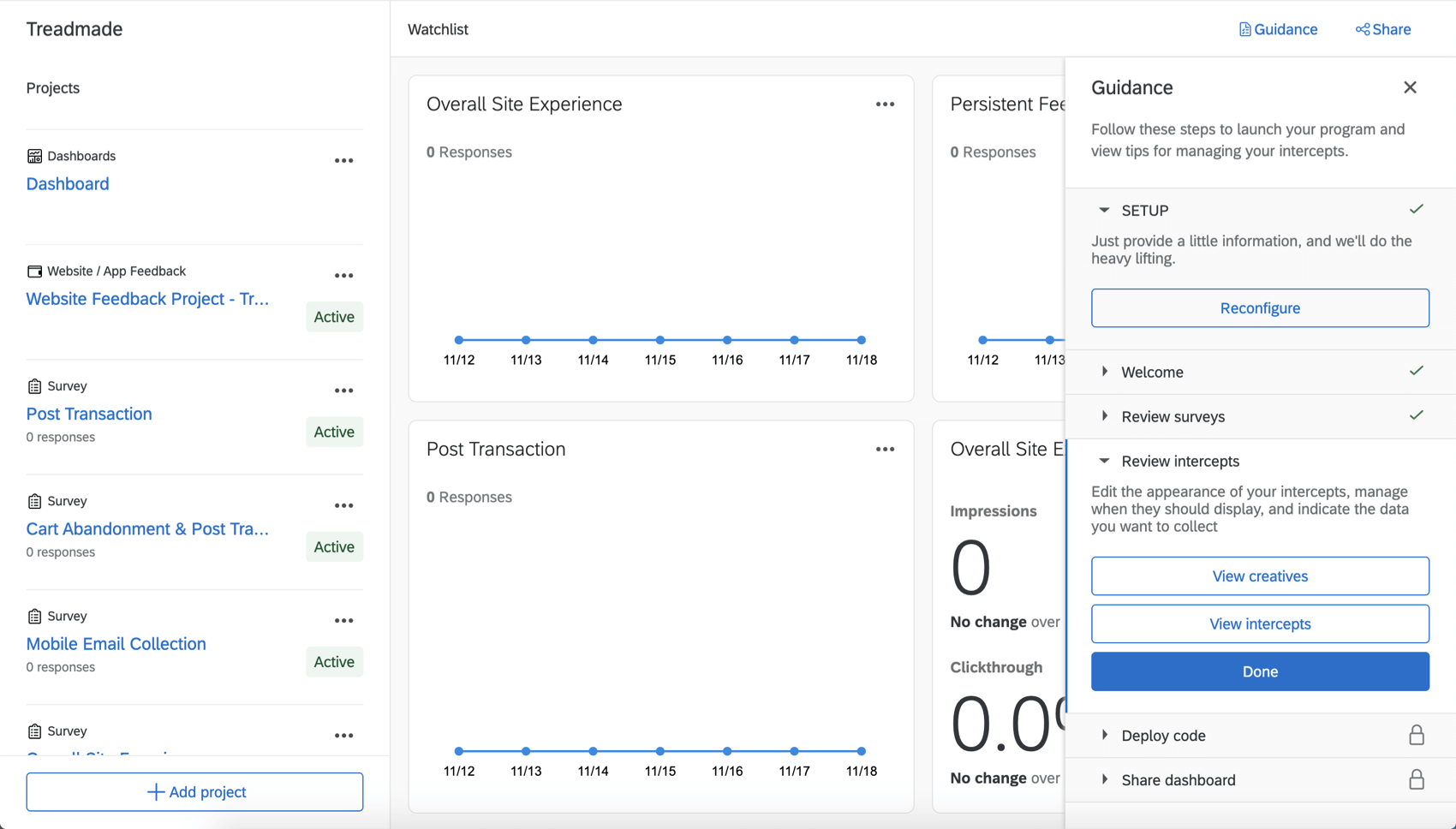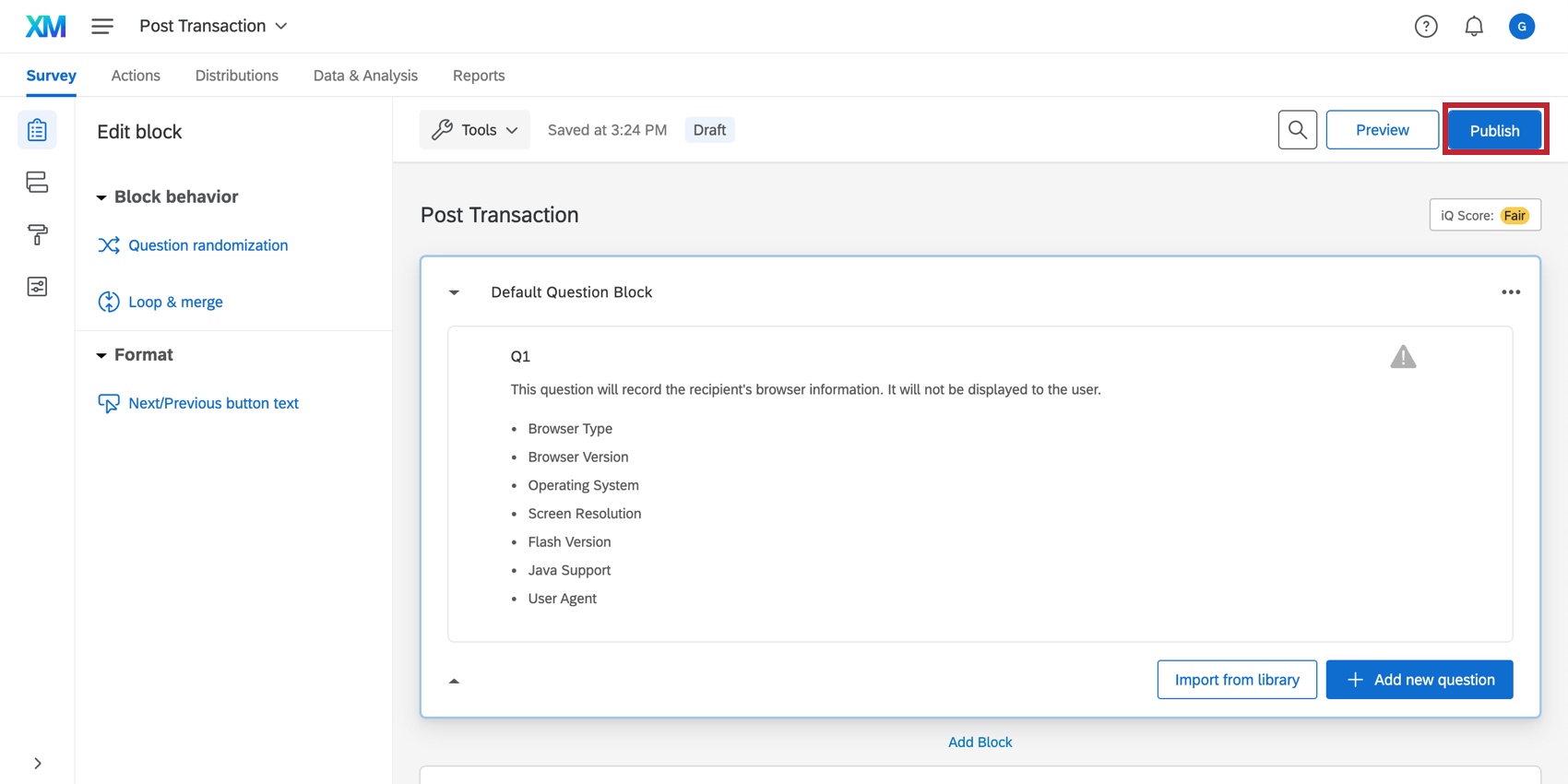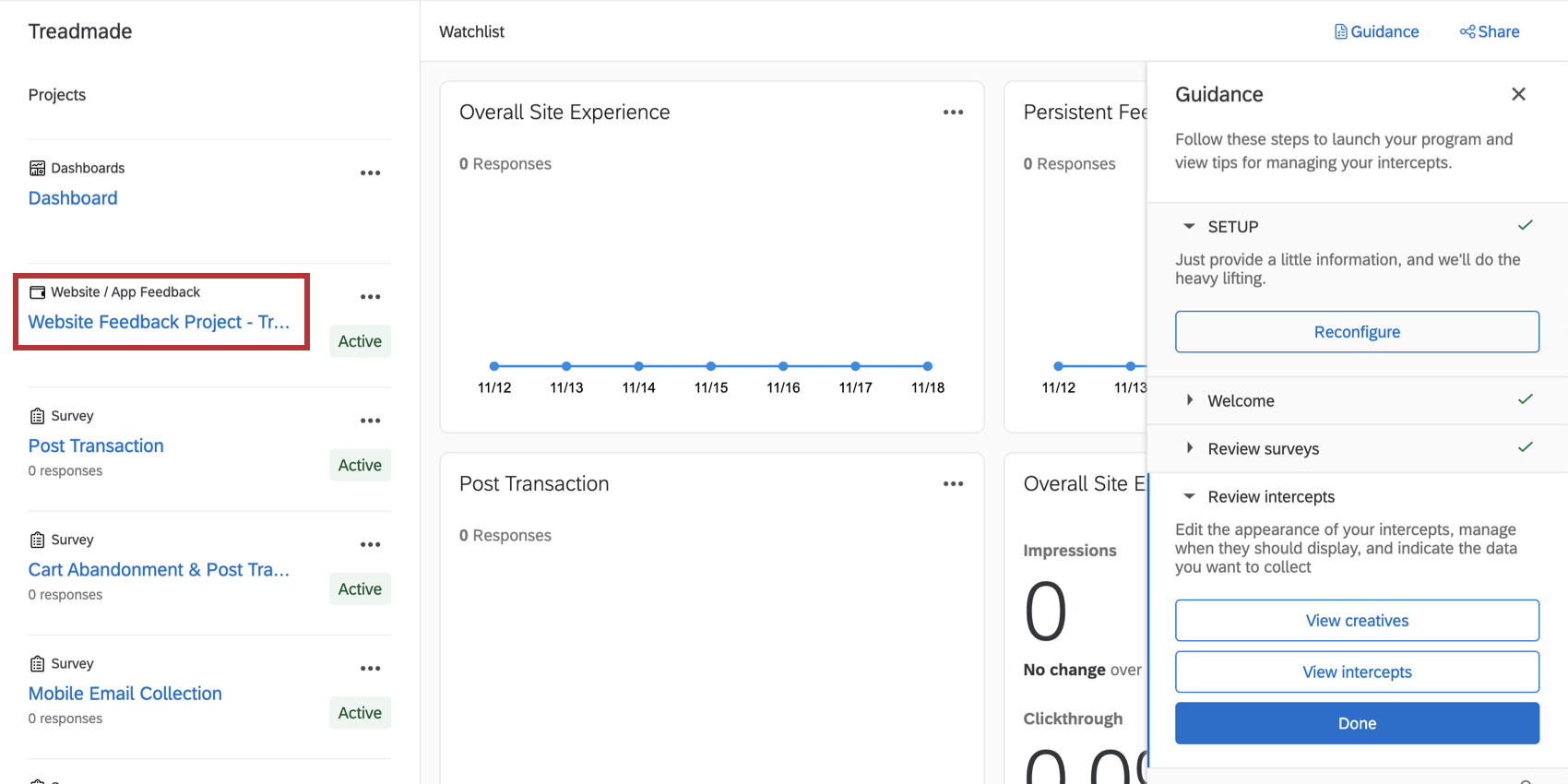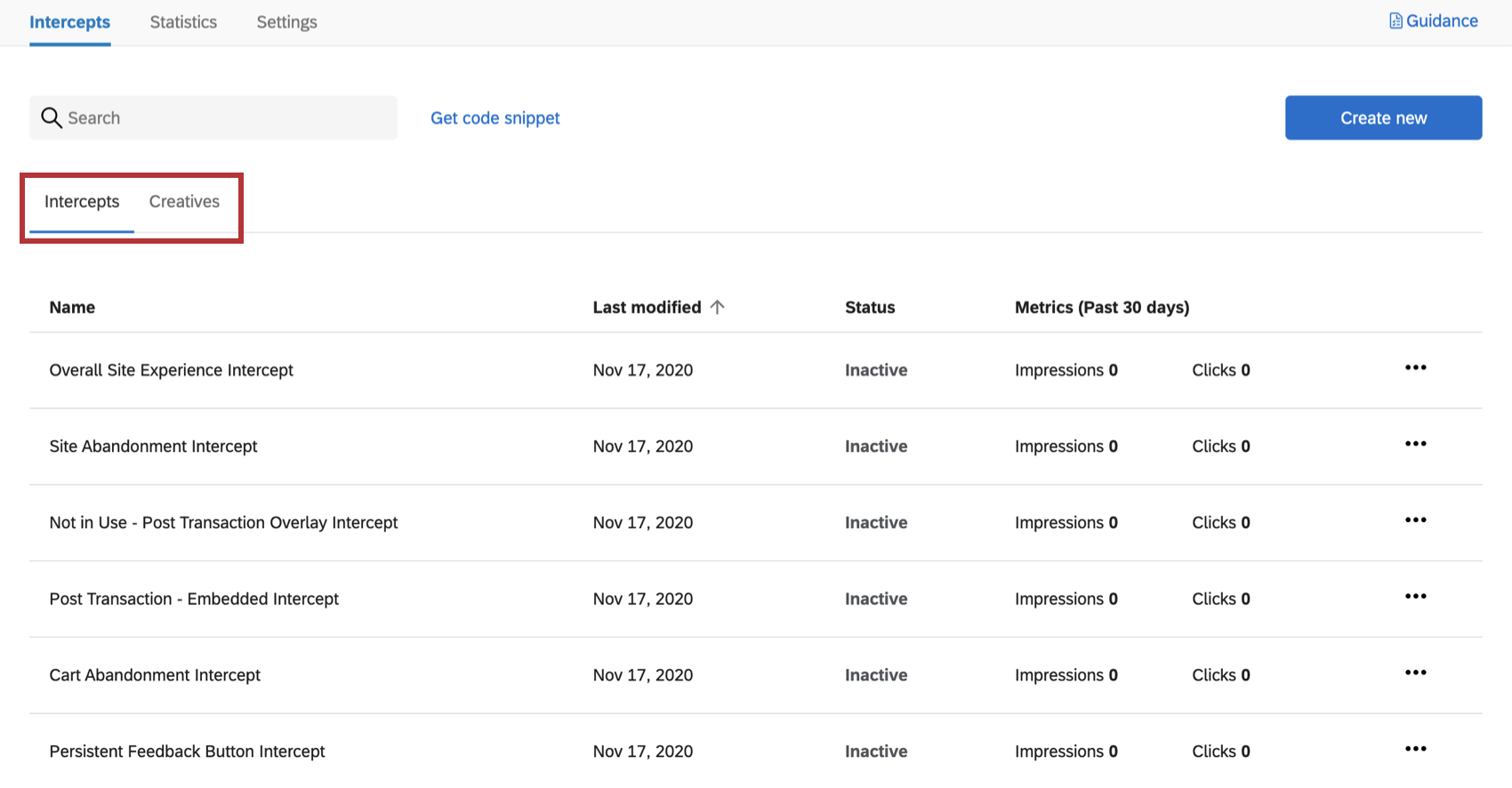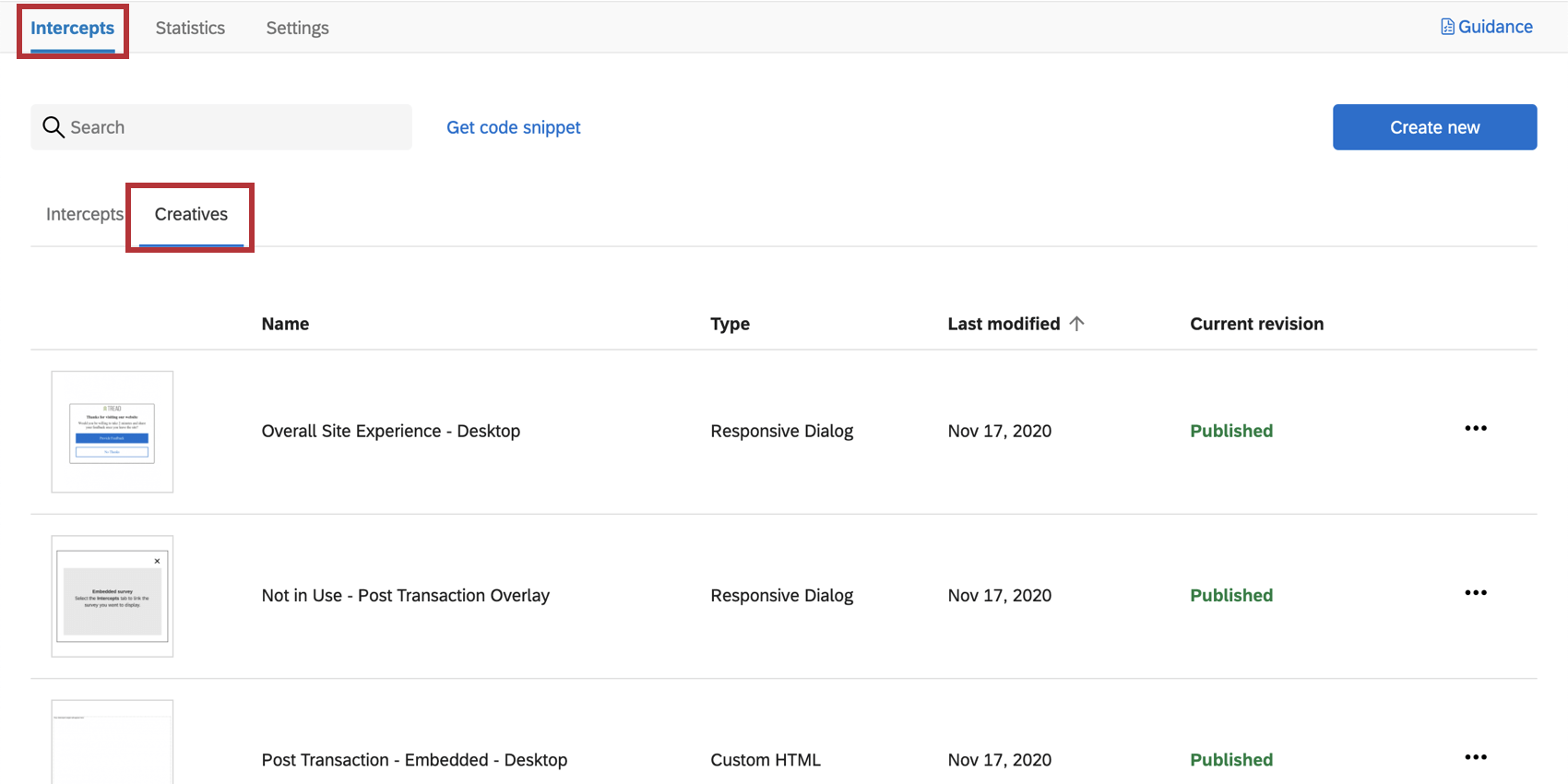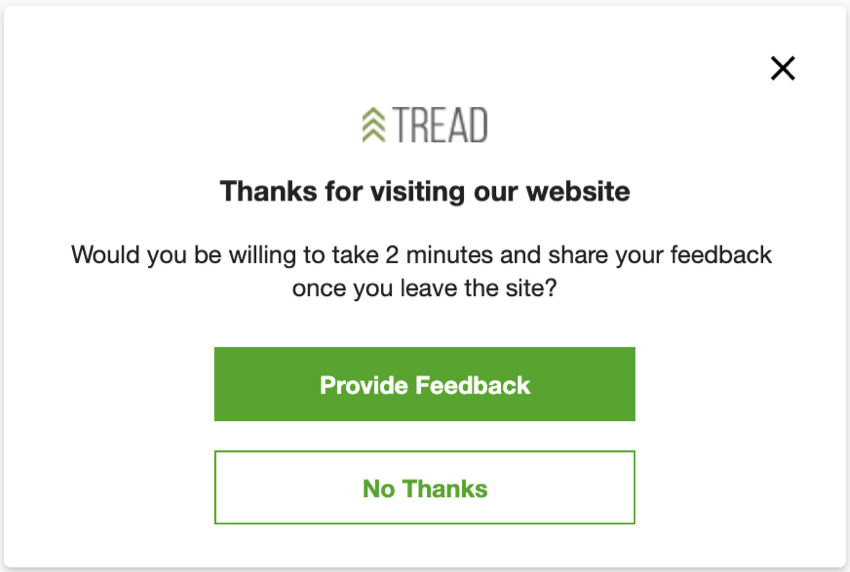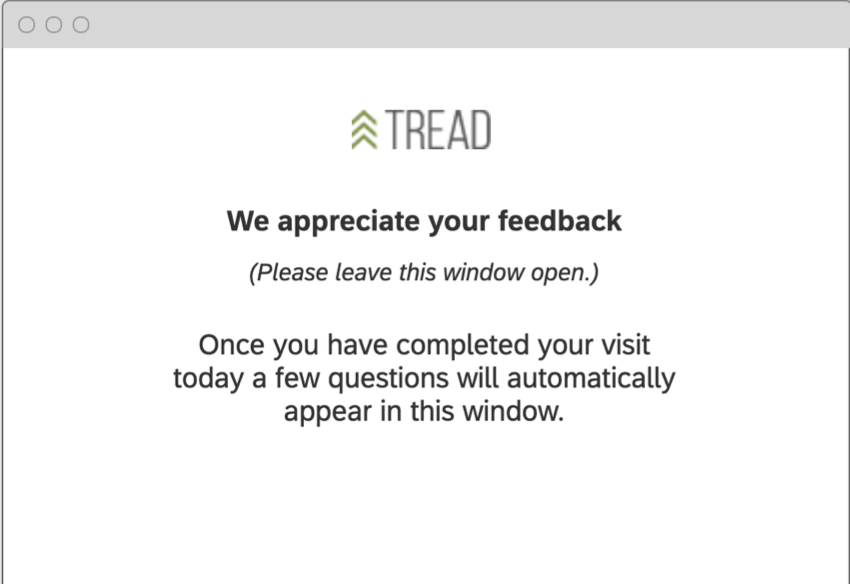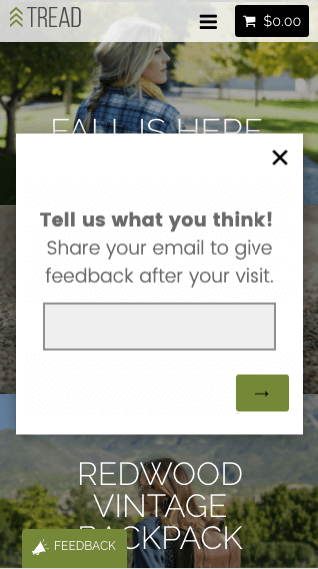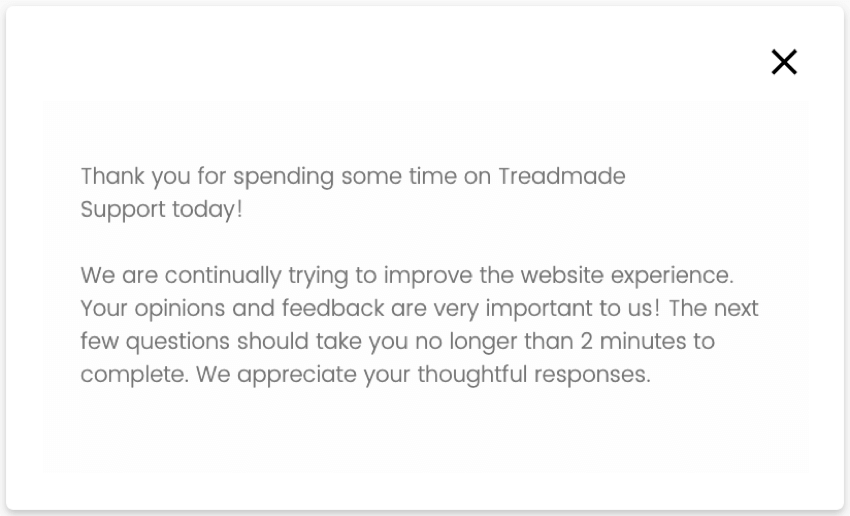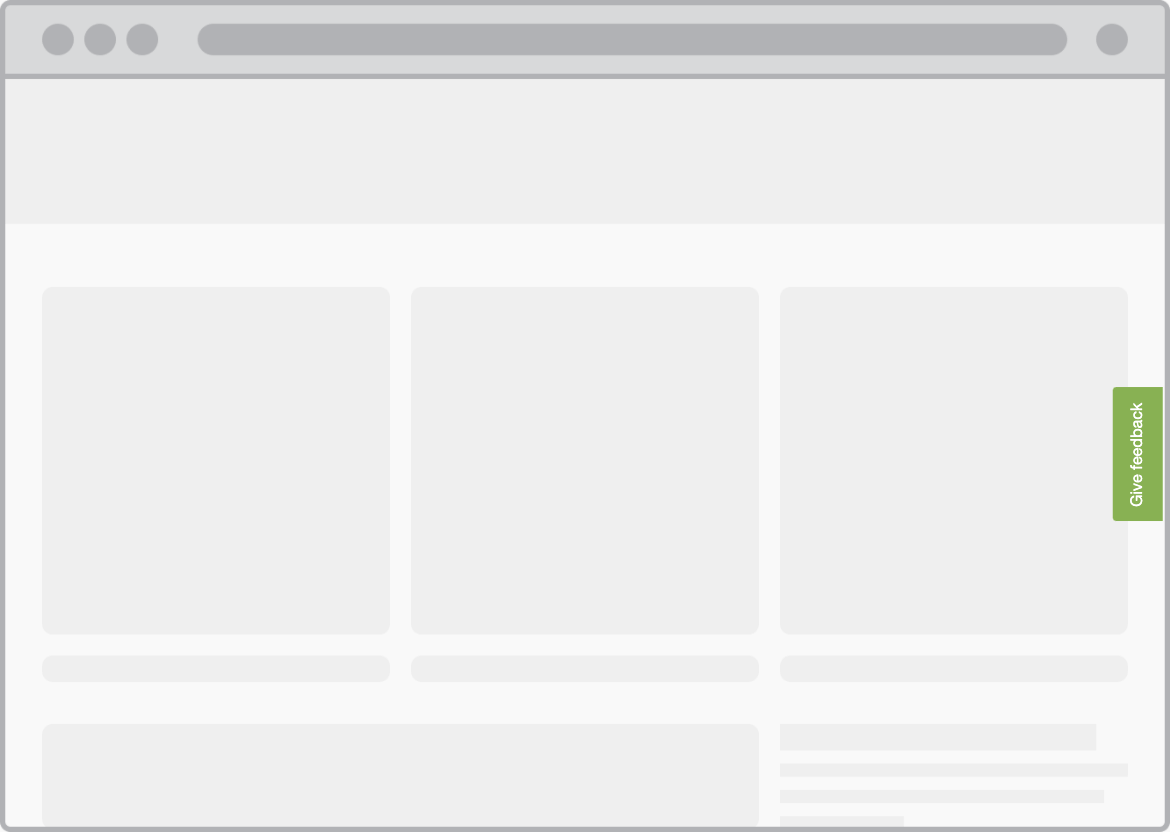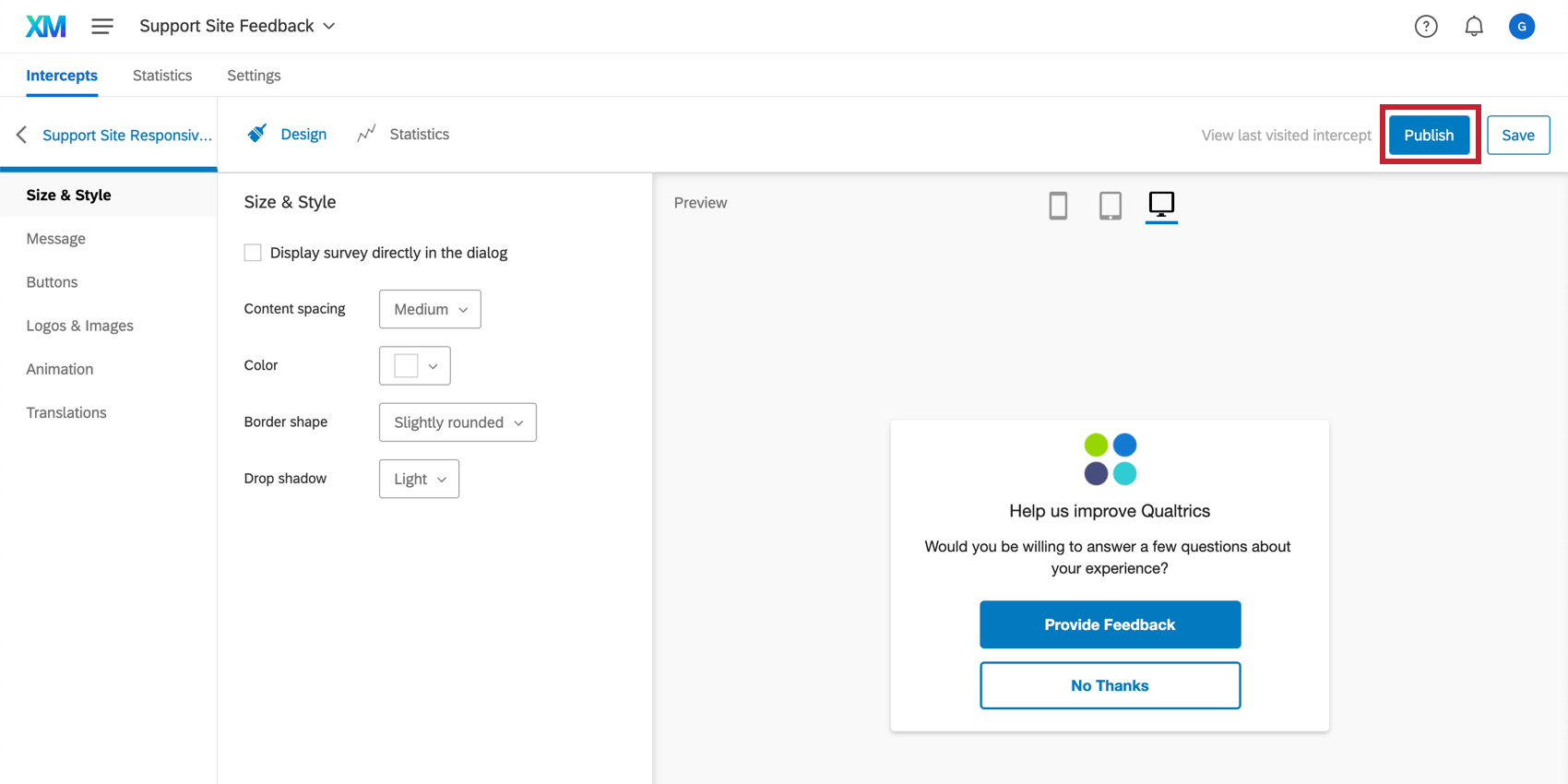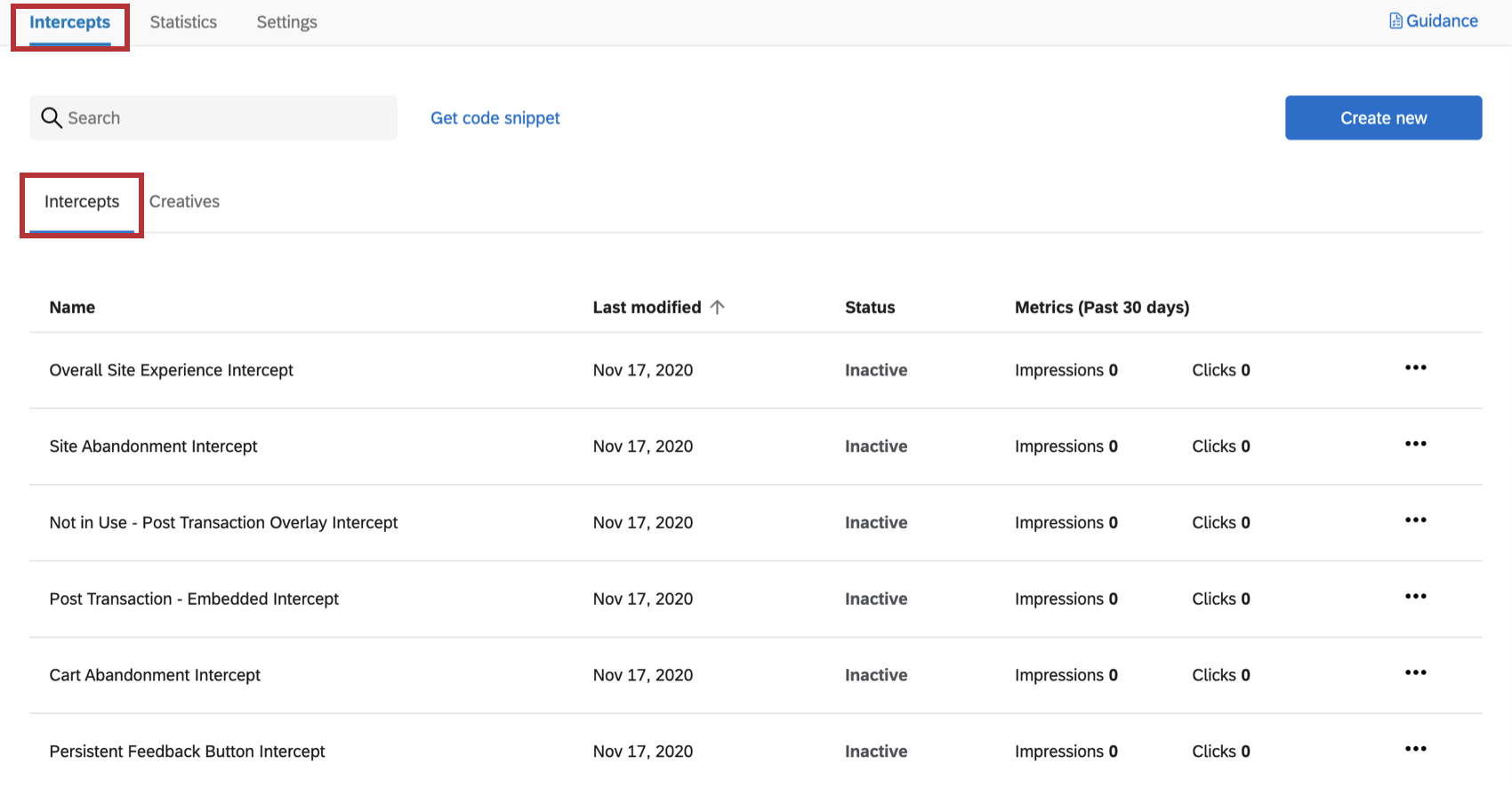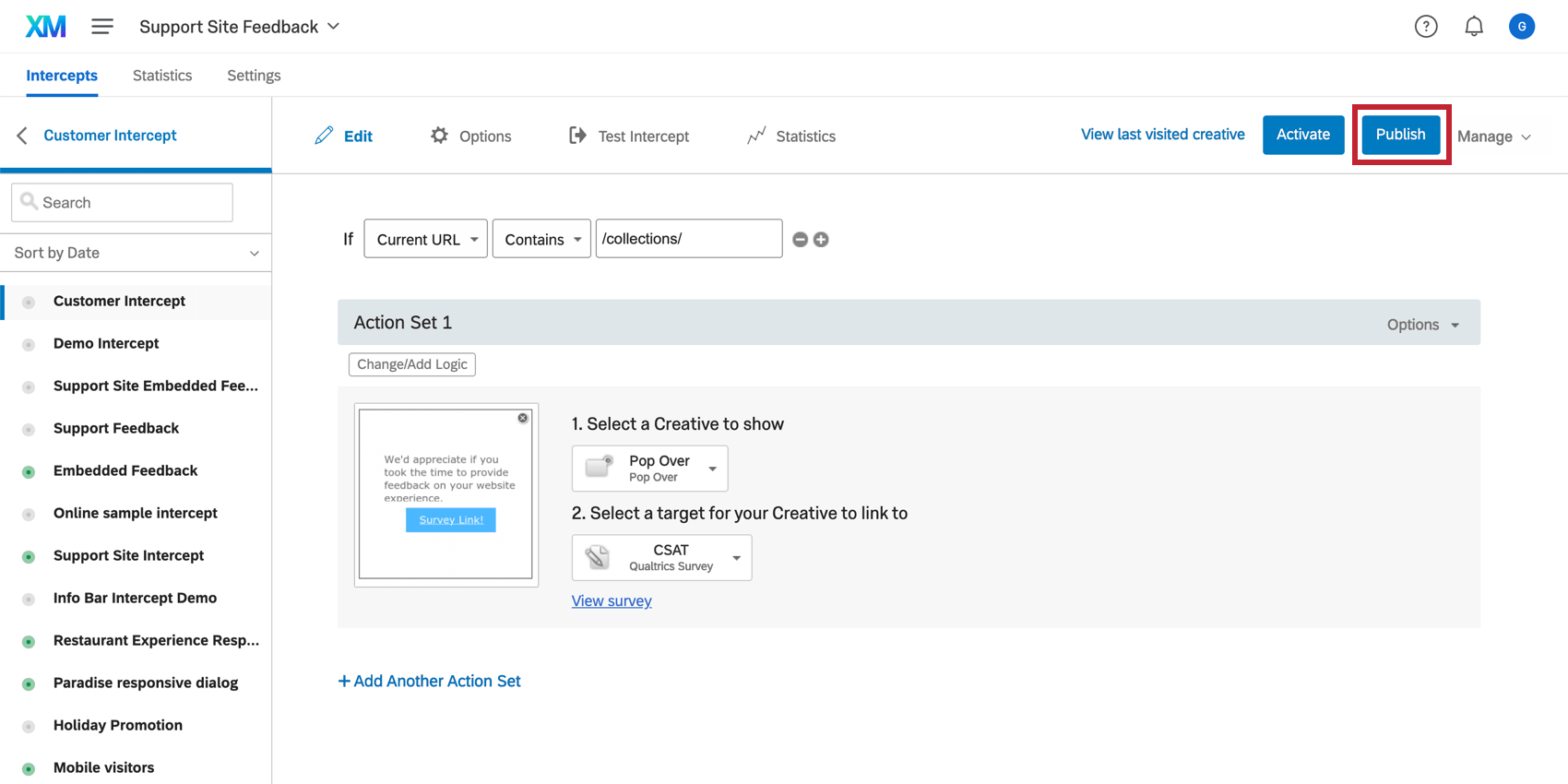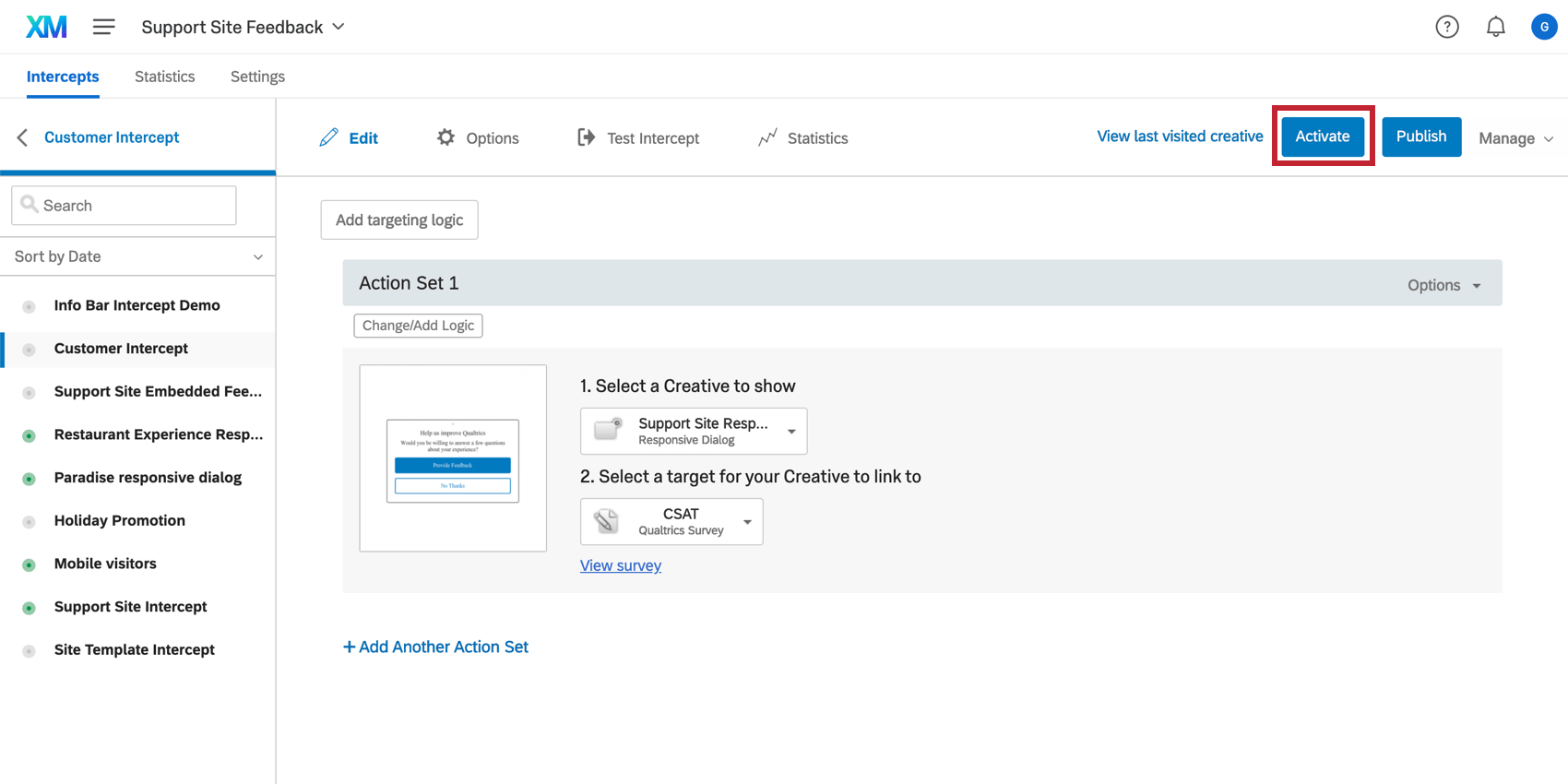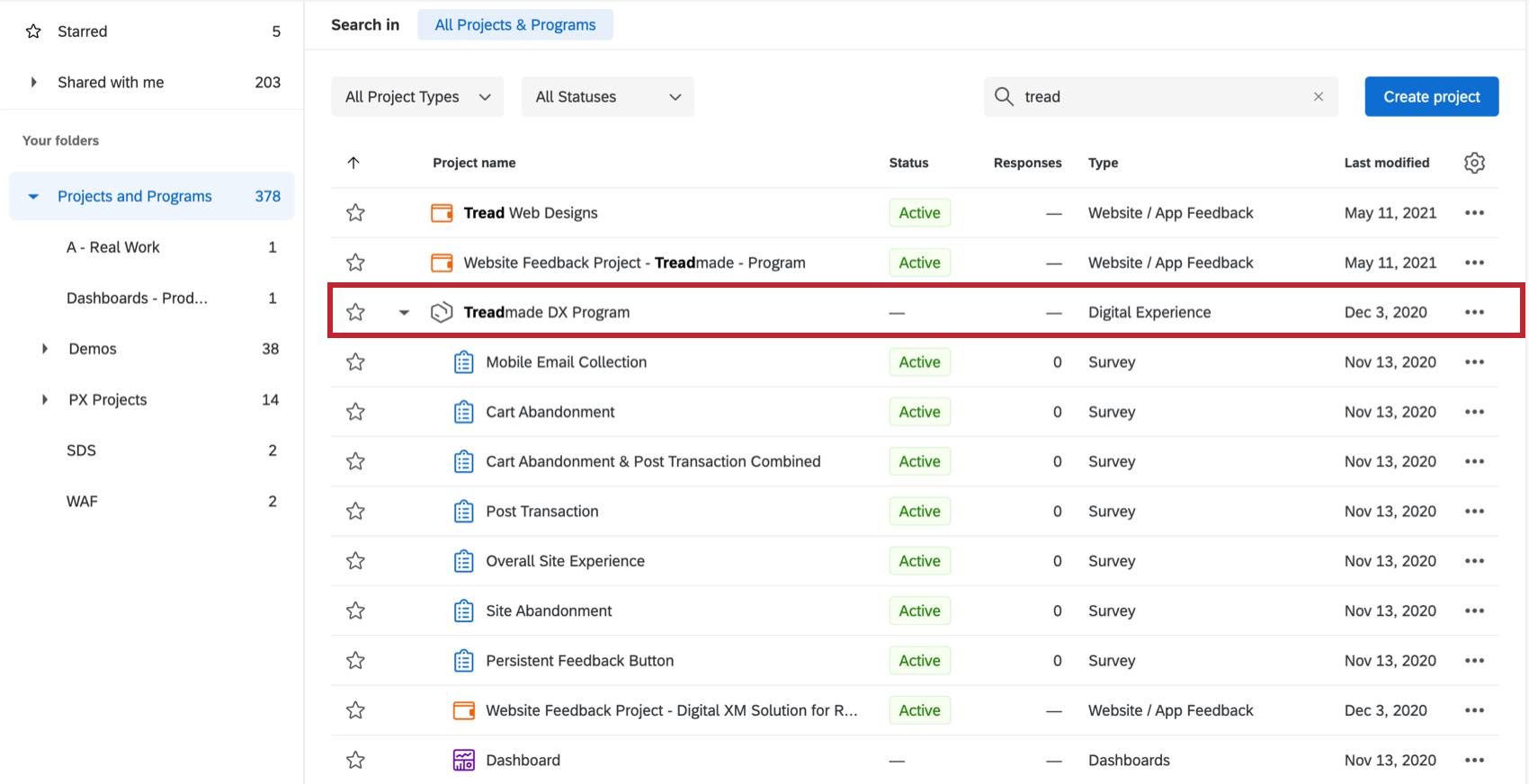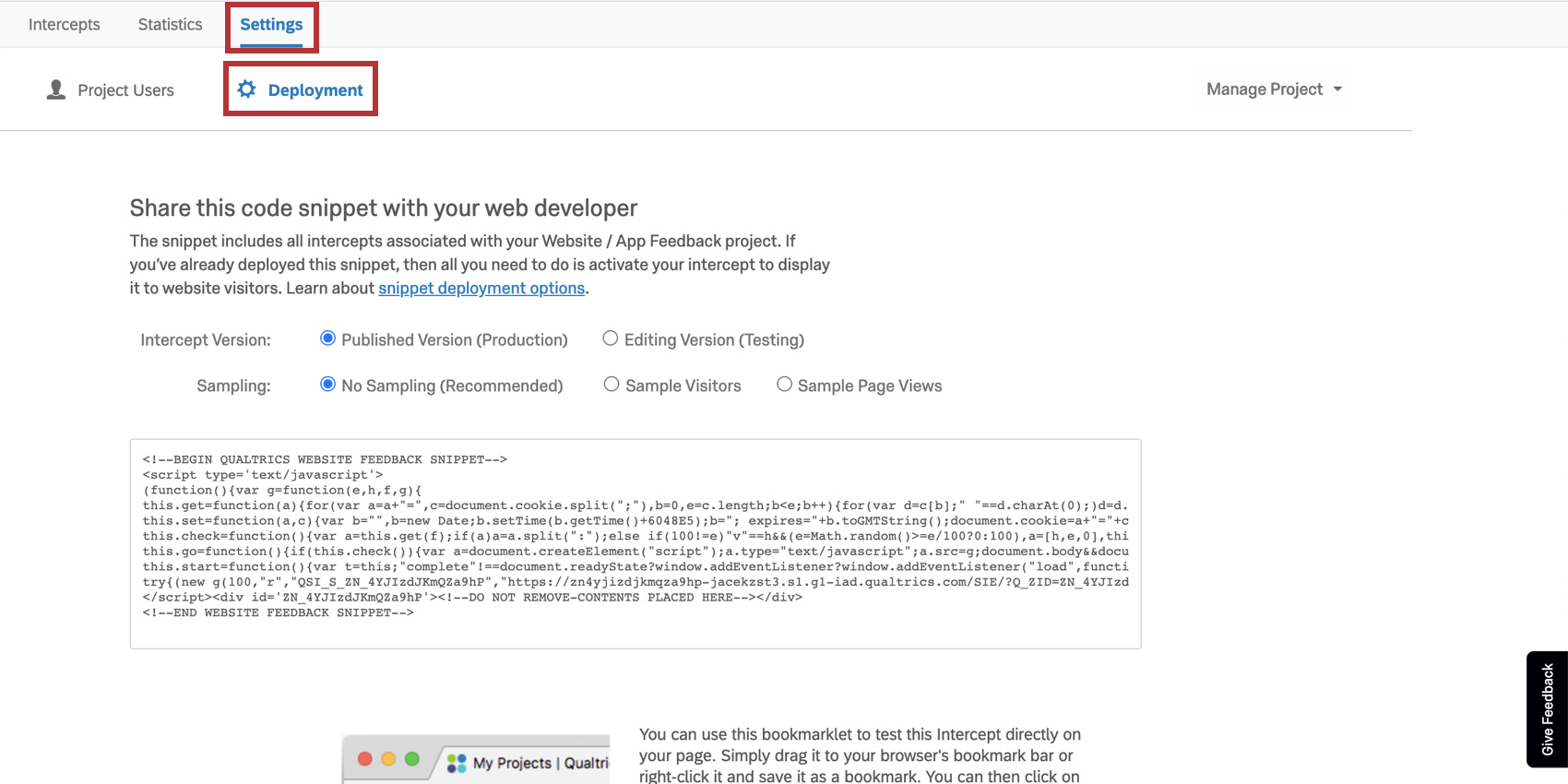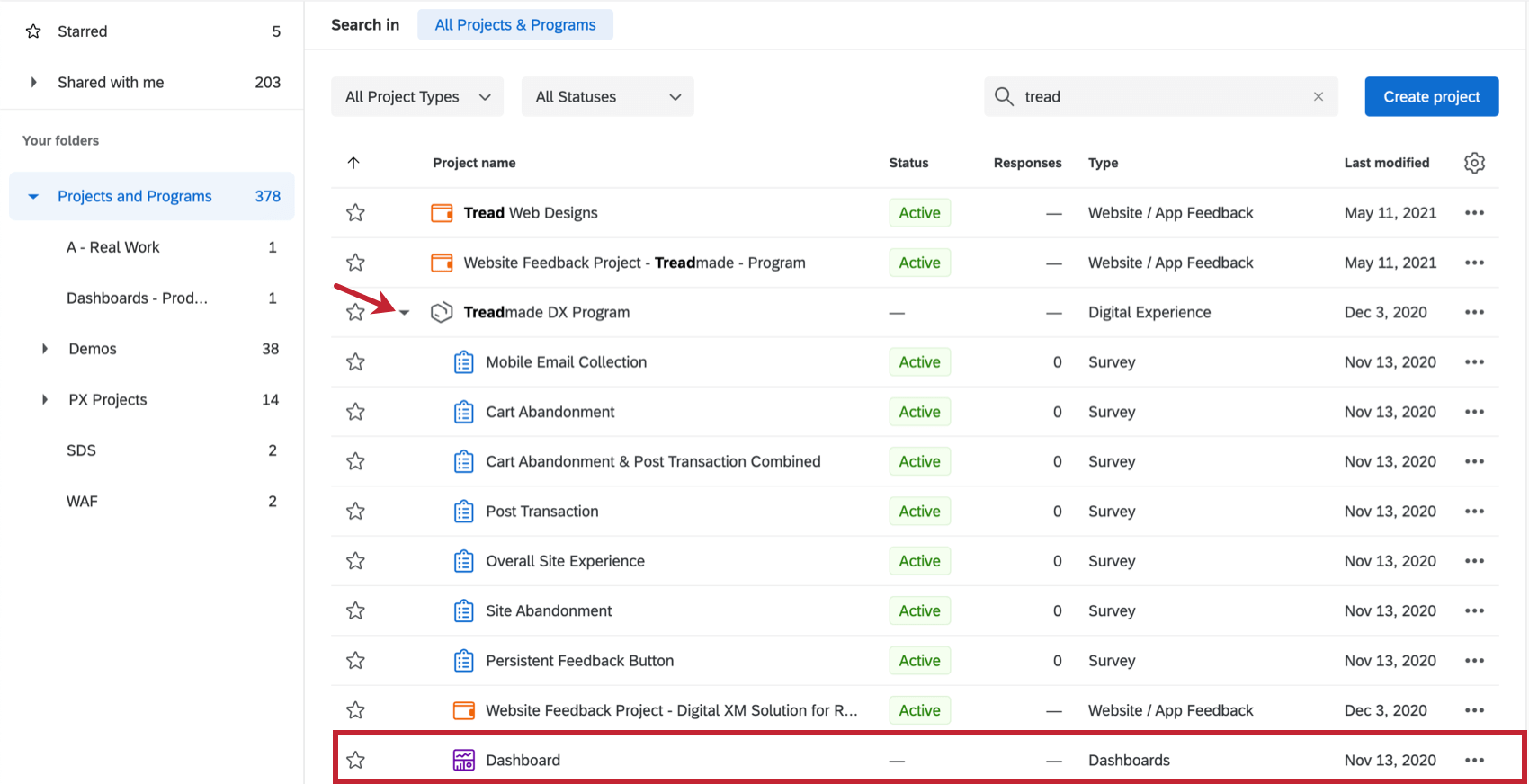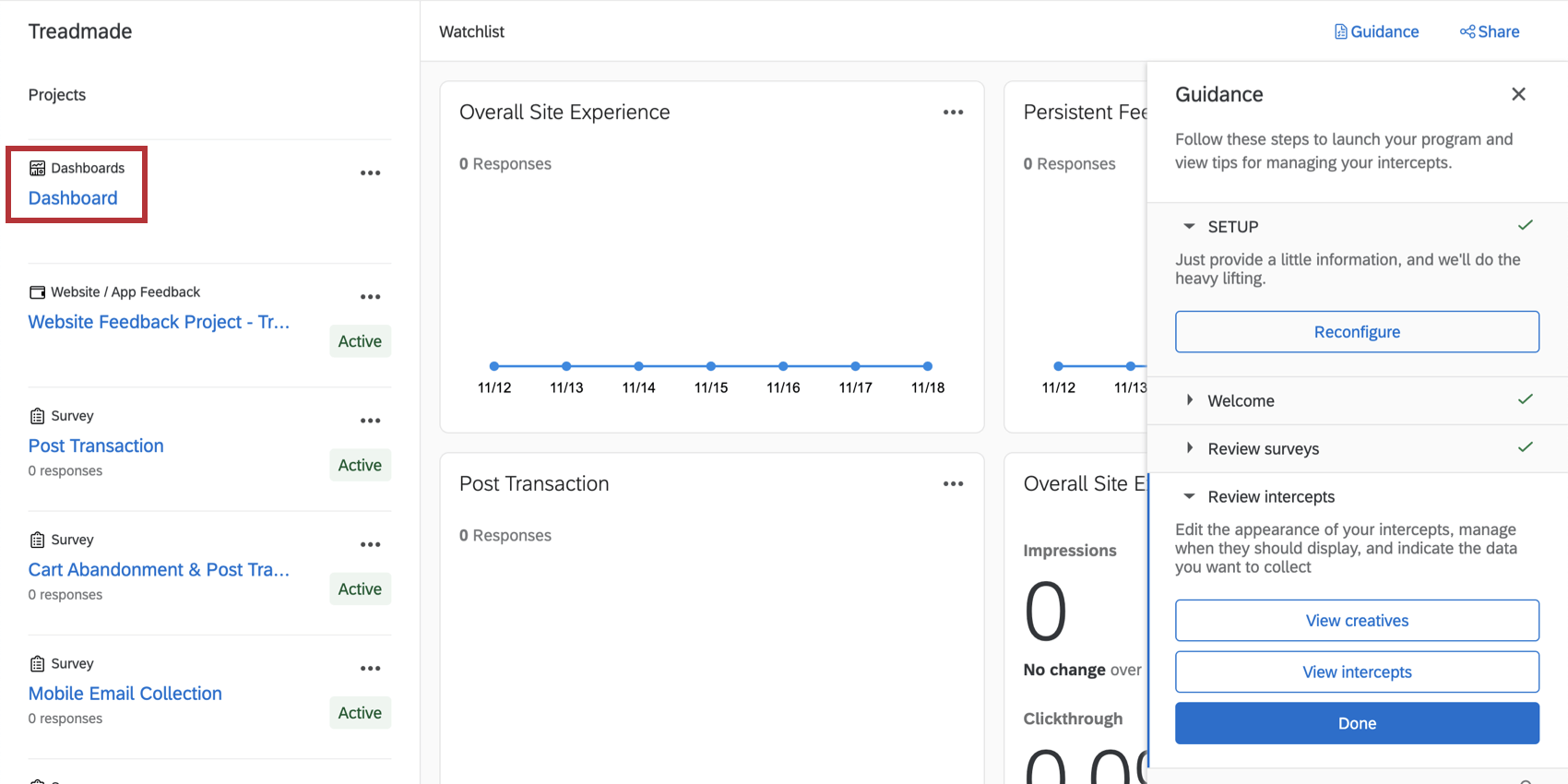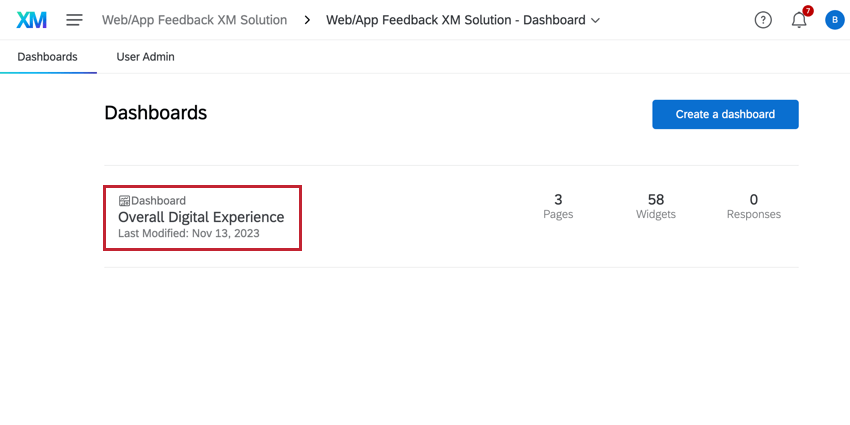Solution XM pour le commerce numérique
À propos du programme “Digital XM Solution for Commerce
La solution Digital XM pour le commerce vous propose des enquêtes préconstruites, des intercepts numériques et des tableaux de bord conçus par des experts pour vous aider à lancer rapidement votre programme d’expérience client numérique. Ce programme Digital Cx préconstruit utilise les meilleures pratiques pour vous aider à comprendre les besoins et les préférences des clients, ce qui conduit à des idées qui peuvent améliorer la conversion et la fidélisation des clients.
Cette fonction est disponible pour toute licence CX qui inclut l’Avis sur site web/l’application et les tableaux de bord CX.
Méthodologie
La solution Digital XM pour le commerce est spécialisée dans la collecte de données autour de cinq expériences communes qui ont un impact sur les visiteurs de votre site chaque jour. Dans cette section, nous allons détailler ces expériences et la manière dont elles se traduisent dans les différents composants de la solution Digital XM pour le commerce.
- Expérience globale du site : Établissez la base de votre programme d’expérience numérique en demandant aux visiteurs de votre site ce qu’ils pensent de leur navigation sur votre site de commerce électronique. Cette enquête est présentée lorsque les visiteurs quittent le site, mais ne les empêche pas de naviguer, car elle apparaît sous la forme d’une fenêtre pop-under (ordinateur de bureau) ou d’une enquête envoyée par e-mail (téléphone portable).
- Enquêtes concernées : Expérience globale du site (desktop et mobile), Collecte d’e-mails mobiles pour l’expérience globale du site (mobile uniquement)
- Créatifs impliqués : Expérience globale du site – Desktop(Dialogue réactif), Expérience globale du site – Mobile(Dialogue réactif), Expérience globale du site – Pop-under(Pop Under)
- Intercepts concernés : Intercept relatif à l’expérience globale du site
- Feedback persistant : Les boutons de rétroaction persistante sont un type de point de contact numérique “toujours actif” qui donne aux gens la possibilité de laisser une rétroaction sur chacune de vos pages web. Les données collectées grâce à un retour d’information permanent peuvent vous aider à concentrer votre attention sur les améliorations futures.
- Enquêtes impliquées : Un retour d’information constant
- Créatifs impliqués : Bouton de retour d’information persistant(bouton de retour d’information)
- Interceptés : Bouton de rétroaction persistante Intercept
- Abandon de site : Les intercepts d’abandon de site visent à comprendre si un visiteur de site web a atteint son objectif et à comprendre pourquoi il quitte le site. Cette enquête sera présentée aux visiteurs lorsqu’une personne manifeste l’intention de quitter votre site web sur un ordinateur de bureau (en déplaçant son curseur en dehors du navigateur). La technologie de l’information n’empêchera pas les visiteurs de quitter le site.
- Enquêtes concernées : Abandon de site
- Créatifs impliqués : Abandon de site(Barre d’information)
- Intercepts concernés : Intercept d’abandon de site
- Abandon de panier : Le suivi des abandons de panier aide votre équipe à comprendre les raisons pour lesquelles une personne quitterait votre site sans terminer sa transaction. Si votre entreprise ne dispose pas d’un panier d’achat en ligne, vous ne devez pas activer cet intercept dans le cadre de votre programme. Les questions sur l’abandon du panier sont combinées avec les questions sur les transactions ultérieures si l’enquête apparaît lorsque le visiteur est encore en train de faire des achats et qu’il indique qu’il n’a pas encore terminé sa visite sur le site.
- Enquêtes concernées : Abandon de panier, Abandon de panier & ; Post Transaction Combined (lorsqu’ils indiquent qu’ils n’ont pas terminé)
- Créatifs impliqués : Abandon de panier(Pop-over), Abandon de panier – Pop-under (Pop-under) (lorsqu’ils indiquent qu’ils n’ont pas terminé)
- Intercepts concernés : Intercept d’abandon de panier
- Post Transaction : Les intercepts après transaction permettent de recueillir les réactions des visiteurs qui ont effectué leur transaction avec succès. Elle peut être intégrée à la page ou présentée en surimpression. Si votre entreprise ne dispose pas d’un panier d’achat en ligne, vous ne devez pas activer cet intercept dans le cadre de votre programme. Les questions sur l’abandon du panier sont combinées avec les questions post transaction si l’Enquête sur l’abandon du panier apparaît lorsque le visiteur est encore en train de faire des achats et qu’il indique qu’il n’a pas encore terminé sa visite sur le site.
- Enquêtes concernées : Post Transaction, Abandon de panier & ; Post Transaction Combiné (lorsqu’ils indiquent qu’ils n’ont pas terminé)
- Créatifs impliqués : Le choix que vous utiliserez dépendra d’un choix effectué lors de la configuration initiale. Celui qui n’est pas utilisé portera la mention “Not in use” dans son nom. Cependant, les deux créatifs sont générés au cas où vous changeriez d’avis sur la manière de mettre en œuvre cette solution sur votre site web.
- Si vous avez sélectionné “Afficher en superposition en haut de votre page” : Superposition de la transaction(dialogue réactif)
- Si vous avez sélectionné “Intégrer directement sur la page web” : Post Transaction – Embedded – Desktop(Custom Embedded Feedback) et Post Transaction – Embedded – Mobile(Custom Embedded Feedback)
- Intercepts concernés : Le choix que vous utiliserez dépendra d’un choix effectué lors de la configuration initiale. Celui qui n’est pas utilisé portera la mention “Not in use” dans son nom. Toutefois, les deux intercepts sont générés au cas où vous changeriez d’avis sur la manière de mettre en œuvre ce système sur votre site web.
- Si vous avez sélectionné “Afficher en superposition en haut de votre page” : Post Transaction Overlay Intercept
- Si vous avez sélectionné “Intégrer directement sur la page web” : Post Transaction – Embedded Intercept (couvre à la fois les fonctionnalités mobiles et de bureau)
Tous les éléments de ce programme – y compris un tableau de bord préétabli qui communique les résultats de toutes ces enquêtes – sont regroupés en un seul endroit facile d’accès.
Pour plus de détails sur la manière de modifier ces enquêtes, créatifs ou intercepts après la configuration initiale, voir les liens vers les enquêtes.
Création d’une solution XM numérique pour le commerce
- Cliquez sur la navigation globale en haut à gauche, suivant le logo XM.

- Sélectionnez le catalogue.
- Sélectionnez CustomerXM.
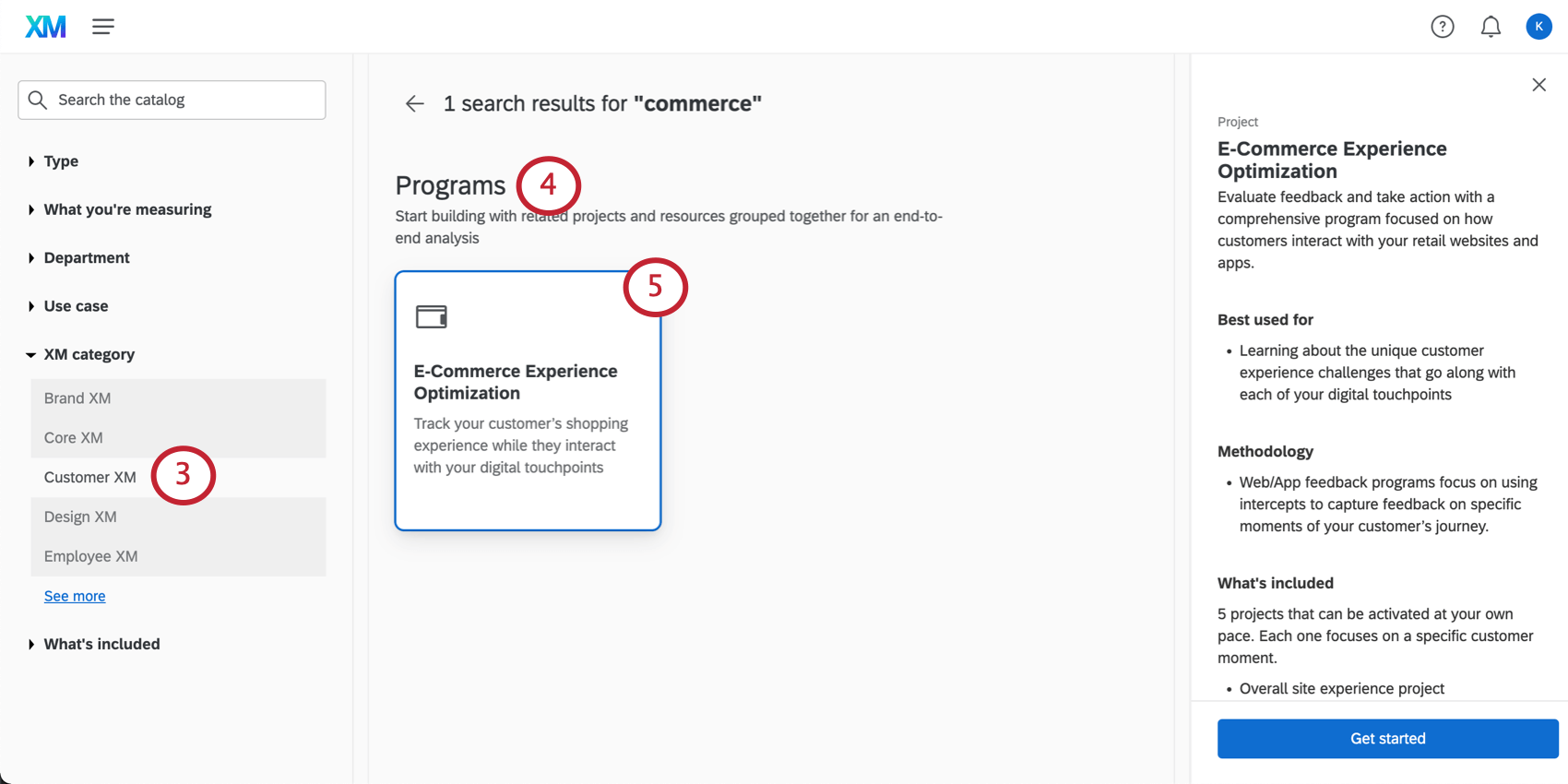
- Faites défiler vers le bas jusqu’à Programmes.
- Sélectionnez Optimisation de l’expérience du commerce électronique.
- Donnez un nom à votre projet.
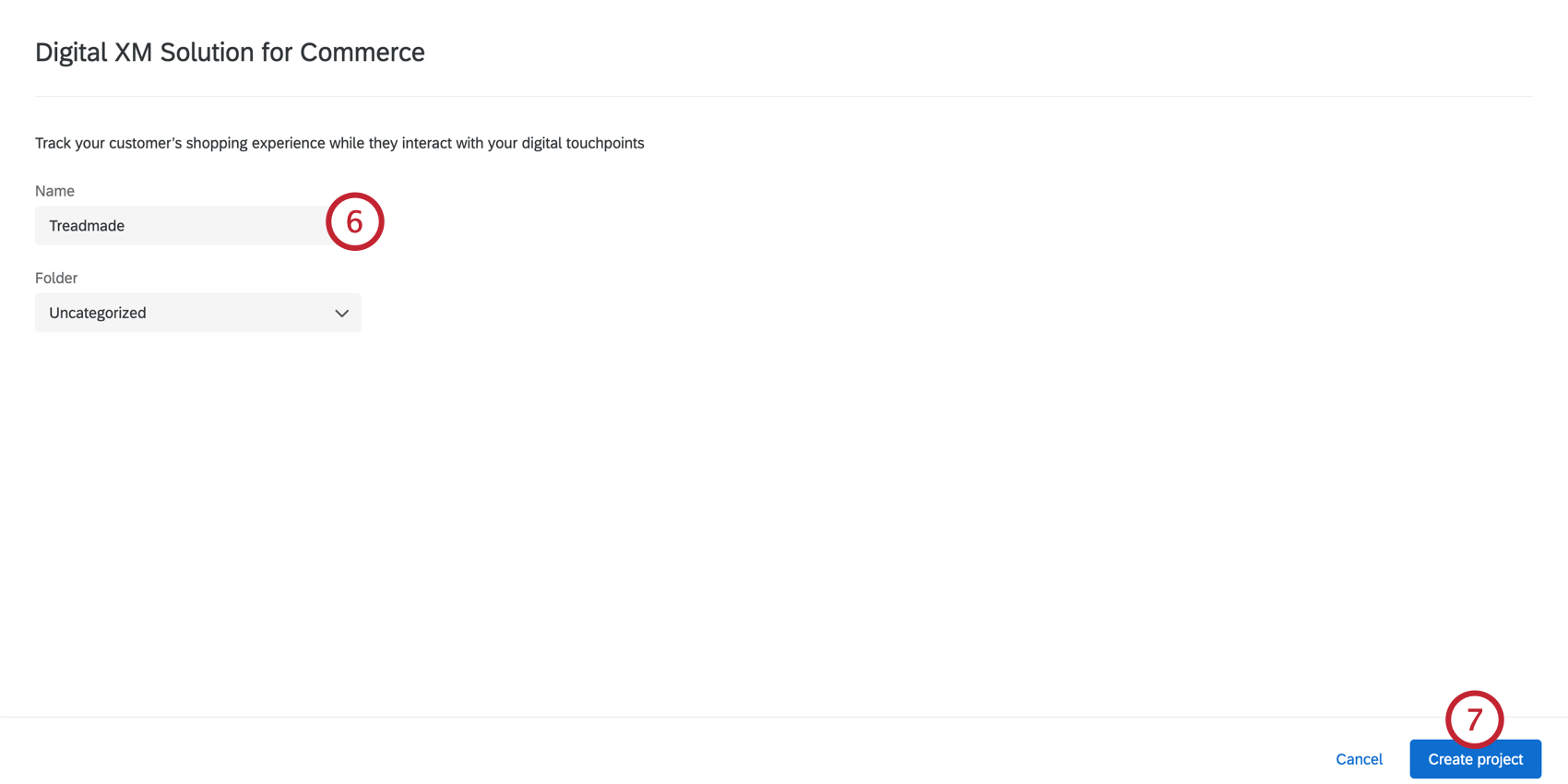
- Cliquez sur Créer un projet.
- Vous accédez alors à l’assistant de configuration. Vous devez suivre plusieurs étapes pour créer et lancer ce programme. Pour continuer, cliquez sur Suivant.
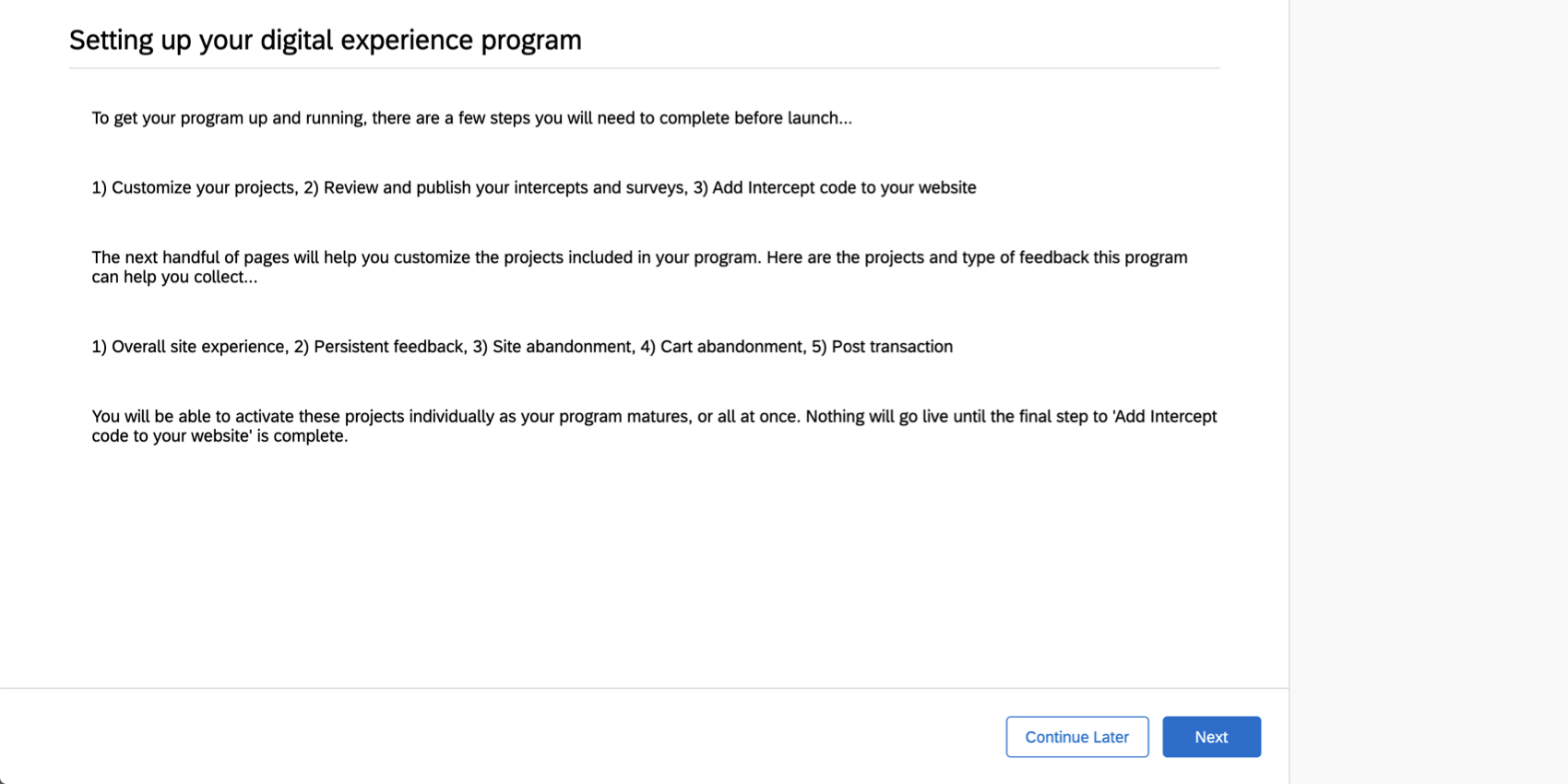
- Saisissez le nom de votre site web.
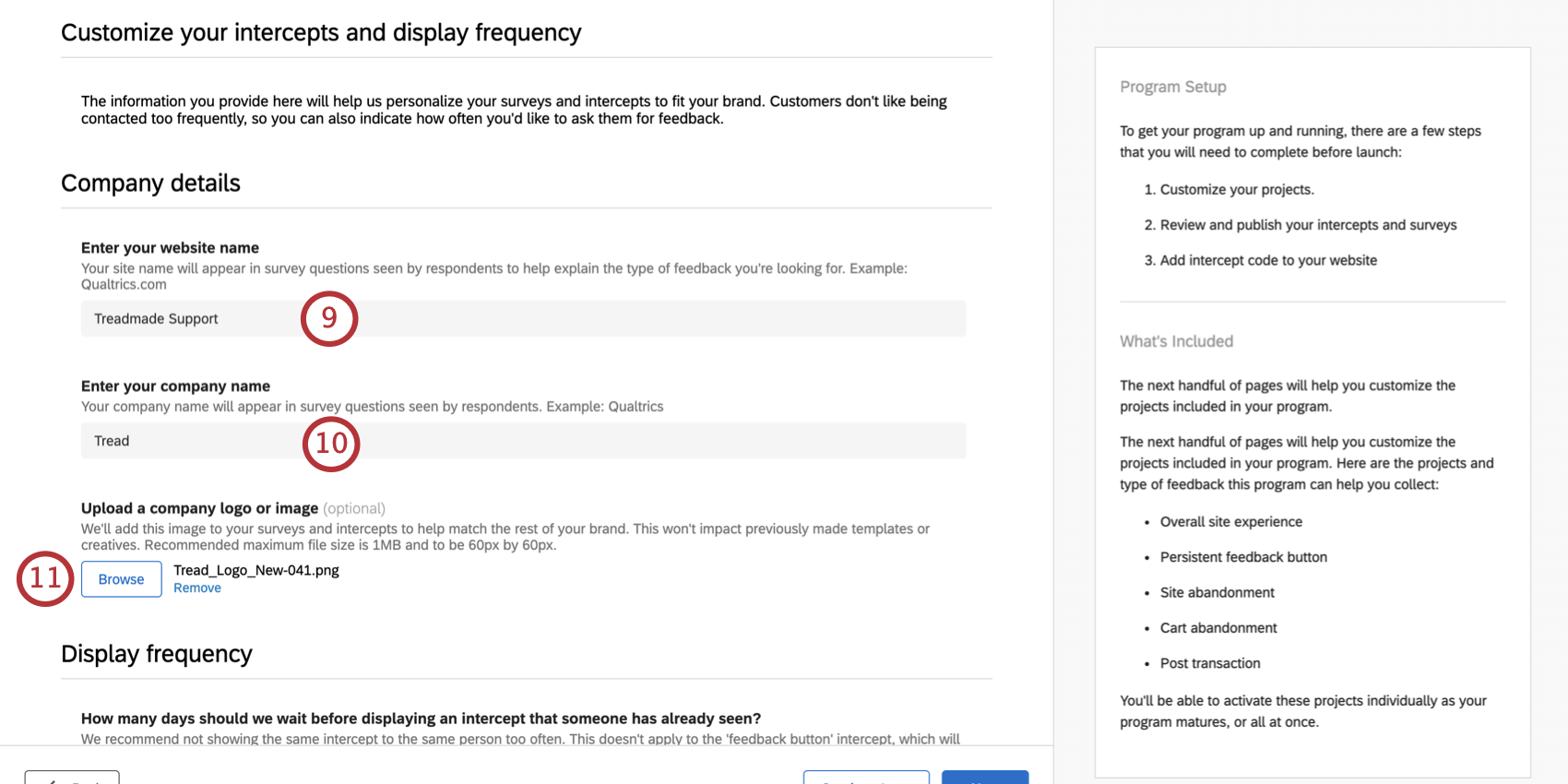 Astuce : ce nom apparaîtra plusieurs fois dans l’enquête lorsqu’il sera fait référence à votre site. Il n’est pas recommandé de saisir une URL complète. Quelque chose de court comme Qualtrics.com ou Support de Qualtrics suffira.
Astuce : ce nom apparaîtra plusieurs fois dans l’enquête lorsqu’il sera fait référence à votre site. Il n’est pas recommandé de saisir une URL complète. Quelque chose de court comme Qualtrics.com ou Support de Qualtrics suffira. - Saisissez le nom de votre entreprise.
- Si vous le souhaitez, téléchargez le logo de votre entreprise. Ces données seront ajoutées à vos enquêtes et à vos intercepts. La taille maximale du fichier est de 1 Mo et les dimensions recommandées sont de 60 px par 60 px.
- Les paramètres de fréquence d’affichage permettent d’éviter que les mêmes visiteurs d’un site web soient trop enquêtés et trop sollicités. Ces paramètres s’appliquent à tous les intercepts, à l’exception du bouton de retour d’information persistant.
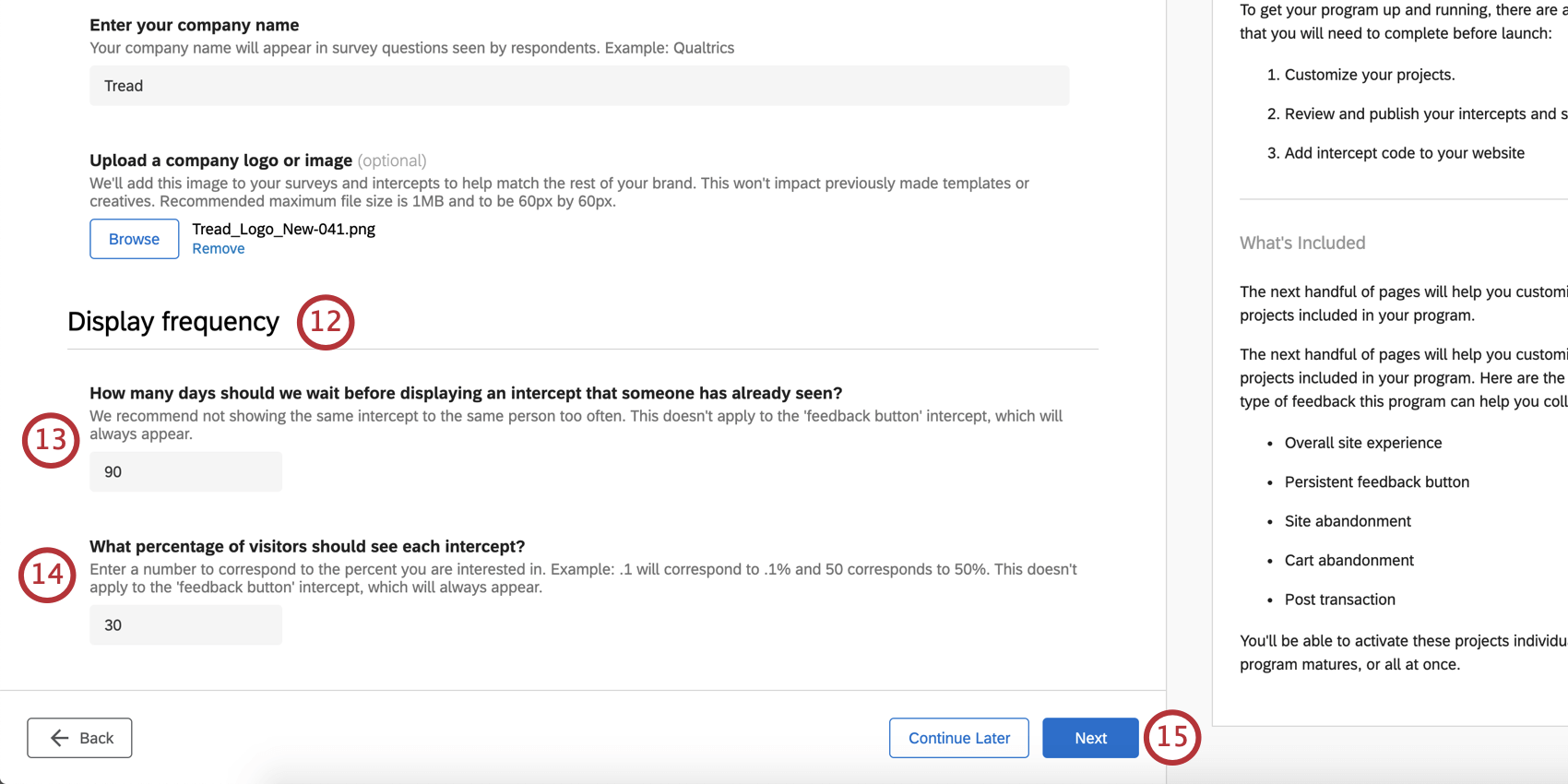
- Par défaut, un délai de 90 jours s’écoulera avant que le même intercept ne soit affiché au même visiteur. Vous pouvez ajuster le nombre de jours selon vos besoins.
Astuce : Vous pouvez ajuster ces paramètres après avoir effectué la configuration initiale, mais vous devrez le faire individuellement pour chaque intercept plutôt que de le faire en une seule fois.
- Par défaut, 30 % des visiteurs du site verront ces intercepts. Vous pouvez l’ajuster en fonction de vos besoins.
Astuce : Vous pouvez ajuster ces paramètres après avoir effectué la configuration initiale, mais vous devrez le faire individuellement pour chaque intercept plutôt que tous en même temps.
- Cliquez sur Suivant lorsque vous êtes prêt à poursuivre.
- Tout d’abord, vous configurerez les paramètres relatifs à l’expérience globale du site et à toutes les enquêtes, créatifs et intercepts qui y sont liés.
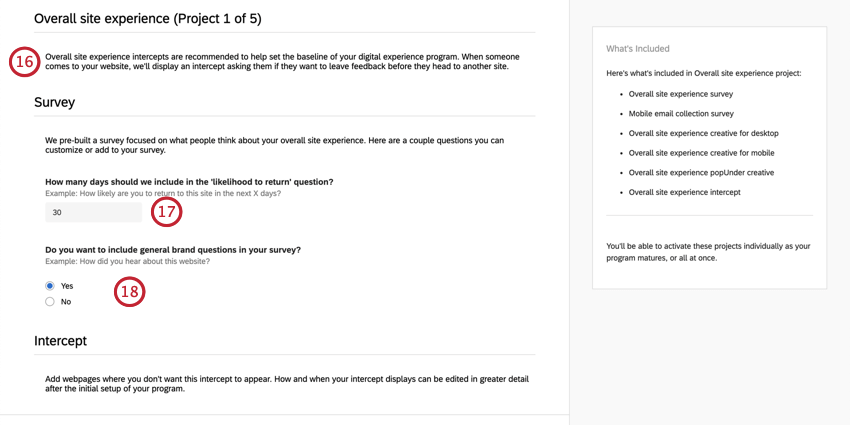
- Dans l’enquête sur l’expérience globale du site, une question porte sur la probabilité que le visiteur revienne. Saisissez le nombre de jours pendant lesquels vous souhaitez apparaître dans cette question.
Exemple : Quelle est la probabilité que vous reveniez sur Qualtrics.com dans les 30 jours suivants ?
- Déterminez s’il convient d’inclure des questions générales sur l’organisation dans votre enquête.
Astuce : une fois votre enquête sur l’expérience globale du site créée, vous pouvez les consulter dans le bloc intitulé “Brand”
- Si vous ne souhaitez pas que l’enquête sur l’expérience globale du site s’affiche sur certaines pages de votre site, cliquez sur Oui, puis utilisez les champs pour saisir des URL ou des fragments d’URL.
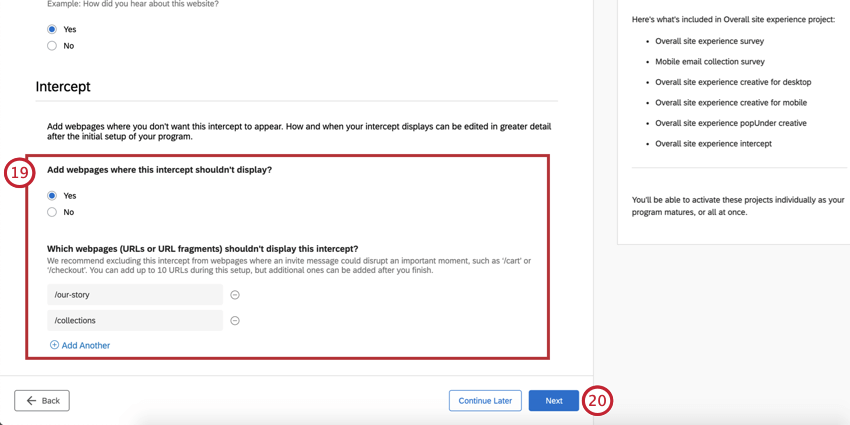
- Lorsque vous êtes prêt, cliquez sur Suivant pour continuer.
- Suivant, vous configurerez les paramètres relatifs au bouton de retour d’information persistant et à toutes les enquêtes, créatifs et intercepts associés.
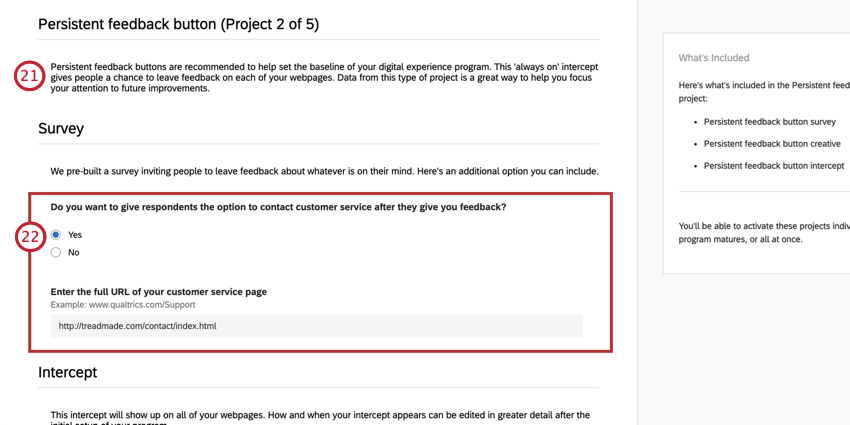 Exemple : Nous avons placé des boutons de rétroaction sur chaque page du site d’assistance.
Exemple : Nous avons placé des boutons de rétroaction sur chaque page du site d’assistance. - Indiquez si vous souhaitez donner aux clients la possibilité de contacter le service clientèle lorsqu’ils ont fini de donner leur avis. Si vous sélectionnez oui, vous pourrez saisir l’URL de votre page de service clientèle.
- Saisissez le texte que vous souhaitez voir apparaître sur le bouton de retour d’information. Essayez d’être bref.
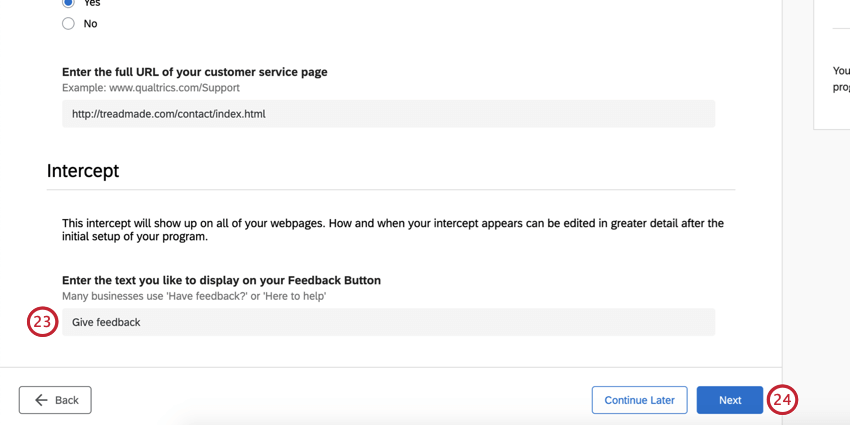
- Lorsque vous êtes invité à poursuivre, cliquez sur Suivant.
- Suivant, vous configurerez les paramètres relatifs à l’abandon du site, ainsi que toutes les enquêtes, les créatifs et les intercepts qui y sont liés.
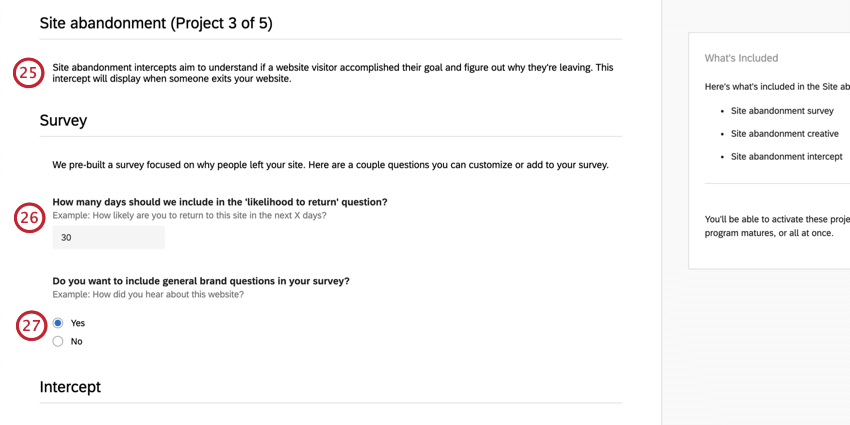
- Dans l’enquête sur l’abandon du site, une question porte sur la probabilité que le visiteur revienne. Saisissez le nombre de jours pendant lesquels vous souhaitez apparaître dans cette question.
Exemple : Quelle est la probabilité que vous reveniez sur Qualtrics.com dans les 30 jours suivants ?
- Déterminez s’il convient d’inclure des questions générales sur l’organisation dans votre enquête.
Astuce : une fois votre enquête sur l’abandon de site créée, vous pouvez les consulter dans le bloc intitulé “Organisation”
- Si vous ne souhaitez pas que l’enquête sur l’abandon de site s’affiche sur certaines pages de votre site, cliquez sur Oui, puis utilisez les champs pour saisir des URL ou des fragments d’URL.
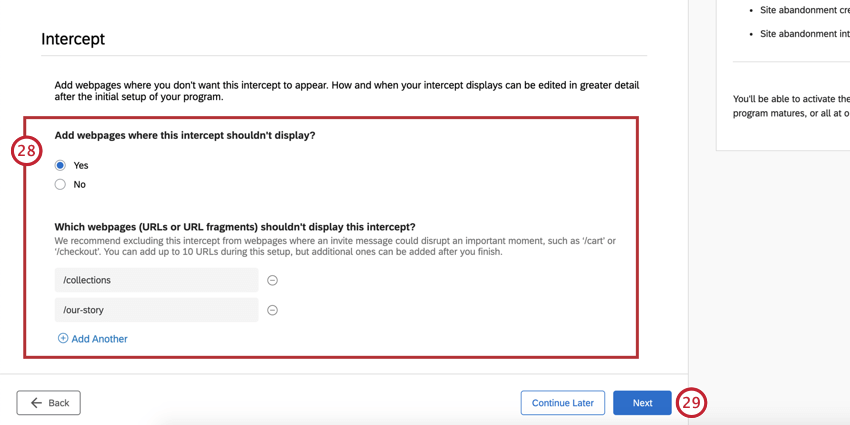
- Lorsque vous êtes prêt, cliquez sur Suivant pour continuer.
- Suivant, vous configurerez les paramètres liés à l’abandon de panier, et toutes les enquêtes, créatifs et intercepts associés.
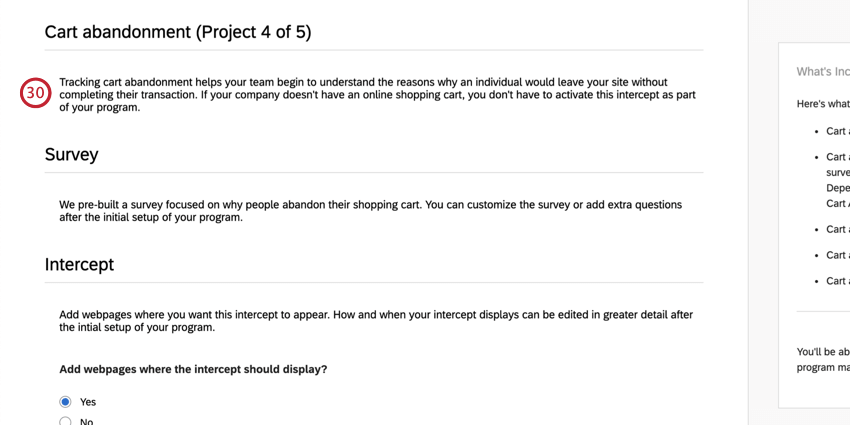
- Pour spécifier l’URL de la page que les visiteurs atteignent lorsqu’ils abandonnent leur panier, cliquez sur Oui, puis saisissez des URL ou des fragments d’URL dans les champs prévus à cet effet.
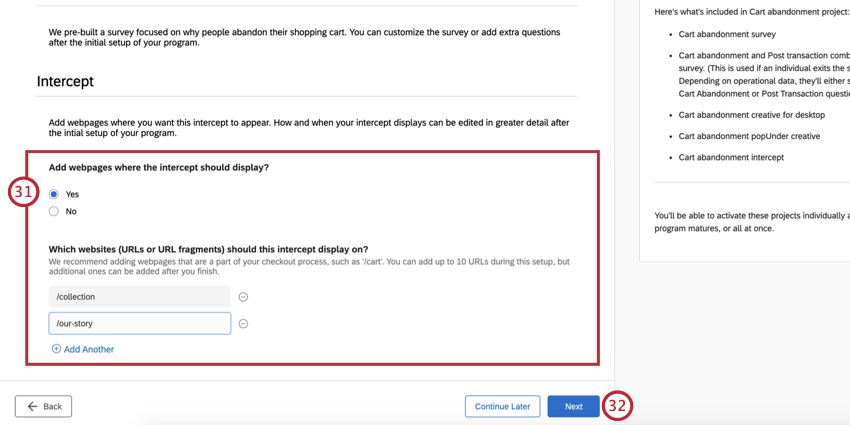
- Lorsque vous êtes prêt, cliquez sur Suivant pour continuer.
- Suivant, vous configurerez les paramètres liés à l’expérience post transaction, et toutes les enquêtes, créatifs et intercepts associés.
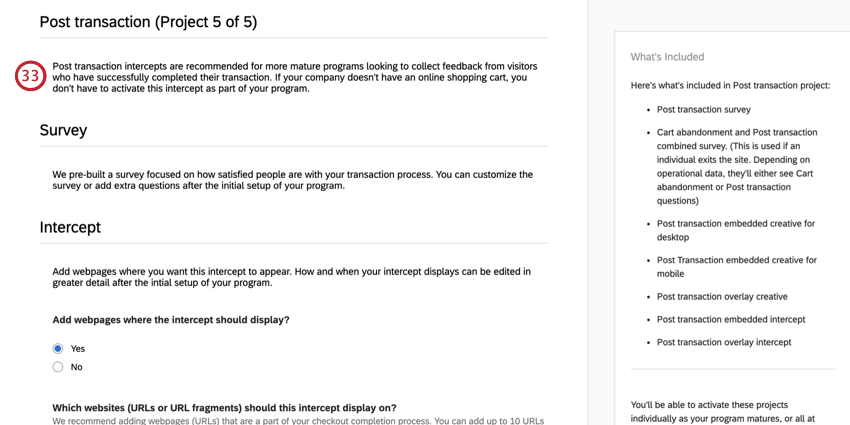
- Pour spécifier l’URL de la page que les visiteurs atteignent lorsqu’une transaction est terminée, cliquez sur Oui, puis saisissez des URL ou des fragments d’URL dans les champs prévus à cet effet.
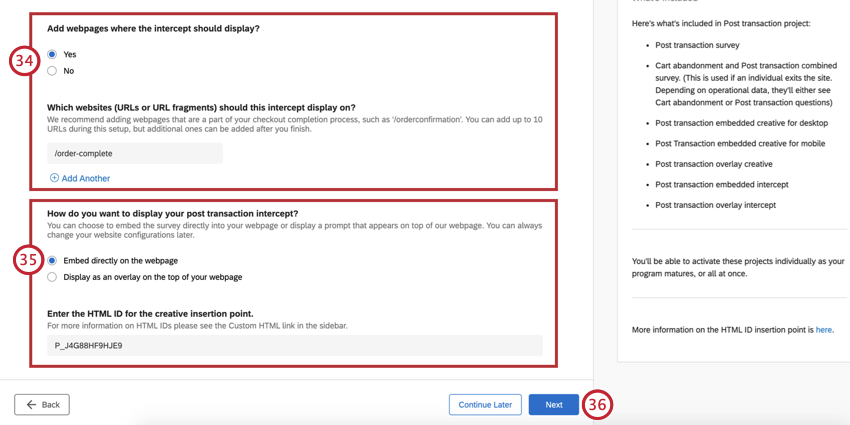
- Décidez si vous souhaitez intégrer votre enquête sur les transactions postales à votre site web ou si vous voulez qu’elle apparaisse en surimpression en haut de la page. Si vous décidez de l’intégrer, entrez l’ID HTML du point d’insertion.
- Lorsque vous êtes prêt, cliquez sur Suivant pour continuer.
- Lorsque vous êtes prêt à créer votre programme, cliquez sur Terminer.
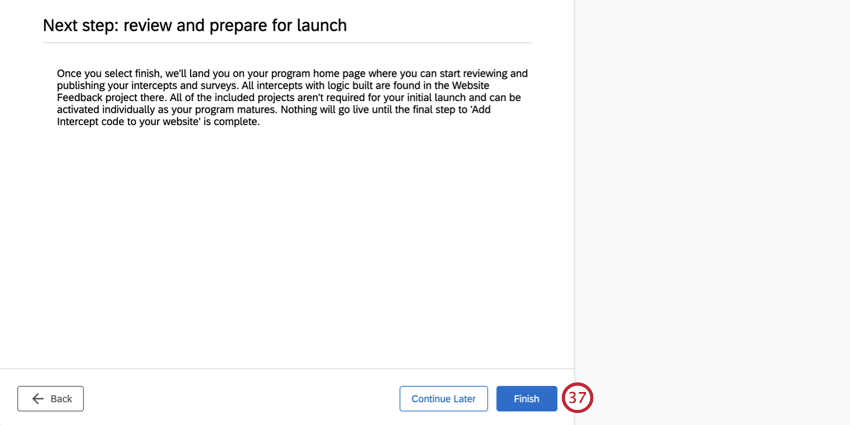
Gestion de votre programme d’expérience numérique
Une fois la configuration de la solution XM pour le commerce terminée, vous vous retrouvez sur une page qui regroupe toutes les ressources et tous les rapports de haut niveau dont vous avez besoin pour exécuter ce programme.
Une poignée de ressources ont été créées pour vous, dont vous trouverez la liste à gauche sous “Projets” Celles-ci incluent les éléments suivants :
- Des enquêtes pré-construites qui se concentrent sur un site web de commerce numérique.
- Un projet de rétroaction sur le site Web, qui comprend des créatifs et des intercepts préconstruits pour tous les points de contact recommandés.
- Un tableau de bord construit pour se connecter à tous les points de contact ci-dessus. Il suffit de commencer à collecter des données pour qu’elles se remplissent automatiquement.
Au centre se trouve une liste de surveillance. Il s’agit d’un outil utile pour suivre les taux de réponse et les taux de clics sans avoir à consulter les ressources individuelles.
Sur la côte à côte, vous trouverez des conseils étape par étape sur les tâches qui restent à accomplir pour finaliser et lancer ce programme.
Pour en savoir plus sur la navigation dans ce programme, consultez la page d’aide des programmes.
Enquêtes sur le commerce numérique
Chacune des enquêtes incluses dans votre programme contient déjà des questions et des champs de données intégrés. Vous trouverez ci-dessous une liste de chacune des enquêtes que vous devriez voir. N’hésitez pas à choisir ceux que vous souhaitez utiliser.
- Expérience globale du site : Une enquête destinée à mesurer la satisfaction de base à l’égard de votre site web.
- Collecte de l’adresse électronique des utilisateurs de téléphones mobiles pour l’enquête sur l’expérience globale du site : Les sites web mobiles n’étant pas optimisés pour les enquêtes de sortie de site, cette enquête est utilisée pour capturer l’e-mail du visiteur du site web, puis envoyer l’enquête sur l’expérience globale du site à cet e-mail après sa visite.
Astuce : Cette enquête comporte une action prédéfinie qui envoie un e-mail à chaque fois qu’une réponse à l’enquête est envoyée.
- Feedback persistant : Cette enquête est utilisée pour obtenir des données de la part des visiteurs du site web sur la qualité du contenu du site.
- Abandon du site : Cette enquête fonctionne de manière très similaire à l’enquête sur l’expérience globale du site, mais elle est davantage axée sur l’achèvement des tâches.
- Abandon de panier : Enquête sur les personnes qui ont abandonné le panier d’achat. La technologie de l’information cherche à comprendre les facteurs qui conduisent les clients à abandonner leur panier.
- Post Transaction : Cette enquête est réalisée après une transaction et vise à comprendre l’expérience de la transaction.
- Abandon de panier et post transaction combinés : Une combinaison des enquêtes sur l’abandon du panier et sur les transactions ultérieures pour les personnes qui ont abandonné le panier en cours de route. Des questions distinctes sont posées aux personnes qui n’ont pas terminé leur visite et à celles qui l’ont terminée.
Vous n’êtes pas obligé d’utiliser toutes ces enquêtes. Celles que vous souhaitez voir utilisées doivent être publiées.
Vérifications courantes des enquêtes
Voici quelques modifications courantes que vous pourriez envisager d’apporter à vos enquêtes :
- Apparence et Thème : Personnaliser l’apparence de l’enquête, y compris le thème.
- Données intégrées : Ajoutez davantage de champs de données intégrées au flux d’enquête.
Astuce : si vous essayez de recueillir des informations auprès des visiteurs du site, veillez à ce que ces champs de données intégrés soient également pris en compte dans les interceptions.
- Édition des questions : Personnaliser les questions. Votre site web se concentre-t-il davantage sur certaines questions relatives aux conducteurs que sur celles que nous avons fournies ? Les choix de réponses ont-ils un sens, en particulier dans des questions telles que “But principal de la visite du site” ou “Comment avez-vous entendu parler de nous ?”
Astuce : Pour plus d’informations, voir Création de questions, Mise en forme des questions, Mise en forme des choix de questions et Validation.Astuce : Il existe toutes sortes de types de questions. En général, nous recommandons de s’en tenir à des questions à choix multiple simples.
- Champs par défaut : Modifiez certains champs déterminés lors de la configuration, tels que le site web et le nom de l’entreprise, en éditant les données intégrées dans le flux d’enquête.
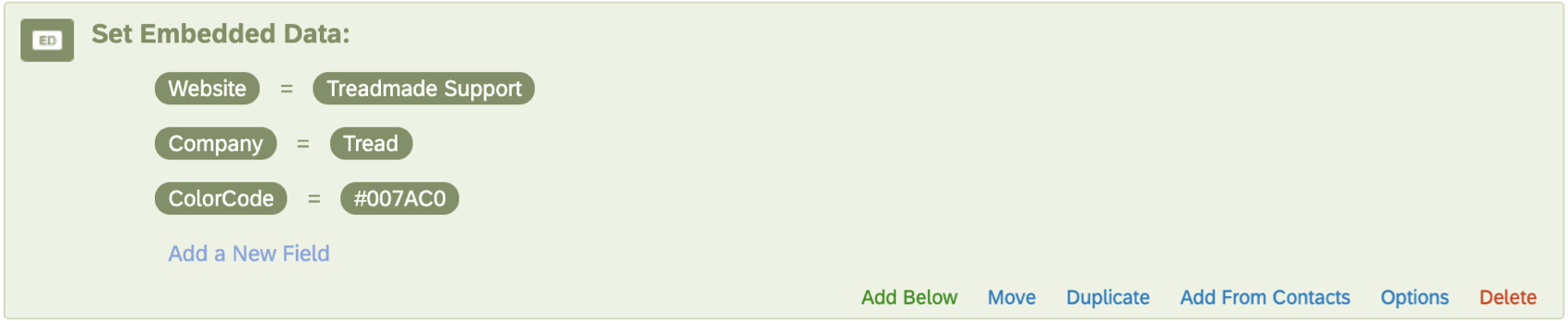
- Traductions : Ajoutez des traductions à vos enquêtes si nécessaire.
Veillez à apercevoir les modifications apportées à votre enquête avant de les publier. Publiez toujours vos enquêtes lorsque vous avez fini de les modifier – y compris les modifications apportées à des enquêtes déjà en cours.
Commentaires sur le site web de la solution Digital XM pour le commerce
La solution Créatif XM pour le commerce est livrée avec des modèles créatifs préfabriqués, une logique d’intercept, des données intégrées et des taux d’échantillonnage. Cliquez sur le projet Website Feedback pour y jeter un coup d’œil.
Ce projet comprend des créatifs et des intercepts, entre lesquels vous pouvez basculer à l’aide des onglets Intercepts et Créatifs .
Chaque créatif et intercept porte le nom du point de contact numérique auquel il correspond. Nous verrons comment modifier vos créatifs et vos intercepts dans les sections suivantes.
Évaluer et publier les créatifs
Les créatifs sont l’apparence que prend un point de contact numérique. Cela comprend les changements esthétiques, comme les couleurs des boutons, les logos et le texte, mais aussi la façon dont le point de contact est orienté sur le site web, comme la côte de la page web sur laquelle le bouton de retour d’information apparaît, et plus encore.
La section Méthodologie liste tous les noms des créatifs et des intercepts impliqués dans chaque projet. Ci-dessous, nous dressons la liste des types de créatifs utilisés ; les pages d’aide correspondantes couvrent les options d’édition propres à ces types de créatifs. Vous pouvez également consulter la section Édition des créatifs pour un guide général sur l’édition des créatifs.
Expérience globale du site
Pour les visiteurs qui utilisent un ordinateur de bureau, une fenêtre de dialogue réactif s’affiche et comprend l’enquête sur l’expérience globale du site. S’ils souhaitent participer, une fenêtre pop-under se charge et attend qu’ils quittent le navigateur. Ce service utilise la fonctionnalité ” Inscrire à la sortie du site”.
Pour les visiteurs mobiles, une invitation est affichée et recueille l’adresse électronique du visiteur. Un e-mail leur est ensuite envoyé avec l’enquête sur l’expérience globale du site.
Pour obtenir une bonne présentation de l’enquête affichée dans une fenêtre, reportez-vous à la section Formatage des cibles intégrées.
Un retour d’information constant
Il s’agit d’un bouton de retour d’information qui est disponible en permanence sur le site web.
Abandon de site
Il s’agit d’une barre d’information qui s’affiche lorsqu’un visiteur quitte le site web. Ceci utilise la fonctionnalité d’intention de sortie.
Abandon de panier
Il s’agit d’une pop-over qui se chargera lorsqu’un visiteur commencera à quitter le site web. Ils peuvent soit donner leur avis à ce moment-là, et l’Enquête sur l’abandon du panier se chargera, soit sélectionner “Je n’ai pas terminé” S’ils disent qu’ils n’ont pas terminé, une fenêtre pop-under se chargera et attendra qu’ils quittent complètement le site. À ce moment-là, une enquête combinée sur l’abandon du panier et la post transaction apparaîtra pour montrer dynamiquement au visiteur les questions les plus applicables.
Post Transaction
Il peut s’agir d’une enquête intégrée à la page web à l’aide d’un type créatif de feedback intégré personnalisé, ou d’une superposition à l’aide d’un dialogue réactif. Les deux sont conçus pour vous faciliter la tâche, il vous suffit d’utiliser l’option la plus adaptée à votre organisation. Si vous utilisez l’option d’incorporation personnalisée, veillez à renseigner le point d’insertion créatif (ce point est également abordé lors de la configuration initiale, de sorte que vous n’avez pas à le faire à nouveau).
Publier des créatifs
Si vous apportez des modifications à vos créatifs, veillez à publier afin qu’ils soient transférés dans le code actif. Seules les modifications publiées s’afficheront sur votre site web une fois le code placé sur votre site.
Évaluer, activer et publier les interceptions
Les intercepts sont les règles selon lesquelles les points de contact numériques apparaissent aux visiteurs du site web. C’est donc dans l’onglet Intercepts que vous pouvez modifier les circonstances dans lesquelles ces points de contact apparaissent sur votre site web. Ici, nous finaliserons également les points de contact numériques.
Chaque intercept portera le nom du point de contact numérique auquel il correspond.
Une fois que vous avez cliqué sur un intercept, certains paramètres que vous avez configurés lors de la création du projet seront automatiquement mis en œuvre, tels que les taux d’affichage, la ou les URL sur lesquelles vous souhaitez afficher les points de contact, et la limite du nombre de jours d’intervalle pendant lesquels un même point de contact peut être montré à un même visiteur.
Par défaut, les cibles sont déjà remplies. La cible d’un intercept est le site web que l’intercept doit afficher dans le créatif ou sur lequel le visiteur du site web doit se rendre directement une fois qu’il a cliqué. Chacune de ces cibles correspond à une enquête préconstruite incluse dans le programme, portant généralement le même nom que l’intercept.
Ressources sur l’édition d’Intercept
Lorsque vous modifiez un intercept, réfléchissez à la manière dont vous souhaitez que ce point de contact spécifique se comporte vis-à-vis des visiteurs du site web. Pour plus d’informations sur les options qui s’offrent à vous, voir :
- Mise en place de votre Intercept: Une page d’introduction qui passe en revue les informations de niveau supérieur sur les intercepts et les types d’édition que vous pourriez vouloir faire.
- Édition d’intercepts: Ciblez pas à pas toutes les bases de l’édition des intercepts, des cibles aux règles d’affichage (logique), et plus encore.
Ressources supplémentaires et options avancées :
- Ensembles d’actions multiples
- Données intégrées dans les avis sur un site Web
Astuce : Soyez prudent lorsque vous modifiez les données intégrées préconfigurées. Si vous supprimez ou renommez des champs, vous n’obtiendrez pas les informations souhaitées.
- Options d’intercept
Si vous souhaitez tester les modifications que vous apportez sans les déployer sur votre site, essayez de tester l’intercept.
Publier et activer les intercepts
Lorsque vous avez apporté des modifications à vos interceptions, publier les.
Lorsque vous êtes prêt à publier vos modifications sur votre site web, activer vos intercepts.
Veillez à publier chaque intercept que vous souhaitez utiliser. Si votre site web ne comporte pas de fonction de panier d’achat, vous pouvez ignorer les intercepts d’abandon de panier et de transaction.
Déploiement du code
Une fois que vous avez fini de personnaliser vos créatifs et vos intercepts, il est temps de générer le code pour que votre équipe de technologie de l’information / de développement web puisse tout déployer sur votre site web.
- Dans votre programme, ouvrez le menu Guidance .
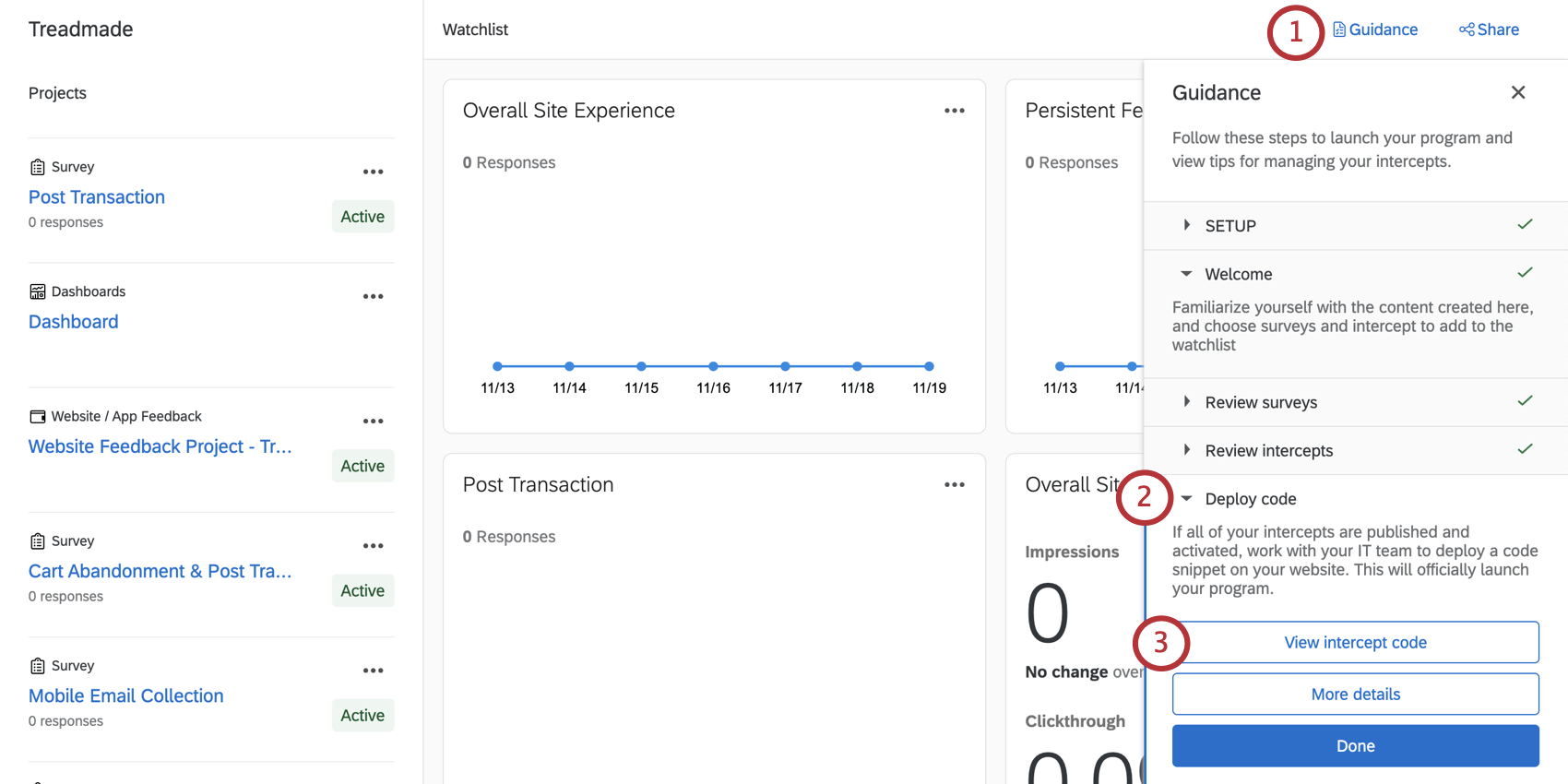
- Développez Code de déploiement.
- Cliquez sur Voir le code d’intercept.
Astuce : Si ce bouton n’apparaît pas, assurez-vous que les étapes précédentes “Passer en revue les interceptions”, “Passer en revue les enquêtes” et “Choisir vos projets” sont marquées comme effectuées.
- Sous la rubrique Version d’Intercept, assurez-vous que l’option Version Publiée est sélectionnée.
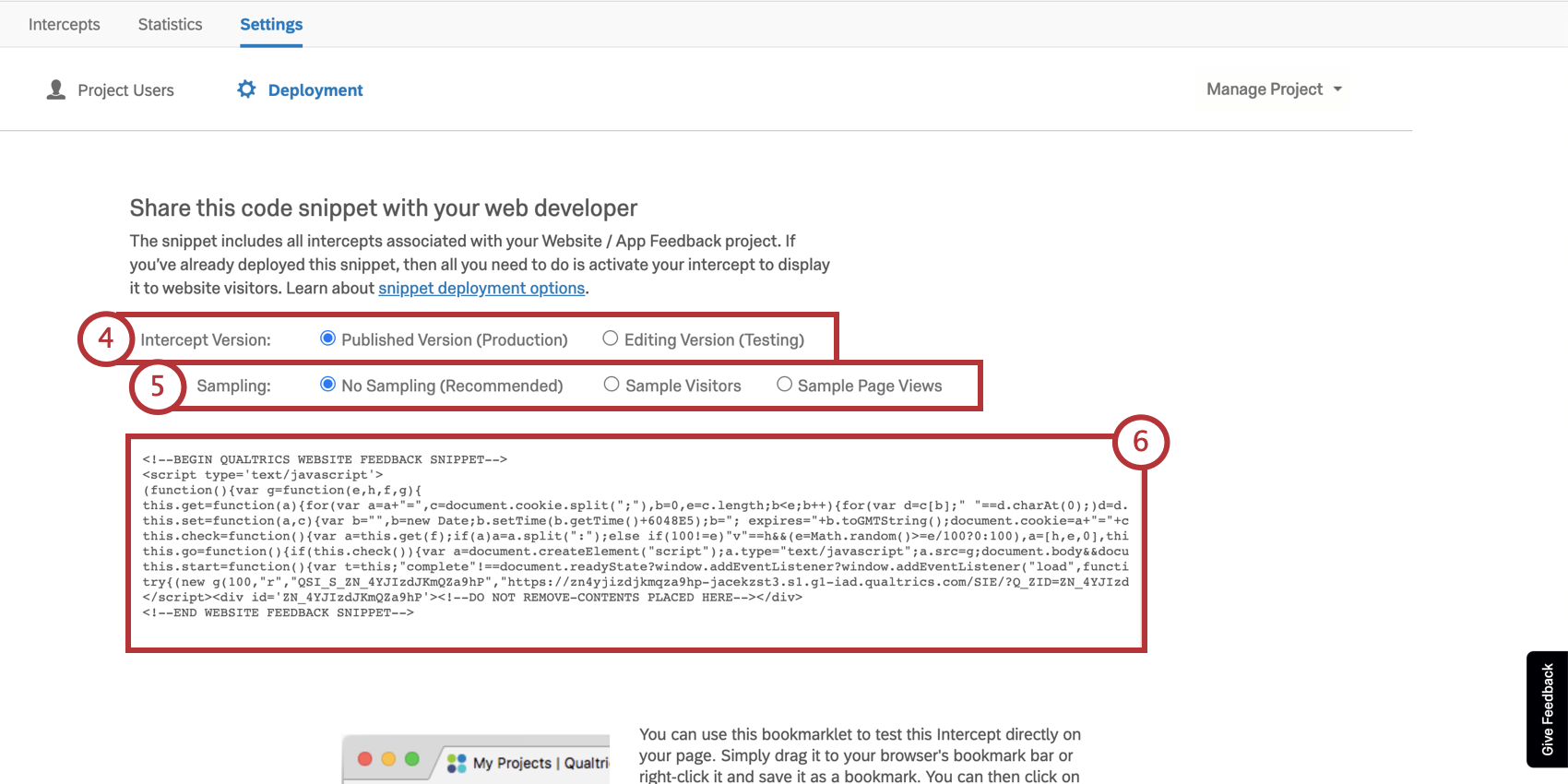
- Sous Échantillon, nous recommandons de sélectionner Pas d’échantillonnage. En savoir plus.
- Copiez le code et partagez-le avec votre équipe de technologie de l’information.
Astuce : Nous recommandons d’enregistrer ce code dans un fichier texte brut ou TXT afin de préserver le formatage.
Ressources pour les équipes de développement
Nous avons quelques ressources qui peuvent aider votre équipe de développement, une fois qu’ils ont le code :
Autres moyens de naviguer vers le Code de déploiement
Vous avez besoin de saisir le code de déploiement, mais vous ne voyez plus le bouton ” Voir le code d’intercept”? Pas d’inquiétude à avoir. Voici comment la trouver :
Évaluateur et partage du tableau de bord
Tableau de bord préétabli
Nos experts XM ont mis au point un tableau de bord spécial pour cette solution XM. Ce tableau de bord donne un aperçu des résultats et est prêt à être partagé dès que vous avez collecté des données. Un résumé et une page sont consacrés à chacune des cinq expériences de commerce numérique dans lesquelles cette solution est spécialisée.
- Dans votre programme, ouvrez le menu Guidance .
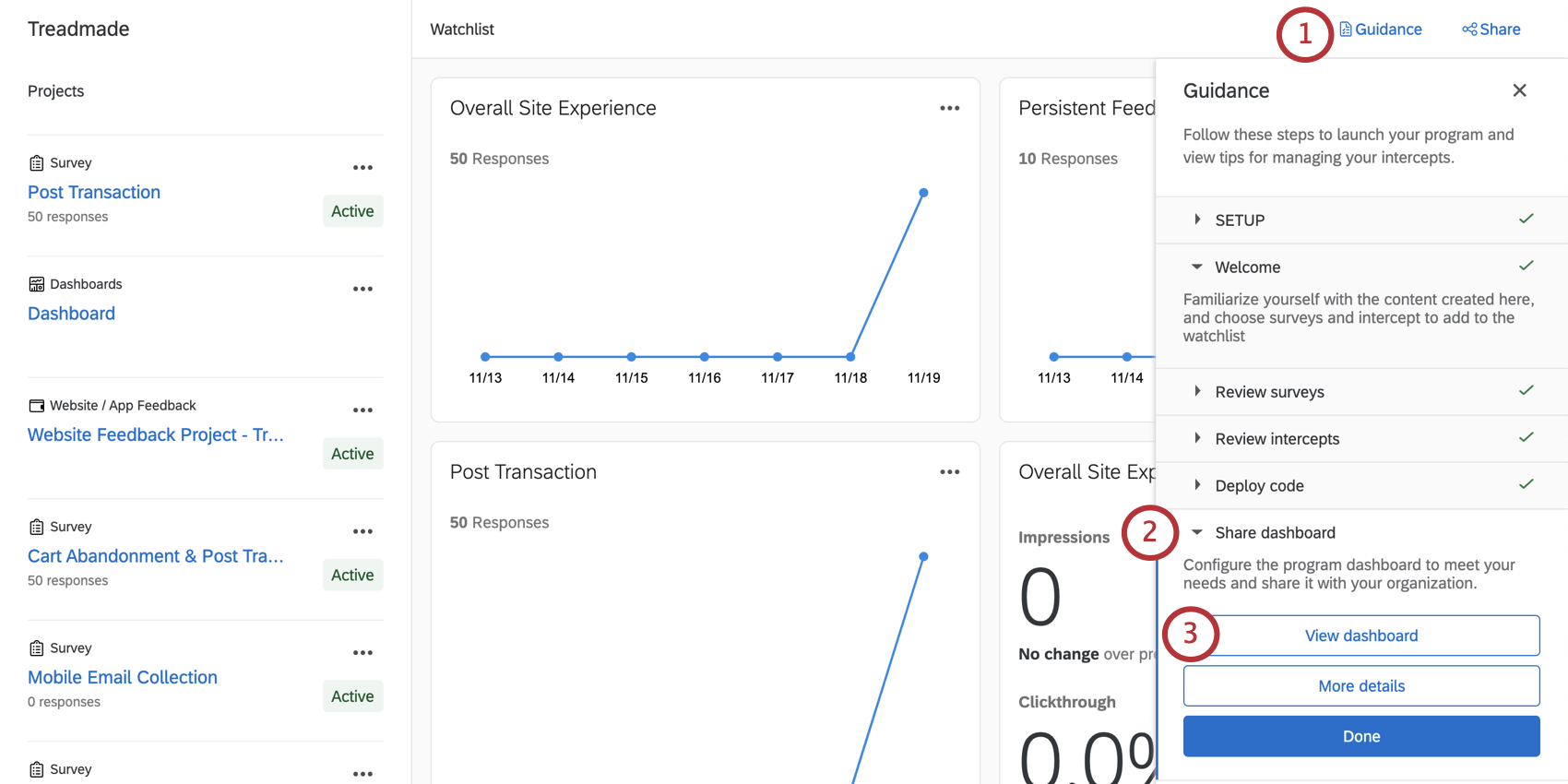
- Assurez-vous que le Tableau de bord des partages est développé.
- Cliquez sur Afficher le tableau de bord pour accéder au tableau de bord.
Astuce : Si ce bouton n’apparaît pas, assurez-vous que les étapes précédentes “Passer en revue les interceptions”, “Passer en revue les enquêtes” et “Choisir vos projets” sont marquées comme effectuées.
- Faites défiler les widgets et sélectionnez les pages à gauche pour voir vos données.
Tableau de bord
Consultez ces pages d’introduction pour commencer.
- Prise en main des tableaux de bord expérience client
- Étape 1 : Création de votre projet & ; ajout d’un tableau de bord
- Étape 2 : Mise en correspondance d’une source de données du tableau de bord
- Étape 3 : Planification de la conception du tableau de bord
- Étape 4 : Création du tableau de bord
- Étape 5 : Personnalisation supplémentaire du tableau de bord
- Étape 6 : Partage & ; administration des utilisateurs
Suppression des pages superflues
Certaines pages de ce tableau de bord peuvent ne pas être utilisées, en fonction des besoins de votre programme. Par exemple, si vous n’avez pas de panier d’achat numérique sur votre site web, vous n’avez probablement pas effectué les enquêtes sur l ‘abandon du panier ou sur les transactions ultérieures. Dans ce cas, vous pouvez masquer ou supprimer des pages si nécessaire. Veuillez noter que lorsque vous supprimez des pages du Tableau de bord, elles sont irrécupérables. Ne supprimez donc pas de pages à moins d’être totalement sûr de ne pas en avoir besoin.
Voir Suppression d’une page ou Réalisation d’une copie privée.
Autres moyens d’accéder au Tableau de bord
Vous pouvez accéder à votre tableau de bord à partir de la page des Projets en développant le programme pour voir la liste de tous les autres projets qu’il contient.
Vous pouvez également accéder à ce tableau de bord depuis l’intérieur du programme Expérience numérique. La technologie est listée à gauche sous le nom de Tableau de bord.
Une fois que vous avez cliqué à l’intérieur du projet de tableau de bord, vous verrez le tableau de bord préfabriqué. Cliquez sur son nom pour afficher les données. Vous pouvez également créer de nouveaux tableaux de bord à partir de cette page si nécessaire.