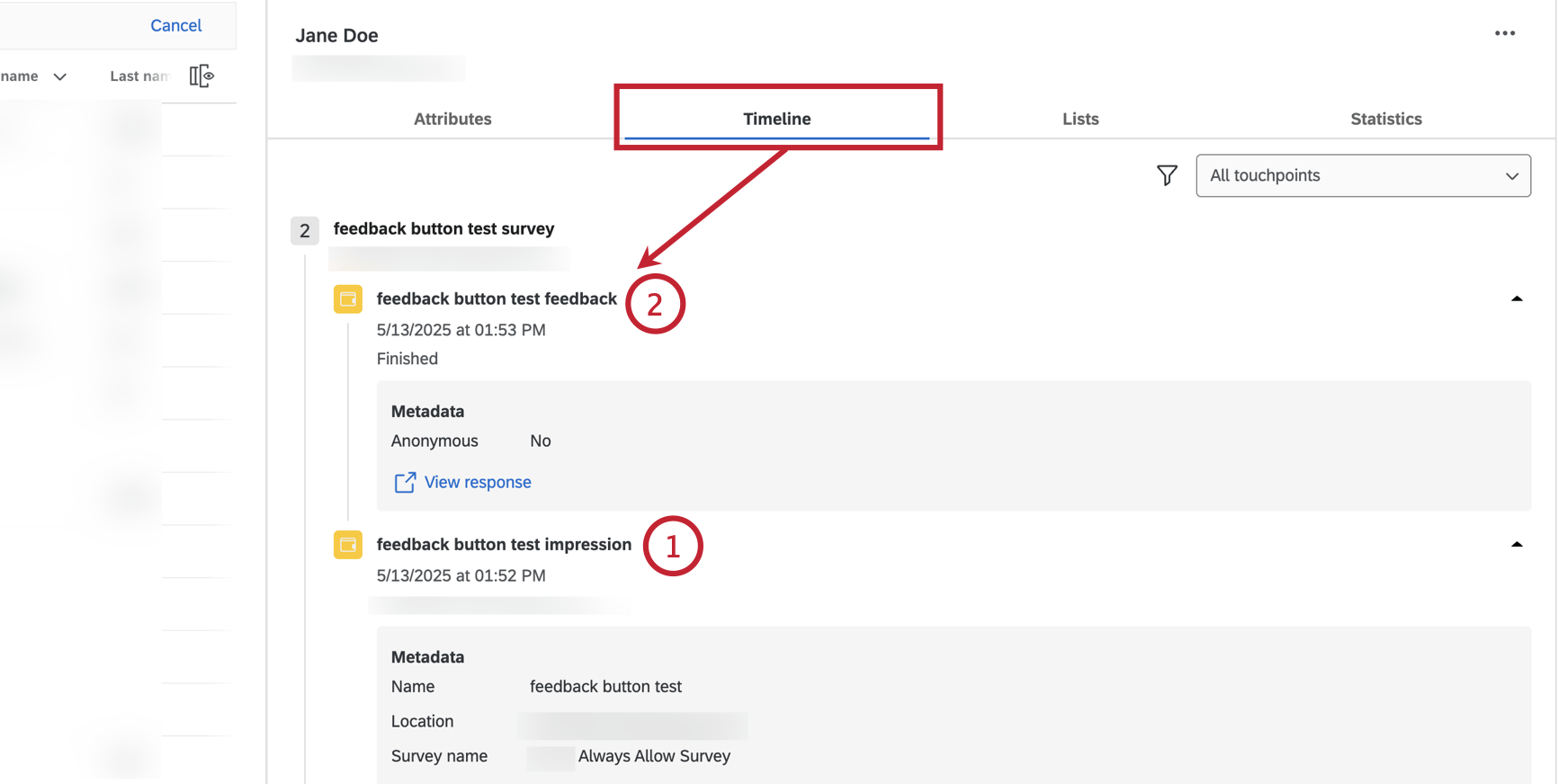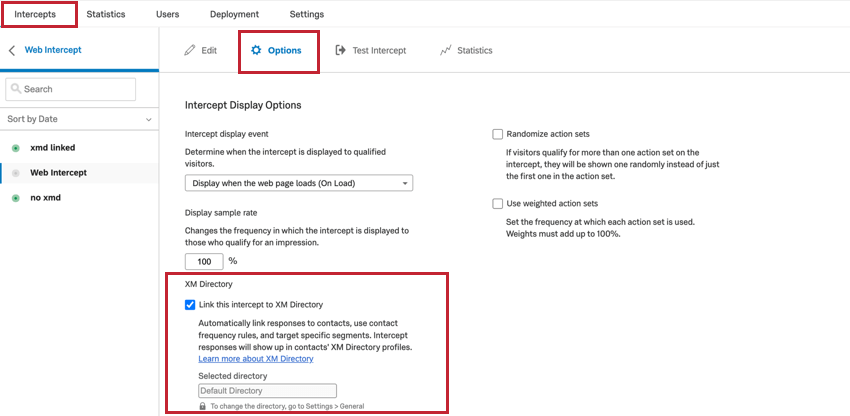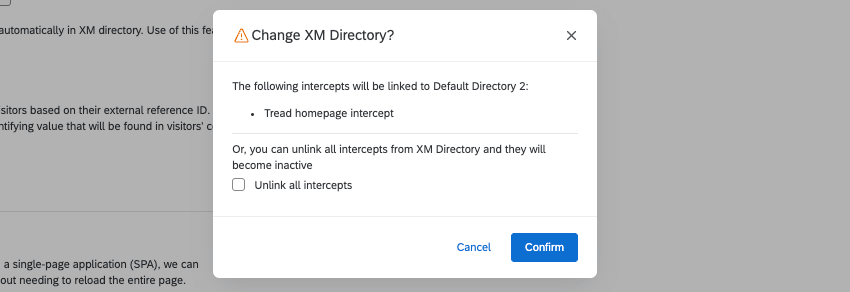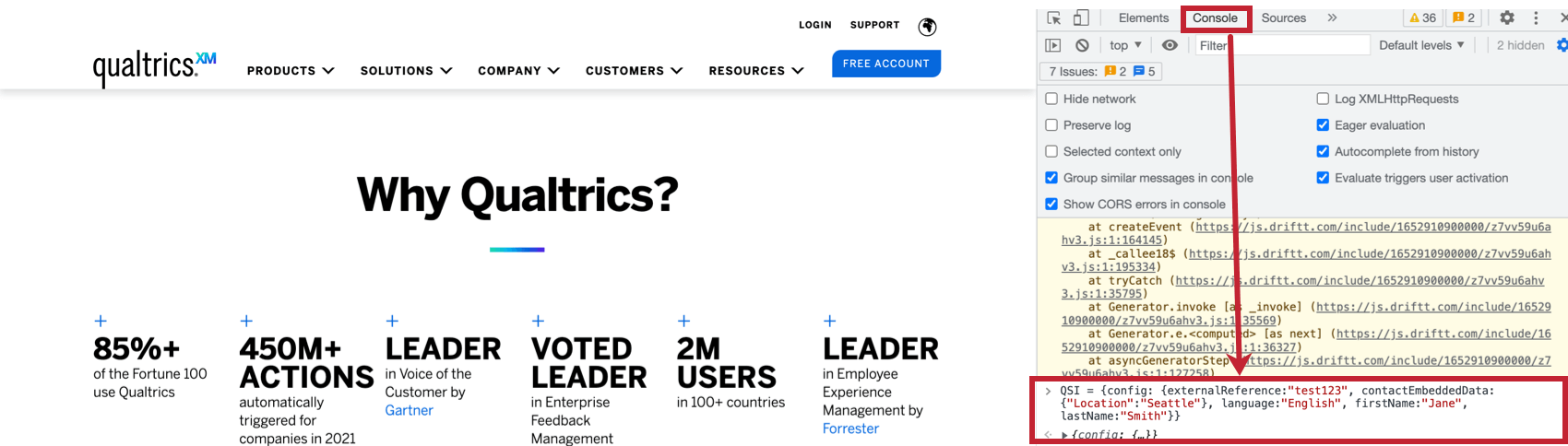Répertoire XM intégré aux intercepts numériques
À propos de l’intégration du répertoire XM avec les intercepts numériques
Répertoire XM vous permet de créer votre propre panel interne avec des profils riches de vos clients et prospects. Le fait de disposer d’un répertoire de contacts à l’échelle de l’organisation vous permet d’afficher les profils des nombreux points de contact des contacts avec votre organisation, ce qui facilite plus que jamais la découverte d’informations sur leur expérience de votre marque.
L’intégration de Website / App Insights avec le Répertoire XM vous permet d’utiliser les avantages du Répertoire XM avec les visiteurs de votre site web. Vous pouvez définir une fréquence de contact omnicanale, en veillant à ce que les visiteurs de votre site web ne reçoivent pas d’invitation par courrier électronique s’ils ont déjà reçu un intercept web, et vice versa. Vous pouvez également cibler l’affichage des interceptions de sites web et d’applis sur des segments spécifiques d’utilisateurs, ainsi qu’obtenir des insights spécifiques à un segment ou à un parcours.
Avant de pouvoir utiliser cette fonction, vous devez avoir accès aux éléments suivants :
- Accessibilité au Répertoire XM.
- Accessibilité sur site web/l’application Avis sur site web/l’application.
- Contacts ou segments dans un de vos répertoires.
Configuration de l’intégration
Répertoire XM
L’intégration avec les intercepts de sites web utilisera votre configuration existante du Répertoire XM. Si vous n’avez pas encore configuré votre répertoire, reportez-vous à la section Mise en route du Répertoire XM.
Pour tirer le meilleur parti de l’intégration, suivez ces bonnes pratiques :
- Tenez vos contacts à jour. Cela permet à Qualtrics de distinguer si les visiteurs de votre site web sont des contacts existants ou de nouveaux visiteurs.
Exemple : Mettez en place un flux de travail qui maintient le Répertoire XM synchronisé avec vos listes de contacts, ou travaillez avec votre équipe de développement pour créer des contacts à l’aide des appels API de création d’un nouveau contact et de mise à jour d’un contact.
- Fusionne automatiquement les contacts dupliqués. Vous pouvez fusionner uniquement les contacts nouvellement créés ou tous les contacts existants. Voir Fusion de contacts dupliqués dans le répertoire XM pour plus d’informations.
Astuce : La fusion des contacts sur la base du champ Référence externe de données permet de s’assurer que chaque contact a une valeur unique. Ce champ est sensible à la casse.
Intercepts
Pour accéder aux avantages du Répertoire XM à partir de votre projet Website / App Insights, vous devrez d’abord vous assurer que Qualtrics sait qui visite votre site web, et peut faire correspondre ces informations avec vos contacts existants. Pour ce faire, vous devrez spécifier l’expression JavaScript qui est évaluée dans la session de l’utilisateur connecté pour obtenir l’ID de référence externe du contact. Cet identifiant de référence externe doit correspondre à l’identifiant de référence externe configuré dans le Répertoire XM.
Suivant, vous devrez transmettre des informations sur vos visiteurs à Qualtrics. Les étapes sont différentes selon que vous utilisez un site web ou une application mobile.
Si vous utilisez un site web, travaillez avec votre équipe de développement web pour ajouter l’extrait de code ci-dessous à votre site web, en plus du code de déploiement du projet. L’extrait transmet l’ID de référence externe de l’utilisateur à Qualtrics afin d’associer le visiteur du site web à un contact dans le répertoire XM. Placez cet extrait de code au chargement de la page, en vous assurant que la valeur de l’identifiant a déjà été récupérée.
- Cliquez ici pour voir l’extrait de code.
-
if(typeof QSI === "undefined") { QSI = {} ; QSI.config = { externalReference : extRef } ; }
Si vous utilisez une application mobile, travaillez avec votre équipe de développement d’applications mobiles pour intégrer la dernière version du SDK de l’application mobile Qualtrics. Voir la documentation de l’API pour plus d’informations.
Lier l’expérience Digital au Répertoire XM
Vous pouvez relier le Répertoire XM à votre expérience numérique au niveau du projet et de l’intercept. Vous devez d’abord lier le Répertoire XM à votre projet avant de pouvoir le lier à un intercept spécifique.
Chaque projet Website & ; App Insight individuel ne peut avoir qu’un seul lien vers un répertoire. Cela permet de s’assurer qu’il n’y a pas de problèmes avec les règles de fréquence des contacts, en particulier si le même contact existe dans différents répertoires avec des règles de fréquence différentes. Elle consolide également tous les points de contact numériques en un seul endroit à organiser et à entretenir.
Lorsque l’option Lien vers le Répertoire XM est activée au niveau de l’intercept ou du projet, les données intégrées de contact des utilisateurs seront automatiquement ajoutées à leur réponse à l’Enquête. Pour plus d’informations, voir Utilisation des données intégrées avec le Répertoire XM.
En outre, un évènement sera créé dans la chronologie des points de contact du Répertoire XM de votre visiteur à chaque fois que votre intercept sera affiché.
- Sur la base de l’horodatage, l’intercept “impression” a été la première interaction :
- Il s’agit de l’évènement d’impression de l’intercept (c’est-à-dire que l’intercept a été affiché au visiteur du site).
- le “feedback button test” est le nom de l’intercept.
- Au sein de l’évènement d’interception, d’autres métadonnées telles que le nom de l’intercept, le lieu et le nom de l’enquête ont été collectées et sont affichées dans le Répertoire XM.
- Sur la base de l’horodatage, une réponse à une enquête a été la deuxième interaction :
- Il s’agit d’une réponse à une enquête soumise via l’intercept affiché.
- “feedback button test” est le nom de l’intercept qui inclut l’enquête.
- Certaines métadonnées concernant la réponse sont affichées.
- Cliquez sur Afficher la réponse pour voir la réponse à l’enquête.
Lien individuel intercept
- Ouvrez l’intercept de votre choix.
- Allez dans Options Intercept.
- Activer le lien avec le Répertoire XM.
Lier un projet complet de Website & ; App Insights
Pour relier l’ensemble d’un projet Website & ; App Insights à un répertoire :
- Assurez-vous d’avoir déjà créé une règle de résolution des identités du Répertoire XM basée sur la référence externe de données.
- Allez dans Manager le projet.
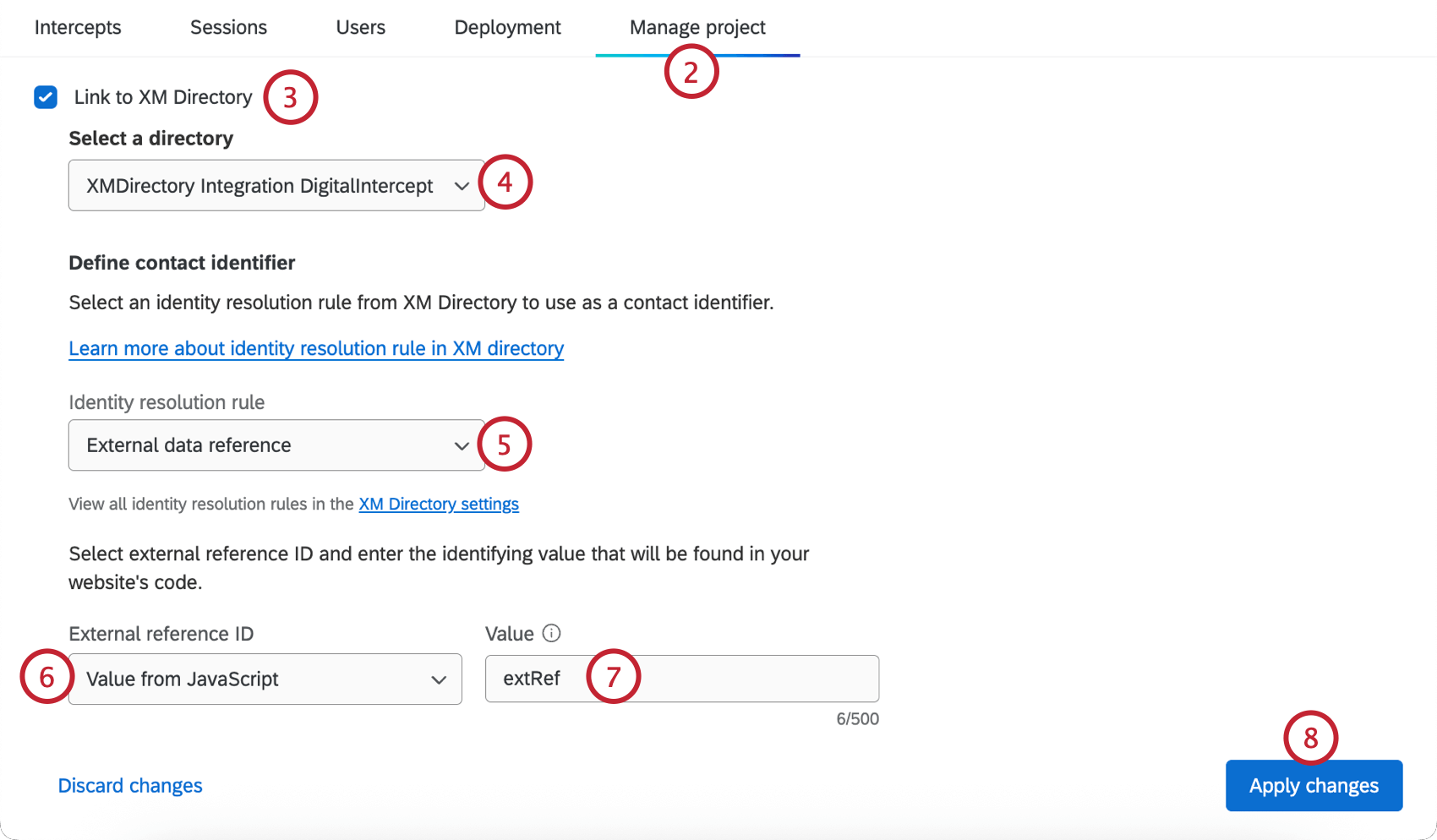
- Activer le lien avec le Répertoire XM.
- Sélectionnez votre répertoire, si vous en avez plusieurs.
- Sélectionnez le champ utilisé dans votre règle de résolution des identités (c’est-à-dire la Référence externe de données).
- Choisissez comment les utilisateurs sont identifiés sur votre site web :
- Valeur provenant du cookie
- Valeur provenant du JavaScript
- HTML sur site
- Valeur statique
- Aucune
- Entrez la valeur utilisée pour définir les utilisateurs sur votre site web.
- Cliquez sur Appliquer les modifications.
Création automatique de contacts
Les contacts du Répertoire XM peuvent être créés chaque fois que les utilisateurs visitent des pages web sur lesquelles se trouve le code de déploiement du projet Qualtrics Website & ; App Insights. Cette option permet d’ajouter automatiquement des contacts lorsque le code de déploiement du projet Website & ; App Insights s’exécute sur la page Web, ce qui élimine le besoin de téléchargements manuels de fichiers ou d’automatisations basées sur le SFTP.
Pour activer la création automatique de contacts, reliez d’abord Website & ; App Insights et Répertoire XM, comme décrit précédemment. Ensuite, activez le paramètre Si le contact n’existe pas dans votre répertoire, ajoutez-le automatiquement. N’oubliez pas d’appliquer vos modifications.
Vous pouvez ajouter les informations suivantes pour chaque contact d’un utilisateur web :
Prénom
Nom
Langue
Paires de valeurs clés supplémentaires (par exemple, “Lieu” : “Seattle”, “Sexe” : “Femme”). Vous pouvez ajouter jusqu’à 200 paires
Mise en place de règles de Fréquence de contact pour les interceptions
Des
règles de Fréquence de contact peuvent être configurées pour limiter la fréquence d’affichage d’un intercept. Vous pouvez utiliser des règles générales pour le répertoire ainsi que des règles personnalisées pour des enquêtes spécifiques. Pour les enquêtes susceptibles d’être vues sur de nombreux appareils ou navigateurs, telles que les interceptions passives de feedback, nous recommandons de ne pas utiliser la fréquence de contact.
- Ouvrez un projet d’Avis sur site web/l’application existant, ou créez un nouveau projet.
- Ouvrez un intercept existant ou créez un nouvel intercept.
- Modifiez les options Fréquence d’affichage et Répertoire XM .
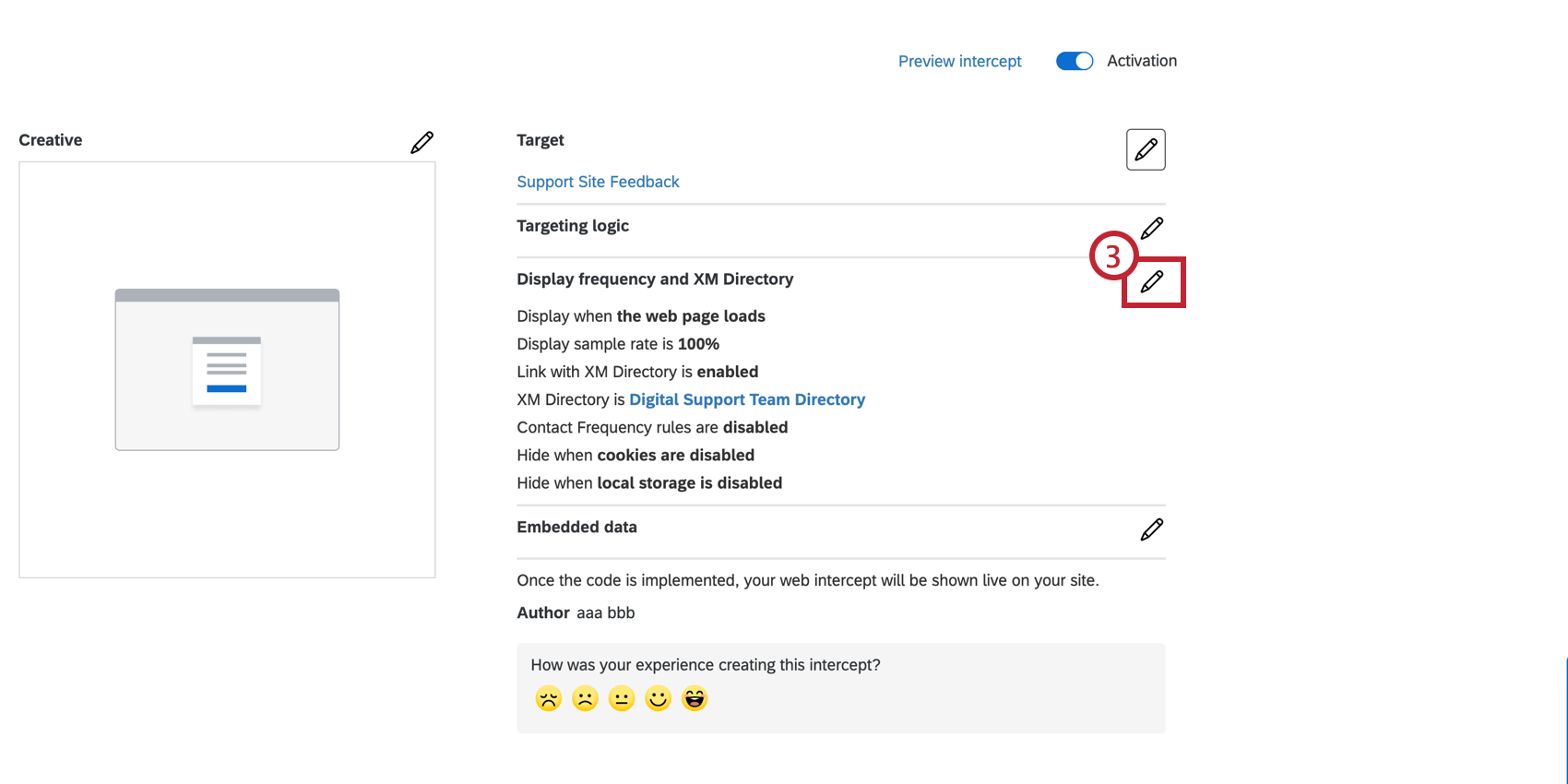
- Activer le Répertoire Répertoire XM.
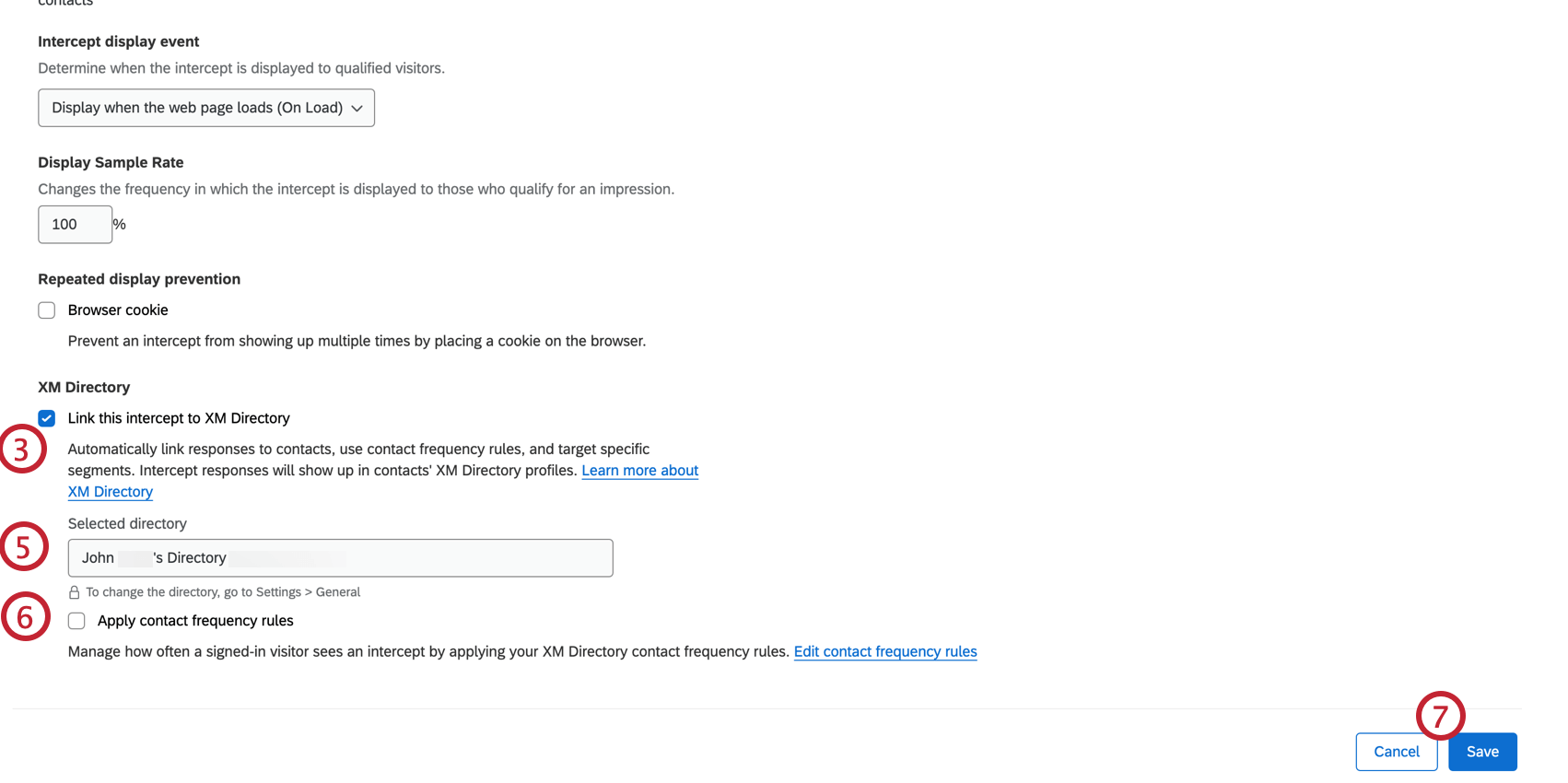 Astuce : Lorsque cette option est sélectionnée, les données intégrées de contact des utilisateurs qui participent à cette enquête seront automatiquement ajoutées à leurs réponses à l’enquête. Voir Utilisation des données intégrées avec le Répertoire XM.
Astuce : Lorsque cette option est sélectionnée, les données intégrées de contact des utilisateurs qui participent à cette enquête seront automatiquement ajoutées à leurs réponses à l’enquête. Voir Utilisation des données intégrées avec le Répertoire XM. - Confirmez le répertoire sélectionné.
- Activer les règles de Fréquence de contact.
- Sauvegarder vos changements.
- Les étapes suivantes diffèrent selon que vous implémentez cette fonctionnalité sur un site web ou une application mobile.
- Site web : Sur votre site web où vous lancerez l’intercept, spécifiez l’expression JavaScript qui sera évaluée dans la session connectée de l’utilisateur pour obtenir l’ID de référence externe du contact. Cet identifiant de référence externe est utilisé pour rechercher le visiteur dans le Répertoire XM et savoir s’il a vu votre intercept.
- Application : Sur l’app où vous lancerez l’intercept, vous devrez faire une mise à jour du SDK de votre app mobile afin de récupérer l’identifiant de référence. Voir la documentation de l’API.
Mise en place de segments pour le ciblage par Intercept
Une fois que vous avez créé des segments dans le Répertoire XM, vous pouvez les utiliser dans Qualtrics dans un grand nombre des mêmes endroits que les listes de distribution et les échantillons, y compris avec Website / App Insights. La combinaison du Répertoire XM et de Website / App Insights vous permet de cibler l’affichage des interceptions de sites web et d’apps sur des segments spécifiques d’utilisateurs, ainsi que d’obtenir des insights spécifiques à un segment ou à un trajet.
- Créer un intercept sur un site web/l’application Avis sur site web/l’application.
Astuce : Si, au lieu de créer un intercept autonome, vous souhaitez être assisté tout au long du processus, n’hésitez pas à utiliser notre configuration guidée pour les projets d’Avis Web/l’application. Si vous utilisez la configuration guidée, vous serez invité à ajouter un créatif, à connecter votre enquête et à configurer votre intercept. Pour plus d’informations sur la configuration guidée, consultez la page Choisissez votre mode de collecte de commentaires.
- Naviguez jusqu’aux options d’intercept.
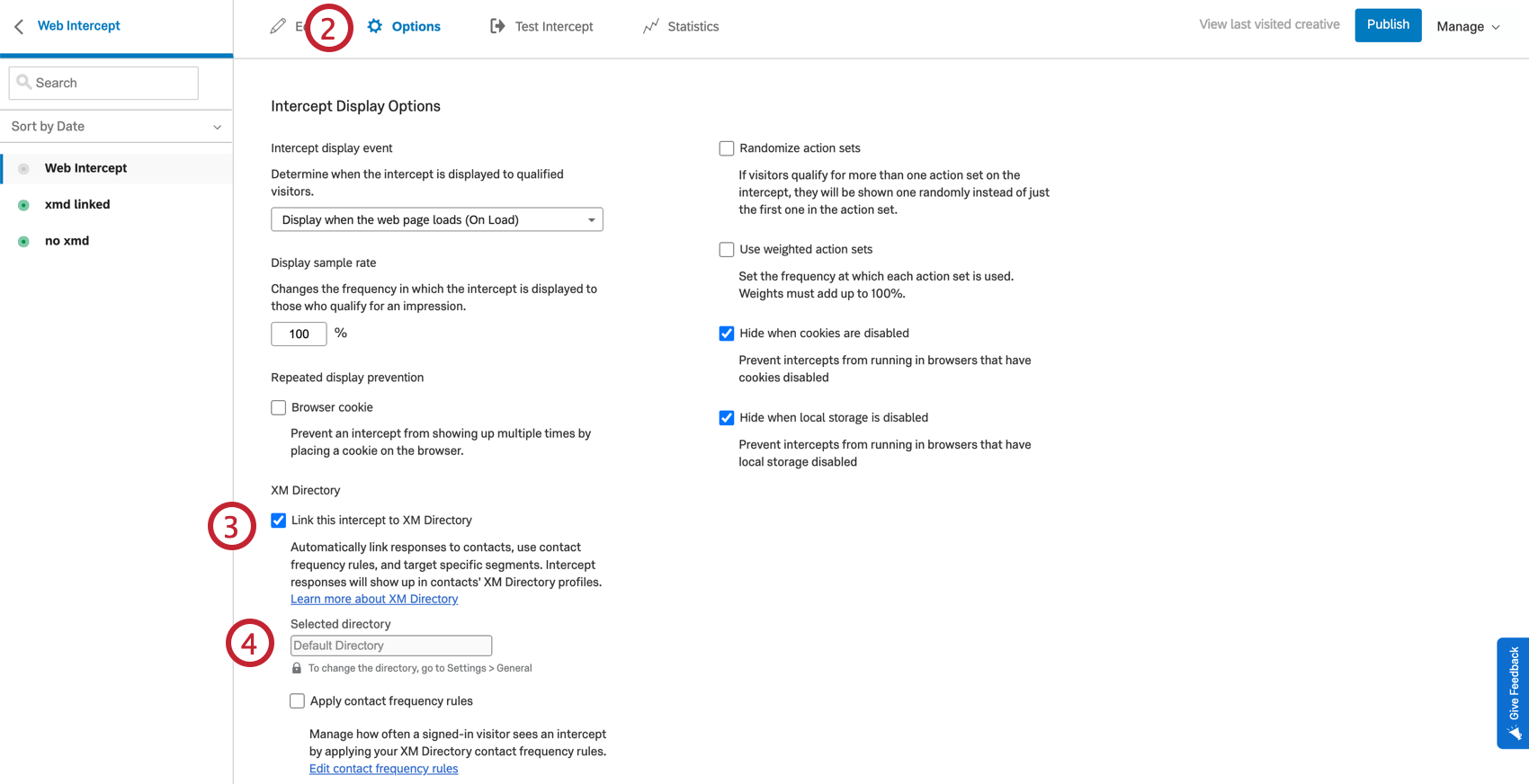 Astuce : Les étapes sont les mêmes sur les intercepts d’applications mobiles, mais vous verrez moins d’options d’interception.
Astuce : Les étapes sont les mêmes sur les intercepts d’applications mobiles, mais vous verrez moins d’options d’interception. - Activer Lien avec le Répertoire XM en cochant la case correspondante.
- Retournez dans votre éditeur d’intercept et ajoutez la logique de ciblage qui contient votre segment Répertoire XM.
Exemple : Par exemple, le segment du répertoire XM est celui des utilisateurs à haute valeur ajoutée.Astuce : Pour les interceptions de sites web, vous pouvez tester l’intercept à l’aide du signapplet à la fois avec des contacts qui sont dans le segment et avec des contacts qui ne sont pas dans le segment. Lors des tests, vous devrez imiter la configuration de l’ID de référence externe dans votre navigateur afin que Qualtrics puisse identifier le contact.
- Les étapes suivantes diffèrent selon que vous implémentez cette fonctionnalité sur un site web ou une application mobile.
- Site web : Sur votre site web où vous lancerez l’intercept, spécifiez l’expression JavaScript qui sera évaluée dans la session connectée de l’utilisateur pour obtenir l’ID de référence externe du contact. Cet identifiant de référence externe est utilisé pour rechercher le visiteur dans le Répertoire XM et savoir s’il a vu votre intercept. Voir la section ci-dessus pour plus de détails sur l’expression JavaScript.
- Application : Sur l’app où vous lancerez l’intercept, vous devrez faire une mise à jour du SDK de votre app mobile afin de récupérer l’identifiant de référence. Voir la documentation de l’API.
Test de l’intégration du répertoire XM avec des interceptions de sites web
Avant de lancer votre Intercept sur votre site web, vous devez le tester pour vous assurer que la fréquence des contacts, le ciblage des segments ou la création des contacts ont été mis en œuvre correctement.
Dans votre déploiement réel, l’ID de référence externe de votre visiteur sera disponible dans le contexte de sa session enregistrée par le biais d’une expression JavaScript ou d’un cookie.
Les étapes ci-dessous vous permettent de réaliser un scénario de bout en bout en utilisant des données de test et des solutions de contournement du navigateur web.
Fréquence de contact de test
- Dans votre Répertoire XM, créez un nouveau contact et spécifiez un ID de référence unique pour ce contact.
Exemple : Nous utiliserons aaa123 comme exemple d’ID de référence. Chaque fois que vous voyez le numéro d’identification dans ces étapes, remplacez-le par l’ID de référence que vous avez spécifié.
- Suivez les étapes de la section Configuration des segments pour le ciblage des interceptions pour configurer une interception qui suivra le ciblage des segments.
- Aller à Tester l’intercept.
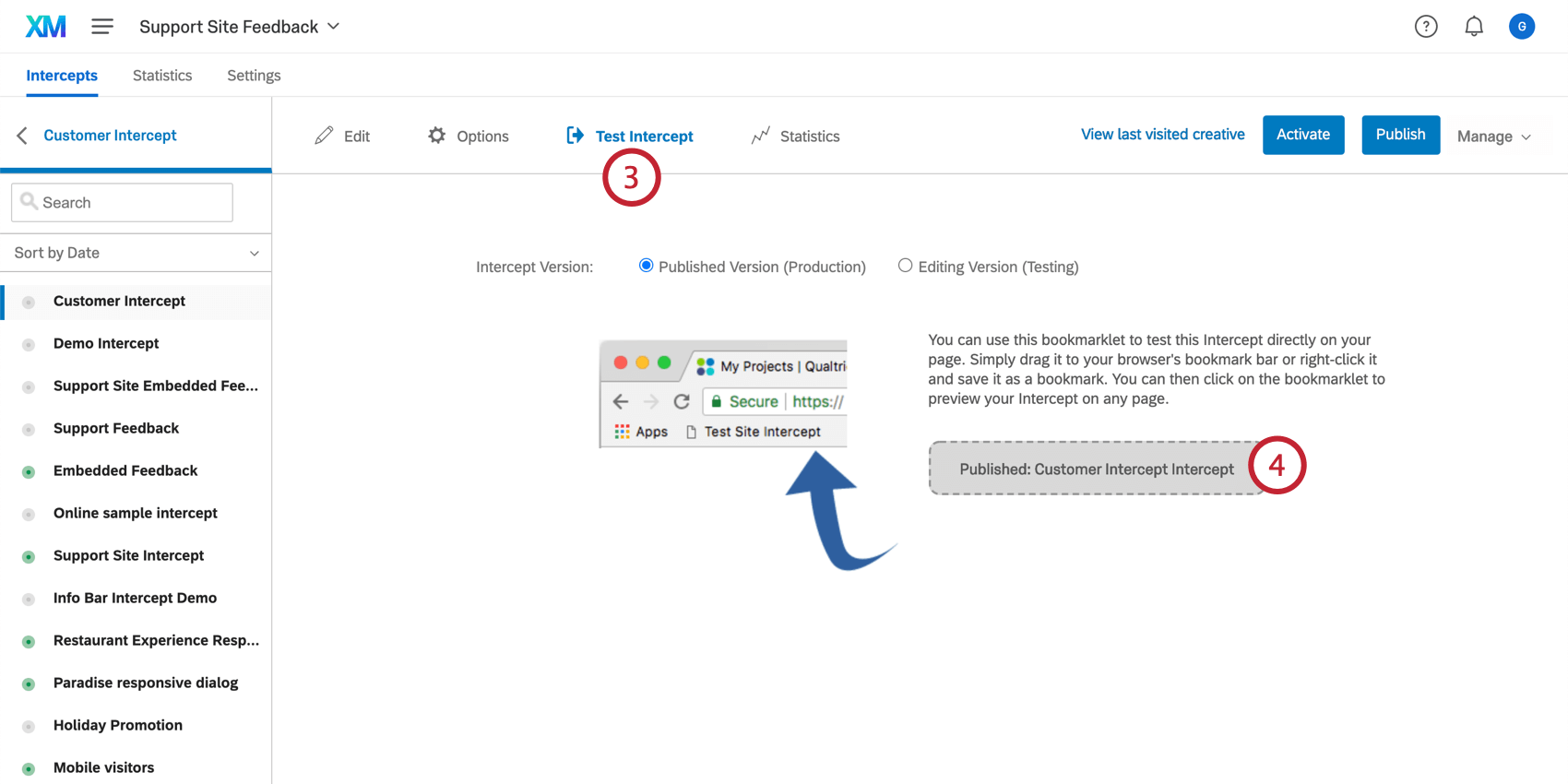
- Faites glisser le signapplet dans la barre de signets de votre navigateur.
- Allez sur une page web que vous souhaitez utiliser pour les tests.
- Accédez à la console du développeur. Selon votre navigateur web, vous y accéderez différemment :
- Google Chrome: Dans la barre de menu de Chrome, allez dans Affichage → Développeur → Outils de développement. Dans la fenêtre qui s’affiche, allez dans la Console
- Apple Safari: Assurez-vous que le menu Développer est activé pour Safari. Pour ce faire, allez dans Préférences → Avancé → Afficher le menu Développer dans la barre de menu. Cliquez sur Développer dans le menu Safari et sélectionnez Afficher l’inspecteur Web. Dans la fenêtre qui s’affiche, allez dans la Console
- Mozilla Firefox: Cliquez sur l’icône du menu, puis sélectionnez Web Developer. Dans le menu du développeur Web, sélectionnez l’option Console
- Microsoft Edge: dans la barre de menu, allez dans Outils → Développeur → Outils de développement. Dans la fenêtre qui s’ouvre, allez dans la Console
- Internet Explorer: Cliquez sur l’icône en forme de roue dentée et sélectionnez Outils de développement. Dans la fenêtre qui s’ouvre, allez dans la Console
- Dans le menu Console, saisissez cette expression puis appuyez sur Enter
:UserID="aaa123"
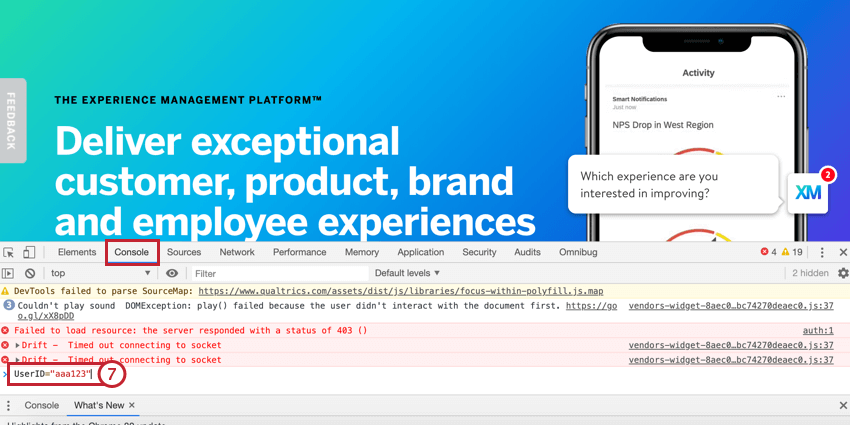 Astuce : aaa123 est notre exemple de valeur d’ID de référence et doit être remplacé par la valeur que vous avez attribuée au contact à l’étape 1.
Astuce : aaa123 est notre exemple de valeur d’ID de référence et doit être remplacé par la valeur que vous avez attribuée au contact à l’étape 1. - Collez l’extrait JavaScript ci-dessous pour configurer la variable JavaScript externalReference comme étant votre expression JavaScript.
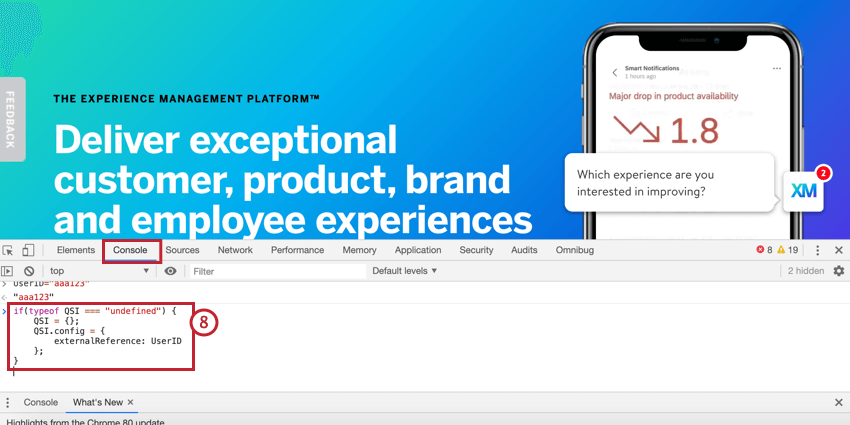
if(typeof QSI === "undefined") { QSI = {} ; QSI.config = { externalReference : UserID } ; } - Appuyez sur Enter.
- Cliquez sur le signapplet et vous verrez que le ciblage du segment sera respecté de manière appropriée pour déterminer si l’intercept doit ou non être affiché.
Astuce : Pour des raisons de sécurité, la ligne de logique de ciblage qui inclut le segment ne comprendra que l’ID du segment. Pour faire correspondre un identifiant de segment à un nom de segment, naviguez dans le Répertoire XM et modifiez votre segment. L’URL comportera l’ID du segment, qui est en gras dans l’exemple suivant URL : https://dxdemo.co1.qualtrics.com/iq-directory/#/POOL_2QRmx18nJXf6kuR/segments/SG_1hHhxvjX3PAZ34k
Pour répéter ces étapes en vue de tests supplémentaires, procédez comme suit entre les tests :
- Chronomètrez votre navigateur à chaque fois.
- Mettez en place l’expression JavaScript dans votre console.
- Exécutez à nouveau votre signapplet.
- Naviguez vers le Répertoire XM et validez que le contact a été créé avec les valeurs saisies.
TESTER LA CRÉATION DE CONTACTS
- Activer la création de contacts pour un projet Website Insights.
- Cliquez sur Appliquer les modifications.
- Suivez les instructions de l’onglet Déploiement pour copier le code de déploiement.
- Allez sur une page web que vous souhaitez utiliser pour les tests.
- Accédez à la console du développeur. La technologie de l’information varie en fonction du navigateur utilisé :
- Google Chrome: Dans la barre de menu de Chrome, allez dans Affichage → Développeur → Outils de développement. Dans la fenêtre qui s’affiche, allez dans la Console
- Apple Safari: Assurez-vous que le menu Développer est activé pour Safari. Pour ce faire, allez dans Préférences → Avancé → Afficher le menu Développer dans la barre de menu. Cliquez sur Développer dans le menu Safari et sélectionnez Afficher l’inspecteur Web. Dans la fenêtre qui s’affiche, allez dans la Console
- Mozilla Firefox: Cliquez sur l’icône du menu, puis sélectionnez Web Developer. Dans le menu du développeur Web, sélectionnez l’option Console
- Microsoft Edge: dans la barre de menu, allez dans Outils → Développeur → Outils dedéveloppement. Dans la fenêtre qui s’ouvre, allez dans la Console
- Internet Explorer: Cliquez sur l’icône en forme de roue dentée et sélectionnez Outils de développement. Dans la fenêtre qui s’ouvre, allez dans la Console
- Dans le menu Console, saisissez cette expression avec des exemples de valeurs de contact du Répertoire XM, puis appuyez sur Entrée.
QSI = {config : {externalReference : "test123", contactEmbeddedData : {"Location" : "Seattle"}, language : "English", firstname : "Jane", lastname : "Smith"}}Astuce: Les valeurs de cette expression sont des exemples de valeurs de contact qui seront ajoutées au profil du Répertoire XM du contact testé. Vous pouvez modifier ces valeurs à votre guise.Attention: Nous ne prenons pas en charge les adresses électroniques en tant qu’attributs de profil afin de préserver des interceptions web hautement sécurisées. Vous pouvez ajouter des adresses électroniques manuellement via le répertoire ou par le biais de téléchargements de fichiers et de flux de travail automatisés d’importation de contacts. - Cliquez sur le signapplet et vous verrez que l’intercept s’affiche.
Astuce: il n’est pas nécessaire que l’intercept soit affiché pour que la création de contact fonctionne. La technologie de l’information doit être évaluée sur la page.Astuce: D’autres fonctionnalités du Répertoire XM, telles que le ciblage par segment ou les règles de fréquence des contacts, ne fonctionneront pas si la page chargée est la même que celle où le profil du contact a été créé. Cependant, une fois le contact créé, toute interception ultérieure évaluera la fréquence des contacts et les règles de ciblage des segments.
- Collez le code de déploiement dans la console, puis appuyez sur Entrée.
- Naviguez vers le Répertoire XM indiqué dans le menu déroulant de l’étape 3 et validez que le contact a été créé avec les valeurs saisies à l’étape 9.
Astuces relatives à la résolution de problèmes
Un nouvel utilisateur a été ajouté aux segments, mais ne voit pas d’intercept ciblé sur son segment.
Les segments sont reconstruits quotidiennement dans le Répertoire XM. Il est donc possible que le nouvel utilisateur n’ait pas encore été compté comme membre du segment.
La fenêtre du débogueur Intercept n’affiche pas les noms des segments.
Pour des raisons de sécurité, nous n’affichons pas le nom du segment dans la fenêtre du débogueur pour toute logique de ciblage comportant des segments. Nous afficherons l’ID du segment. Pour faire correspondre l’identifiant d’un segment au nom du segment, éditez votre segment dans le Répertoire XM et regardez l’URL. L’URL comportera l’ID du segment, qui est surligné dans l’exemple d’URL suivant :https://dxdemo.co1.qualtrics.com/iq-directory/#/POOL_2QRmx18nJXf6kuR/segments/SG_1hHhxvjX3PAZ34kAlternatively,
vous pouvez directement ouvrir un Intercept et examiner la logique de ciblage pour voir quels segments sont ciblés.
Le Chronomètre est lent à s’afficher pour les premiers utilisateurs.
Pour des raisons de performance, nous stockons temporairement l’appartenance à un segment en mémoire et ne la mettons à jour qu’en cas de besoin. Si un utilisateur n’est pas encore dans notre mémoire temporaire, l’intercept de cet utilisateur peut prendre un peu plus de temps à s’afficher initialement.