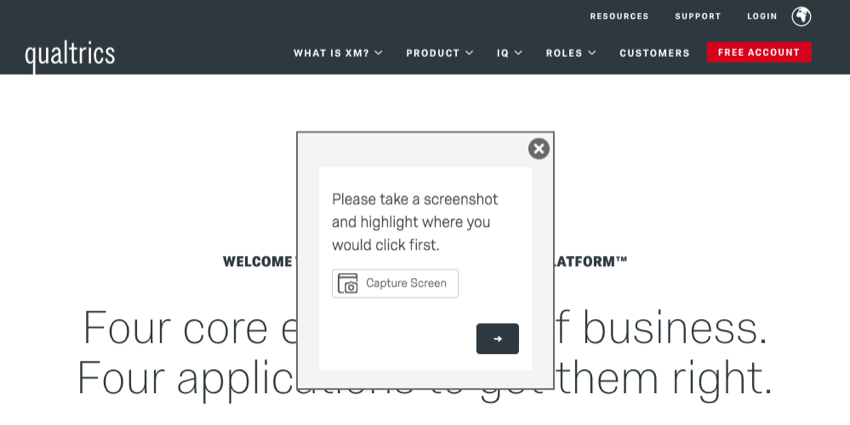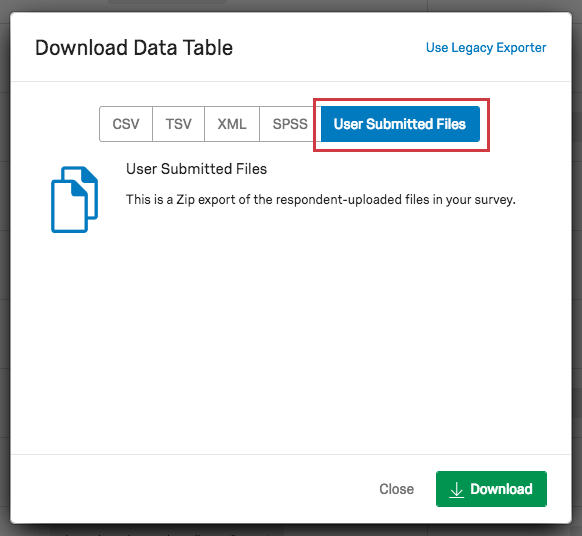Capture d’écran
À propos de la capture d’écran
La question relative à la capture d’écran permet aux répondants de joindre une capture d’écran du site qu’ils consultent lorsqu’ils répondent à une enquête par l’intermédiaire de Website Feedback.
Le type de question “capture d’écran” permet aux répondants d’illustrer l’endroit du site auquel ils se réfèrent et leur donne la possibilité de surligner ou d’occulter certaines parties de l’image. Cela permet de voir exactement ce que voient les visiteurs de votre site Web lorsqu’ils font des commentaires sur le site.
Mise en œuvre de la question de la capture d’écran
Pour mettre en œuvre la capture d’écran, vous devez vous assurer que l’enquête et l’intercept sont correctement configurés.
Mise en place de l’enquête
Tout d’abord, vous ajouterez la question directement à votre enquête.
- Ajoutez une nouvelle question à l’enquête que vous êtes en train de créer dans la plate-forme d’enquête en cliquant sur Ajouter une nouvelle question.
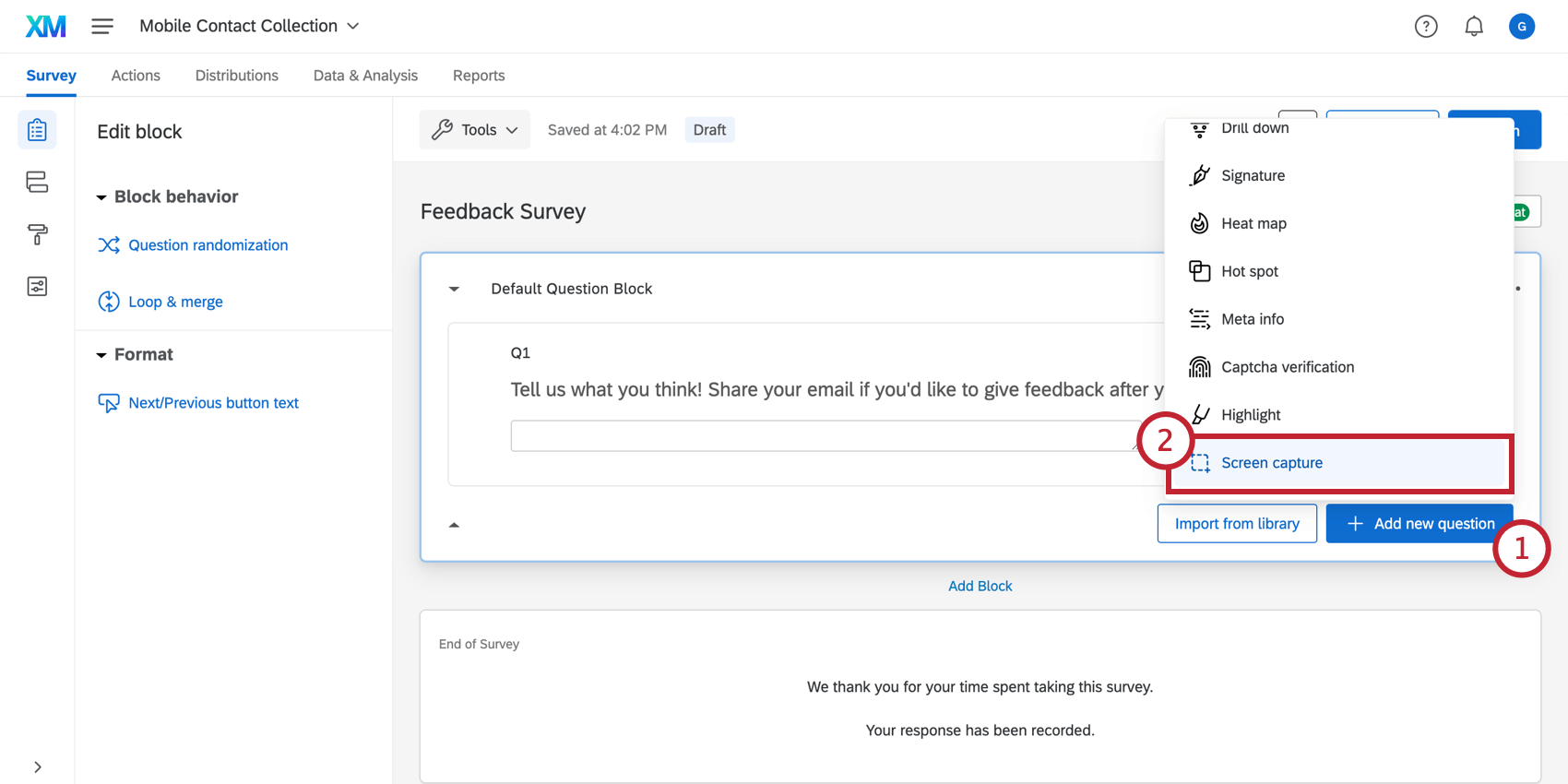
- Choisissez le type de question Capture d’écran.
- Modifier le texte de la question.
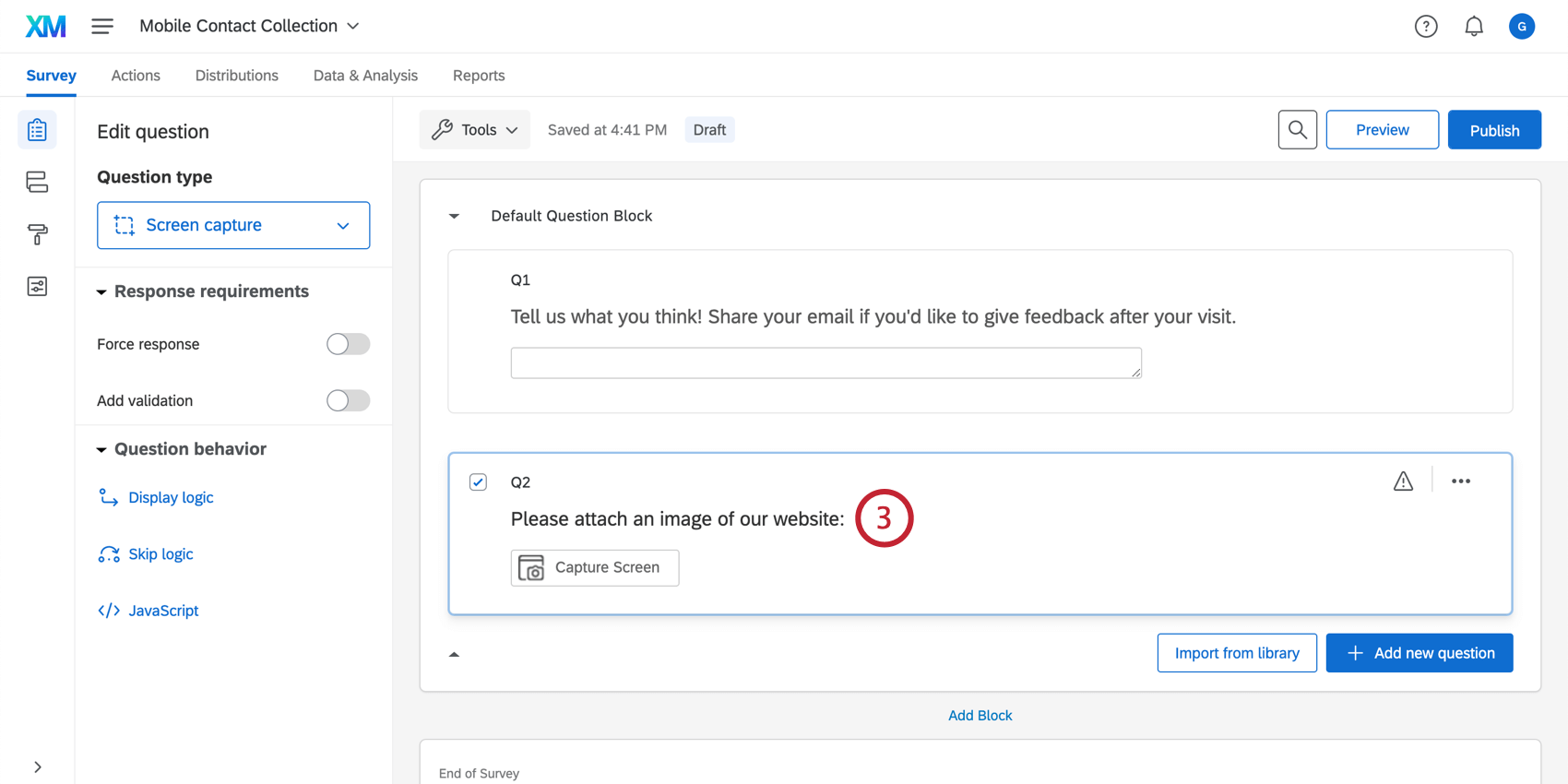
Créatif & ; Intercept Set-Up
Suivant, dans votre projet Website Feedback, assurez-vous que votre créatif et votre intercept sont configurés pour afficher correctement l’enquête pour les répondants. Il existe deux options pour configurer correctement un intercept qui utilise la question de la capture d’écran :
- Utilisez un créatif sur lequel figure une cible intégrée. De cette manière, l’enquête est intégrée à l’intercept et visible immédiatement par les visiteurs.
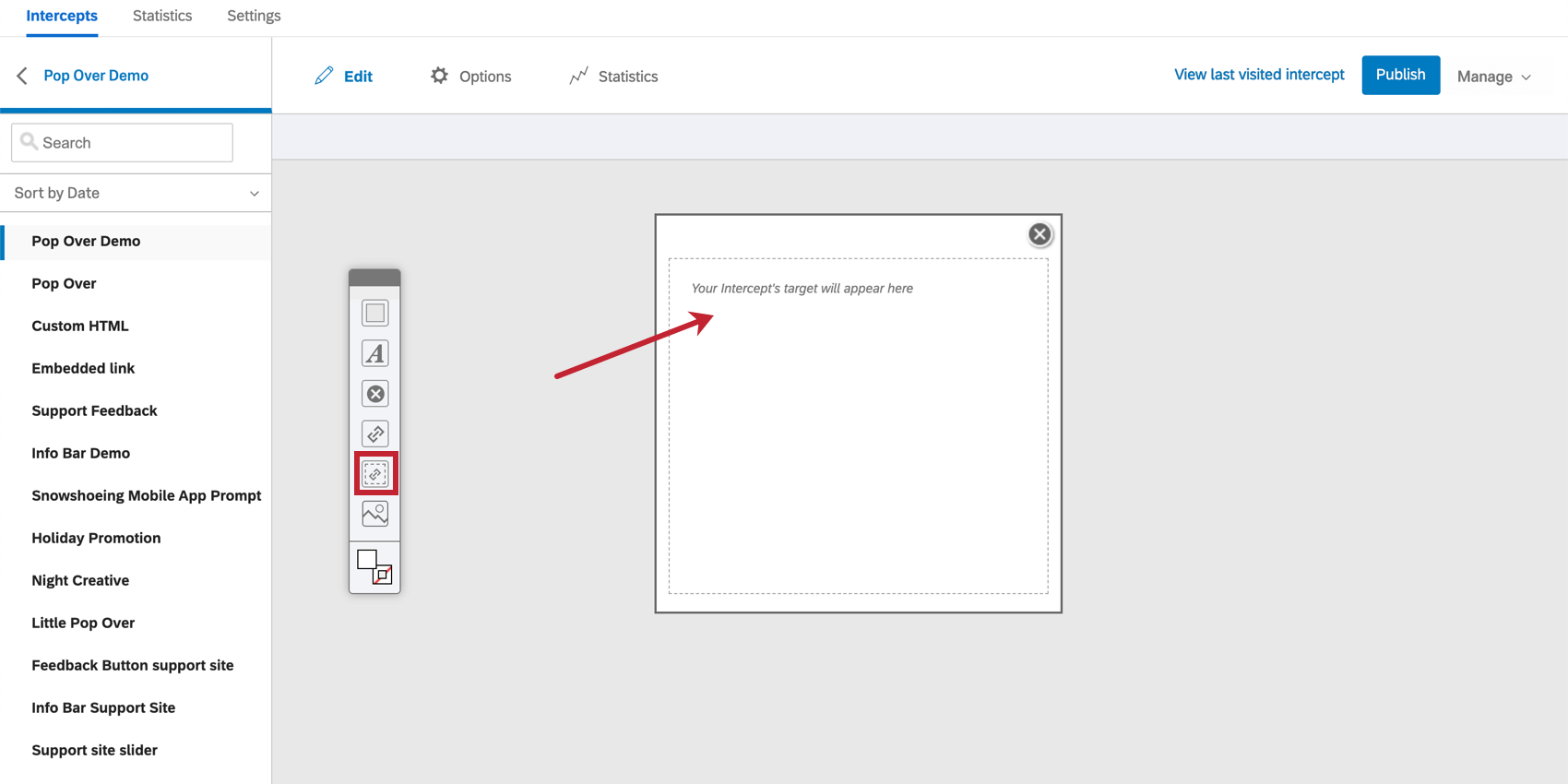
- Ou, si vous utilisez un créatif avec une cible normale, définissez la cible de l’intercept pour qu’elle s’ouvre dans une fenêtre intégrée. Cette opération peut être effectuée dans l’intercept en accédant aux options avancées d’un ensemble d’actions et en sélectionnant Ouvrir la cible dans une fenêtre intégrée.
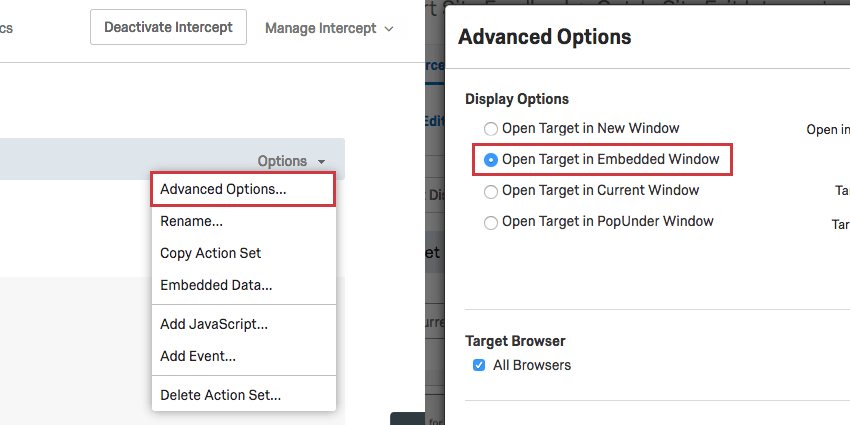
Ces exigences sont nécessaires car le répondant doit pouvoir répondre à l’enquête directement sur la page web où nous capturerons l’écran. Si l’enquête est ouverte dans une nouvelle fenêtre, l’enquête ne pourra pas capturer l’écran de la page web d’origine.
L’expérience du répondant
Voyons maintenant comment vos répondants interagiront avec la question de la capture d’écran lorsqu’ils participeront à votre enquête.
- Dans l’enquête, la question sur la capture d’écran invitera les répondants à Capturer l’écran.
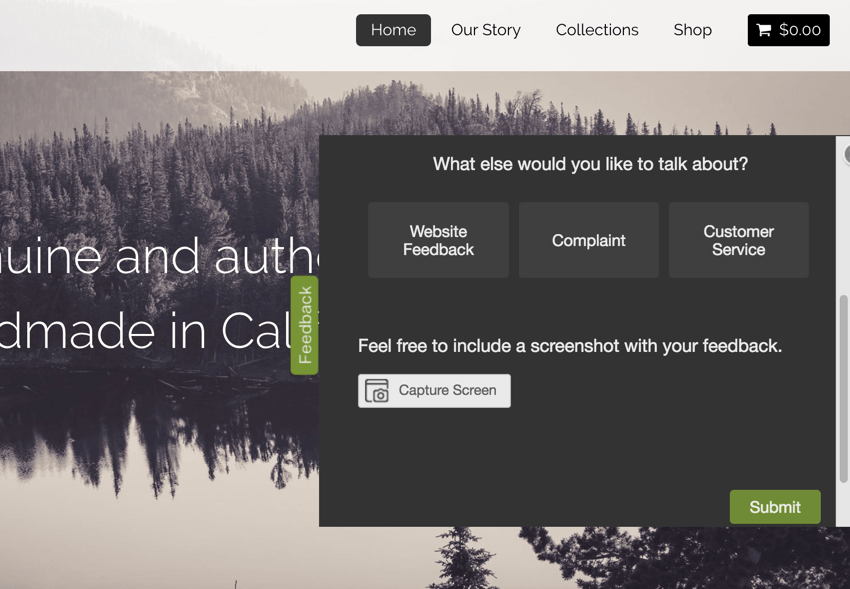
- Après avoir cliqué sur le bouton Capturer l ‘écran, une capture d’écran de la page web qu’ils sont en train de consulter apparaît dans une fenêtre.
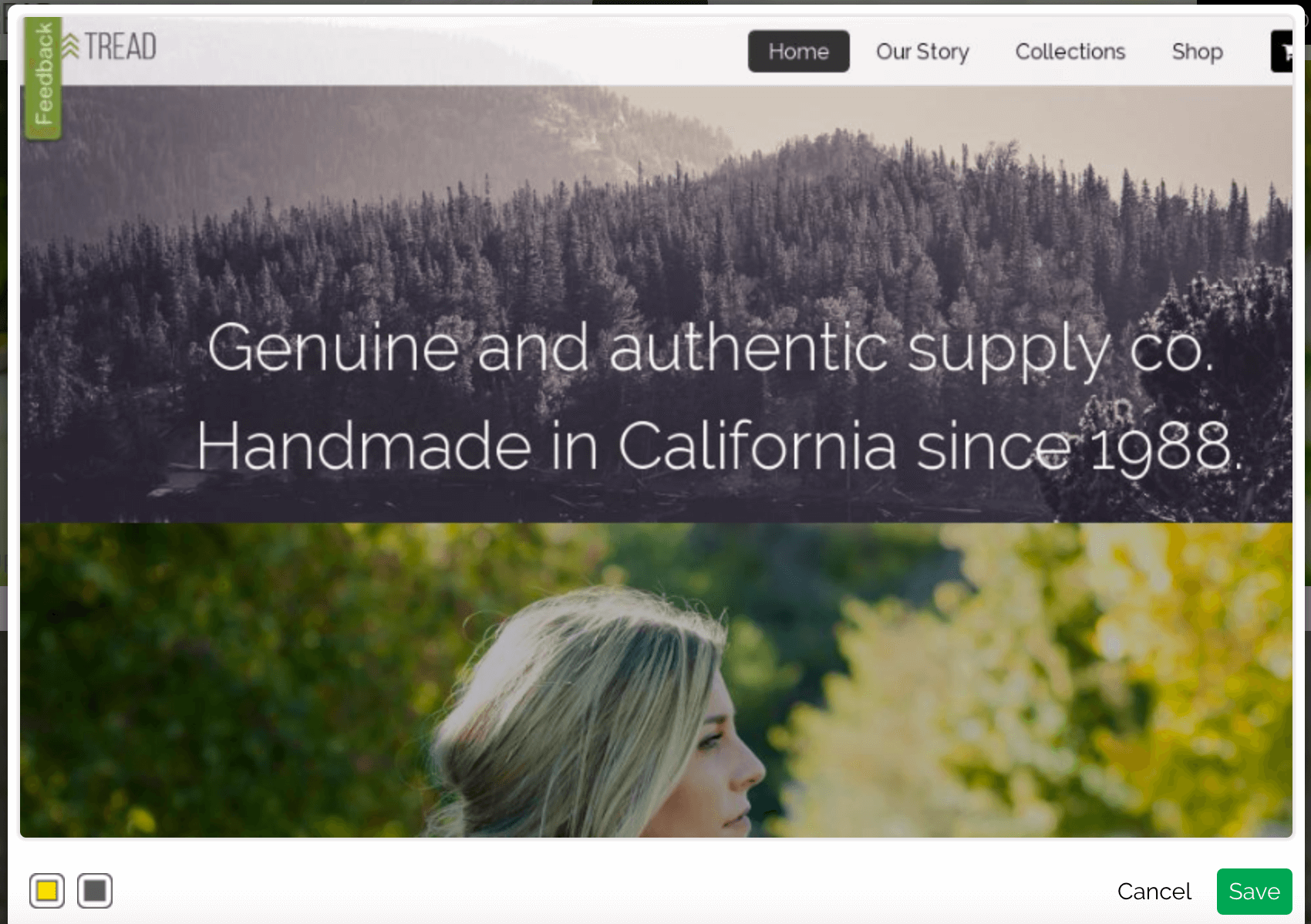
- Les répondants ont la possibilité de bloquer certains contenus dans leur capture d’écran, tels que des informations sensibles, à l’aide de l’icône noire Blackout en déplaçant la boîte et en la faisant glisser jusqu’à la bonne taille, ou de surligner certains aspects de la capture d’écran à l’aide de l’icône jaune de surlignage.
- Une fois que la capture d’écran a été modifiée à la satisfaction du répondant, celui-ci peut cliquer sur le bouton Enregistrer.
- Le répondant peut visualiser ou annoter sa capture d’écran en cliquant sur l’aperçu de l’image. Ils peuvent également supprimer et soumettre à nouveau la capture d’écran en cliquant sur le X dans l’aperçu.
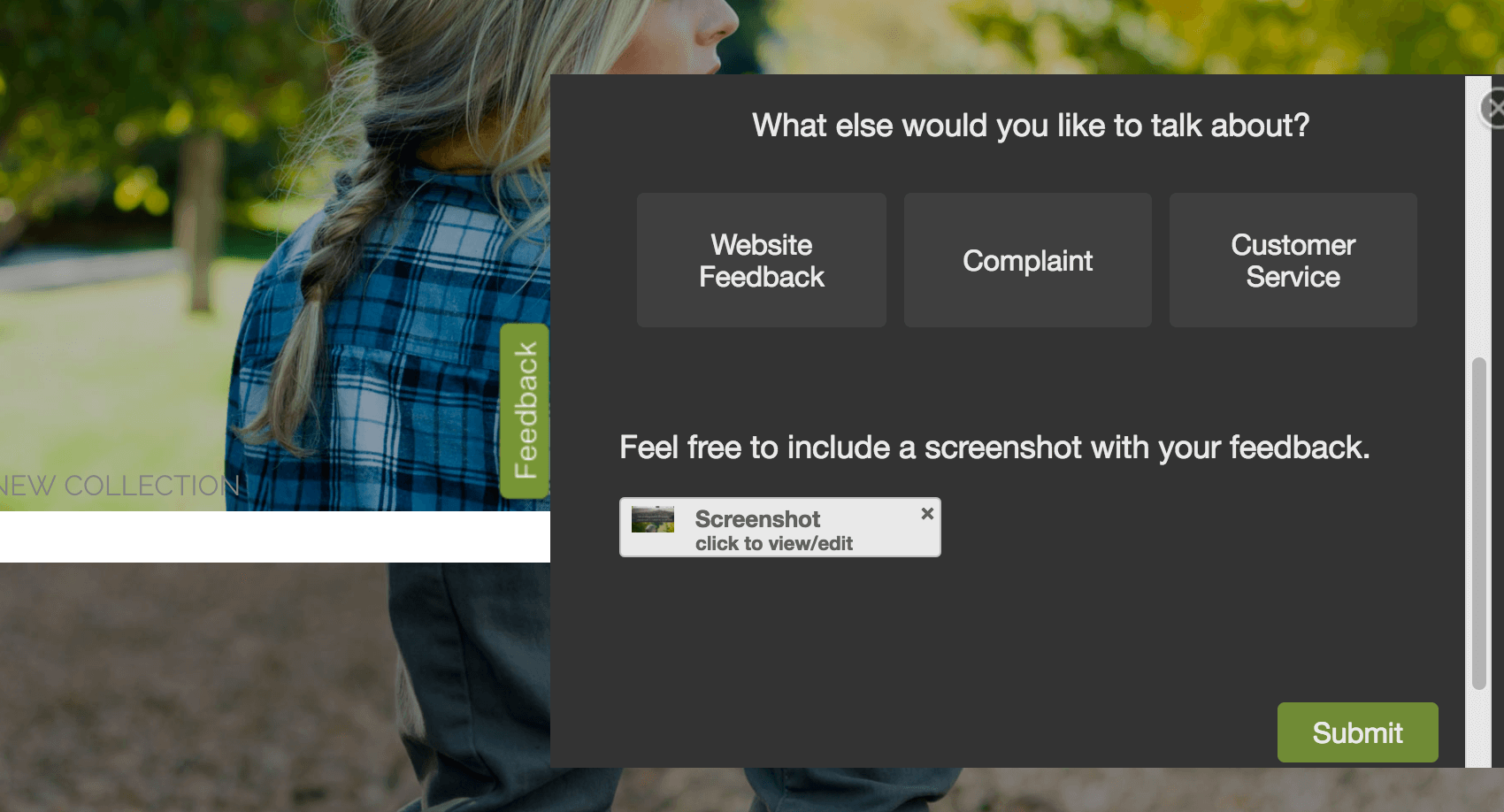
- Une fois que le répondant est satisfait de la capture d’écran, il peut soumettre l’enquête.
Visualisation des images capturées
Maintenant que vous avez ajouté la question de capture d’écran à votre enquête et recueilli quelques réponses, il est temps de visualiser les images que vos répondants ont jointes. Pour ce faire, accédez à votre projet d’enquête dans la page Projets.
Visualisation des rapports de réponses
Visualiser un rapport de réponses individuelles pour des réponses individuelles et visualiser les images sur ces rapports.
- Allez dans l’onglet Données et analyse.
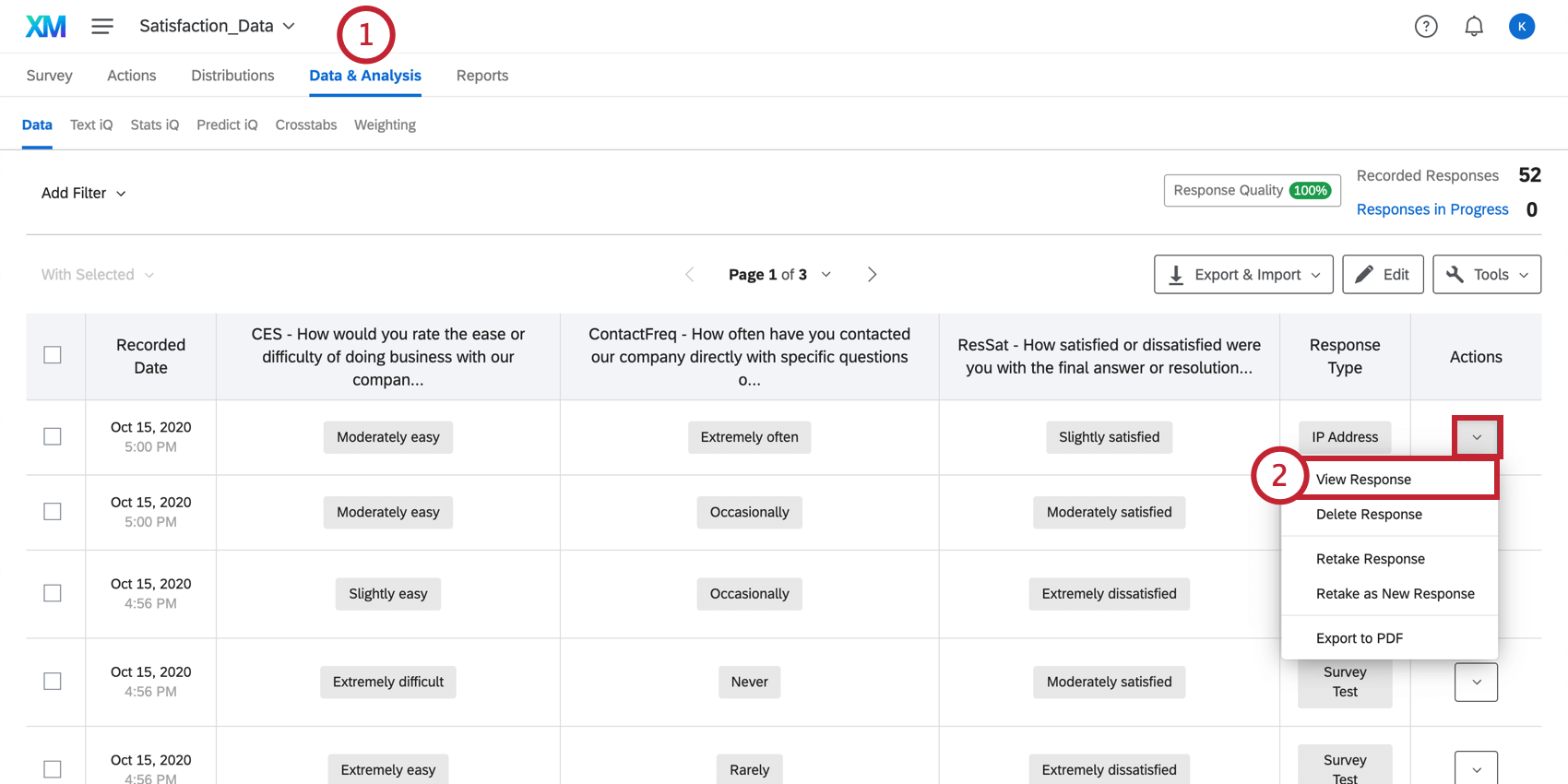
- Cliquez sur la flèche déroulante dans la colonne Actions à l’extrême droite et sélectionnez Voir la réponse.
- Sur le rapport de réponses, faites défiler jusqu’à la question Capture d’écran et visualisez l’image. Cliquez sur le lien pour voir l’image dans une fenêtre plus grande.
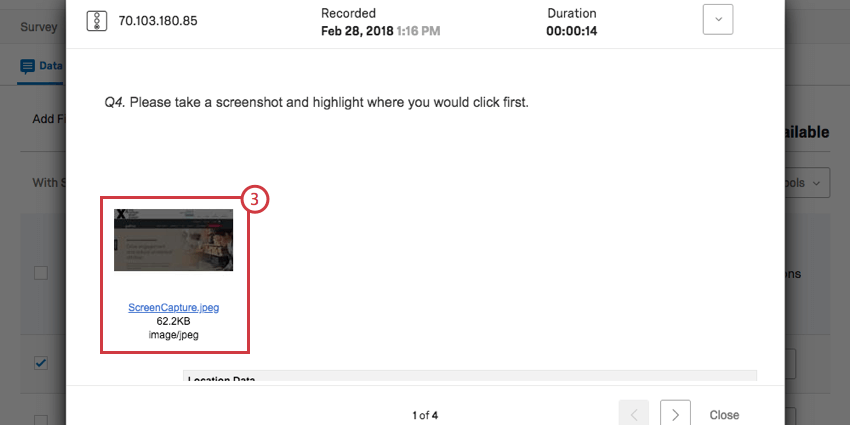
Téléchargement de captures d’écran individuelles à partir de l’onglet Données et analyse
Créez une colonne dans votre onglet Données et analyse, remplie de liens vers des images.
- Sélectionnez le menu Outils, puis cliquez sur Choisir des colonnes.
- Recherchez la question de la capture d’écran dans la liste, survolez-la et sélectionnez ID.
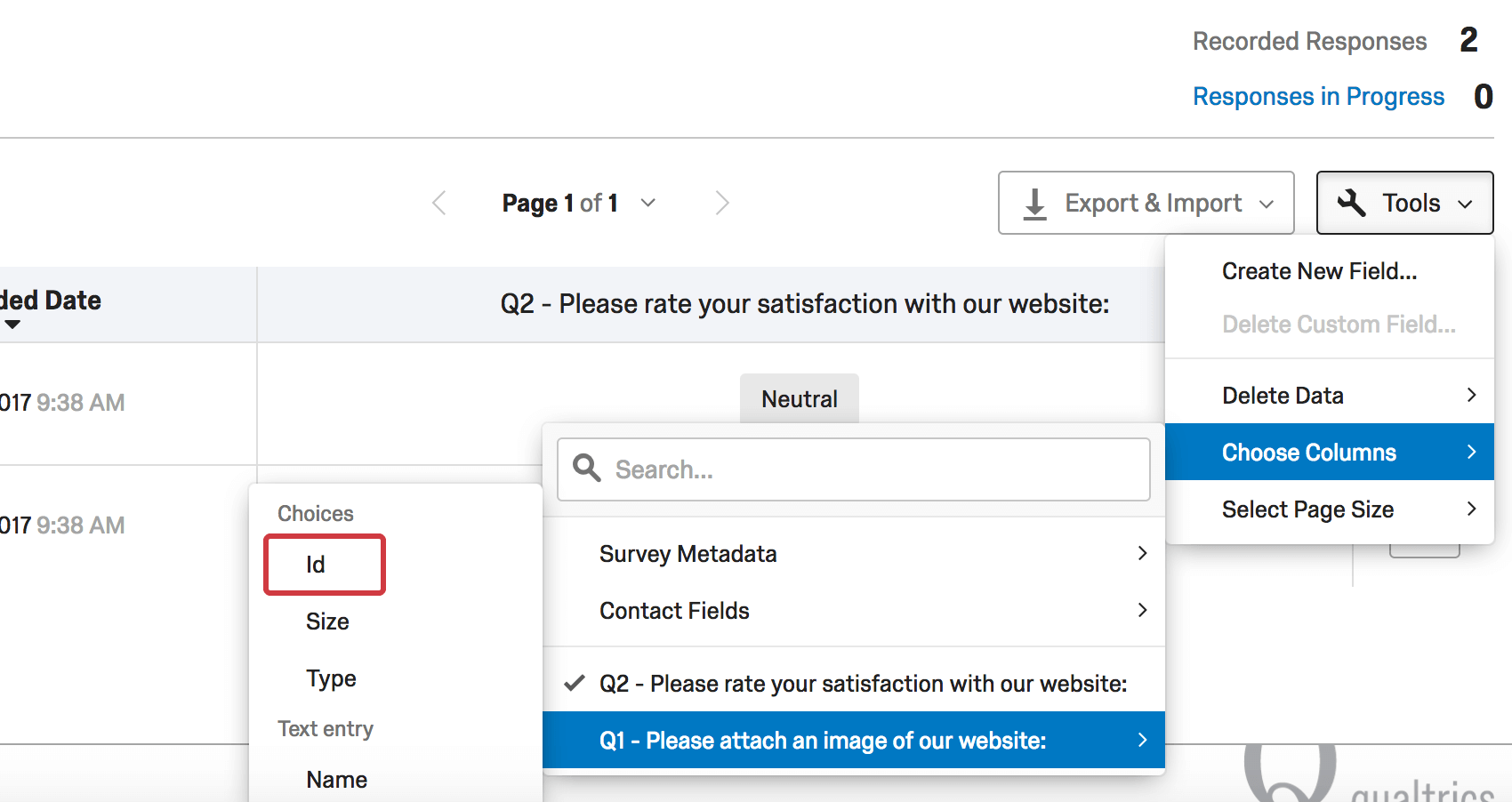
- Vous disposez désormais d’un nouveau lien de colonne dans votre tableau. Cliquez sur ces liens pour télécharger le fichier image.
Exportation de toutes les captures d’écran
Exportez vos données d’enquête en utilisant le format User Submitted Files (fichiers soumis par l’utilisateur).
Vous obtiendrez un dossier zippé nommé d’après le numéro de la question (par exemple, Q1). À l’intérieur du dossier zippé, chaque image est nommée d’après l’identifiant de réponse de la personne qui l’a prise. Vous pouvez télécharger les Réponses ID en tant que référence au format CSV ou TSV.
Exportation d’images à partir de la section Résultats
Il est également possible d’exporter rapidement tous les fichiers d’images en une seule fois à partir du rapport de l’enquête ou de créer une colonne de vignettes dans un tableau de rapport.
- Accédez à la section Résultats de l’onglet Rapports.
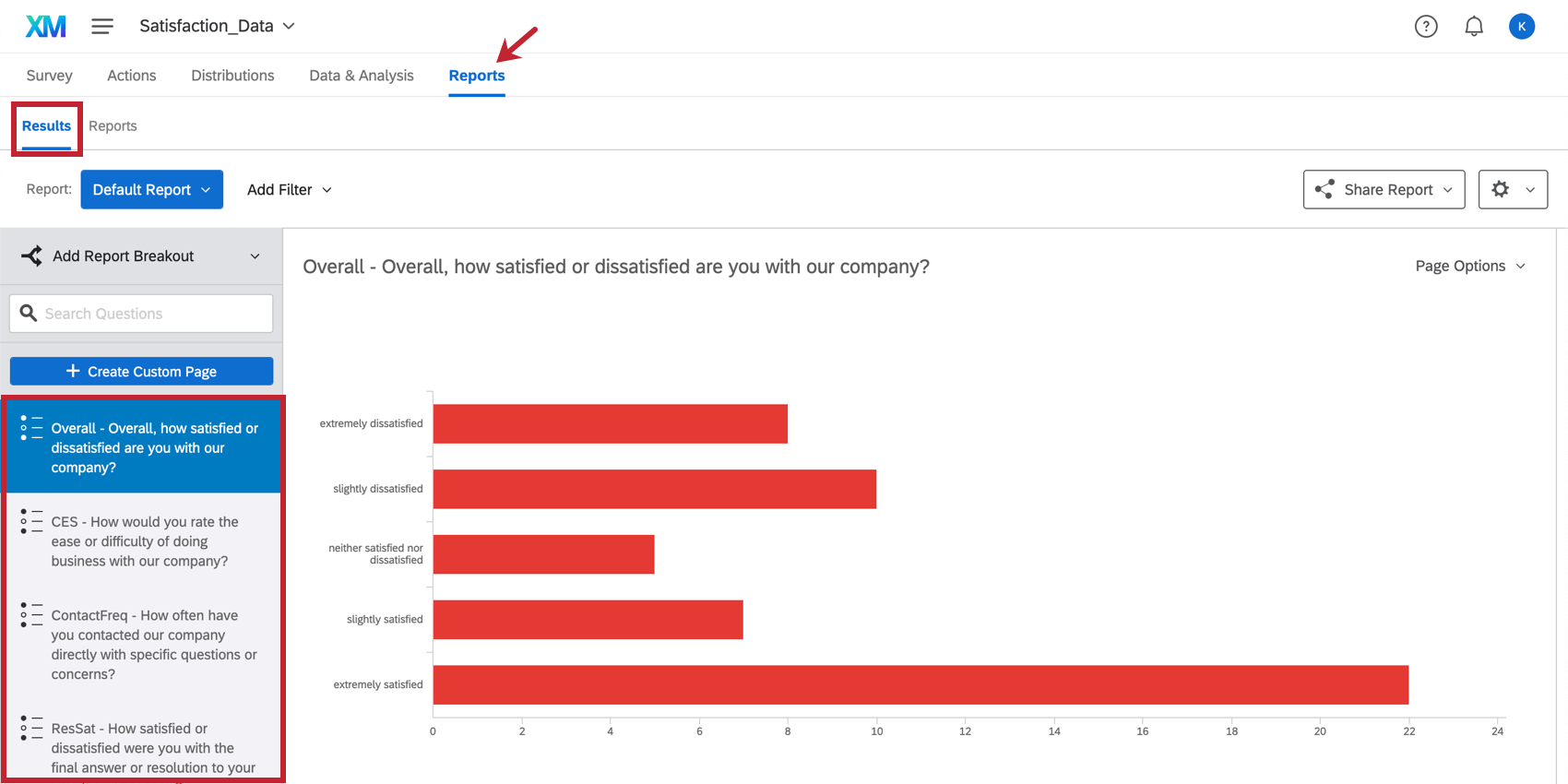
- Dans le volet des questions situé sur la côte à côte de l’écran, sélectionnez la question relative à la capture d’écran.
- Un tableau s’affiche avec la liste de toutes les images incluses. Cliquez sur le bouton Télécharger tous les fichiers pour télécharger un fichier .zip contenant chaque image que vous avez collectée.
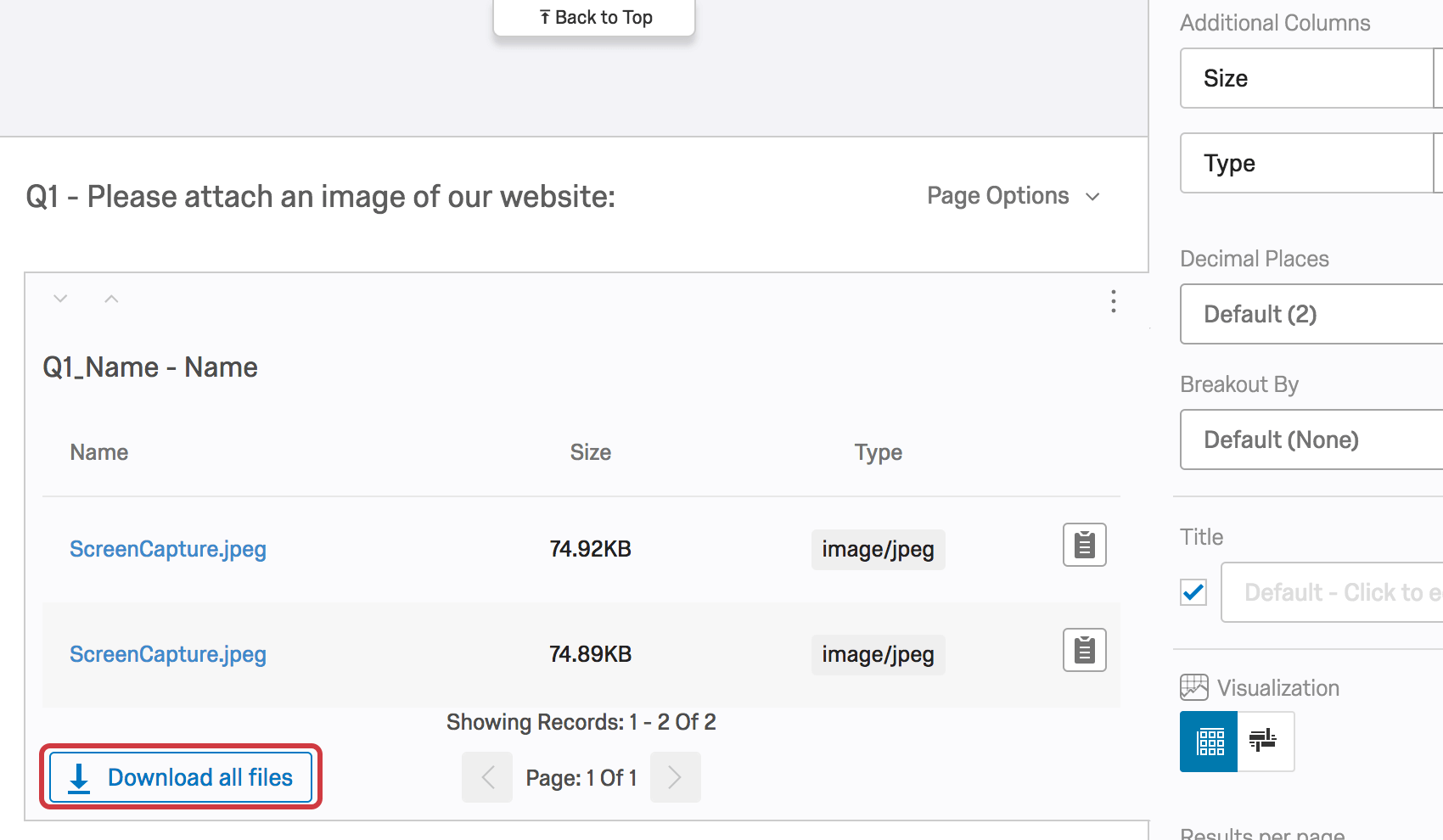
- Vous pouvez également ajouter une colonne de vignettes à ce tableau en ajoutant une colonne supplémentaire et en choisissant l’option Vignettes qui se trouve sous la question relative à la capture d’écran. Une fois la colonne ajoutée, cliquez sur les vignettes de la colonne pour afficher l’image en plein écran.
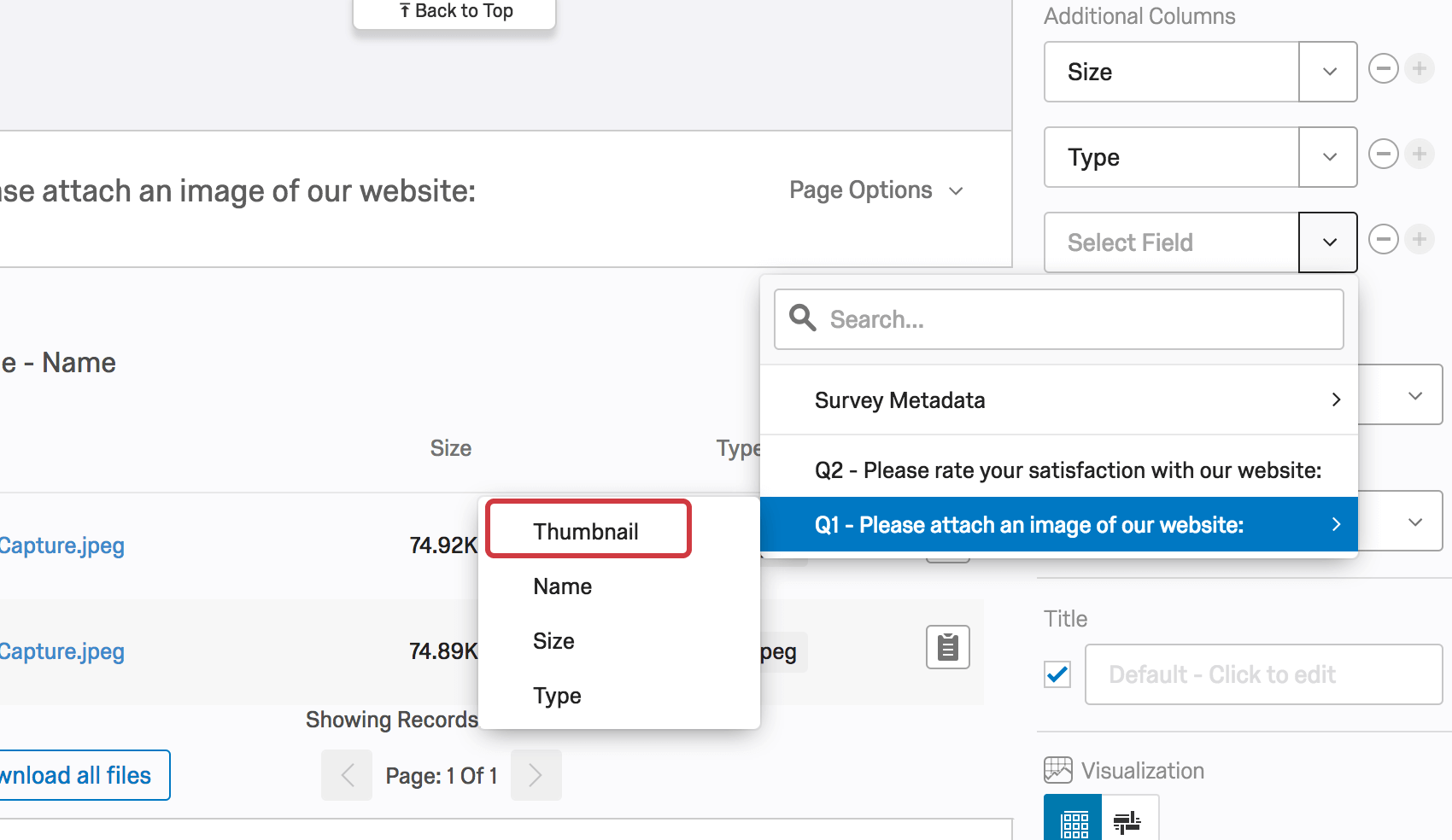
  ;
Analyse des données de capture d’écran
Outre les méthodes énumérées ci-dessus qui vous permettent de visualiser la capture d’écran, vous pouvez créer un tableau ou exporter un fichier CSV des données de la capture d’écran. Cette analyse des données fonctionne exactement de la même manière que pour la question import de fichier.