Capture d’écran
À propos de la capture d’écran
La question de la capture d’écran permet aux répondants de joindre une capture d’écran du site web qu’ils voient. La question de la capture d’écran fonctionne lorsqu’elle est intégrée dans un intercept et affichée sur un site web.
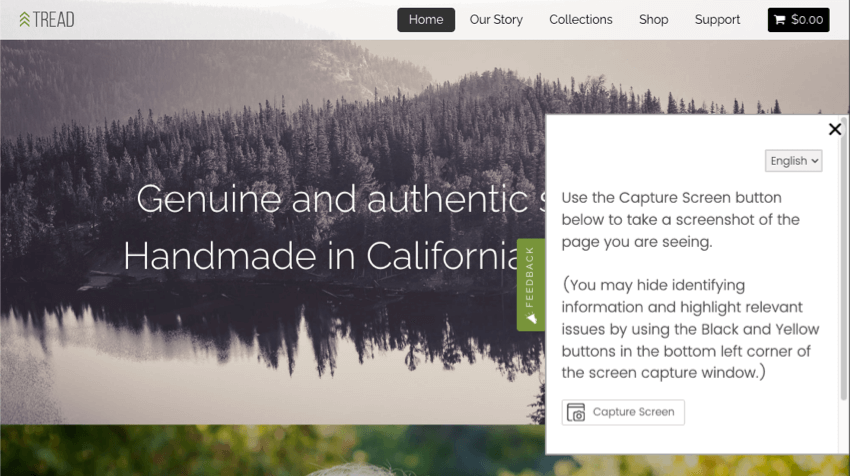
Le type de question “capture d’écran” permet aux répondants de montrer à quelle partie du site ils se réfèrent dans leurs commentaires et de surligner ou de masquer certaines parties de leur image. Cela permet de voir exactement ce que voient les visiteurs de votre site Web lorsqu’ils font des commentaires sur le site.
Mise en œuvre de la question de la capture d’écran
Pour mettre en œuvre la capture d’écran, vous devez vous assurer que l’enquête et l’intercept sont correctement configurés.
Configuration de l’enquête
Tout d’abord, vous ajouterez la question directement à votre enquête.
- Dans votre enquête, cliquez sur Ajouter une nouvelle question.
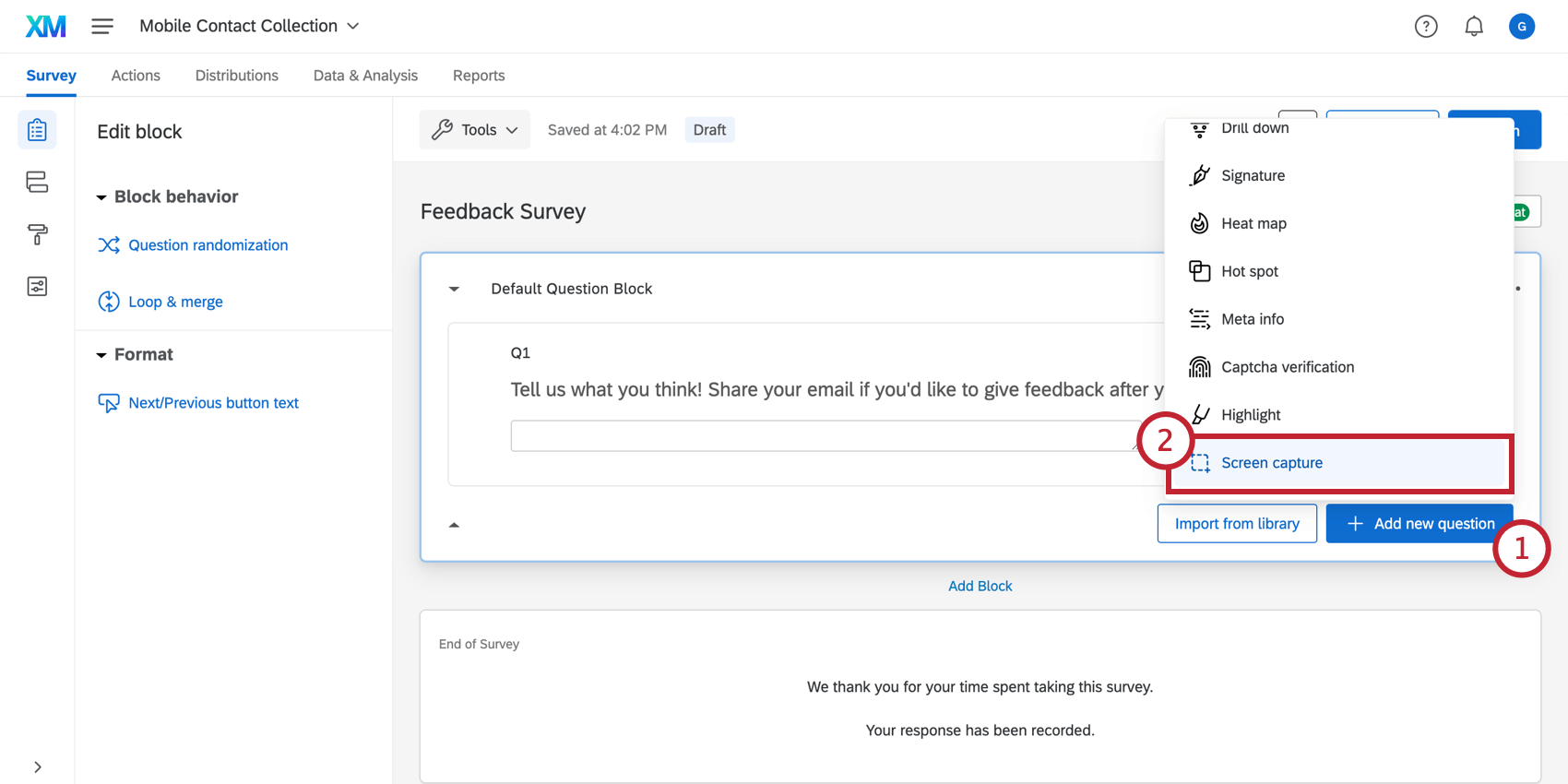
- Sélectionnez Capture d’écran.
- Modifier le texte de la question.
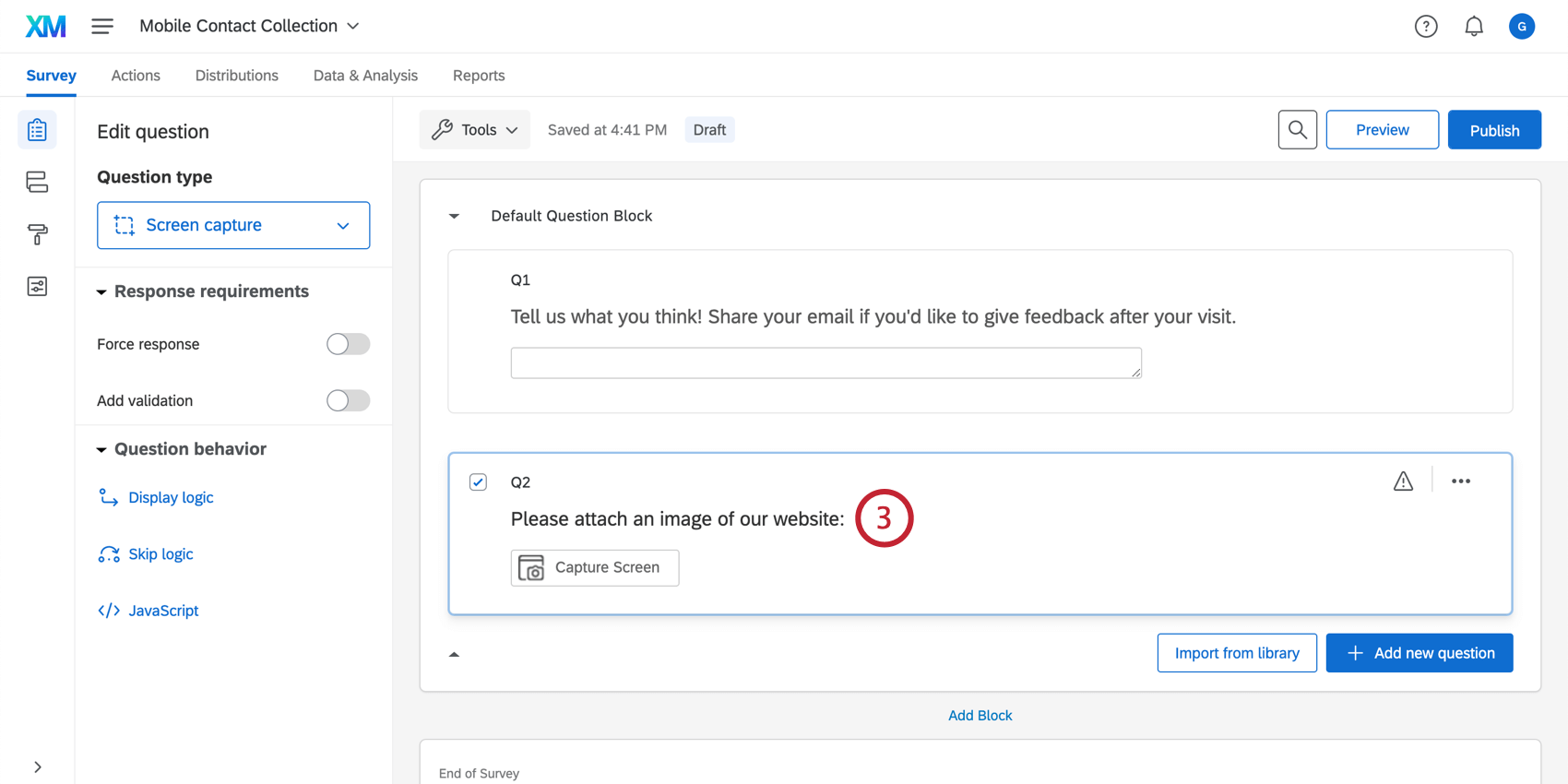
Mise en place créative et Intercept
Suivant, allez dans votre projet Website & ; App Insights. La technologie de l’UPS peut être configurée de deux manières pour répondre à votre question sur la capture d’écran :
- Utiliser un créatif avec une cible intégrée. De cette manière, l’enquête est intégrée à l’intercept et visible immédiatement par les visiteurs.
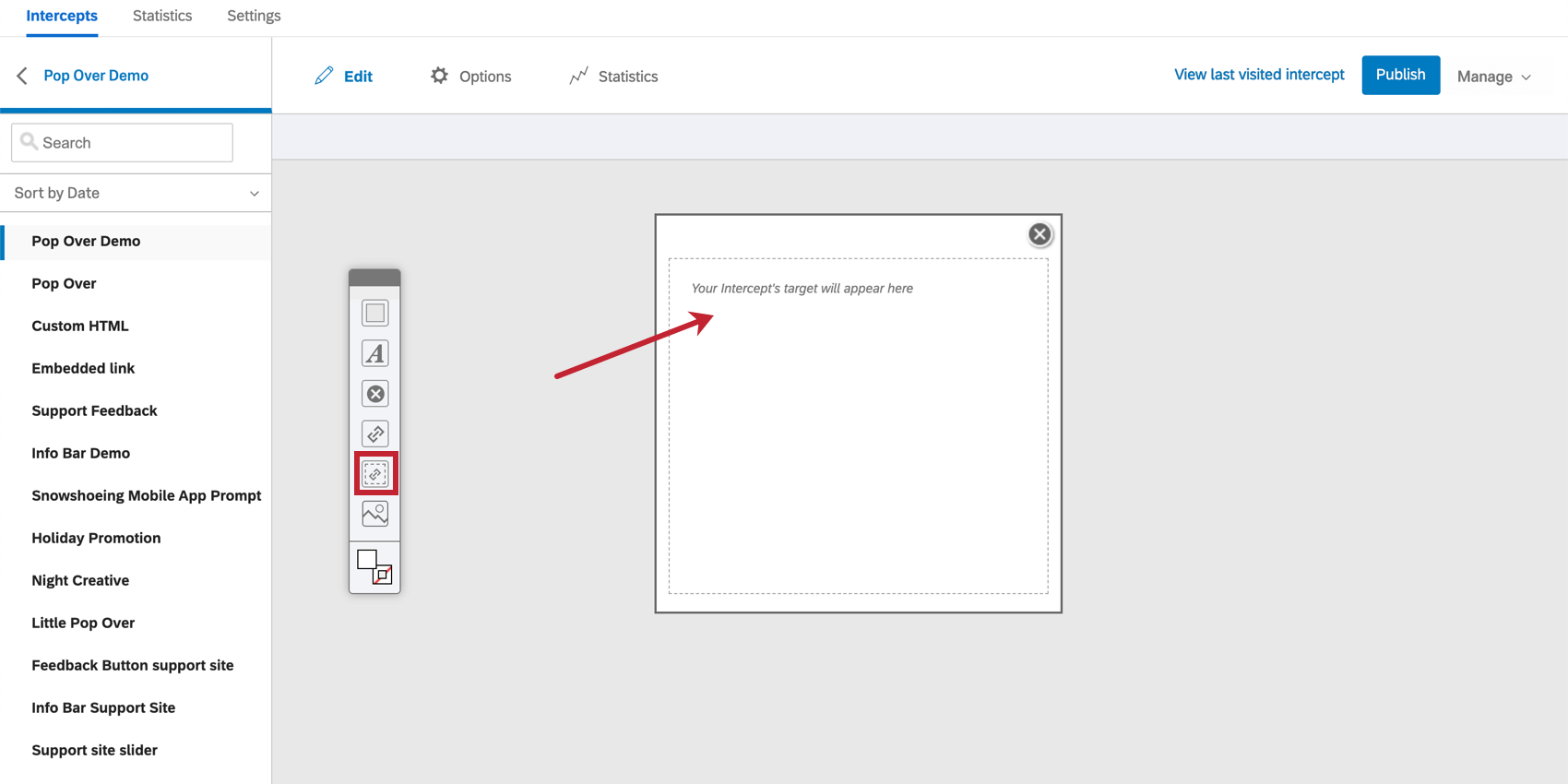
- Ou, si vous utilisez un créatif avec une cible normale, définissez la cible de l’intercept pour qu’elle s’ouvre dans une fenêtre intégrée. Cette opération peut être effectuée dans l’intercept en accédant aux options avancées d’un ensemble d’actions et en sélectionnant Ouvrir la cible dans une fenêtre intégrée.
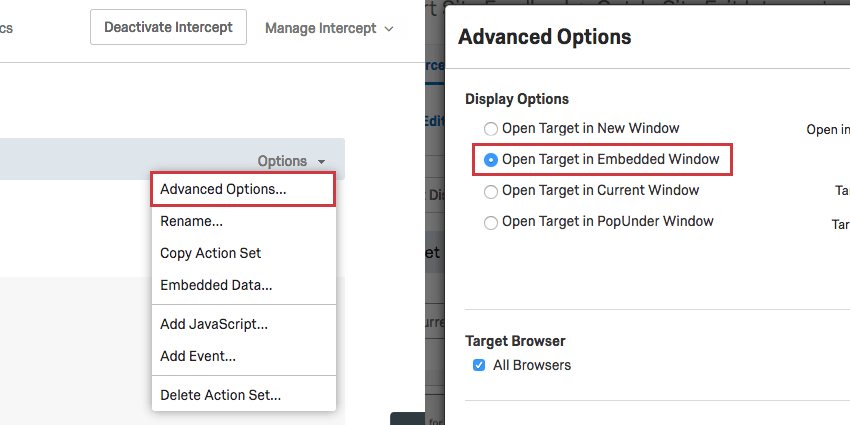
Le répondant doit pouvoir répondre à l’enquête directement sur la page web où nous capturerons l’écran, sinon la question de capture d’écran ne fonctionnera pas. Si l’enquête est ouverte dans une nouvelle fenêtre, l’enquête ne pourra pas capturer l’écran de la page web d’origine.
L’expérience du répondant
Voyons maintenant comment vos répondants interagiront avec la question de la capture d’écran lorsqu’ils répondront à votre enquête.
- Dans l’enquête, la question sur la capture d’écran invitera les répondants à Capturer l’écran.
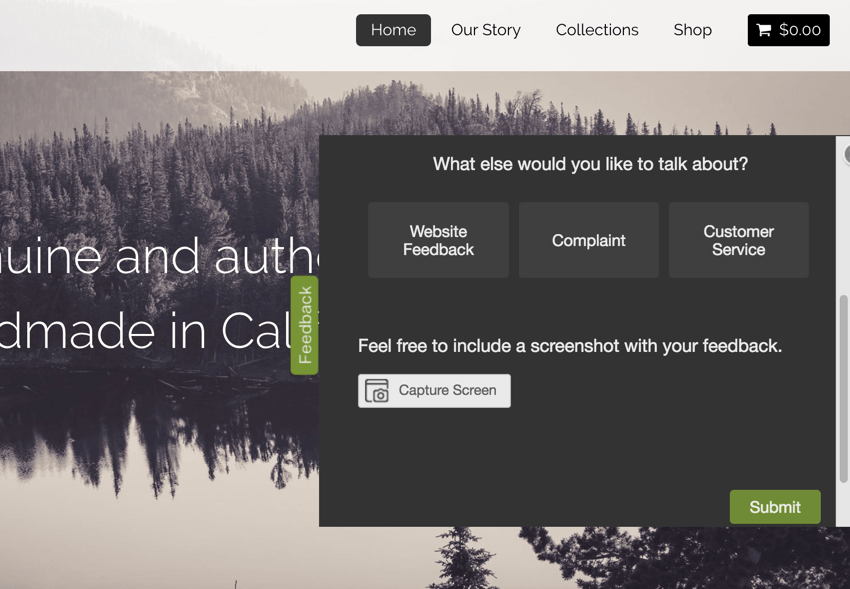
- Après avoir cliqué sur Capturer l’écran, une nouvelle fenêtre s’ouvre avec une capture d’écran de la page web sur laquelle se trouve la personne interrogée.
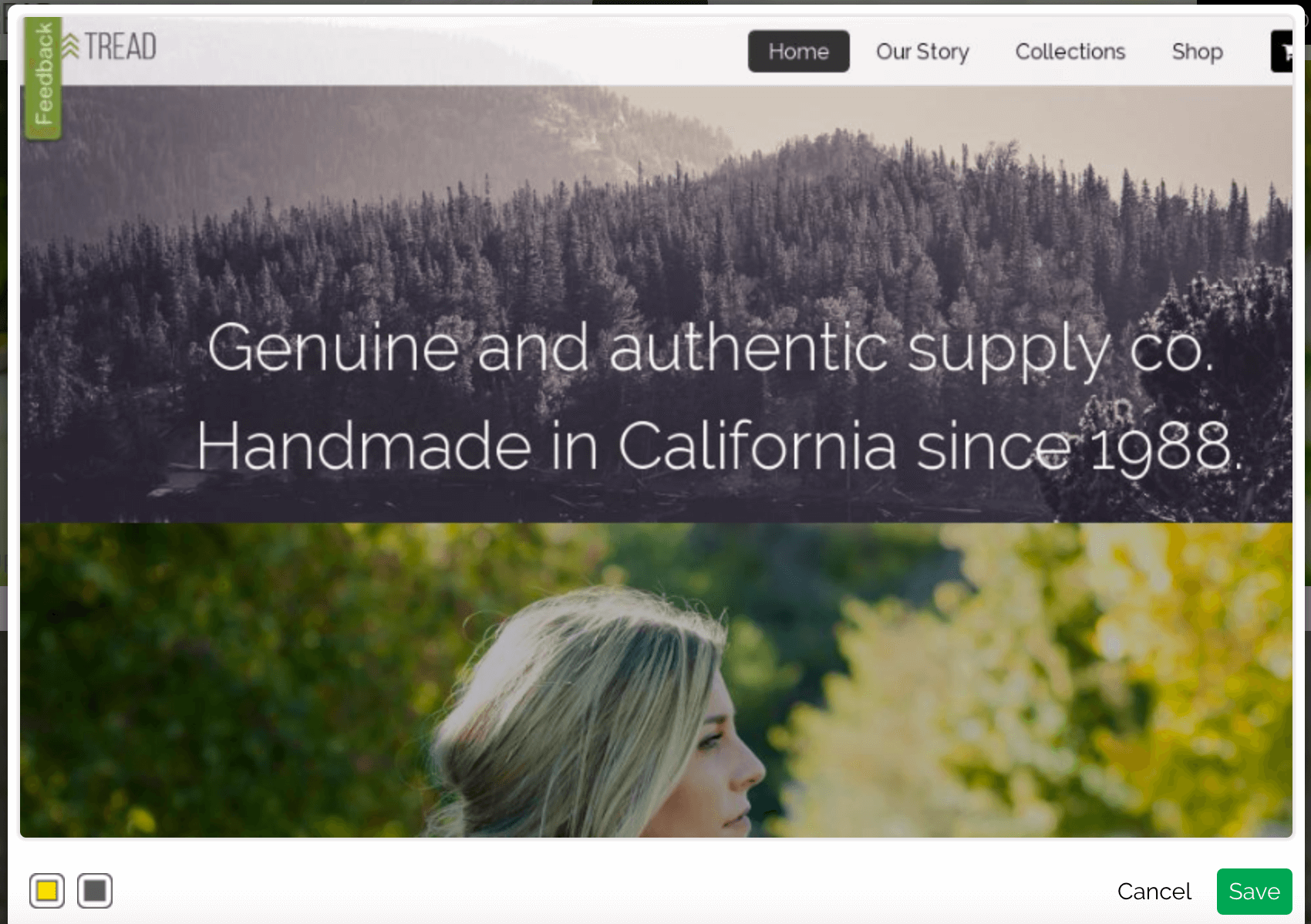
- Les personnes interrogées peuvent alors faire ce qui suit avec la capture d’écran :
- Blocage des informations : Bloquer les informations sensibles ou non pertinentes. Cliquez sur l’icône noire pour créer une boîte noire. Vous pouvez redimensionner et faire glisser cette boîte.
- Surligner les informations : Surligner les parties importantes de la capture d’écran. Cliquez sur l’icône jaune pour commencer.
- Une fois que vous avez terminé, cliquez sur le bouton Enregistrer.
- Le répondant peut visualiser ou annoter sa capture d’écran en cliquant sur l’aperçu de l’image. Ils peuvent également supprimer et soumettre à nouveau la capture d’écran en cliquant sur le X dans l’aperçu.
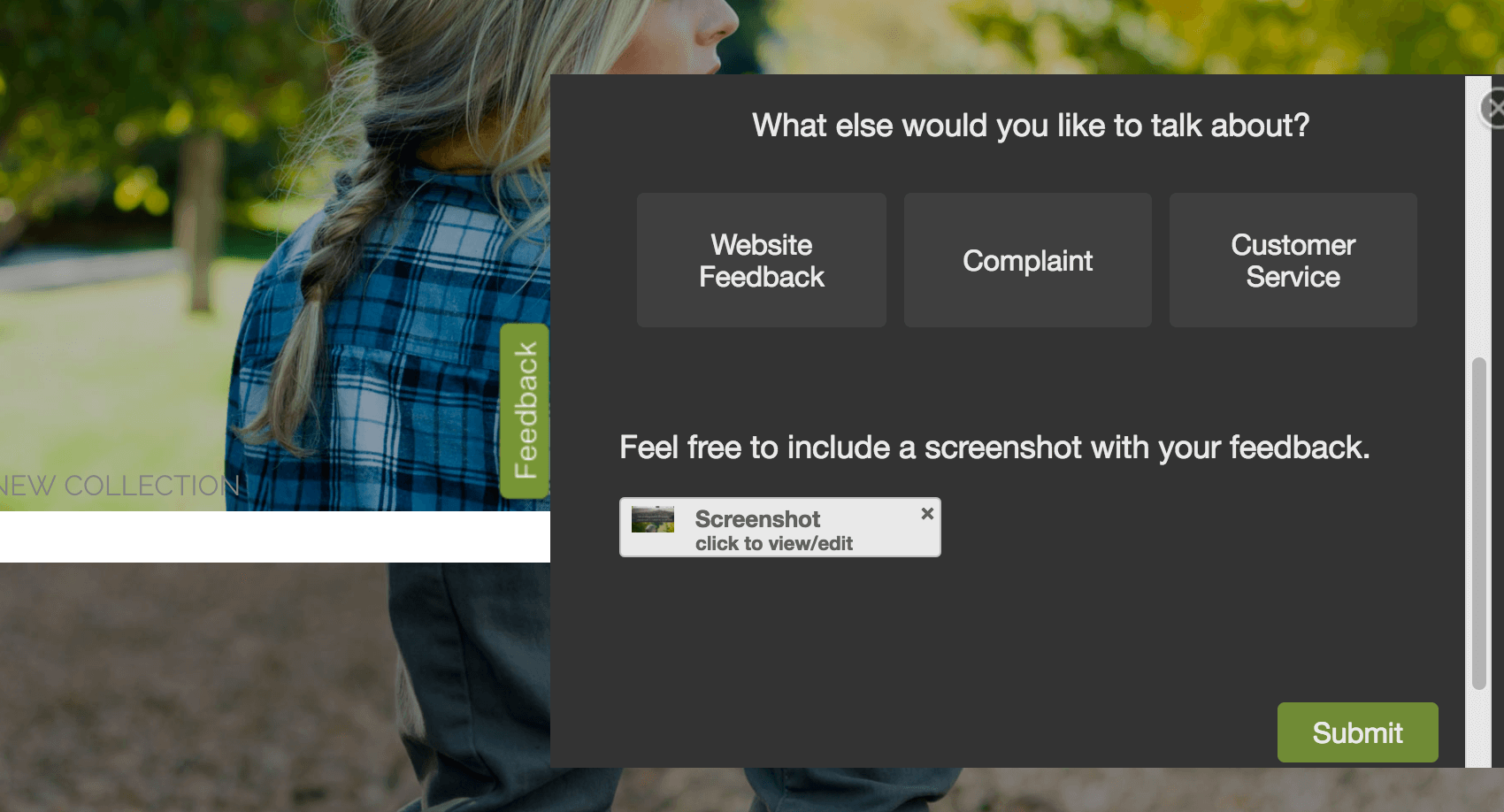
- Une fois que le répondant est satisfait de la capture d’écran, il peut soumettre l’enquête.
Visualisation des images capturées
Maintenant que vous avez ajouté la question de capture d’écran à votre enquête et recueilli quelques réponses, il est temps de visualiser les images que vos répondants ont jointes. Pour ce faire, accédez au projet d’enquête dans lequel se trouve la question de la capture d’écran.
Visualisation des rapports de réponses
Visualiser un rapport de réponses individuelles pour des réponses individuelles et visualiser les images sur ces rapports.
- Accédez à l’onglet Données et analyse de l’enquête.
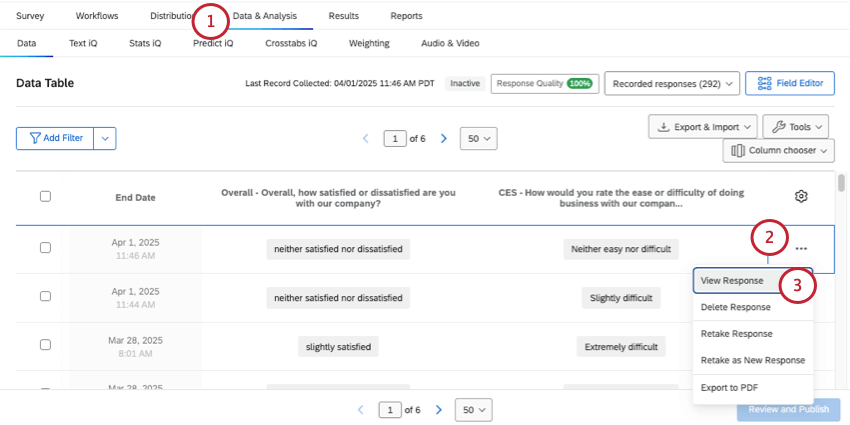
- Cliquez sur les 3 points situés à côté de la réponse que vous souhaitez consulter.
- Cliquez sur Voir la réponse.
- Sur le rapport de réponses, faites défiler jusqu’à la question Capture d’écran et visualisez l’image. Cliquez sur le lien pour voir l’image dans une fenêtre plus grande.
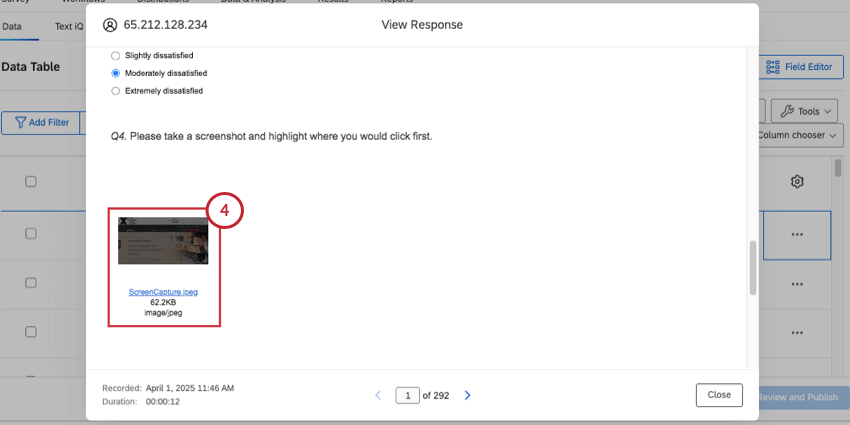
Téléchargement de captures d’écran individuelles à partir de l’onglet Données et analyse
Vous et tout collaborateur ayant accès aux données pouvez facilement télécharger les fichiers téléchargés dans la section Données.
- Dans l’onglet Données et analyse, cliquez sur Sélecteur de colonnes.
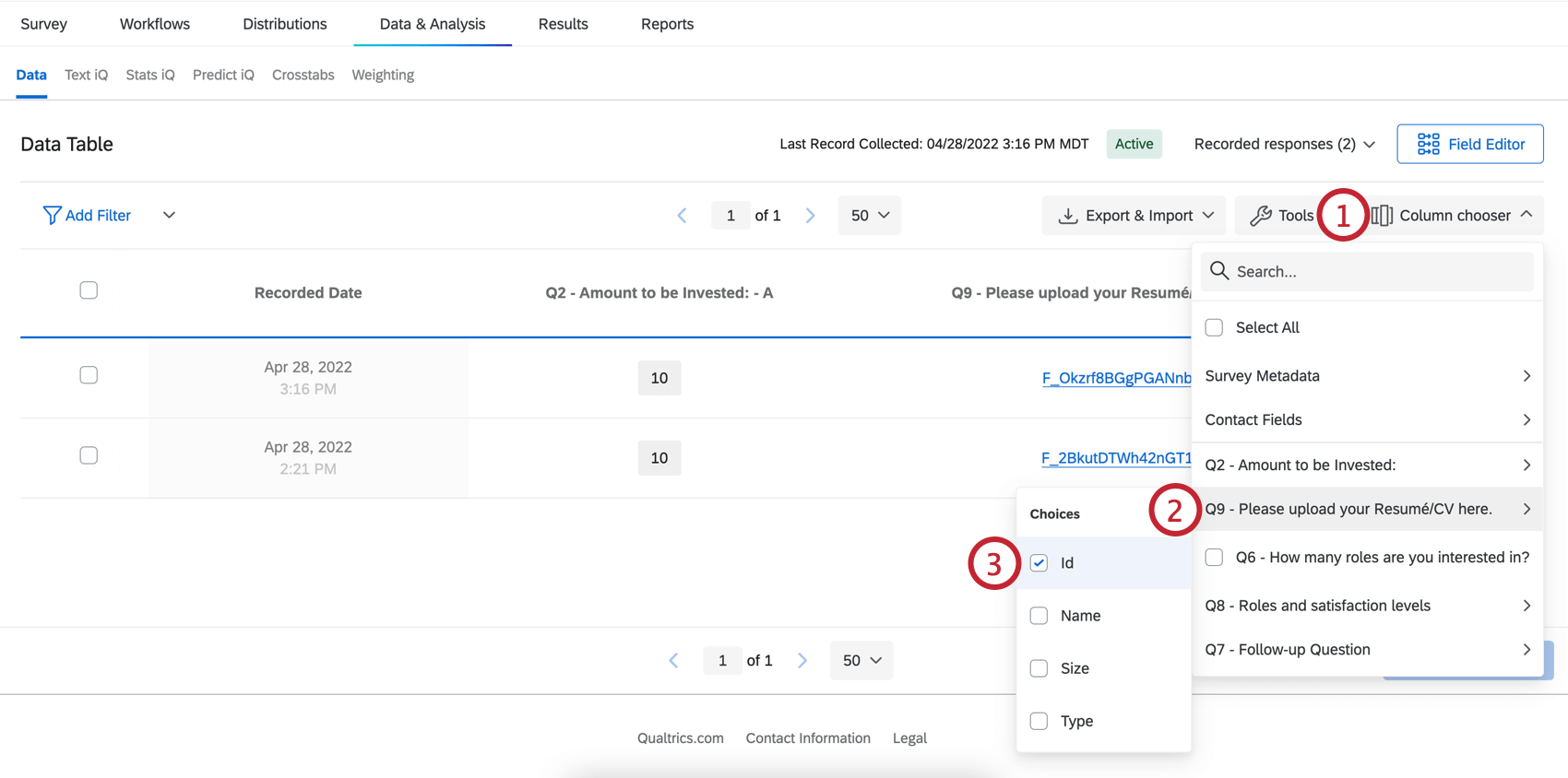
- Passez votre curseur sur la question de la capture d’écran.
- Sélectionnez Id.
- Cliquez sur le lien hypertexte Id pour télécharger le fichier.
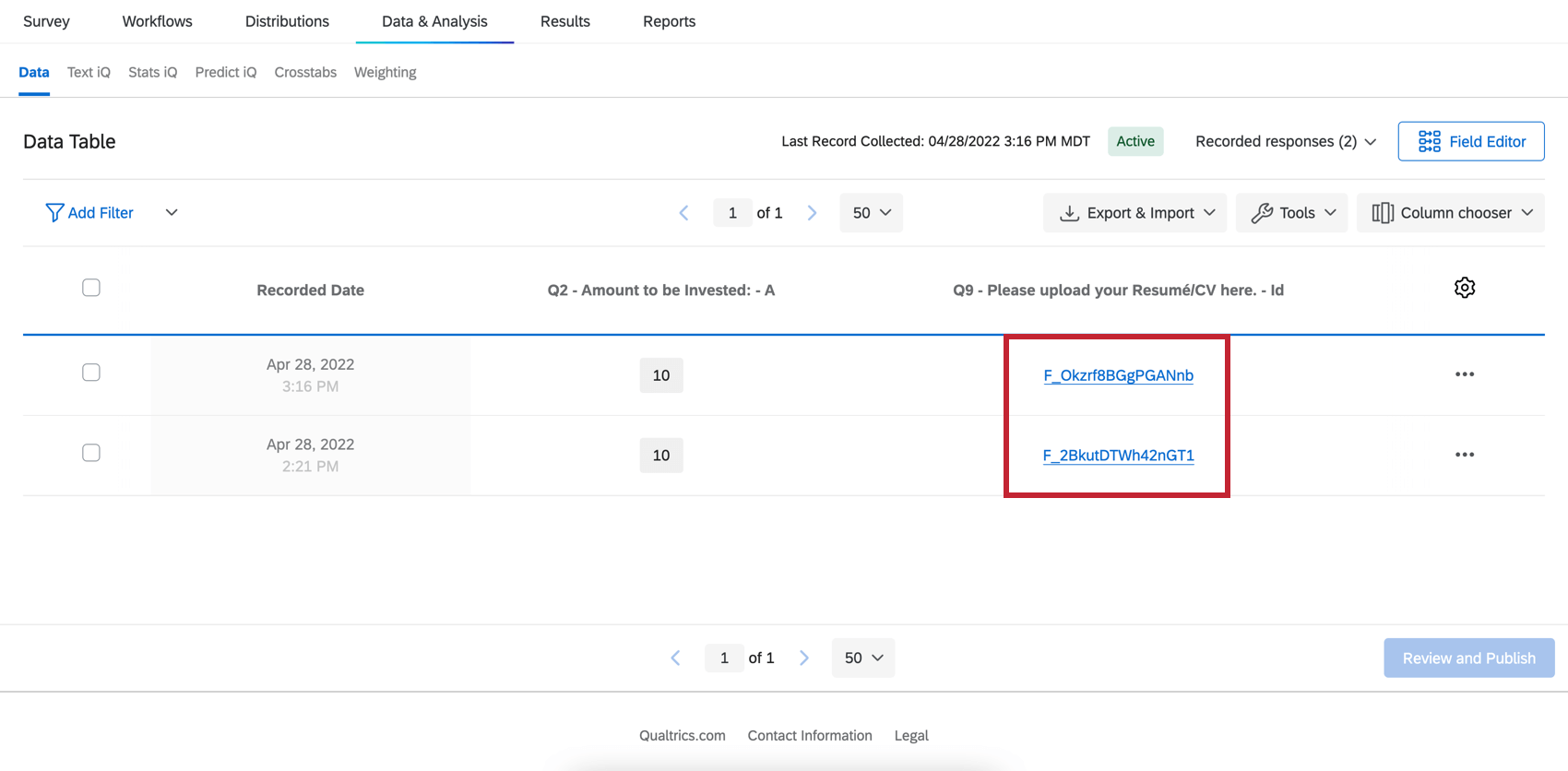
Exportation de toutes les captures d’écran
Exportez vos données d’enquête en utilisant le format User Submitted Files (fichiers soumis par l’utilisateur).
Vous obtiendrez un dossier zippé nommé d’après le numéro de la question (par exemple, Q1). À l’intérieur du dossier zippé, chaque image est nommée d’après l’identifiant de réponse de la personne qui l’a prise. Vous pouvez télécharger les Réponses ID en tant que référence au format CSV ou TSV.
Captures d’écran dans les tableaux de bord
Si vous souhaitez établir des rapports sur vos données de capture d’écran dans des tableaux de bord, plusieurs options s’offrent à vous.
Dans un Tableau de bord des Résultats, il y aura déjà un tableau avec une liste des fichiers de capture d’écran. Pour en savoir plus, cliquez ici.
Vous pouvez créer le même type de rapport dans les tableaux de bord CX, mais cela nécessite une certaine configuration. Pour en savoir plus, cliquez ici.