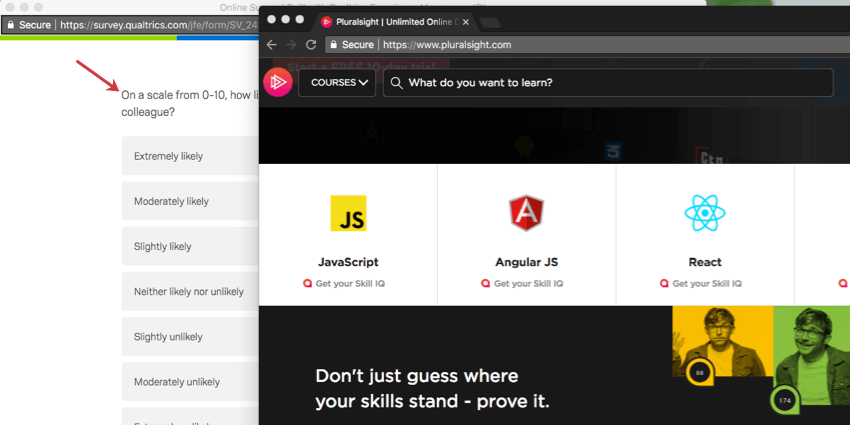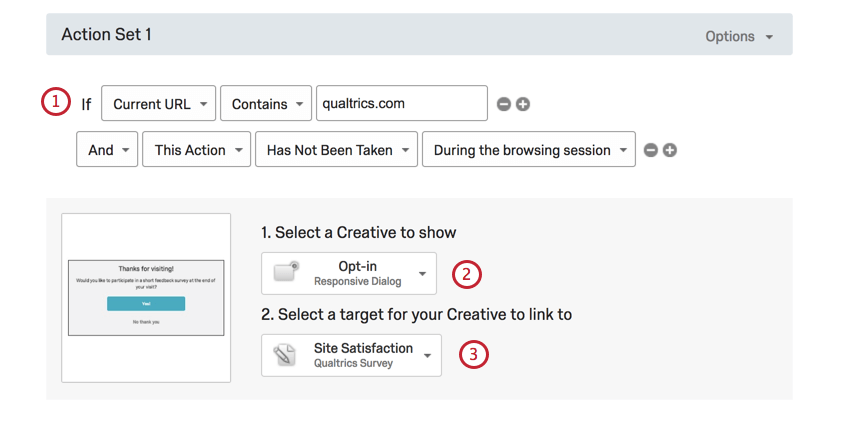Enquête Inscrire à la sortie du site
À propos des enquêtes Inscrire à la sortie du site
Les enquêtes de sortie de site demandent aux visiteurs de donner leur avis après avoir quitté un site web.
La plupart des enquêtes de sortie de site se pop-under sous la page web sans demander au visiteur de s’inscrire. Par exemple, un Pop-under standard crée une fenêtre contenant une invitation à une enquête et se cache derrière la page web jusqu’à ce que le visiteur quitte le site. Une fois le visiteur sorti, la fenêtre d’invitation à l’enquête se présente. Toutefois, depuis quelques années, les principaux navigateurs empêchent ce comportement de la même manière qu’ils bloquent les Blocs publicitaires.
En demandant le consentement du visiteur (en lui permettant de s’inscrire) avant de lui proposer votre enquête de sortie de site, vous pouvez contourner les bloqueurs de publicité. Lors du premier Créatif, il est demandé au visiteur s’il est d’accord pour que la fenêtre Pop-under apparaisse, contournant ainsi tout comportement de blocage de la part du navigateur. L’utilisation de cette méthode d’Inscrire pour les enquêtes de sortie de site est largement considérée comme une meilleure pratique pour recueillir les notations de satisfaction du site et d’autres informations auprès d’un public représentatif.
La mise en place d’une enquête de sortie de site avec inscription comporte trois étapes principales :
- Créer deux Créatifs : l’un qui invite les visiteurs à répondre à votre enquête et l’autre qui est l’enquête Pop-under proprement dite.
- Mise en place d’un Intercept qui affiche l’invitation Créatif.
- Relier votre Pop-under créatif à la cible d’Intercept.
Renforcer vos créatifs
- Créez un Créatif pour afficher votre invitation à l’enquête. Il s’agit généralement d’un dialogue réactif, mais d’autres éléments créatifs, tels que des curseurs et des barres d’information, peuvent également être utilisés.
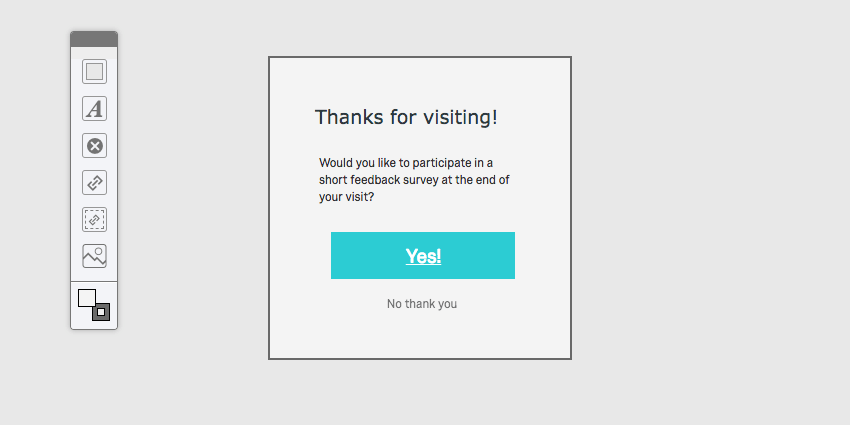 Astuce: Veillez à publier votre Créatif.
Astuce: Veillez à publier votre Créatif. - Créer un Pop-under créatif.
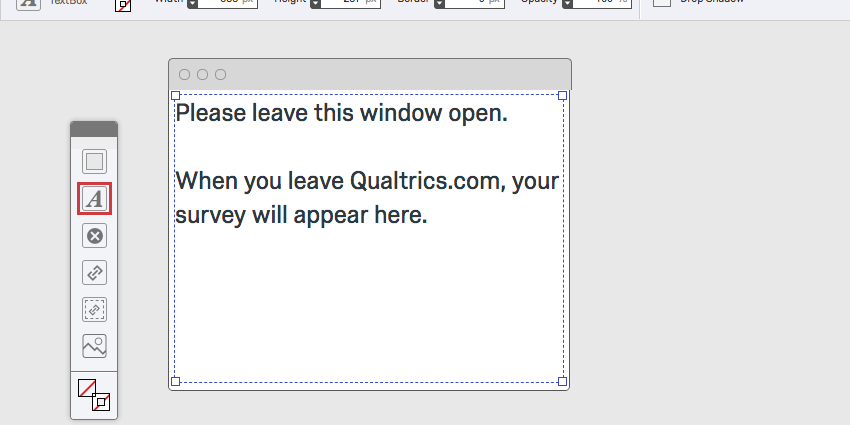
- Nous vous recommandons d’inclure dans votre Créatif une zone de texte expliquant que la fenêtre doit rester ouverte et que votre enquête y apparaîtra. Une version du texte suivant est généralement appropriée : ” Merci d’avoir participé à notre enquête. Veuillez laisser cette fenêtre ouverte et une enquête apparaîtra à sa place après votre visite.”
- Pour le Pop-under, allez à la page Options. Évènement, activez l’option Afficher la cible d’Intercept sur des évènements spécifiques , puis activez l’option Sortie du site.
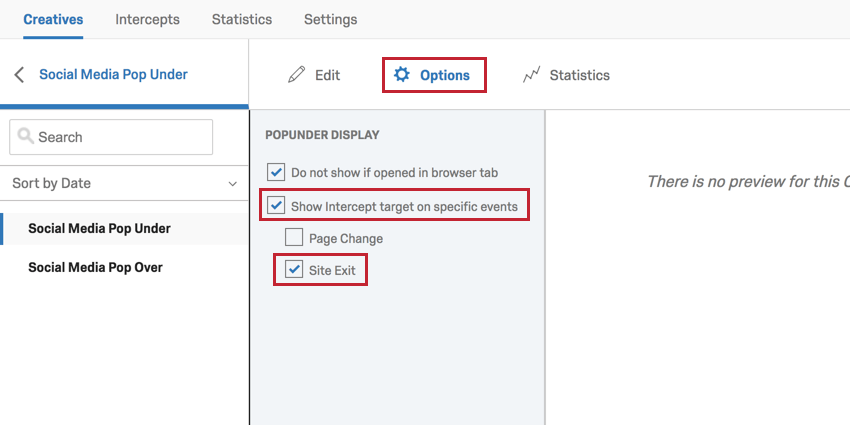 Attention: Il se peut qu’un message d’avertissement jaune s’affiche à propos des Pop-under et de Chrome. Ce message d’avertissement fait référence à l’utilisation de Pop-under Créatifs sans la partie d’inscription. Lorsque vous ajoutez la partie relative à l’inscription, vous vous assurez que le Pop-under s’affiche après que le visiteur a fermé sa page.
Attention: Il se peut qu’un message d’avertissement jaune s’affiche à propos des Pop-under et de Chrome. Ce message d’avertissement fait référence à l’utilisation de Pop-under Créatifs sans la partie d’inscription. Lorsque vous ajoutez la partie relative à l’inscription, vous vous assurez que le Pop-under s’affiche après que le visiteur a fermé sa page.
Configurer votre Intercept
- Créez un Intercept et, si vous le souhaitez, définissez vos conditions d’affichage. Ces conditions détermineront quels visiteurs peuvent bénéficier de l’invitation initiale et sont totalement à votre discrétion.
- Sélectionnez le Créatif qui invite les utilisateurs à participer à l’enquête. Il s’agit du Créatif que vous avez réalisé à l’étape 1 de la section Construire son Créatif ci-dessus.
- Sélectionnez la Cible. Il s’agit de l’enquête qui doit s’afficher lorsque la fenêtre Pop-under apparaît.
Connecter votre Pop-under
- Cliquez sur l’ensemble d’actions Options et sélectionnez Options avancées.
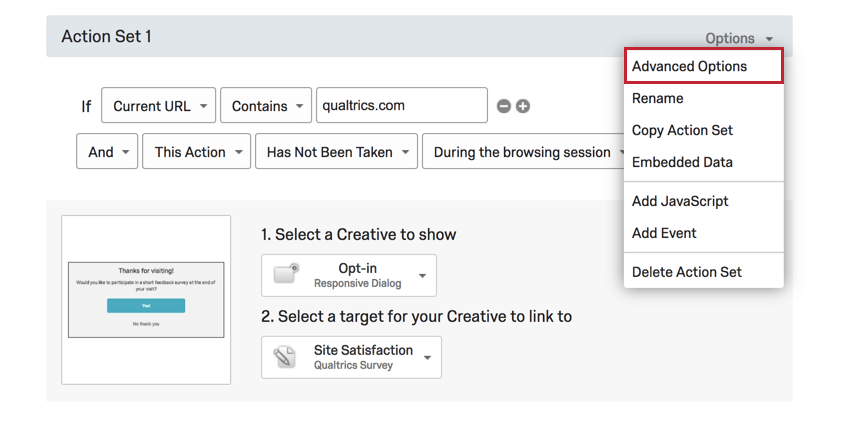
- Pour les options d’affichage, sélectionnez Ouvrir la cible dans une fenêtre contextuelle.
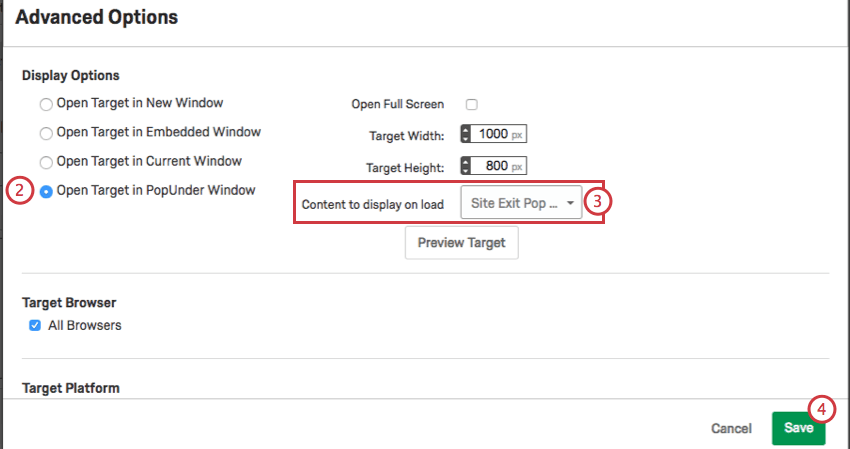
- Pour le menu déroulant Contenu à afficher sur le chargement, sélectionnez le Pop-under que vous avez créé aux étapes 2 à 4 de la section Construire vos créatifs ci-dessus.
- Cliquez sur Enregistrer.
Le Résultats
- Le visiteur reçoit un dialogue réactif lui demandant de participer à l’enquête.
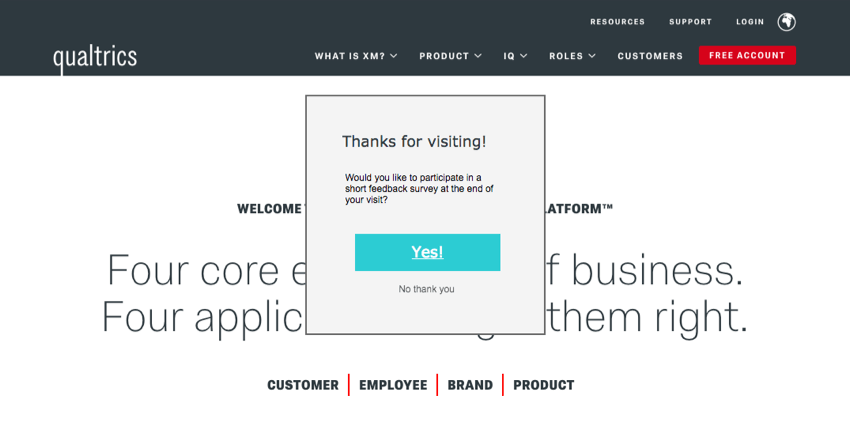
- Si le visiteur accepte, le Pop-under s’affiche sur l’écran avec son message.
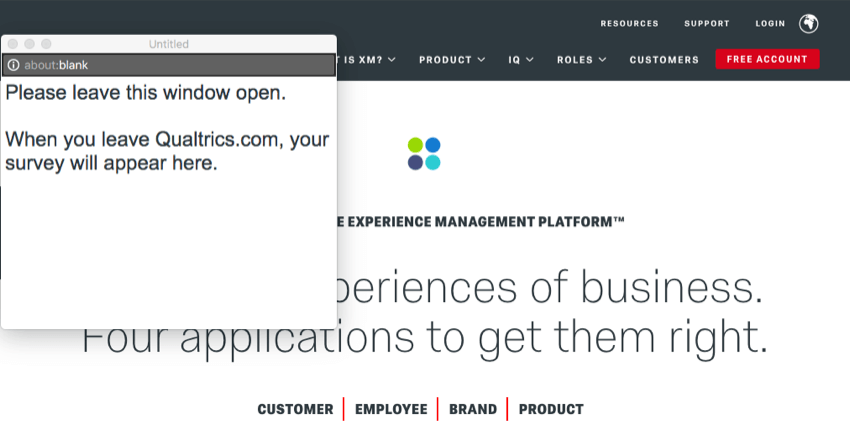 Astuce : Toutes les données intégrées collectées par votre Intercept sont définies au moment où la Pop-under est chargée (c’est-à-dire lorsque le visiteur s’inscrit à l’enquête). Par exemple, si vous enregistrez l’historique du site, celui-ci n’est pas mis à jour dans le Pop-under si le visiteur navigue vers une nouvelle page après le chargement du Pop-under.
Astuce : Toutes les données intégrées collectées par votre Intercept sont définies au moment où la Pop-under est chargée (c’est-à-dire lorsque le visiteur s’inscrit à l’enquête). Par exemple, si vous enregistrez l’historique du site, celui-ci n’est pas mis à jour dans le Pop-under si le visiteur navigue vers une nouvelle page après le chargement du Pop-under. - Le visiteur peut naviguer librement sur le site, ce qui fait reculer le Pop-under.
- Lorsque le visiteur navigue vers un autre site web et revient ensuite sur le Pop-under, ou lorsqu’il quitte le navigateur à l’intérieur de votre site web, le Pop-under chargera l’enquête de satisfaction du site.