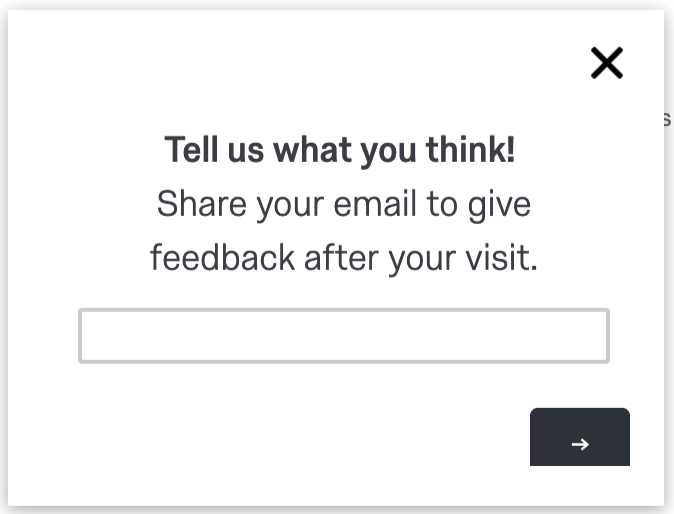Enquêtes de sortie de site mobile
À propos des enquêtes de sortie de site mobile
Les enquêtes de sortie sont des enquêtes présentées aux répondants lorsqu’ils quittent votre site. Pour recueillir des informations générales sur votre site web, nous vous recommandons de poser des questions une fois que vous savez que les visiteurs ont terminé leur visite et quitté le site. Cela permet de s’assurer que le retour d’information concerne l’ensemble de l’expérience, du début à la fin. Sur cette page, nous verrons comment créer une enquête de sortie spécifiquement pour l’expérience mobile.
Enquêtes à la sortie des sites de bureau
Si vous cherchez des informations sur la manière de créer des enquêtes de sortie pour les visiteurs d’ordinateurs de bureau, consultez les ressources ci-dessous :
- Inscrire à la sortie du site: Une invitation initiale s’affiche et demande au visiteur s’il est intéressé par un retour d’information lorsqu’il quitte le site. S’ils sont d’accord, un pop-under séparé sous les charges créatives. Ce pop-under se cache derrière la page web jusqu’à ce que l’internaute quitte le site. Une fois le visiteur sorti, la fenêtre d’invitation à l’enquête se présente. Pour plus d’informations sur la mise en place d’une telle enquête, consultez le site Inscrire une enquête à la sortie du site.
- Intention de sortie: Lorsque vous utilisez cette option dans vos options d’intercept, l’intercept s’affichera dès que le visiteur aura déplacé son curseur en dehors de la zone de visualisation du navigateur. Visitez le site de Display Intercept pour plus d’informations sur la manière de procéder.
- Engagez-vous: À l’aide de vos propres données d’analyse web, déterminez combien de temps une personne passe en moyenne sur votre site web. En utilisant la logique du“temps passé sur le site” ou du “nombre de pages”, vous pouvez configurer votre intercept pour qu’il s’affiche au moment où la plupart des internautes sont sur le point de terminer leur session.
Aperçu des enquêtes à la sortie des sites mobiles
Pour les visiteurs de sites web mobiles, les enquêtes de sortie sont un peu plus difficiles à mettre en place. Il n’est pas possible de charger une fenêtre sous un navigateur mobile, de sorte que l’inscription à la sortie du site ne peut pas être une option ici. En outre, il n’y a aucun moyen de suivre les mouvements de la souris puisque le visiteur utilise ses doigts pour naviguer. Pour continuer à poser des questions aux visiteurs lorsqu’ils quittent le site web, nous devons construire l’intercept différemment. Les étapes ci-dessous résument le processus de création d’une enquête mobile de sortie. Nous détaillerons chaque étape dans les sections suivantes.
- Créez une enquête de collecte d’informations de contact: En plus de l’enquête de satisfaction globale de votre site Web utilisée pour les visiteurs de l’Ordinateur de bureau, nous vous recommandons de créer une enquête distincte pour les visiteurs du site Web mobile. Elle ne comprendra qu’une seule question et demandera leur adresse électronique ou leur numéro de téléphone.
- Mettez en place un flux de travail de distribution: Utilisez la plateforme Flux de travail pour créer une tâche si un e-mail ou un numéro de téléphone est saisi. S’il y en a un, envoyez le lien anonyme vers l’enquête sur l’expérience globale du site web. Cette opération peut être effectuée par courrier électronique ou par SMS (le cas échéant).
Astuce : adressez-vous à votre Commercial pour vérifier si vous pouvez utiliser les SMS.
- Créez votre créatif mobile et votre intercept: Construisez un dialogue Créatif réactif pour montrer l’Enquête, et configurez votre logique d’intercept pour séparer les visiteurs web de bureau des visiteurs web mobiles. Cela permet de s’assurer que les personnes voient le bon contenu.
Étape 1 : Création d’une enquête de collecte de contacts
La première étape de la construction d’une enquête mobile de sortie consiste à créer une enquête pour collecter les informations de contact de vos visiteurs mobiles.
- Dans votre compte, créez un nouveau projet d’enquête.
- Changez le type de question en Saisie du texte.
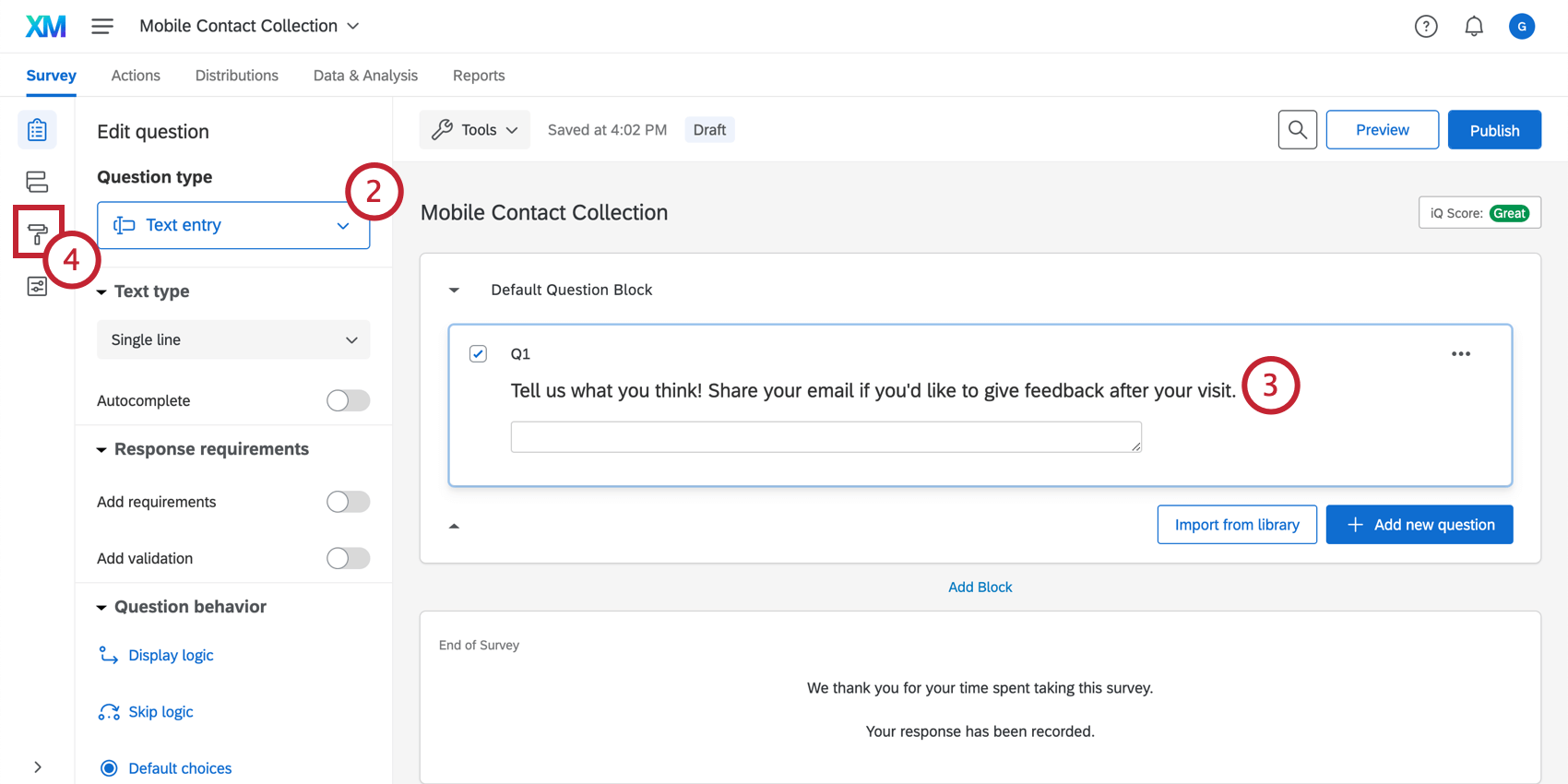
- Modifiez le texte de la question pour demander une adresse électronique ou un numéro de téléphone afin d’envoyer une invitation à donner son avis une fois la visite terminée. Nous vous recommandons de ne choisir que l’e-mail ou le numéro de téléphone.
Exemple : Pour un courriel, vous pouvez utiliser “Dites-nous ce que vous en pensez”. Partagez votre email pour donner votre avis après votre visite” Pour les SMS, vous pouvez utiliser “Partagez votre numéro de téléphone pour recevoir un questionnaire de retour par SMS après votre visite”
- Accédez au menu ” Apparence ” pour mettre à jour le thème de l’enquête et le rendre très sobre. Ainsi, seule la question sera affichée dans l’intercept, sans aucun contenu supplémentaire.
Étape 2 : Mise en place d’un Flux de travail de Distribution
Suivant, vous devrez créer un flux de distribution pour envoyer à la personne interrogée votre enquête de retour d’information.
- Accédez à l’onglet Flux de travail dans votre enquête de collecte de contacts.

- Cliquez sur Créer un flux de travail.
- Sélectionnez Commencé par un évènement.
- Sélectionnez l’évènement ” Réponse à l’enquête” et paramétrez l’évènement pour qu’il se déclenche pour les réponses nouvellement créées. Visitez cette page d’assistance pour plus d’informations sur la mise en place de cet évènement.
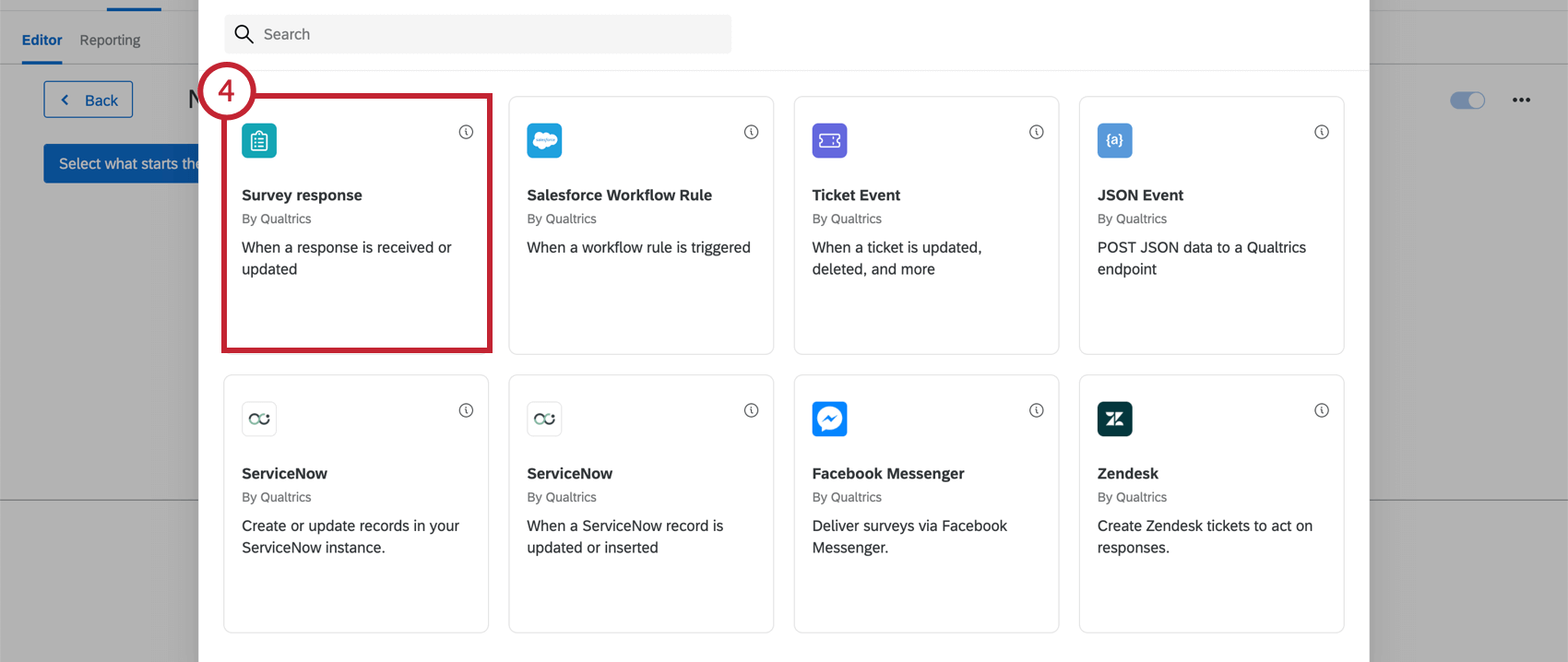
- Ajoutez une condition pour que le flux de travail ne se déclenche que lorsque la question demandant les informations de contact n’est pas vide.
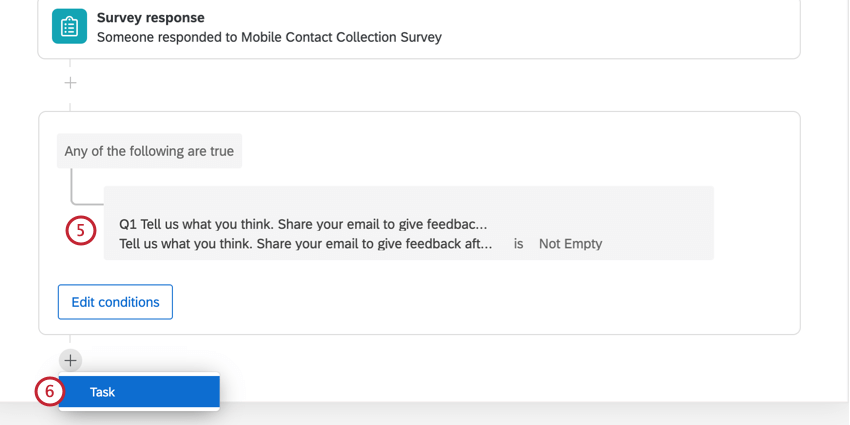
- Ajouter une tâche.
- Sélectionnez la tâche Répertoire XM .
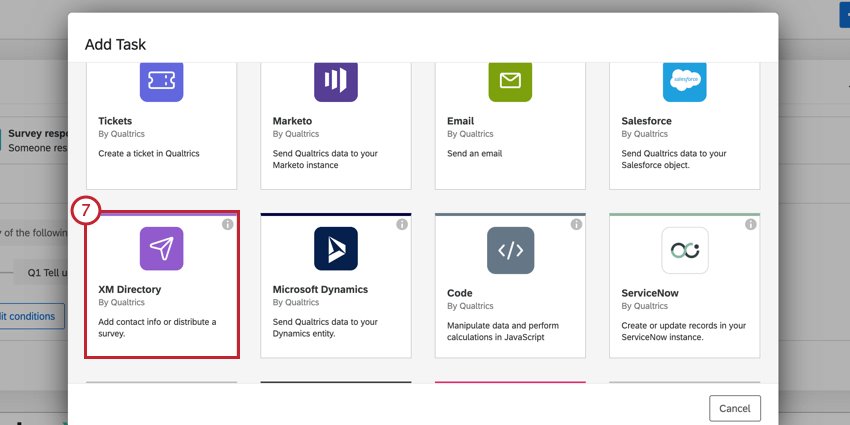
- Sélectionnez Distribuer l’enquête.
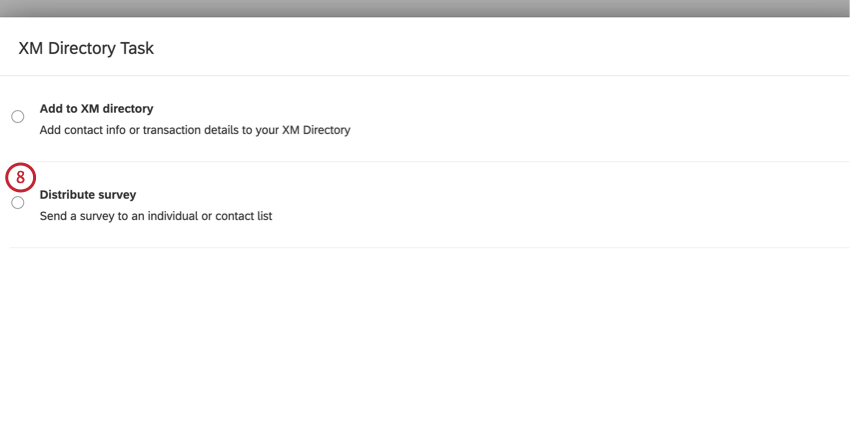
- Configurez la tâche Répertoire XM en fonction de votre méthode de distribution, qui dépendra des informations de contact que vous avez recueillies. Vous pouvez le distribuer par e-mail, par une invitation par SMS ou par une enquête SMS bidirectionnelle.
- Quel que soit le type de distribution choisi, vous devez vous assurer que votre tâche est configurée comme suit. Si une option de tâche n’est pas listée ici, vous pouvez l’utiliser comme vous le souhaitez.
- Le type de distribution doit être individuel.
- La méthode de distribution doit correspondre à la méthode de contact souhaitée, soit par courriel, soit par SMS.
- Le type de lien doit être individuel.
- Le délai doit être immédiat.
- Activez l’option Sauvegarder les données intégrées dans les contacts de votre Répertoire XM
- Pour votre Liste de contacts, choisissez votre bibliothèque puis Nouvelle liste de contacts. Cette opération permet d’enregistrer vos visiteurs mobiles dans une nouvelle liste de distribution de votre compte.
- Laissez le prénom, le nom de famille et l’identifiant de référence intégré du répondant vides.
- En cas de distribution par courrier électronique, utilisez le texte inséré dans le champ Email pour enregistrer les coordonnées du répondant en tant qu’adresse électronique.
- En cas de distribution par SMS, cliquez sur Ajouter ou supprimer des champs de données intégrés, ajoutez un champ pour le téléphone, puis utilisez le texte inséré pour enregistrer les coordonnées de la personne interrogée en tant que numéro de téléphone.
- Pour l’Enquête, choisissez l’enquête de satisfaction de votre site web.
- Saisissez vos coordonnées pour l’adresse de provenance, le nom de provenance et l’e-mail de réponse.
- Ne pas programmer de rappel.
- Définissez votre objet et votre message à l’aide du modèle ci-dessous.
- Lorsque vous avez terminé, enregistrez votre tâche.
Objet et message recommandés :
Vous trouverez ci-dessous un modèle de ligne évaluée et de message pour votre tâche au Répertoire XM. N’hésitez pas à la modifier si nécessaire.
Objet : Veuillez nous faire part de vos commentaires sur votre récente visite à {{NOM DE L’ENTREPRISE }}Message
:
Nous essayons continuellement d’améliorer l’expérience du site web et vos opinions et commentaires sont très importants pour nous. Prenez deux minutes pour nous faire part de vos commentaires sur votre récente visite à {{NOM DU SITE}}.
Nous vous remercions de votre réponse réfléchie.
${l://SurveyLink?d=Click here to begin}
Suivez le lien pour vous désinscrire des futurs courriels :
${l://OptOutLink?d=Click here to unsubscribe}
Étape 3 : Élaboration du créatif mobile et de l’intercept
Maintenant que l’Enquête et le flux de travail sont créés, nous devons maintenant créer le créatif et l’intercept qui s’afficheront aux visiteurs mobiles.
- Créez un dialogue Créatif Réactif avec l’option d’afficher l’Enquête directement dans le dialogue.
- Construire un intercept. Ajouter une logique pour n’afficher que les visiteurs dont le DeviceType est Mobile.
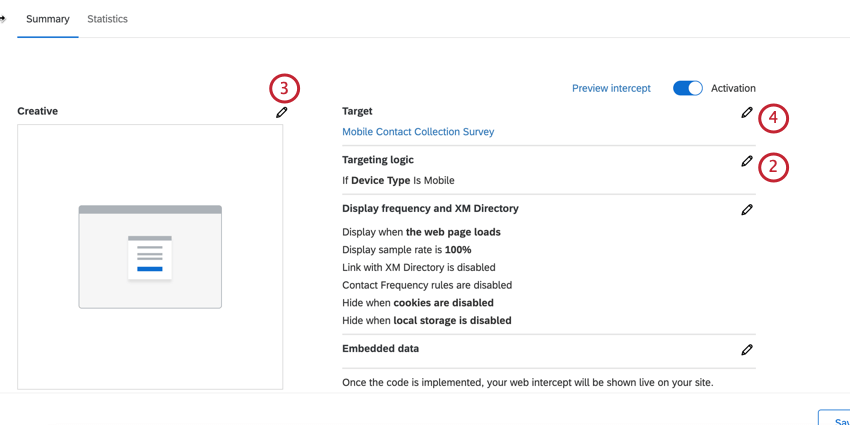
- Sélectionnez le créatif qui invite les utilisateurs à participer à l’enquête. Il s’agit du dialogue réactif créatif que vous venez de réaliser.
- Sélectionnez la cible à afficher dans le créatif. Il s’agit de l’enquête qui doit s’afficher lorsque l’invitation apparaît. Il s’agit de l’enquête de collecte d’informations sur les contacts que vous avez créée à l’étape 1.