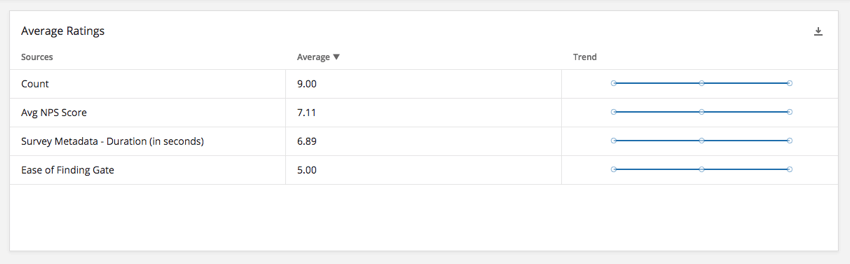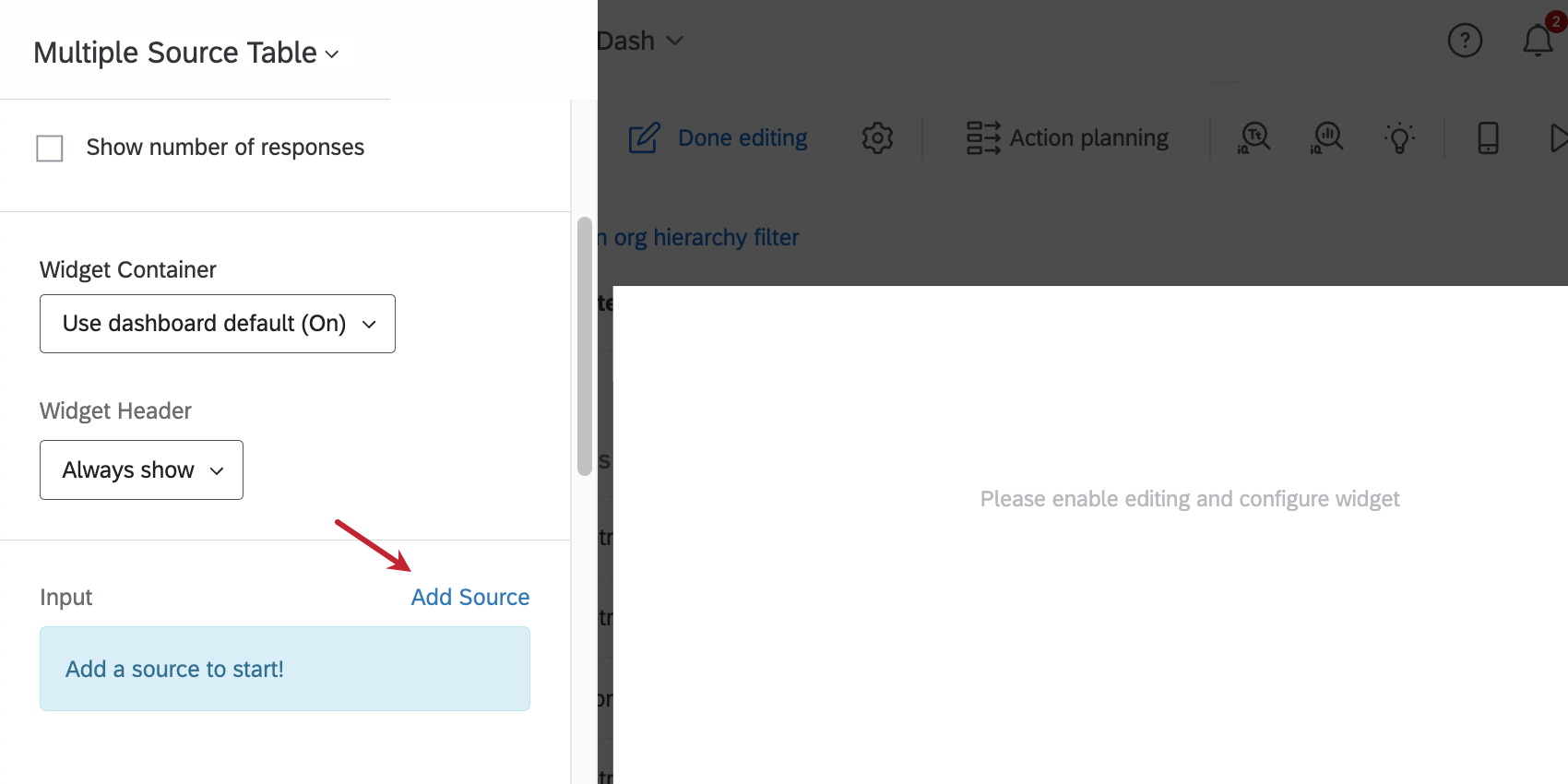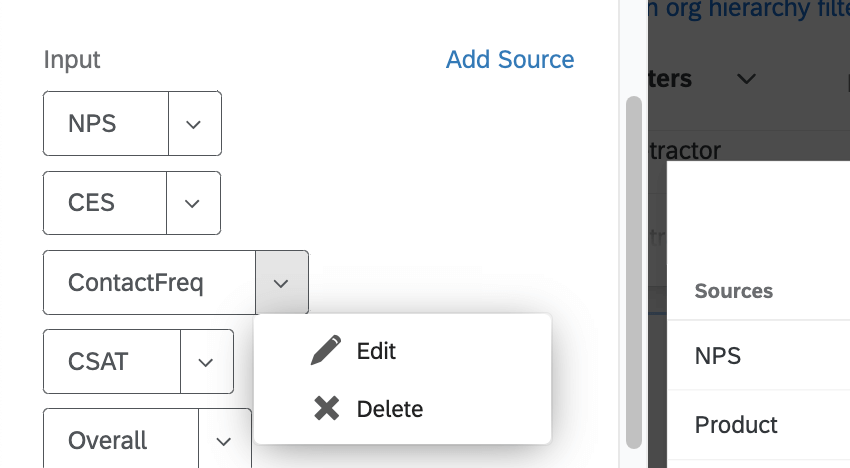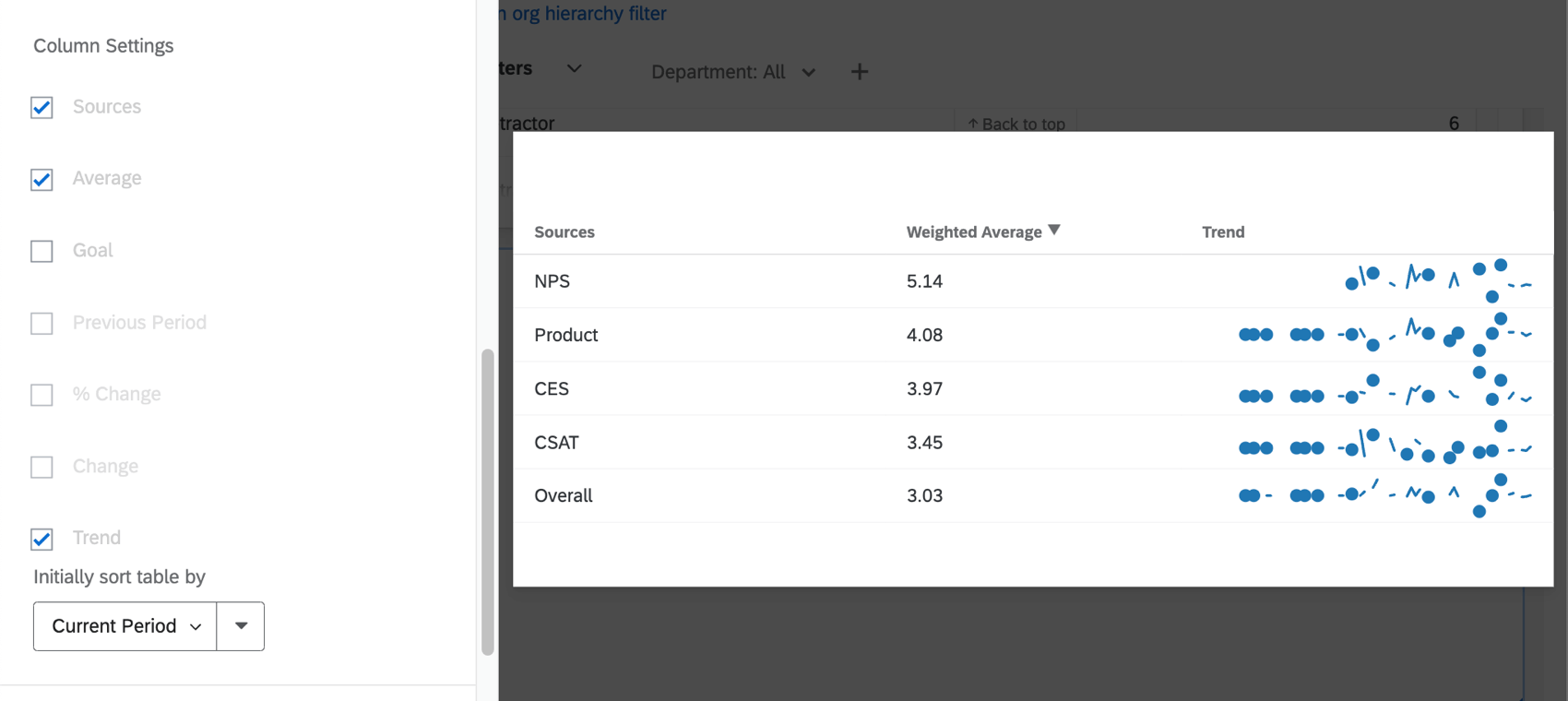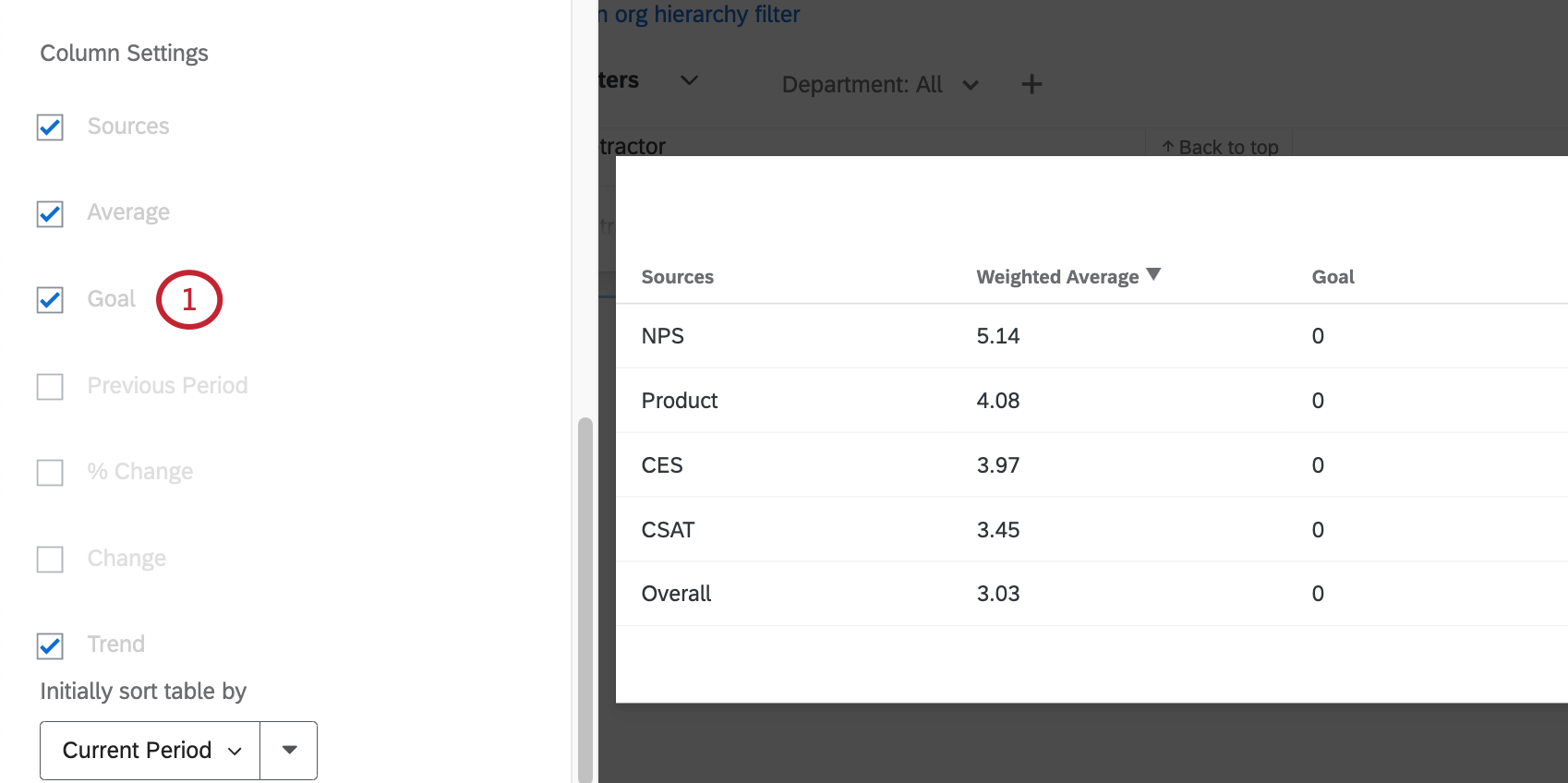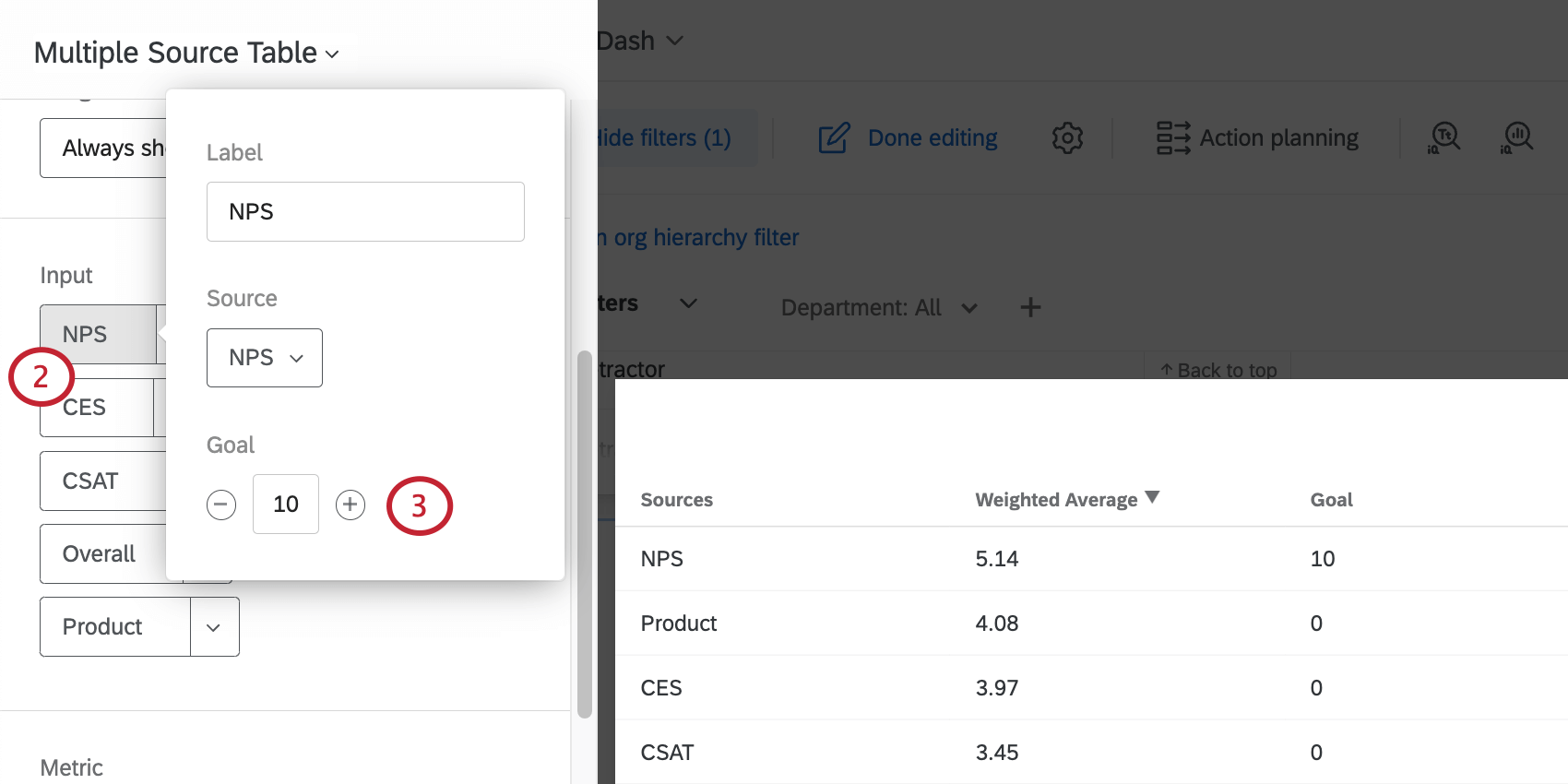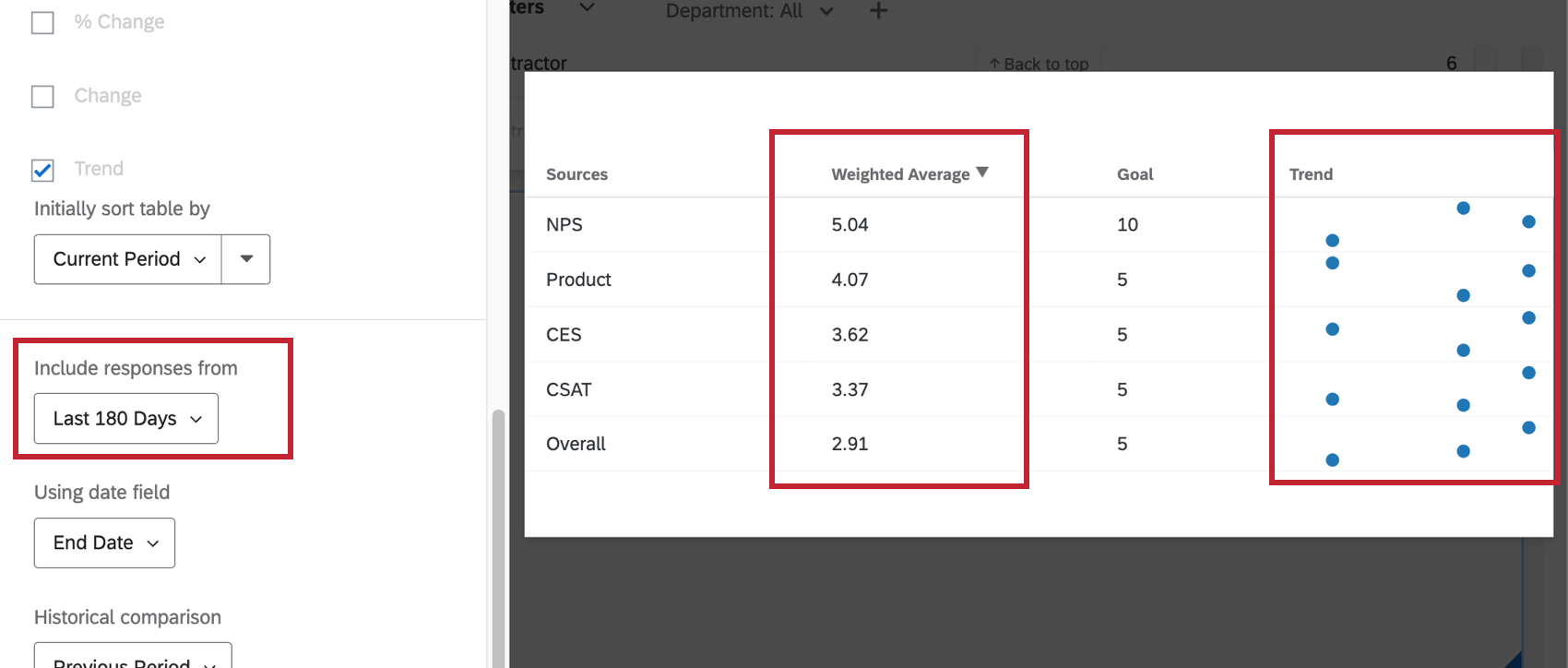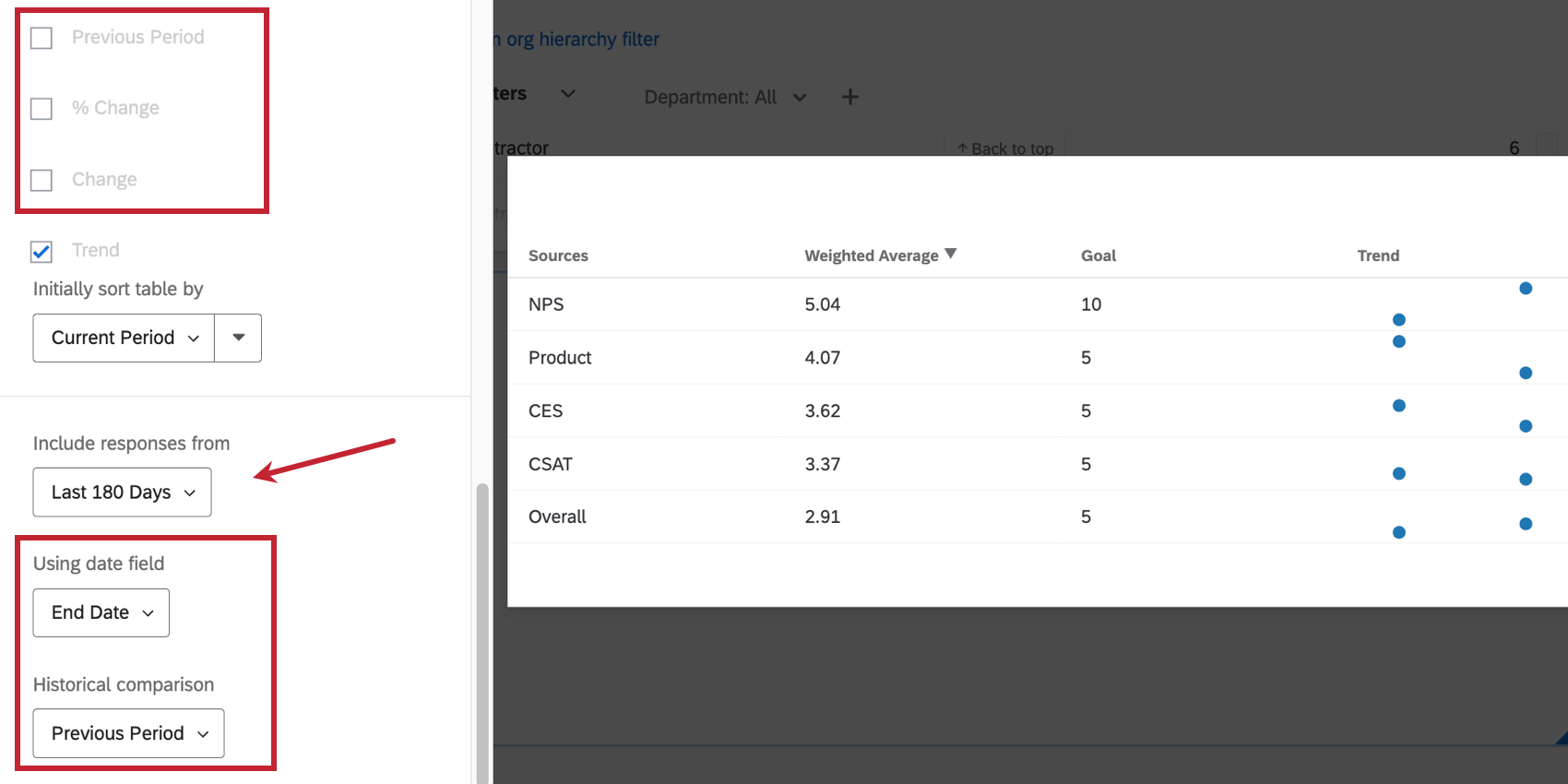Widget de tableau à sources multiples (CX)
À propos des widgets de tableau à sources multiples
Le widget Tableau à sources multiples affiche une valeur de mesure (telle que le nombre, la moyenne, etc.) pour plusieurs champs dans un seul tableau. Chaque champ s’affiche sous la forme d’une ligne unique dans le tableau et la valeur de la mesure s’affiche dans une colonne. En plus de la valeur de mesure, des colonnes pour d’autres informations (comme les tendances, les valeurs d’objectif, etc.) peuvent être ajoutées.
Types de tableaux de bord
Ce widget peut être utilisé dans différents types de tableaux de bord. Cela comprend notamment :
Compatibilité des types de champs
Le tableau à sources multiples Widget est compatible avec les types de champ suivants :
- Valeur numérique
- Ensemble de chiffres
- Jeux de chiffres individuels d’un groupe de champs
Seuls les champs du type ci-dessus seront disponibles lors de la sélection des entrées(Sources) du tableau sources multiples.
Personnalisation d’un widget
Entrée
La première étape de la mise en place de votre tableau à sources multiples consiste à ajouter la première source. Dans ce cas, le terme “sources” fait référence aux champs distincts du tableau de bord, et non aux multiples sources du tableau de bord. Cela signifie que vous pouvez créer ce widget même si vous n’avez qu’une seule source dans votre tableau de bord, tant que vous avez plusieurs champs mappés.
Sous Entrée, cliquez sur Ajouter une source.
Pour supprimer une source, cliquez sur la flèche située à côté, puis sur Supprimer.
Paramètres de la colonne
Sous Paramètres de colonne, vous aurez la possibilité de sélectionner les colonnes que vous souhaitez voir apparaître dans votre tableau. Par défaut, les colonnes ” Sources“, “Votre mesure” et ” Tendance ” sont affichées.
- Sources : Il s’agit du nom des champs que vous définissez comme sources (ou entrées).
- Métrique : La métrique que vous avez sélectionnée. Bien que dans l’exemple ci-dessous il s’agisse de Moyenne, vous auriez pu choisir comptage, NPS, minimum, maximum, boîte supérieure/inférieure ou somme à la place.
- Tendance : Affiche un graphique linéaire miniature de l’évolution des données dans le temps.
En outre, il est possible d’ajouter des colonnes pour l’objectif, la période précédente et la variation en %. Ces options sont décrites en détail ci-dessous.
Objectif
Les objectifs peuvent être utiles pour afficher si votre équipe ou les données de recherche ont atteint les objectifs que vous avez fixés avant la collecte.
Affichage des données historiques
Le paramètre Inclure les réponses de vous permet de choisir la période que les données du widget doivent couvrir dans la colonne de la mesure sélectionnée (dans l’exemple ci-dessous, la moyenne pondérée) et dans la colonne Tendance.
Une fois que vous avez sélectionné une période qui n’ est pas “All Time”, vous disposez d’options supplémentaires pour l’affichage des données historiques.
- Période précédente : Affiche les notations d’une période précédente.
- % de changement : Affiche le pourcentage de variation de chaque ligne de données au fil du temps.
- Variation : Montant numérique de la variation de la valeur dans le temps.
- Comparaison historique : Paires avec les colonnes Période précédente et % de variation. Vous avez deux possibilités :
- Période précédente : Présentez les données de cette semaine comme la source de données principale.
Exemple : Supposons que vous incluiez les réponses des 7 derniers jours. En sélectionnant “Période précédente”, vous obtiendrez les données des 7 jours précédents dans les colonnes Période précédente et/ou % de variation.
- Même période l’année dernière : Présente les données de la période sélectionnée pour l’année précédente.
Exemple : Supposons que vous incluiez les réponses des 7 derniers jours. l’option “Même période l’année dernière” permet d’afficher les données de la même semaine de l’année précédente dans les colonnes “Période précédente” et/ou “Variation en %”. Cela signifie que s’il s’agit de la semaine du 28 février, vous verrez les données de la semaine du 28 février de l’année dernière.
- Période précédente : Présentez les données de cette semaine comme la source de données principale.
- Utilisation du champ de date : Sélectionnez le champ de données sur lequel ces données seront basées. Il s’agit de n’importe quel champ que vous avez associé à un type de champ Date.
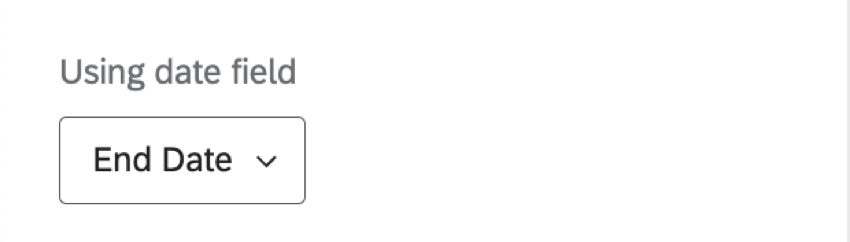
  ;