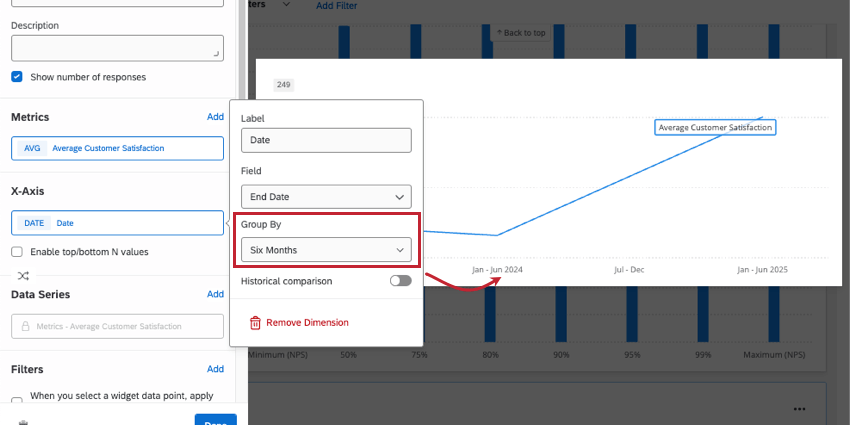Widgets pour diagrammes linéaires et à barres
A propos des Widgets Graphiques linéaires et Diagrammes à barres
Les widgets graphiques vous permettent d’afficher des données de diverses manières personnalisables. La modification des paramètres du graphique, la définition des couleurs et le choix des options d’affichage vous permettent d’adapter les graphiques à un large éventail de situations.

Types de tableaux de bord
Les widgets de lignes et de barres peuvent être utilisés dans différents types de tableaux de bord. Cela comprend notamment :
Compatibilité des types de champs
Les widgets de ligne et de barre sont compatibles avec les types de champ suivants :
- Ensemble de chiffres
- Date
- Ensemble de texte
- Ensemble de texte à plusieurs réponses
- Analyse par tri successif
- Groupe de mesures
Seuls les champs des types ci-dessus seront disponibles lors de la sélection de la dimension de l’axe ou de la série de données pour un graphique simple.
Mise en place d’un widget de ligne ou de barre
- Lorsque vous configurez votre widget, choisissez un indicateur.
 Astuce: Lors de la sélection d’une métrique, un champ doit être spécifié pour toutes les métriques, à l’exception du comptage. Seul un champ avec le type Ensembles de nombres ou Ensemble de texte à réponses multiples sera disponible. Pour plus d’informations sur les options et les filtres de mesure, consultez Mesures de widget.
Astuce: Lors de la sélection d’une métrique, un champ doit être spécifié pour toutes les métriques, à l’exception du comptage. Seul un champ avec le type Ensembles de nombres ou Ensemble de texte à réponses multiples sera disponible. Pour plus d’informations sur les options et les filtres de mesure, consultez Mesures de widget.- Calculs progressifs: Les calculs par roulement sont un moyen d’appliquer une mesure sur un ensemble de points de données composé de plusieurs périodes. Les options de calculs glissants sont Moyennes glissantes et Mesures glissantes. Pour plus d’informations, reportez-vous à Calculs glissants dans les mesures de widget.
- Tests de signification : Les chronomètres peuvent vous aider à comprendre si les différences que vous observez dans le temps ou entre les groupes sont statistiquement significatives, et donc dignes d’orienter les décisions importantes de l’entreprise. Voir le test de signification dans les graphiques simples et les tableaux simples (CX) pour plus d’informations.
- Vous pouvez ensuite ajouter une dimension d’axe. Il s’agit d’un découpage pour la mesure sélectionnée qui apparaît sous forme d’étiquettes supplémentaires s’affichant au bas de votre graphique.
 Astuce: Vous ne pourrez spécifier la dimension de votre axe que si votre widget ne comporte qu’une seule métrique. Si vous utilisez plus d’une mesure dans votre graphique, la dimension de l’axe des x affichera automatiquement les mesures et utilisera les mesures sélectionnées comme découpage à la place.
Astuce: Vous ne pourrez spécifier la dimension de votre axe que si votre widget ne comporte qu’une seule métrique. Si vous utilisez plus d’une mesure dans votre graphique, la dimension de l’axe des x affichera automatiquement les mesures et utilisera les mesures sélectionnées comme découpage à la place. - Pour ajouter un découpage supplémentaire à la dimension de votre axe, vous pouvez sélectionner une série de données. Une série de données vous permettra d’examiner vos données à un niveau granulaire supplémentaire.
 Astuce: Si vous choisissez d’ajouter une série de données, vous ne pourrez ajouter que des champs de type Texte, Texte à réponses multiples, Nombre ou Date. Si vous n’ajoutez pas de série de données et que vous n’avez qu’une seule mesure et une seule dimension d’axe des abscisses ajoutée, vous aurez la possibilité d’afficher uniquement les valeurs N supérieures/inférieures. Cochez cette case pour indiquer si vous souhaitez afficher uniquement les valeurs du haut ou du bas et pour préciser le nombre de ces valeurs que vous souhaitez voir apparaître.
Astuce: Si vous choisissez d’ajouter une série de données, vous ne pourrez ajouter que des champs de type Texte, Texte à réponses multiples, Nombre ou Date. Si vous n’ajoutez pas de série de données et que vous n’avez qu’une seule mesure et une seule dimension d’axe des abscisses ajoutée, vous aurez la possibilité d’afficher uniquement les valeurs N supérieures/inférieures. Cochez cette case pour indiquer si vous souhaitez afficher uniquement les valeurs du haut ou du bas et pour préciser le nombre de ces valeurs que vous souhaitez voir apparaître. - Vous pouvez ajouter un filtre à votre widget pour obtenir un aperçu plus précis des données de votre graphique. Cliquez sur Ajouter, puis décidez des indicateurs à inclure ou à exclure.
 Astuce : Pour plus de détails, voir Ajouter des filtres aux widgets. La page du tableau de bord CX contient également des informations utiles sur le verrouillage des filtres, l’utilisation de filtres basés sur les métadonnées de la visionneuse de tableau de bord, etc.
Astuce : Pour plus de détails, voir Ajouter des filtres aux widgets. La page du tableau de bord CX contient également des informations utiles sur le verrouillage des filtres, l’utilisation de filtres basés sur les métadonnées de la visionneuse de tableau de bord, etc. - Il est également possible d’appliquer un filtre à la page du tableau de bord lorsque l’utilisateur clique sur un point de données particulier. Pour l’activer, sélectionnez Lorsque vous sélectionnez un point de données du widget, appliquez temporairement ses filtres à l’ensemble du tableau de bord. Si ce paramètre est désactivé, rien ne se passera lorsque les utilisateurs cliqueront sur le widget.
Astuce : Malgré son nom, cette option n’applique pas un filtre à l’ensemble du tableau de bord. Juste la page.
- Vous pouvez également utiliser les comparaisons pour définir des lignes affichant des données agrégées à des fins de comparaison. Cela vous permet de comparer visuellement les données de votre entreprise à celles des leaders du secteur.

Astuce : Vous pouvez ajouter des métriques jusqu’à ce que la cardinalité de votre widget atteigne 5 000. Si vous dépassez cette limite, vous verrez apparaître le message “Trop de résultats, veuillez ajouter un filtre.” Pour afficher des données dans votre widget, filtrez le widget pour que la cardinalité des champs affichés soit inférieure à 5 000. Vous pouvez calculer la cardinalité des données de votre widget en multipliant le nombre total de valeurs possibles pour chaque champ. Par exemple, si votre widget affiche deux champs différents, l’un avec 300 valeurs possibles et l’autre avec 3 valeurs possibles, la cardinalité de votre widget est de 900.
  ;
Personnalisation d’un widget
OPTIONS MÉTRIQUES DE COMPTAGE
Lorsque vous sélectionnez le comptage comme type de mesure et que vous avez défini un axe et une série de données, des options supplémentaires sont disponibles pour l’affichage de votre mesure. Cliquez sur la liste déroulante située sous Afficher la métrique sous pour sélectionner votre option.

- Valeur (par défaut): Le graphique affiche le nombre numérique de chaque point de données. Le graphique affichera un nombre.
- % du total : le graphique numérique présente le résultat du calcul (nombre numérique/nombre total de réponses) sous la forme d’un pourcentage.
- % de découpage de l’axe : Le graphique numérique affichera le résultat du calcul (nombre numérique/nombre total de réponses dans la dimension de l’axe) sous forme de pourcentage.
- découpage en % de la série de données : Le graphique numérique affichera le résultat du calcul (compte numérique/nombre total de réponses dans la série de données) sous forme de pourcentage.
Options de découpage
Lorsque vous sélectionnez un groupe de champs ou un groupe de mesures comme dimension (axe ou série de données), des options de découpage supplémentaires sont disponibles lorsque vous cliquez sur votre dimension. 
Utilisez le menu déroulant Découpage par pour choisir le mode d’affichage des découpages :
- Ventiler par champ: Le graphique répartit les résultats de la mesure sélectionnée en fonction des champs définis dans le groupe.
- Ventiler par valeur: Le graphique répartit le résultat de la mesure sélectionnée en fonction de l’union de toutes les options de champ au sein du groupe.
Options d’affichage
AXES
L’affichage des valeurs des axes peut être ajusté pour personnaliser la présentation des données.

- Show X-Axis : affiche les valeurs de l’axe X.
- Afficher le titre de l’axe X : Ajouter un titre à l’axe X.
- Trier l’axe par : Changez l’ordre de vos données en sélectionnant une option de tri dans les choix déroulants. Si vous choisissez Personnalisé, vous pourrez faire glisser et déposer les valeurs des axes ci-dessous dans l’ordre de votre choix. Pour renommer vos valeurs d’axe, il vous suffit de cliquer sur le nom de la valeur d’axe sous Étiquettes d’axe et de saisir le nom de votre choix.
Astuce : Cette option permet de trier les étiquettes en fonction de leurs valeurs telles qu’elles sont mappées dans le tableau de bord expérience client(CX|EX). Les modifications cosmétiques apportées aux valeurs des étiquettes ne sont pas utilisées pour le tri. Si l’option de tri automatique ne reflète pas fidèlement vos étiquettes cosmétiques, utilisez l’option de tri “Personnalisé” pour définir l’ordre de tri souhaité.
- Couleurs des données: Modifiez les couleurs de vos données en cliquant sur la case colorée à gauche de l’étiquette de chaque axe. Si vous souhaitez que toutes les valeurs soient de la même couleur, cliquez sur la case située à gauche des étiquettes de l’axe et la couleur sera appliquée à chaque valeur de votre graphique.
- Afficher l’axe des Y: Affiche les valeurs de l’axe Y.
- Afficher le titre de l’axe des Y : Ajouter un titre à l’axe des Y.
- Axe Y min: règle la valeur minimale de l’axe Y.
- Axe Y max : Règle la valeur maximale de l’axe des Y.
- Axe Y secondaire min: Ajuste la valeur minimale de l’axe Y secondaire.
- Axe Y secondaire max : Ajuste la valeur maximale de l’axe Y secondaire.
VALEURS DES DONNÉES
Vous pouvez déterminer la quantité d’informations affichées en ajustant les paramètres de la valeur des données.

- Afficher les valeurs des données : Affiche la valeur de la métrique au-dessus de chaque valeur d’axe.
- Afficher le nombre de réponses pour chaque valeur de données dans l’infobulle : affiche dans l’infobulle le nombre total de réponses prises en compte dans chaque valeur de données.
Astuce : Ce paramètre ne permet d’afficher le nombre total de réponses que pour un maximum de 10 valeurs de données à la fois. Après 10 valeurs de données, la bulle d’aide n’affichera que le nombre de réponses pour la valeur que vous survolez.
- Normaliser le graphique : affiche chaque point de données dans le graphique sous la forme d’un pourcentage de 100 %. Cela est utile si votre widget est découpé avec une série de données et que vous souhaitez afficher la fraction des répondants ayant sélectionné certaines valeurs sous forme de pourcentages relatifs au lieu de nombres explicites.
Astuce: Le graphique de normalisation calcule les valeurs de la même manière que la fonction “Valeur métrique / Total de la ligne” dans les options métriques de comptage supplémentaires.
LIGNES DE QUADRILLAGE
Indiquez si vous souhaitez ou non afficher des graphiques linéaires sur votre graphique. Si vous utilisez un graphique linéaire, vous disposez d’une option distincte pour activer les lignes de grille horizontales et verticales.

STYLE DE GRAPHIQUE
Si vous utilisez un graphique linéaire , vous pouvez indiquer si vous souhaitez ou non lisser la ligne. Cela crée un effet d’arrondi pour relier les points de données.

Si vous utilisez un diagramme à barres, vous pouvez indiquer si vous souhaitez ou non un diagramme en escalier. Cela condense les barres de votre diagramme en une seule barre empilée. Si votre widget est découpé avec une série de données, il y aura une barre empilée pour chaque valeur du champ Série de données. Cette option est particulièrement utile si vous normalisez le widget. Dans ce cas, la longueur de la barre représentera 100 % et elle sera divisée en sections correspondant aux pourcentages de chaque point de données.

Légendes
Les légendes sont un moyen utile de montrer à quels points de données correspondent les différentes couleurs, barres et lignes.
- Afficher les légendes : Activez cette option pour afficher la légende de la mesure choisie.
- Emplacement de la légende : Vos légendes peuvent être situées à l’un des endroits suivants :
- Bas: Affiche la légende en bas du widget.
- Étiquettes en ligne: Afficher les étiquettes directement à côté des barres et des lignes. (Capture d’écran ci-dessus)
- Droite: Affiche les étiquettes à droite du widget.
- Valeurs de la légende : Modifiez la couleur d’une mesure, ou cliquez dessus pour modifier la façon dont elle est étiquetée sur le widget.
Axe Y secondaire
Vous pouvez ajouter un axe des ordonnées secondaire aux diagrammes à barres verticales et aux graphiques linéaires. Cet axe secondaire peut être tracé sous la forme d’une barre verticale ou d’une ligne, quel que soit le type de widget d’origine. (Vous ne pouvez pas utiliser d’axes secondaires avec les diagrammes à barres horizontaux)
- Ajoutez plus d’une mesure à votre widget.

- Aller à l’affichage.
- Légendes ouvertes.

- Cliquez sur la métrique que vous souhaitez définir comme axe secondaire.
- Régler le tracé par rapport à l’axe secondaire (droite).
Astuce : L’étiquette de l’axe secondaire apparaîtra toujours à gauche de l’étiquette de l’axe primaire.
- Sous Afficher sous, sélectionnez :
- Barre (verticale)
- Ligne

Tests de signification
Les tableaux de bord peuvent vous aider à comprendre si les différences que vous voyez au fil du temps ou entre les groupes sont statistiquement significatives, et donc si elles peuvent servir à orienter des décisions commerciales importantes. Grâce aux tests de signification dans les graphiques linéaires et les diagrammes à barres, vous pouvez découvrir quelles sont les modifications de données les plus importantes.
Voir Test de signification dans les tableaux de bord Widgets (CX) pour plus d’informations. Bien qu’il s’agisse d’une page concernant les tableaux de bord expérience client (CX), la fonctionnalité décrite est la même que dans les tableaux de bord EX.
Ventilation des données par date
Les widgets ligne, barre horizontale, barre verticale et tableau vous permettent de répartir les données par date. Lorsque vous répartissez les données par date, vous pouvez choisir les périodes sur lesquelles vous souhaitez mesurer les changements ; par exemple, vous pouvez voir les performances mois après mois ou sur chaque trimestre.
Astuce : l ‘endroit où vous ajoutez un champ de date varie selon le widget :
- Lignes et barres verticales: Axe des X ou série de données
- Barres horizontales: Axe Y ou série de données
- Tableau: Lignes ou colonnes
Une fois que vous avez ajouté un champ de date à votre widget, vous pouvez cliquer dessus pour décider de la manière dont il est groupé. Dans l’exemple de graphique linéaire ci-dessus, vous pouvez voir comment la sélection de “six mois” influe sur le regroupement des données sur l’axe des x. Les options de “regroupement par” sont les suivantes :
- Année
- Semestre
- Trimestre
- Mois
- Semaine
- Jour
- Automatique
- Semaine personnalisée
- Année personnalisée
- Quartier personnalisé
- Mois personnalisé
Si vous souhaitez utiliser l’une des options personnalisées, assurez-vous d’avoir configuré les paramètres de date et d’heure du tableau de bord.
Regroupement automatique
Lorsque vous choisissez de regrouper les données de date par “automatique”, vos données sont automatiquement regroupées de manière à s’intégrer au mieux dans le widget tout en restant lisibles.
Le regroupement que vous obtenez lorsque vous sélectionnez “automatique” varie en fonction des données incluses dans votre widget. Cela inclut tous les filtres que vous avez appliqués et qui pourraient réduire les données du widget.
- Mois: Les données seront regroupées par mois s’il y a plus de 3 mois de données (90 jours) affichées dans le widget.
- Semaines: Les données seront regroupées par semaines si elles sont comprises entre 2 semaines (14 jours) et 3 mois.
- Jours: Les données seront regroupées par jours s’il y a moins de 2 semaines de données.
Comparaison historique
Vous pouvez montrer comment vos données ont évolué dans le temps grâce à des comparaisons historiques. Si vous disposez de données collectées sur plusieurs années, ce paramètre est un excellent moyen de montrer comment le retour d’information a évolué au fil du temps.
Seuls les widgets de ligne, de barre verticale et de barre horizontale disposent de ce paramètre de comparaison historique.
- Créez une barre horizontale, une barre verticale ou un widget de ligne.
- Ajouter une mesure.
- Ajoutez un champ de date à votre axe des x (barre verticale, ligne) ou à votre axe des y (barre horizontale). Cliquez ensuite sur le champ de la date pour ouvrir le menu.
- Ajustez la façon dont vous regroupez les données (jour, semaine, année, etc.), si nécessaire.
- Sélectionnez Comparaison historique.
- Choisissez la période sur laquelle portera la comparaison.
Astuce : pour la plupart des groupes temporels, on ne peut comparer que d’une année sur l’autre. Si vous regroupez les données par jour, vous pouvez également les comparer d’un mois à l’autre ou d’une semaine à l’autre.
- Si vous souhaitez restreindre les données par date, sélectionnez une date de début et une date de fin pour le filtre.
Exemple : Vous souhaitez uniquement comparer les données de 2022 et 2023. Vous fixez la date de début au 1er janvier 2022 et la date de fin au 31 décembre 2023.