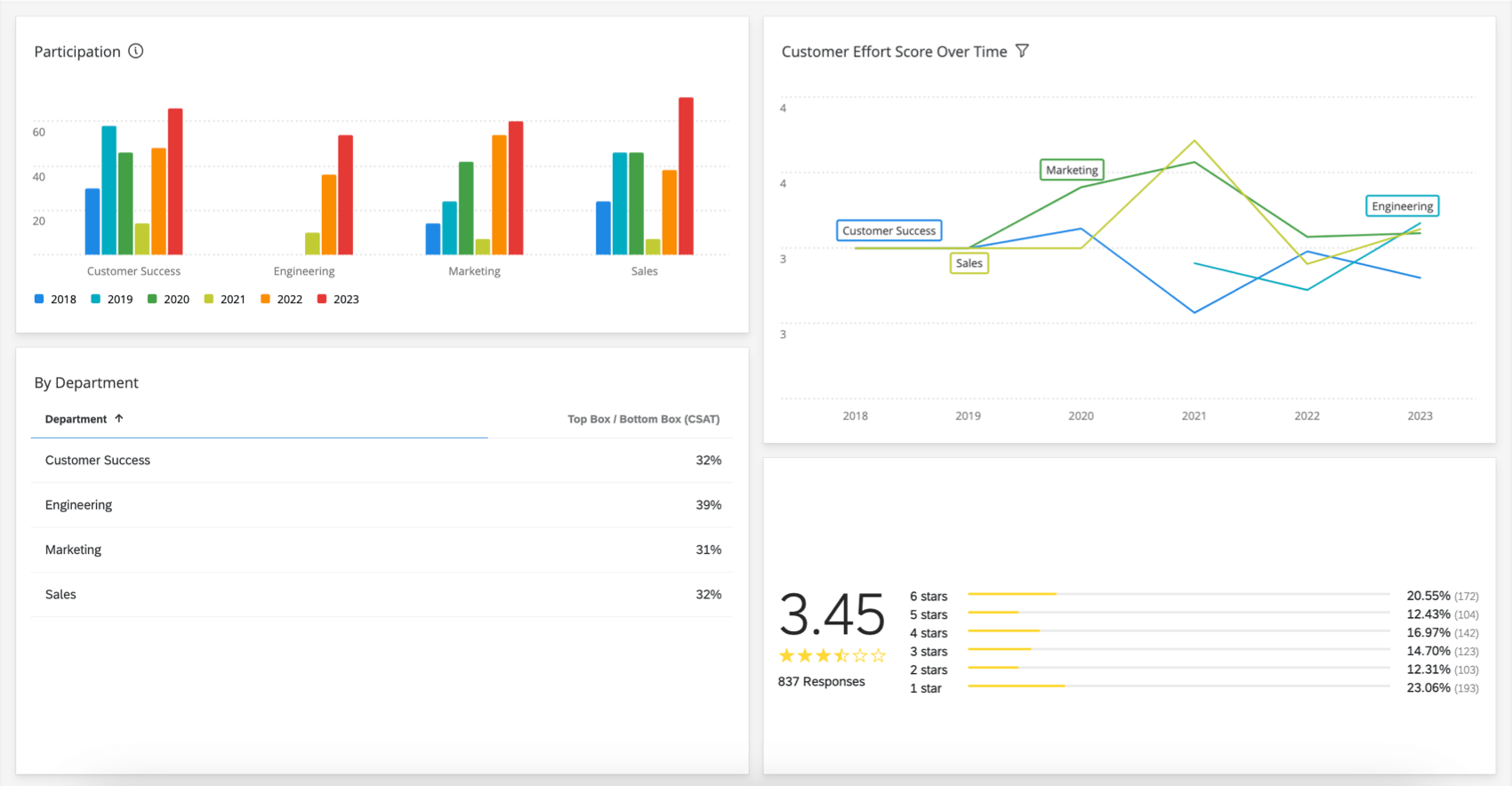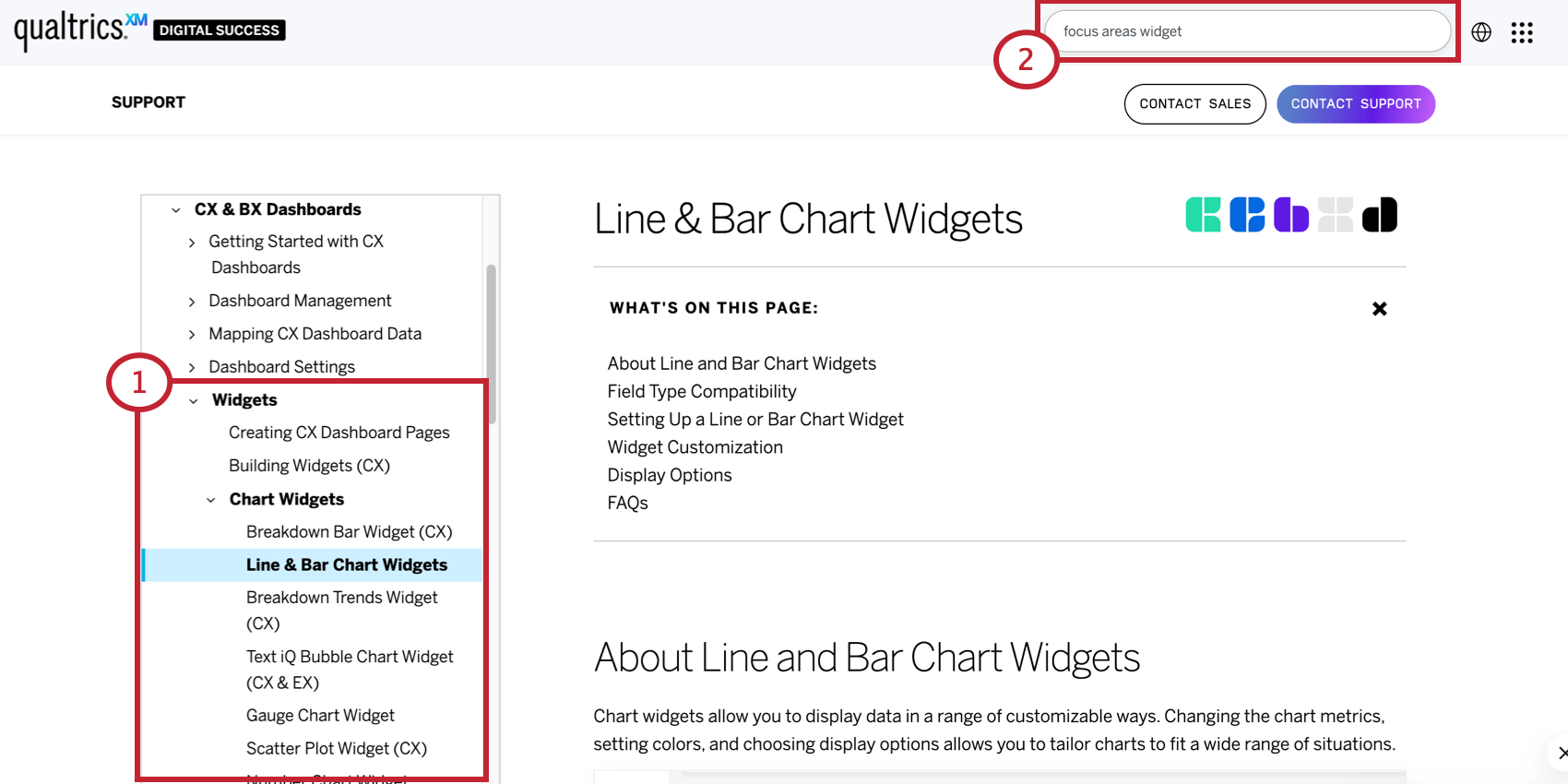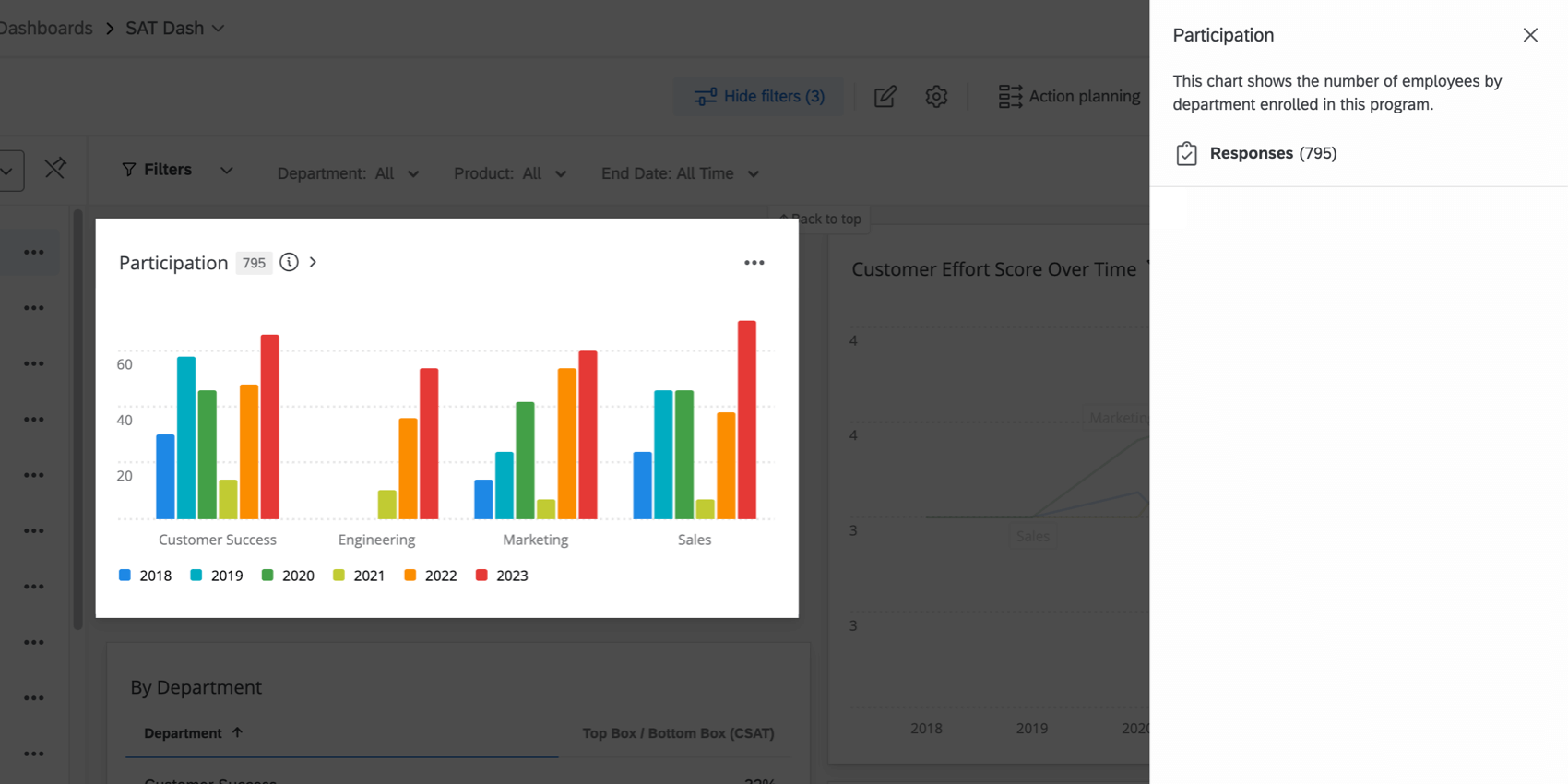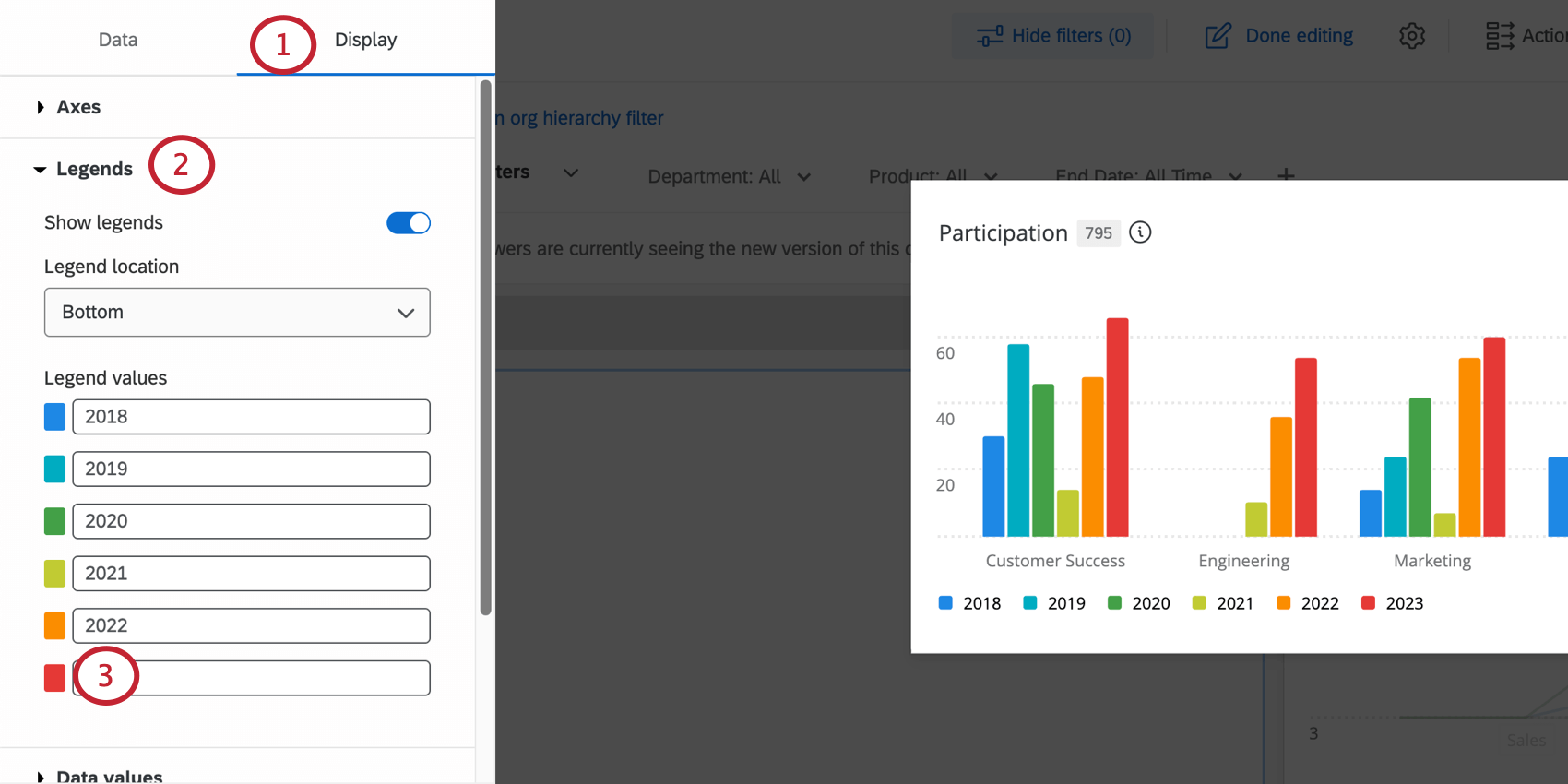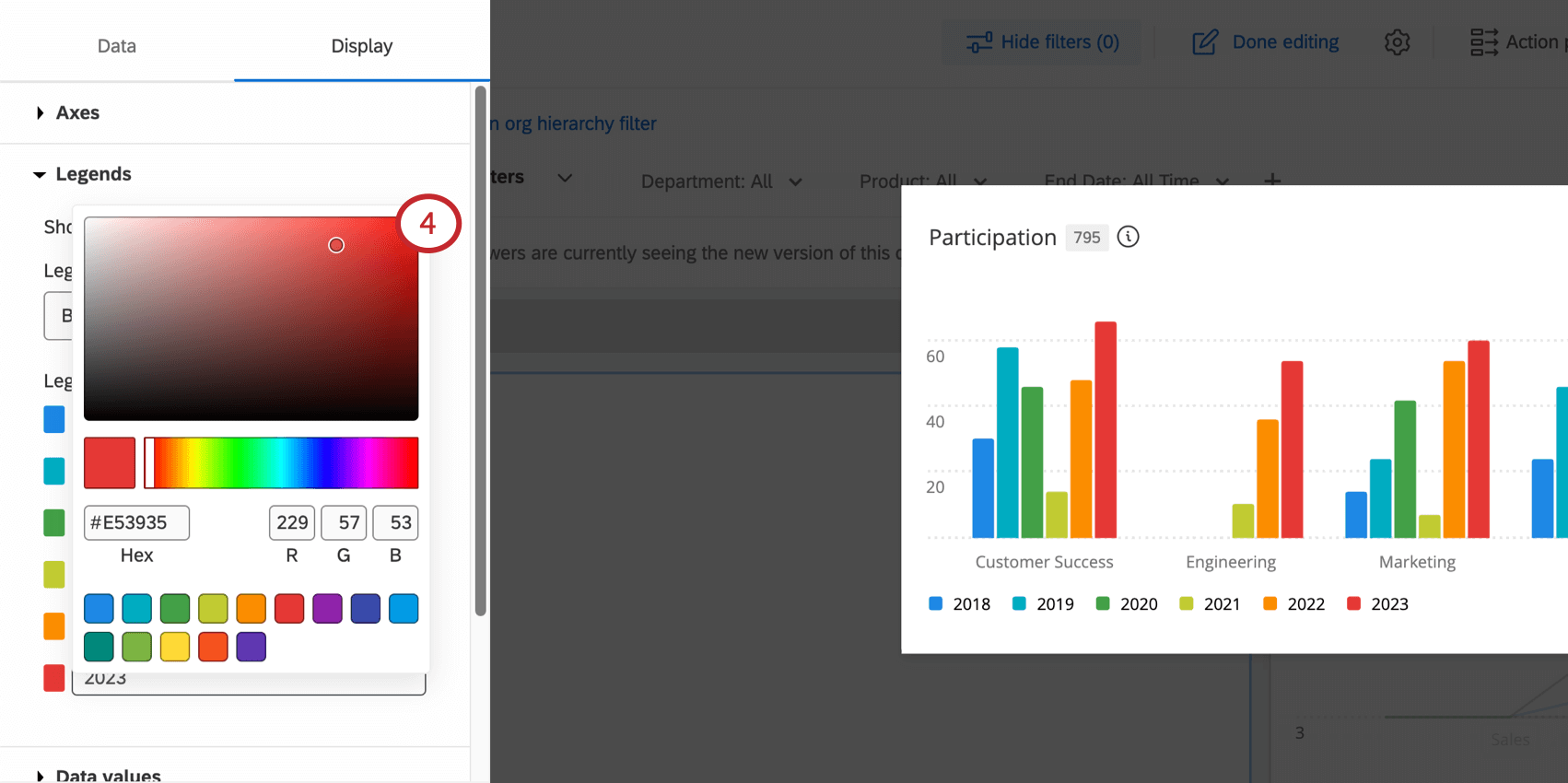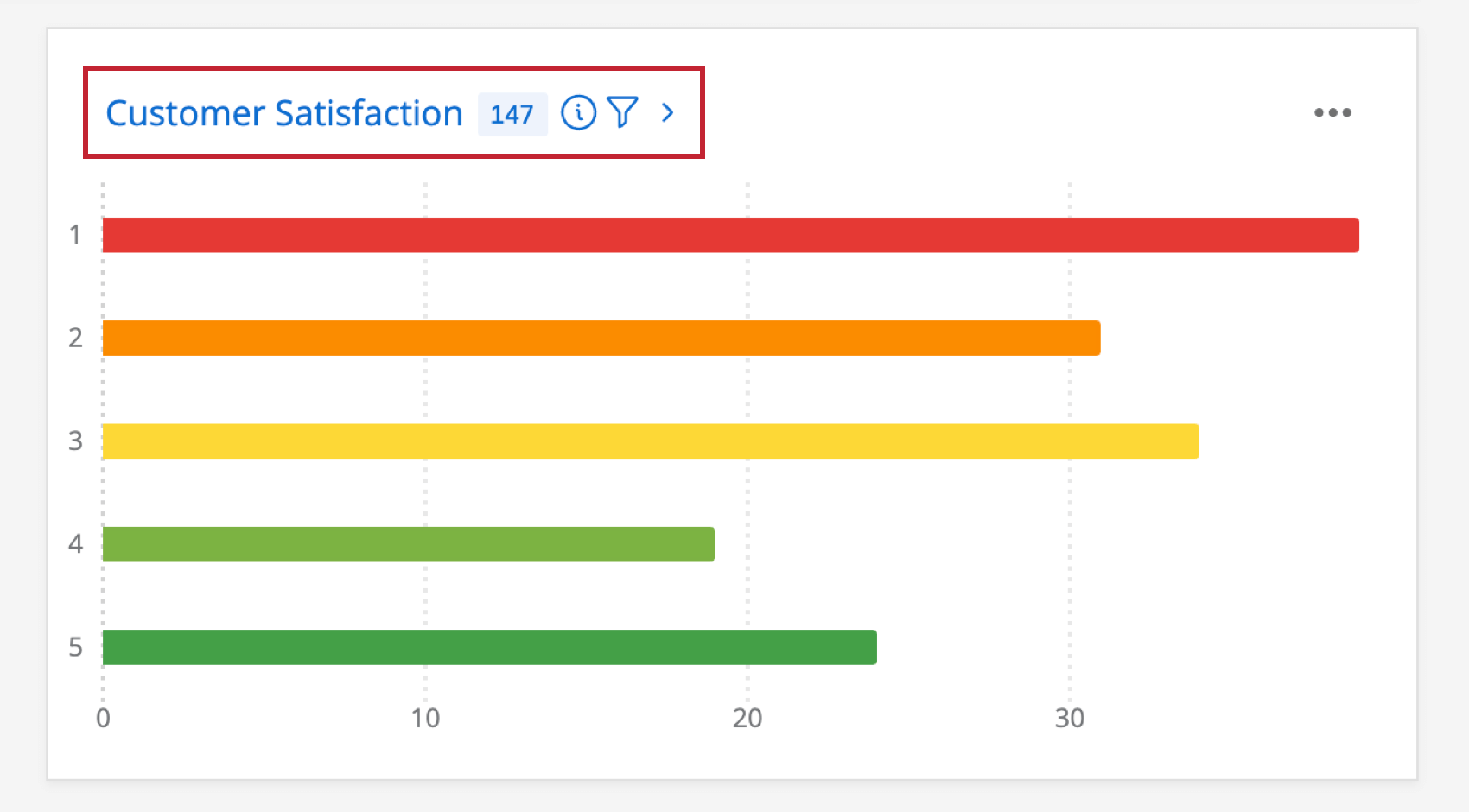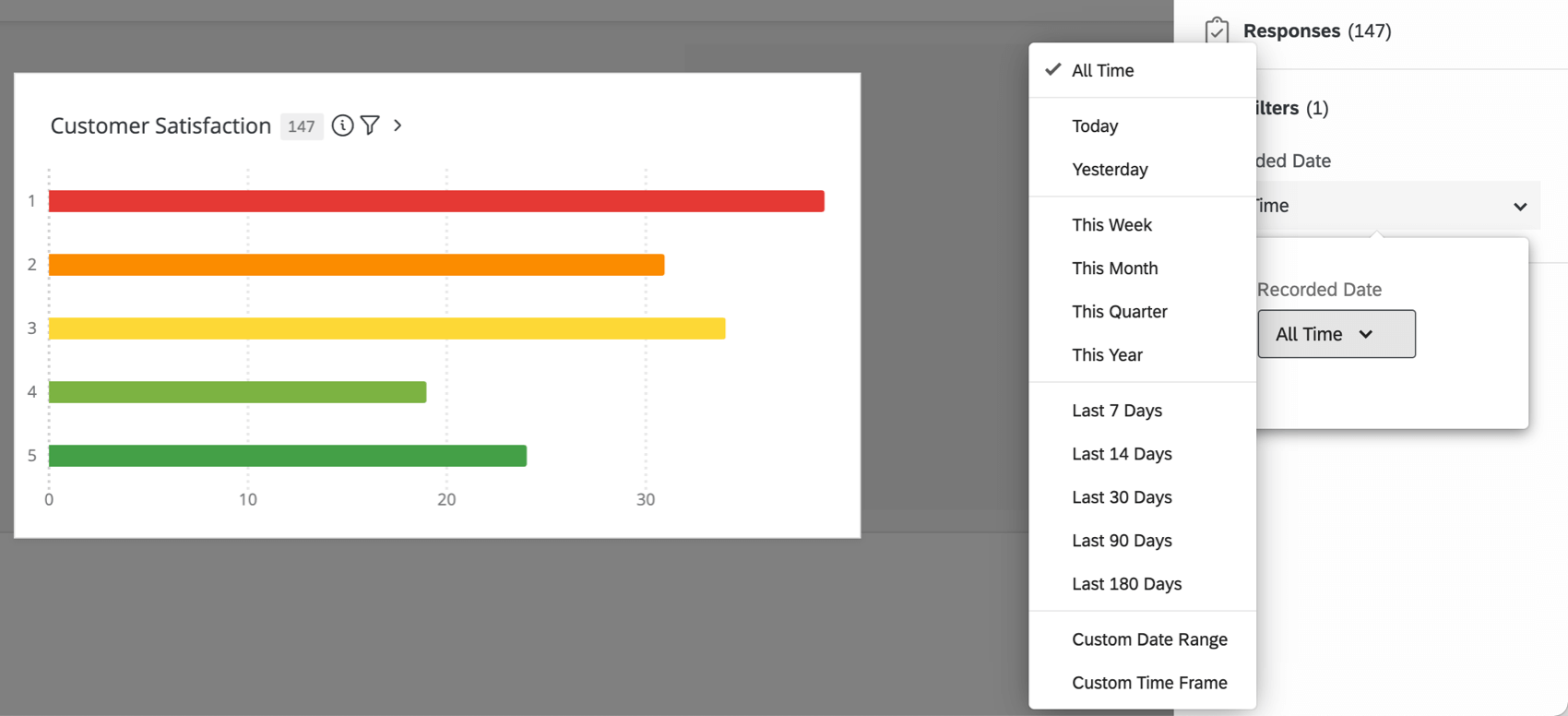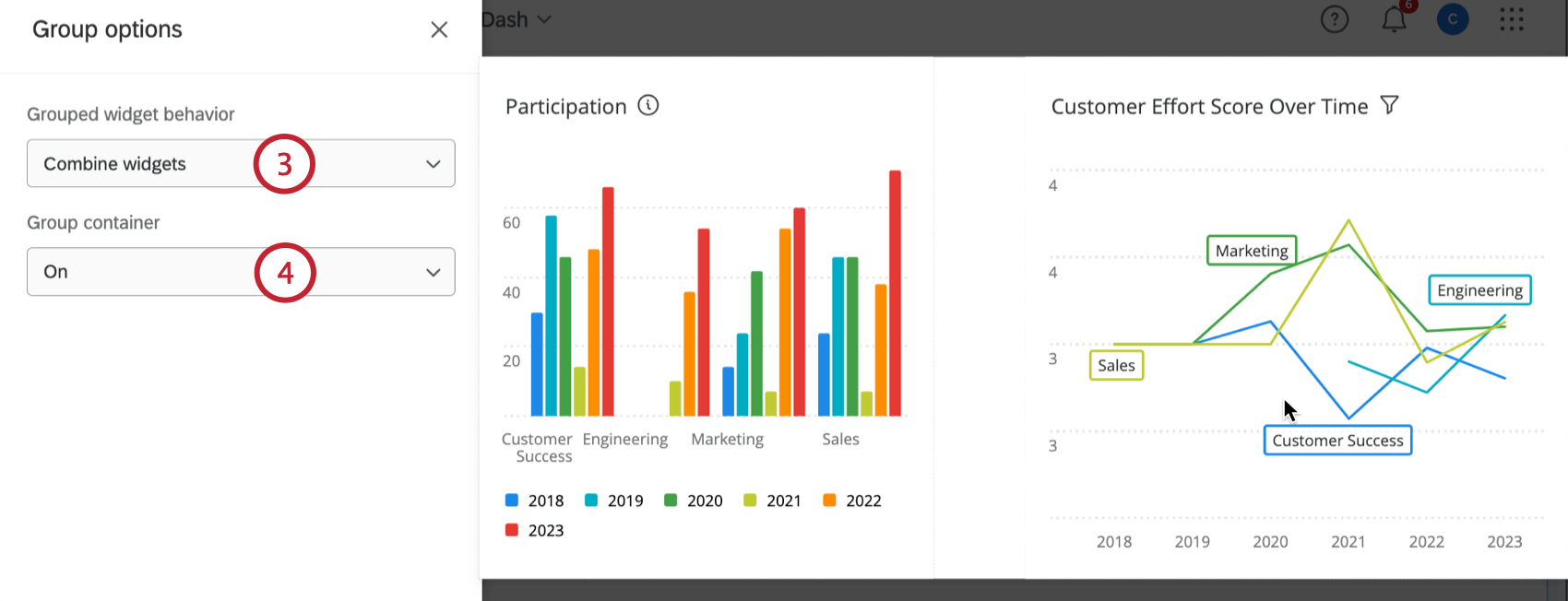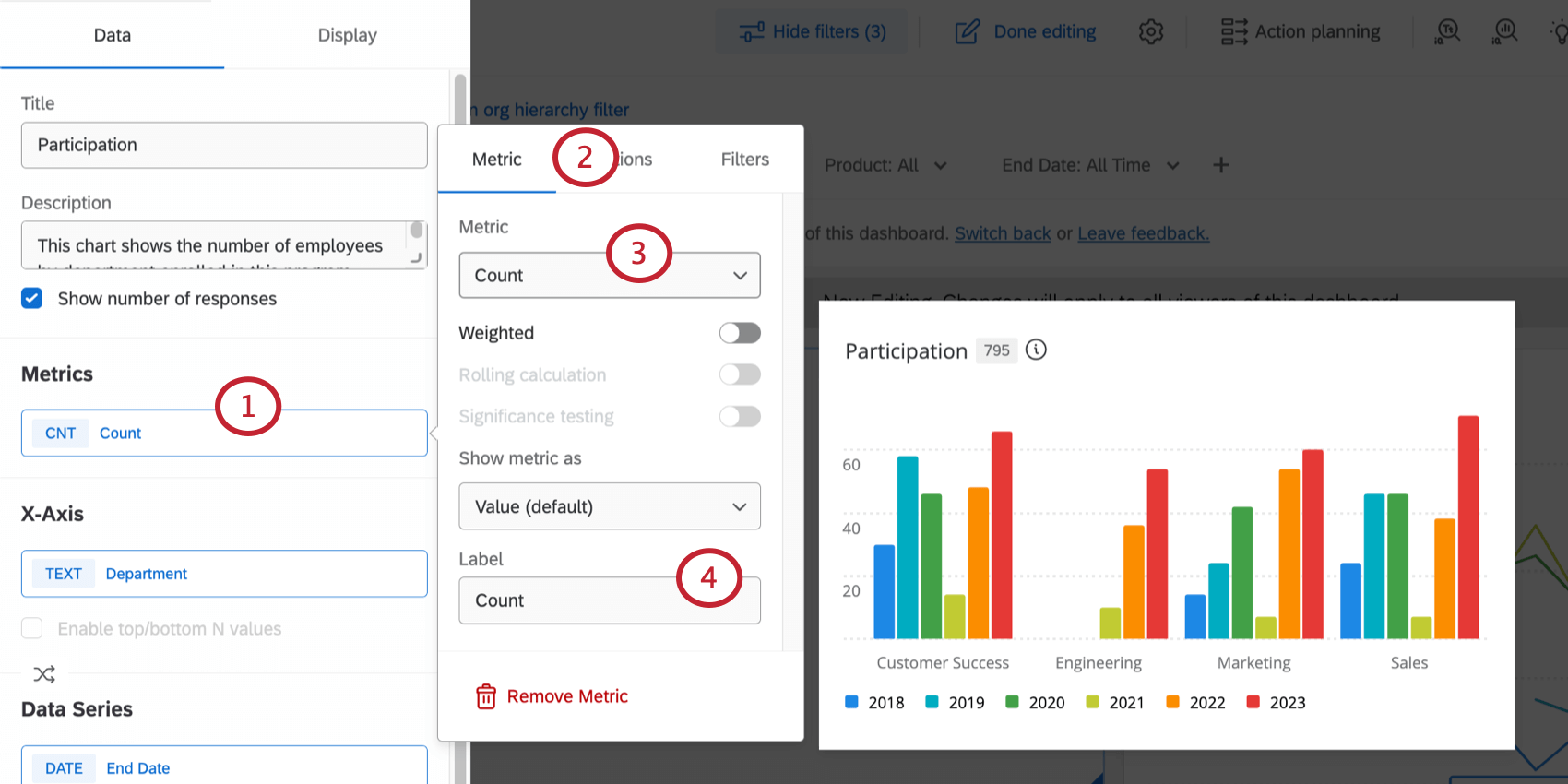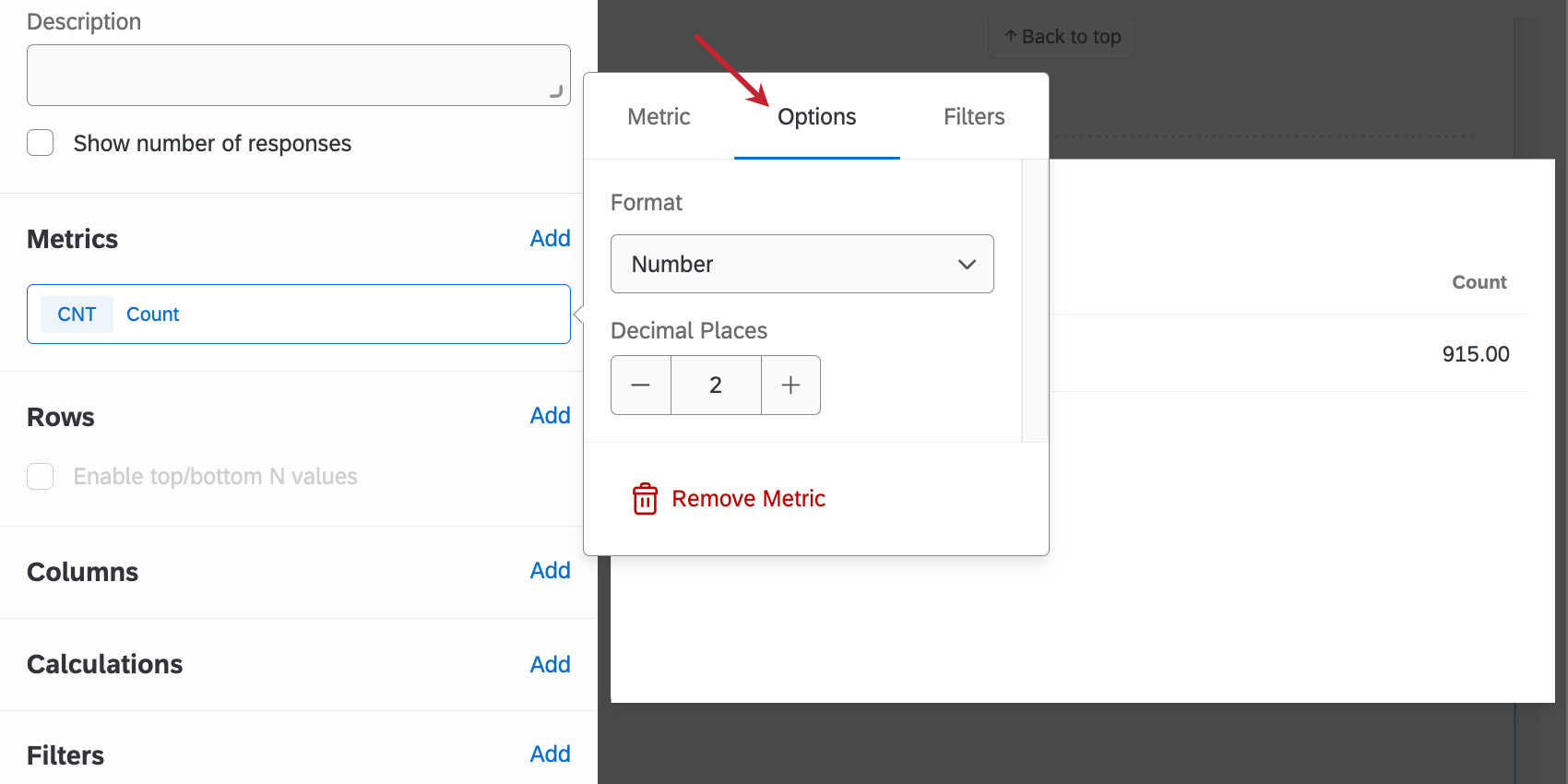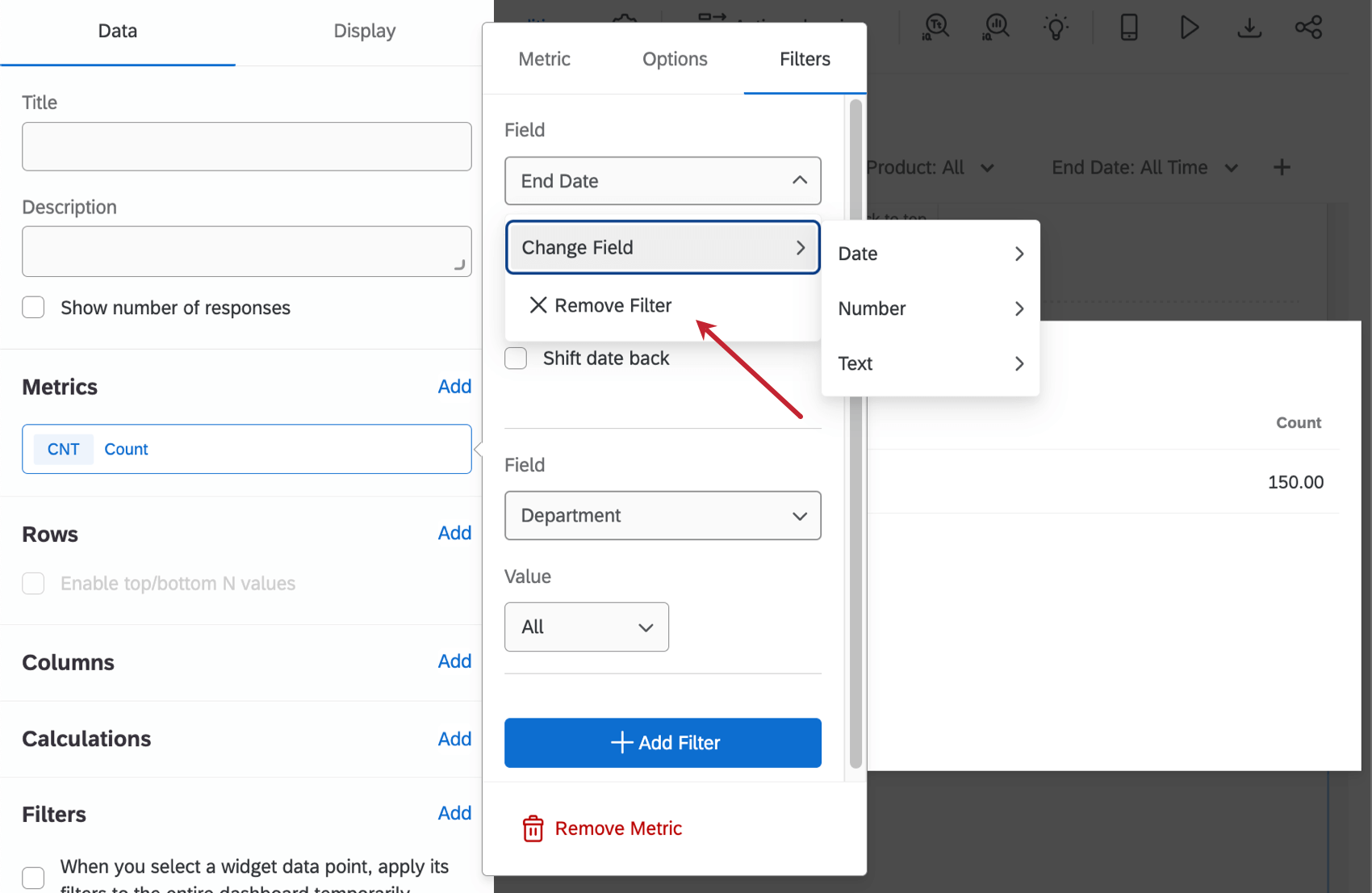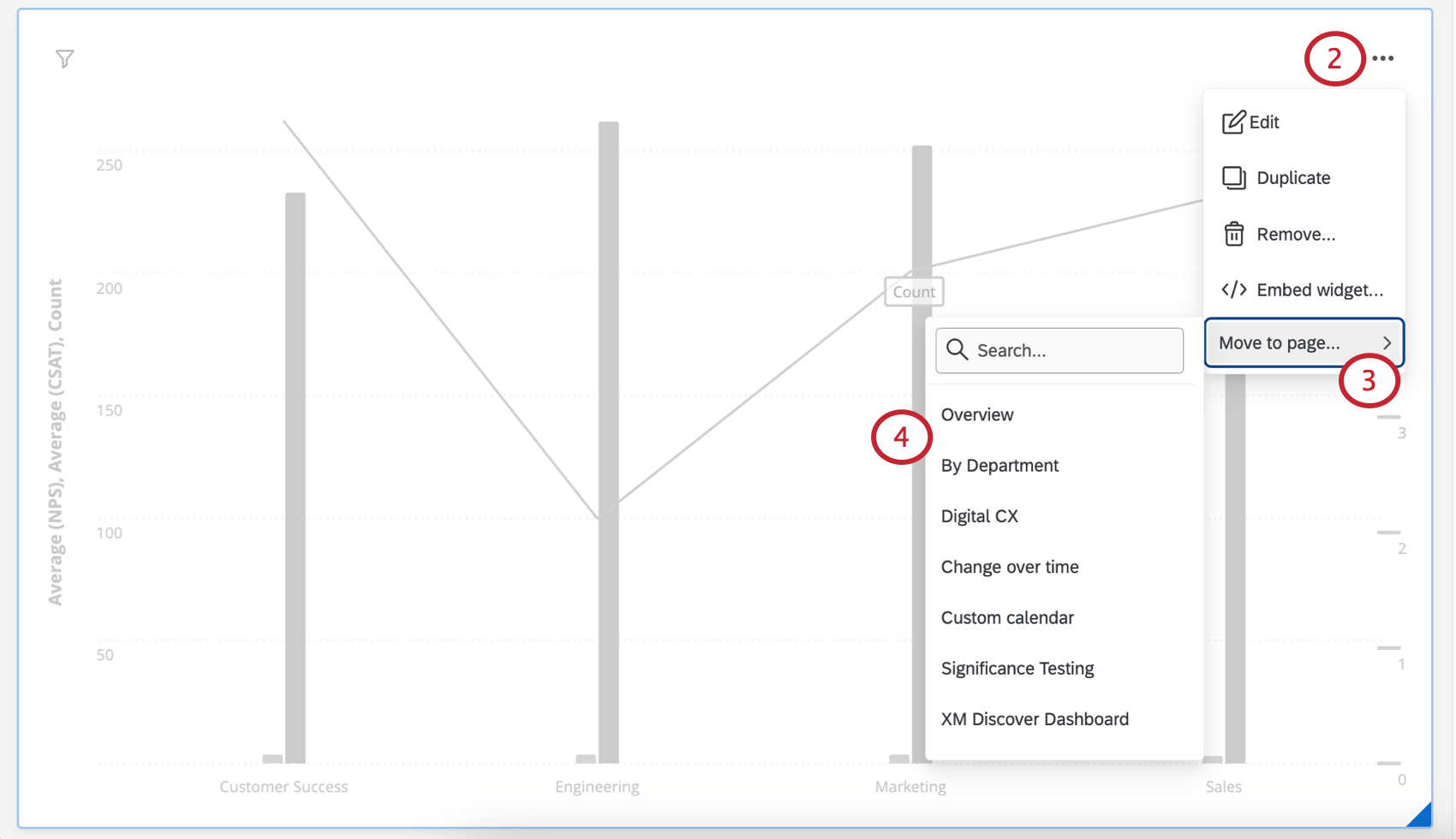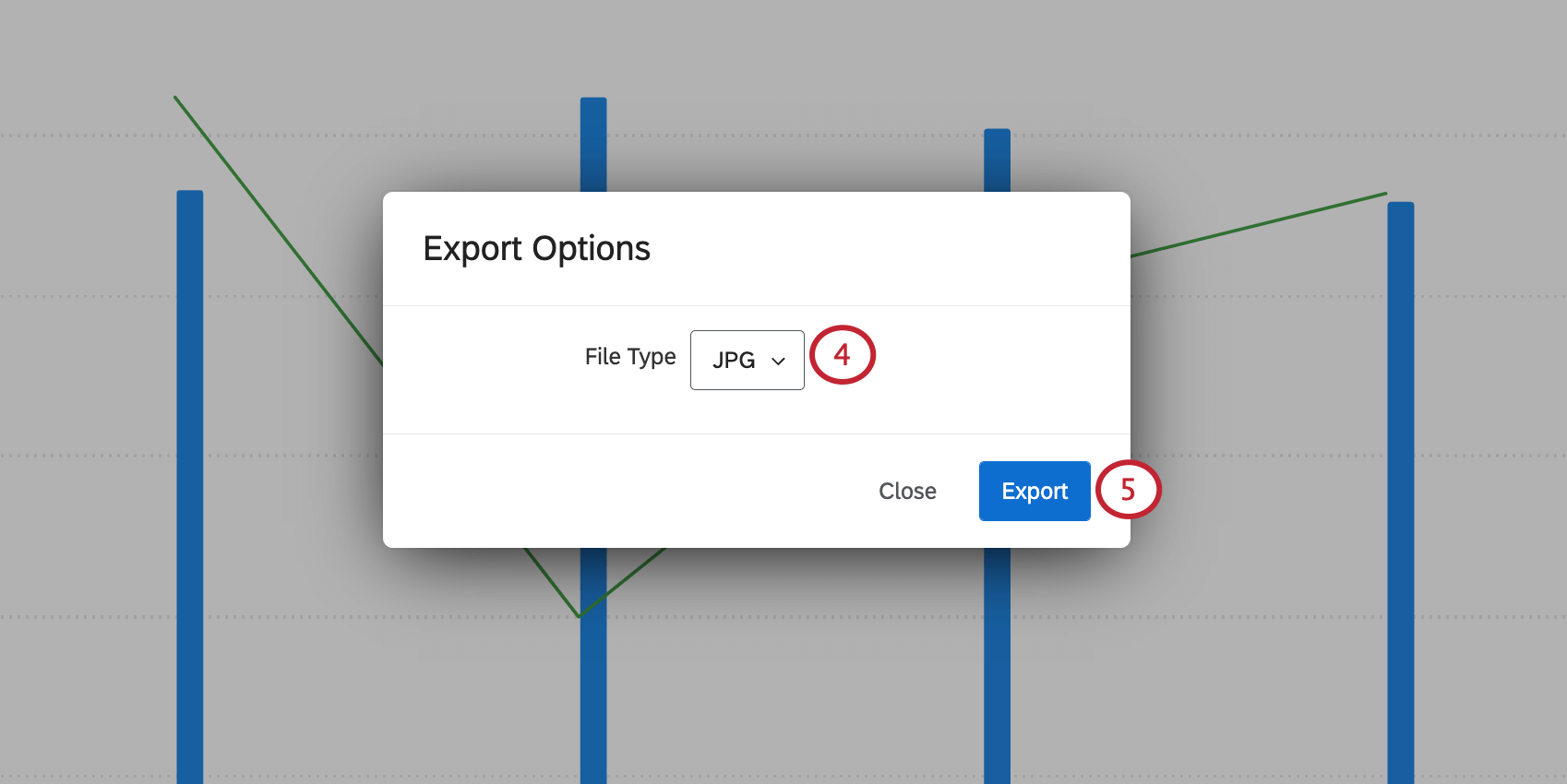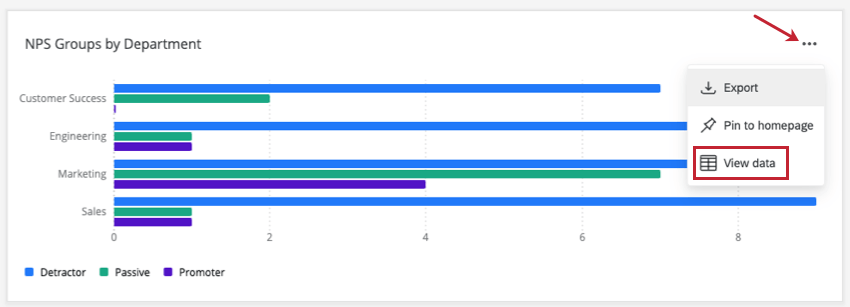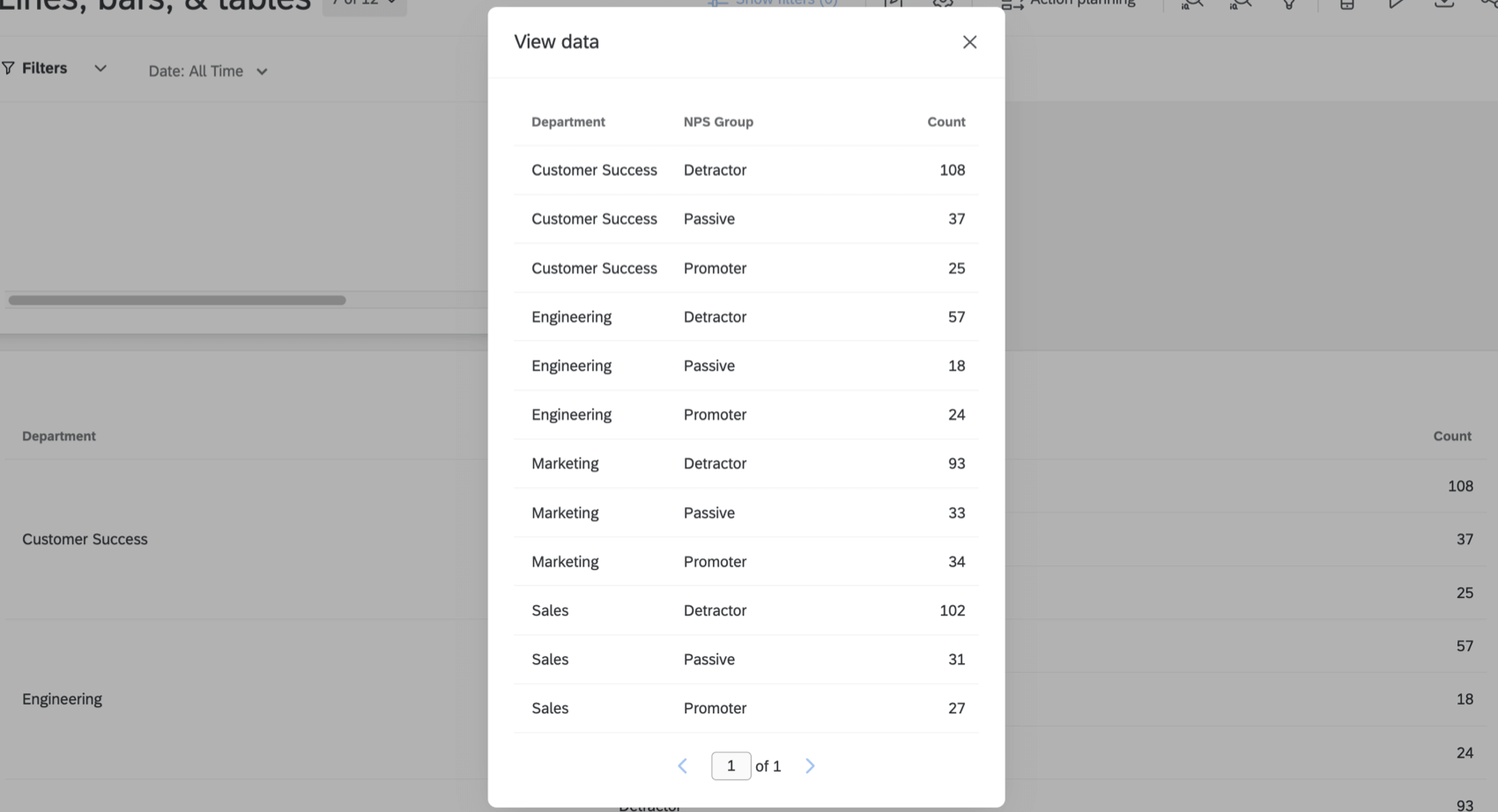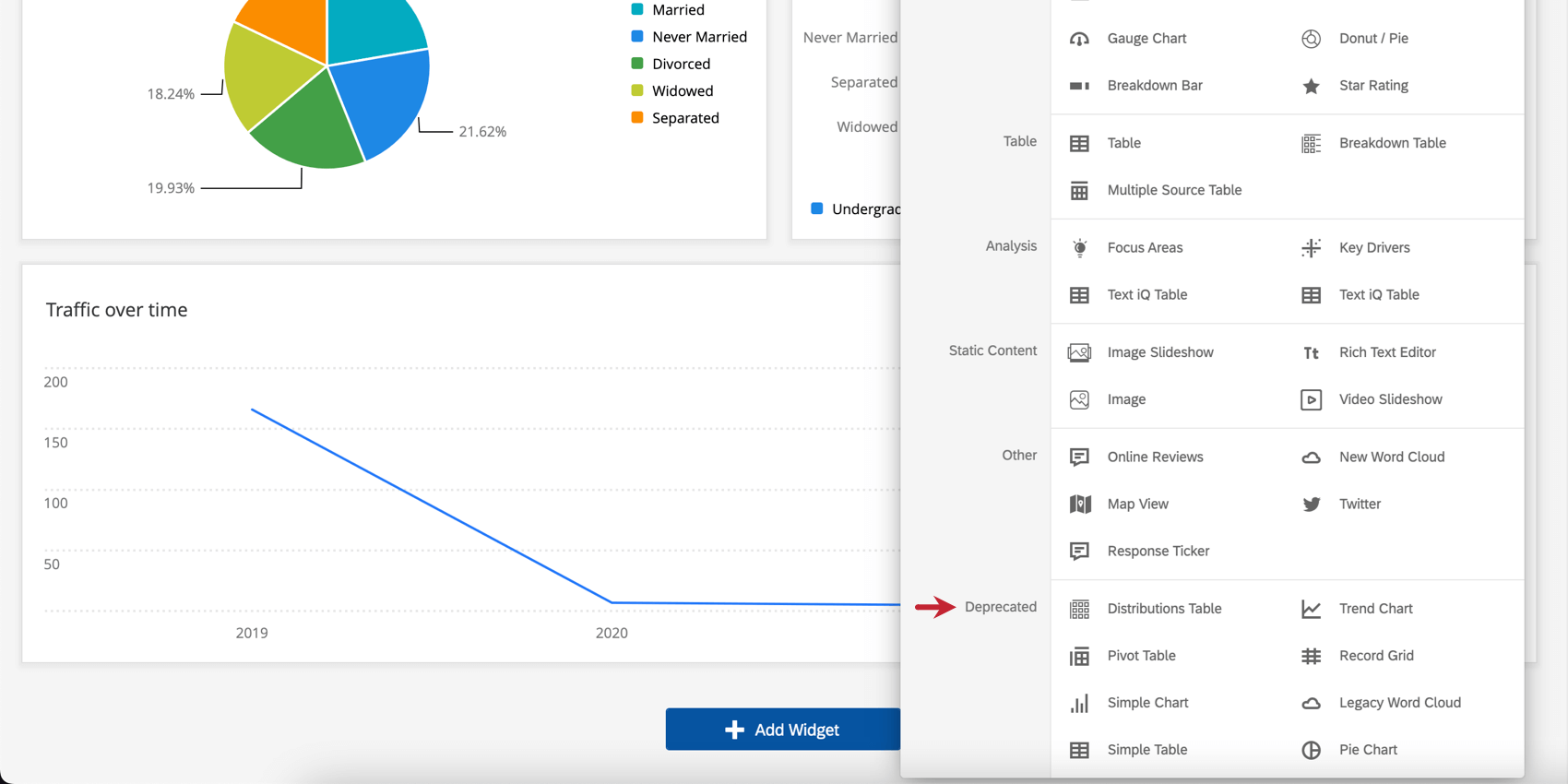Création de widgets (CX)
A propos de la construction de Widgets
Les widgets présentent des données sous forme dynamique dans des graphiques et des tableaux.
Il existe plus de 20 types de widgets, répartis en plusieurs catégories dans le menu de sélection des widgets :
- Graphique: Insérer des tracés et des graphiques.
- Tableau: Afficher les tableaux et les grilles.
- Analyse: Identifier les liens avec les corrélations des points clés clés.
- Contenu statique: Ajouter des images et du texte fixe.
- Autres: Distribution de questions ouvertes, de sélections de régions et de données de distribution.
En savoir plus sur chaque Widget
Pour connaître les détails de chaque widget :
Ajouter des widgets
Pour ajouter des widgets à une page de tableau de bord :
- Cliquez sur Modifier la page.

- Cliquez sur Ajouter un widget.
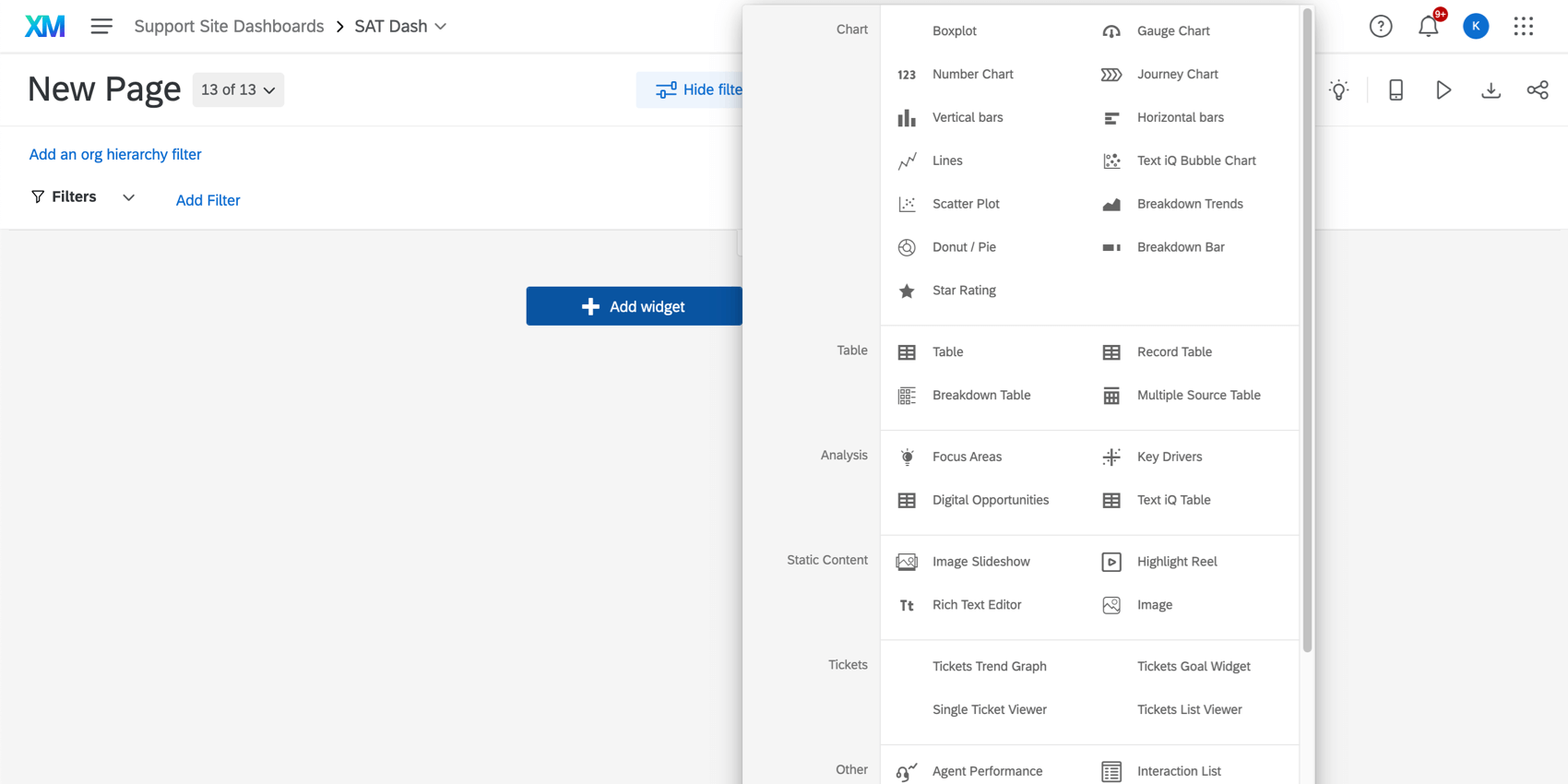 Astuce : Outre l’ajout de widgets en bas de votre tableau de bord, vous pouvez survoler l’endroit de votre tableau de bord où vous souhaitez ajouter un widget, cliquer sur Ajouter et sélectionner Widget.
Astuce : Outre l’ajout de widgets en bas de votre tableau de bord, vous pouvez survoler l’endroit de votre tableau de bord où vous souhaitez ajouter un widget, cliquer sur Ajouter et sélectionner Widget. - Sélectionnez un type de widget.
Modifier des widgets
Bien que chaque type de widget soit unique, quelques fonctions d’édition de base peuvent être démontrées à l’aide d’un graphique simple.
Pour modifier un widget :
- Survolez les 3 points situés à côté du widget que vous souhaitez modifier.
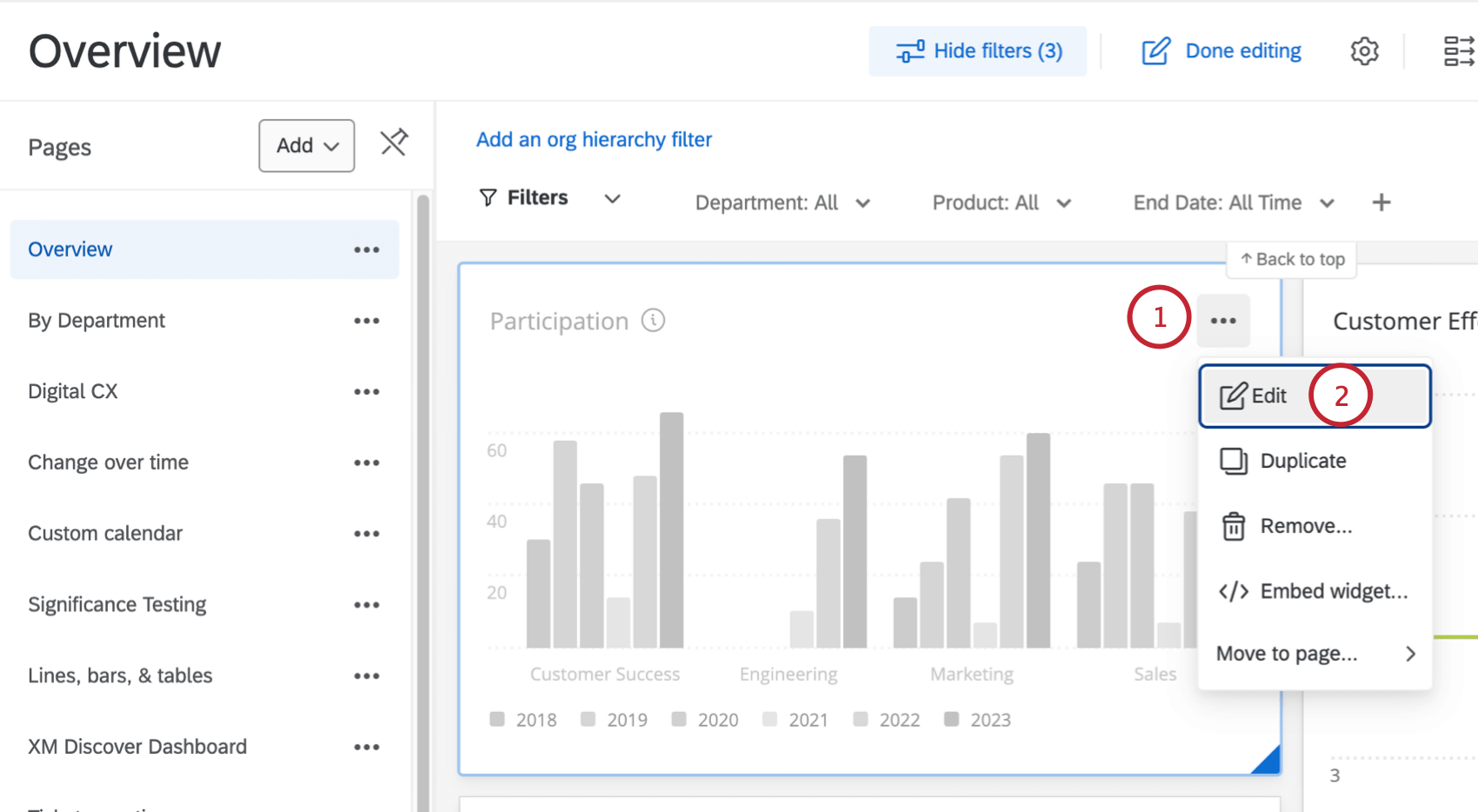
- Cliquez sur Modifier.
- Le volet d’édition du widget apparaît à gauche du widget.
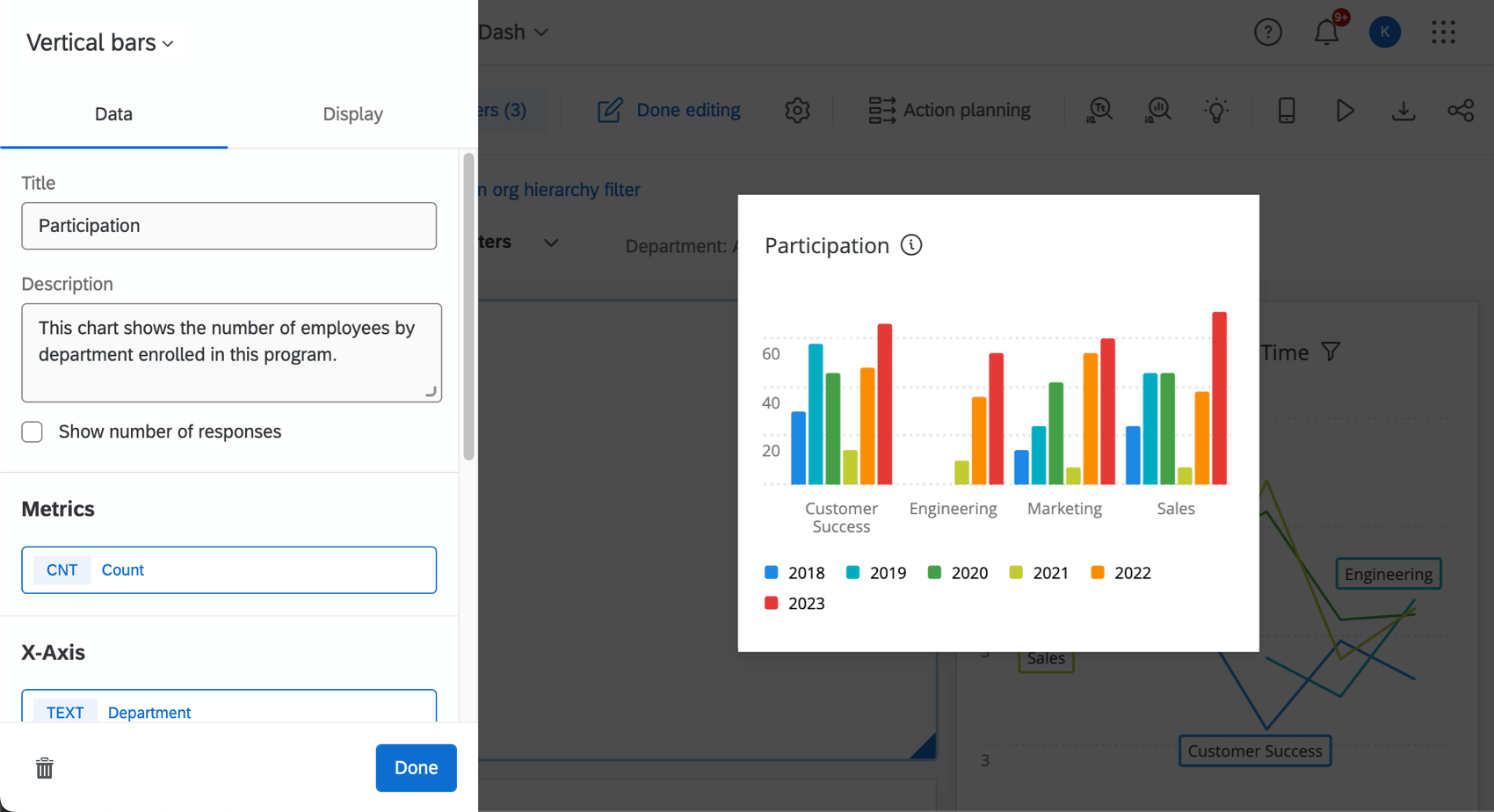
Titres et descriptions
Pour ajouter des titres et des descriptions :
- Cliquez sur la case Titre pour nommer un widget. Si vous ne voulez pas indiquer de titre, n’écrivez rien dans la zone de saisie.
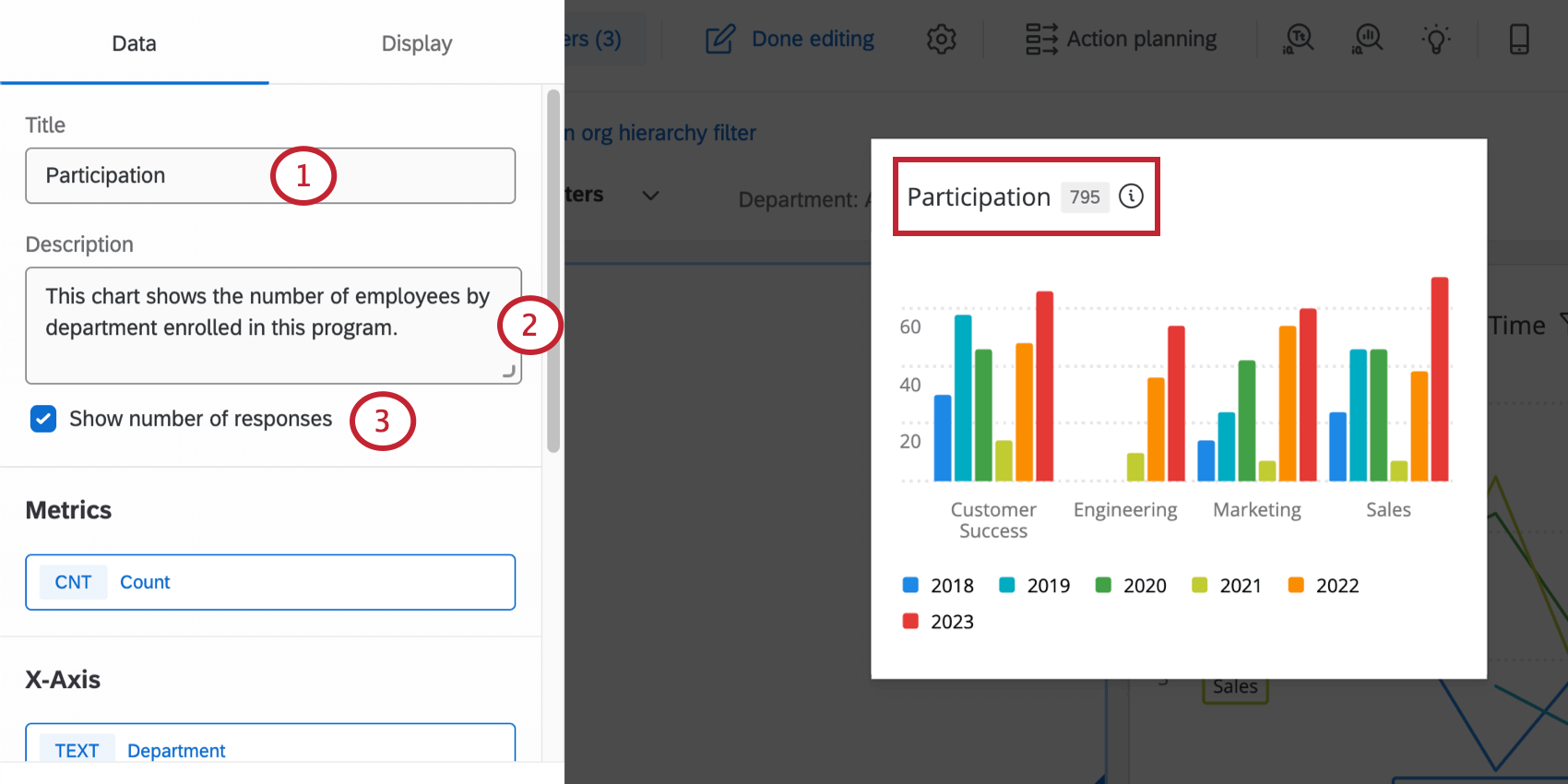
- Ajouter une description. Elle apparaît lorsque l’internaute clique sur l’icône d’information ( i ) .
- Cliquez sur la case à cocher pour Afficher le nombre [total] de réponses dans le widget.
Une fois ces options définies, les utilisateurs du tableau de bord pourront cliquer sur le titre du widget pour en voir les détails.
La barre latérale affiche le titre du widget, sa description, le nombre de réponses et les filtres du widget.
Style du Widget
Les styles de widgets peuvent également être définis dans le thème du tableau de bord. Ces paramètres déterminent si le widget a un fond blanc ou s’il affiche son titre.
Pour modifier le style d’un widget individuel :
- Cliquez sur le menu déroulant Conteneur de widget pour modifier la bordure autour du widget. Vos options comprennent :
- Activé : Le widget est entouré d’une bordure. Le widget aura également un arrière-plan blanc, ce qui peut être utile pour garder le widget lisible si vous avez défini une couleur d’arrière-plan personnalisée pour le tableau de bord.
- Désactivé : le widget n’est pas entouré d’un bord et sa couleur d’arrière-plan correspond à celle du tableau de bord.
- Utiliser le tableau de bord par défaut : La bordure du widget correspondra à celle définie dans les options du thème du tableau de bord.
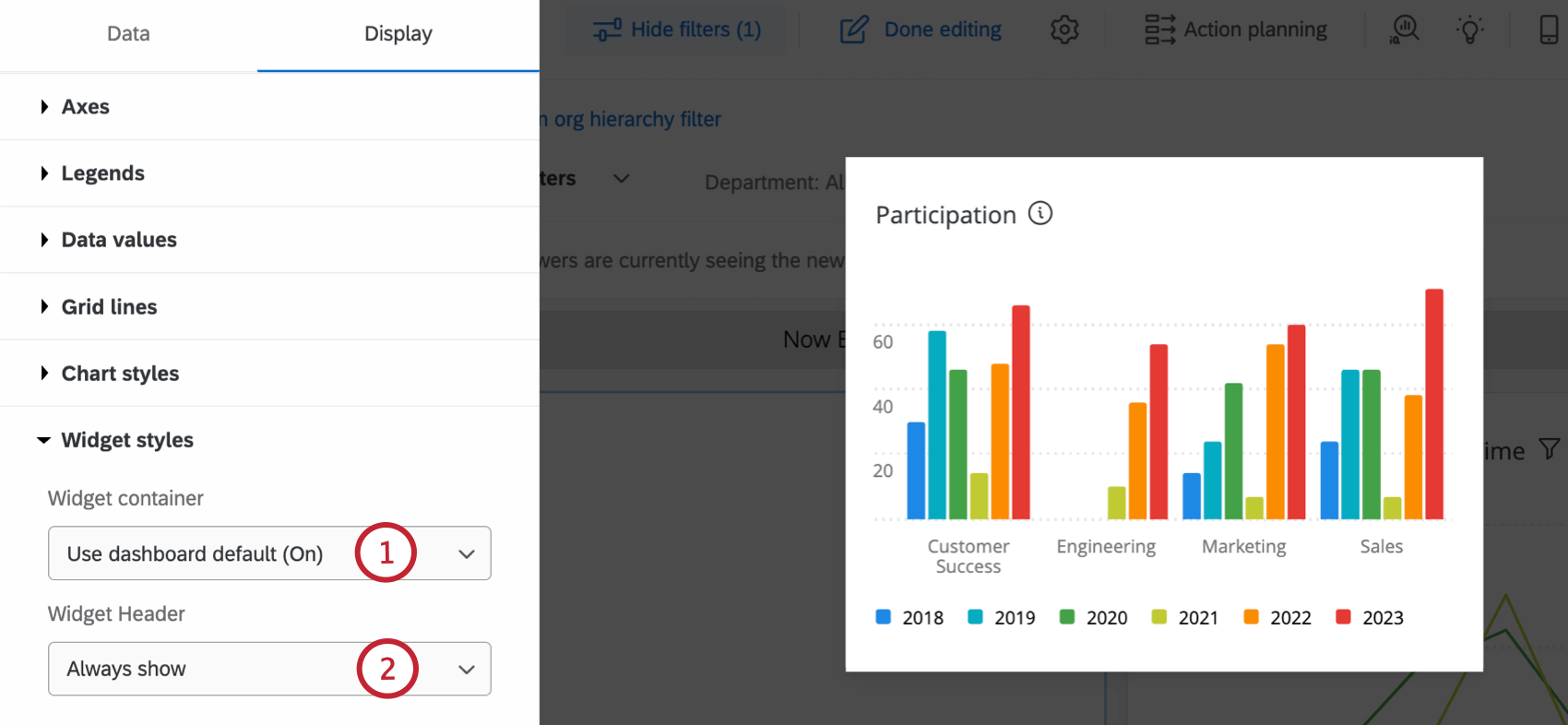
- Sélectionnez le menu déroulant de l ‘en-tête du widget pour modifier l’apparence du titre du widget. Vos options comprennent :
- Toujours afficher : Affiche toujours le titre du widget.
- Afficher au survol : Afficher le titre lorsqu’un observateur du tableau de bord passe la souris sur le widget.
- Ne jamais afficher : Ne pas afficher le titre du widget.
Étiquettes et couleurs
Les couleurs peuvent être modifiées pour divers paramètres dans l’onglet Affichage du widget.
Filtrer les widgets
Vous pouvez ajouter des filtres directement à des widgets spécifiques. Pour plus d’informations, voir Ajouter des filtres pour les widgets.
Les utilisateurs du Tableau de bord peuvent afficher les filtres d’un widget en cliquant sur le titre du widget ou sur l’icône du filtre.
La barre latérale montre aux spectateurs tous les filtres qui ont été ajoutés au widget. Ils peuvent également cliquer sur des filtres individuels et appliquer différentes valeurs au widget.
Regroupement de Widgets
Le regroupement de widgets permet de combiner plusieurs widgets en une seule unité. Cela vous permet d’appliquer les options d’affichage des widgets à tous les widgets du groupe.
Création de groupes de Widgets
Pour créer un groupe de widgets :
- Cliquez sur le bouton “Modifier”. Ce bouton devient le bouton “Terminer l’édition”.

- Cliquez sur Ajouter un groupe en bas de la page du tableau de bord. Vous pouvez également passer la souris sur l’endroit de votre tableau de bord où vous souhaitez ajouter un groupe, cliquer sur Ajouter et sélectionner Groupe.
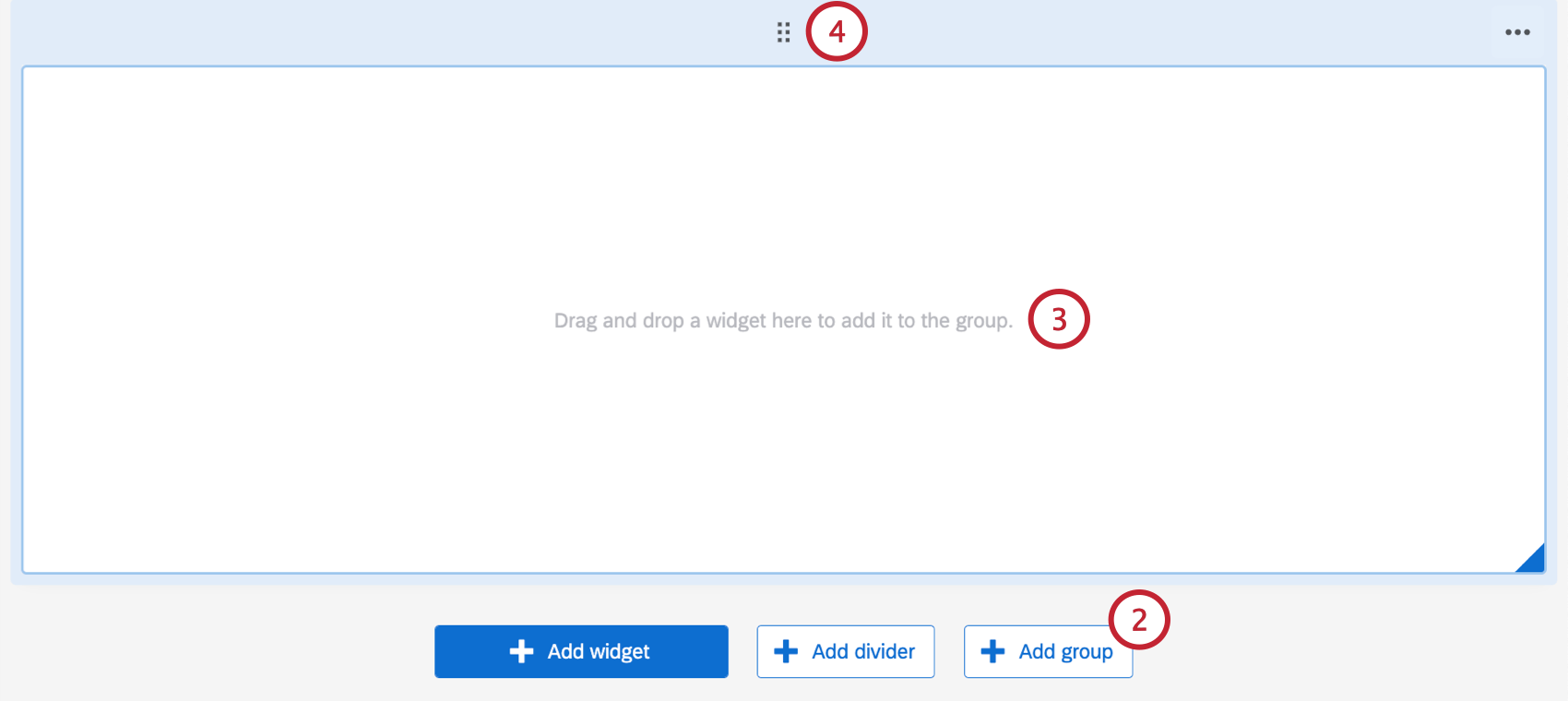
- Faites glisser les widgets existants de la page dans le groupe.
Astuce : Vous pouvez ajuster la taille et la position de vos widgets dans le groupe.
- Pour déplacer le groupe, cliquez sur la grille de points en haut et faites-le glisser jusqu’à l’emplacement souhaité sur la page.
Modification des groupes de Widgets
Une fois qu’un groupe de widgets a été créé, vous disposez de plusieurs options pour le modifier. Pour modifier un groupe de widgets :
- Survolez les 3 points horizontaux dans le coin supérieur droit d’un groupe de widgets.
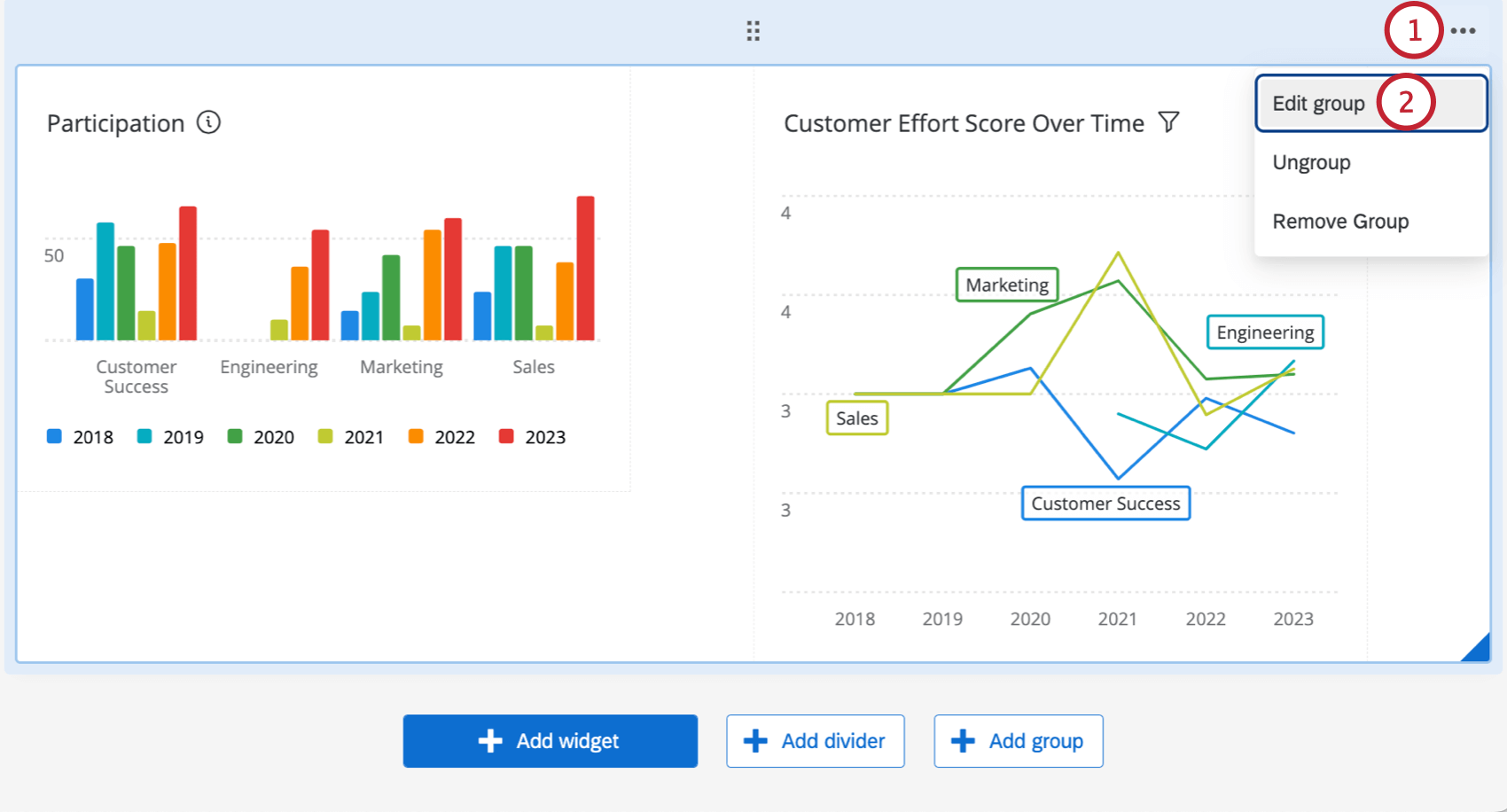
- Sélectionnez Modifier le groupe.
- Sélectionnez le comportement du widget groupé souhaité dans la liste déroulante.
- Combinez les widgets : Les widgets seront affichés dans le même conteneur.
- Gardez les widgets séparés : Les widgets seront séparés dans leurs propres conteneurs. Les conteneurs sont l’espace blanc derrière vos widgets. Cela signifie que si vous choisissez une couleur d’arrière-plan pour le tableau de bord, cette couleur remplit l’arrière-plan de votre Widget, et pas seulement les espaces entre les Widgets.
- Sélectionnez le conteneur de groupe souhaité dans la liste déroulante.
- Activé : Le groupe de widgets se trouve dans un conteneur.
- Désactivé : le groupe de widgets ne se trouve pas dans un conteneur.
- Utiliser le tableau de bord par défaut : Les paramètres de conteneur du thème de votre tableau de bord s’appliquent.
Pour dissocier les widgets du groupe, survolez les trois points horizontaux et sélectionnez Dissocier. Les widgets resteront à la même place sur la page du tableau de bord, mais ne seront plus groupés.
Pour supprimer un groupe de widgets, survolez les 3 points horizontaux et sélectionnez Supprimer le groupe. Cette opération supprimera également tous les widgets du groupe.
Mesures au sein des widgets
De nombreux widgets de tableau de bord vous demandent de choisir un indicateur.
Les mesures disponibles sont :
- Compter : Affiche les comptes de réponses des champs sélectionnés (c’est-à-dire le nombre de réponses à la question).
Astuce : les diagrammes linéaires, à barres horizontales et à barres verticales vous permettent de personnaliser l’affichage des chiffres de bien plus de façons que ne le permettent les autres widgets. Voir les options de métrique de comptage.
- Moyenne : Affiche la valeur moyenne pour un champ sélectionné.
- Minimum : Affiche la valeur minimale d’un champ sélectionné.
- Maximum : Présente la valeur maximale pour un champ sélectionné.
- Somme : Permet d’obtenir la somme de toutes les valeurs d’un champ sélectionné.
- Net Promoter Score : Identifier le détracteurs, Passifs et Promoteurs des questions des NPS.
- Corrélation : Sélectionnez 2 champs pour déterminer leur corrélation. Le résultat sera donné sous la forme d’un coefficient de corrélation (r de Pearson), qui est représenté par un nombre allant de -1 à +1. La corrélation négative la plus forte possible est -1, et la corrélation positive la plus forte possible est +1.
- Écart-type: Affiche l’écart-type des réponses dans le champ.
Astuce: La mesure de l’écart-type est compatible avec les graphiques numériques, les graphiques jauge, les diagrammescirculaires, les lignes, les barres et les widgets de tableau.
- Boîte supérieure / Boîte inférieure : Affichez le pourcentage de réponses qui se situent dans une fourchette de valeurs spécifiée. La case supérieure est le pourcentage de répondants qui se situent dans les extrémités les plus élevées de l’échelle. La case inférieure correspond au pourcentage de répondants qui correspondent aux extrémités les plus basses de l’échelle.
- Mesure du ratio de sous-ensemble : le nombre de personnes ayant choisi une organisation spécifique, divisé par le nombre de répondants connaissant la marque. Il peut être utilisé comme alternative aux mesures personnalisées lorsque vous cherchez à visualiser une proportion. Pour plus d’informations, voir la métrique du rapport de sous-ensemble.
Astuce : Cette métrique est disponible dans les widgets barre, ligne et tableau. Pour ces widgets, nous recommandons d’utiliser la métrique du ratio de sous-ensemble plutôt que des métriques personnalisées.
- Percentile: Les percentiles contiennent un ensemble de 100 valeurs (ou groupements) pour un champ particulier. Une valeur pour un champ, telle qu’une moyenne, est calculée à partir des données de la réponse, puis la valeur est recherchée dans la Liste des percentiles pour voir dans quel groupement de percentiles (l’un des 100 de la liste) elle se situe. Lorsque vous sélectionnez une mesure de percentile, vous indiquez quelle valeur est considérée comme le percentile 50, 75, 80, etc. Vous pouvez afficher les percentiles suivants :
- 50 % (également appelée médiane)
- 75 % (également appelé troisième quartile ou quartile supérieur)
- 80%
- 90%
- 95%
- 99%
Exemple : Le NPS est une échelle de 11 points dont les valeurs vont de 0 à 10. Voici les percentiles pour le NPS.
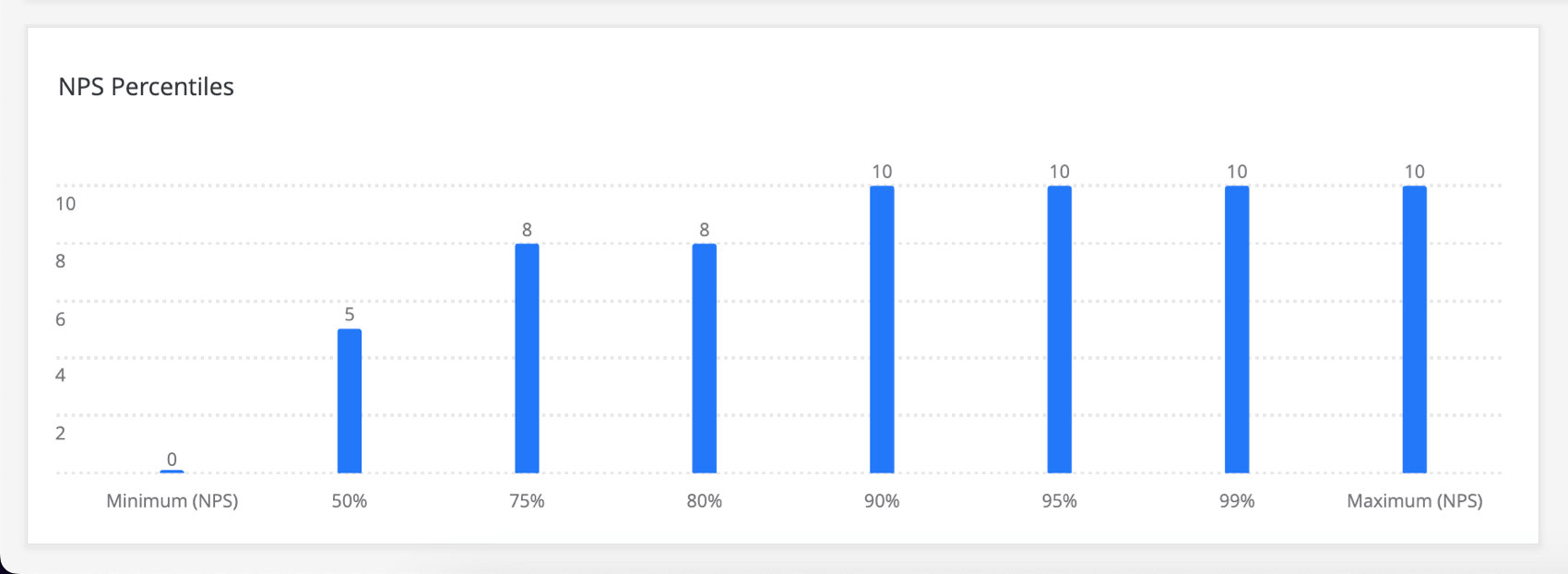
La médiane (percentile 50 %) est 5 car 50 % des valeurs de l’échelle sont égales ou inférieures à 5 (1, 2, 3, 4) et 50 % des valeurs de l’échelle sont supérieures à 5 (6, 7, 8, 9, 10).
Le percentile de 75 % est 8 car 75 % des réponses sont inférieures ou égales à 8, et 25 % sont supérieures à 8. Avec une échelle suffisamment petite, les valeurs se répètent, de sorte que 8 se situe également sous le percentile de 80 %.Astuce : Cette métrique n’est disponible que pour les widgets barre, ligne et tableau.
- Mesures personnalisées : Inclure toutes les mesures personnalisées que vous avez créées. Pour plus d’informations, consultez la page consacrée aux mesures personnalisées.
- Repères sauvegardés : Tous les repères que vous avez créés. Cela n’ajoute au widget que le point de référence, pas d’autres données ; pour présenter vos propres données avec un point de référence afin de voir les performances de vos données, nous vous conseillons de suivre les instructions de la section Comparaisons et points de référence ci-dessous.
- Chronomètres ponctuels: Configurez un chronomètre unique pour le widget. Vous pouvez sélectionner l’ensemble de données de référence, la version et le champ à afficher dans le widget, et ajouter des filtres spécifiques à la référence.
Edition des métriques
- Cliquez sur la métrique.
- Par défaut, vous vous trouvez dans l’onglet Métriques.
- Cliquez sur Métrique pour choisir le type de métrique.
- Dans le champ Étiquette, indiquez comment vous souhaitez que le nom de l’indicateur apparaisse dans le widget.
Vous pouvez disposer d’options supplémentaires en fonction de la manière dont vous avez configuré votre widget ou votre tableau de bord. Voir Pondération des réponses dans les tableaux de bord CX, Calculs de roulement dans les métriques des widgets et Test de signification dans les Widgets des tableaux de bord.
Onglet Options
L’onglet Options vous permet de modifier les décimales affichées et le style numérique d’une statistique.
Il existe trois formats de métriques :
- Nombre : Affiche la métrique sous la forme d’une valeur numérique directe.
- Pourcentage : Convertir la valeur métrique en pourcentage (par exemple, 0,10 devient 10 %).
- Devise : Affiche la mesure sous la forme d’une valeur monétaire précédée du symbole de la devise sélectionnée (par exemple, 50 devient 50 $).
Onglet Filtres
Le dernier onglet de la fenêtre des paramètres métriques est celui des filtres. Sous cet onglet, vous pouvez ajouter des filtres à votre métrique.
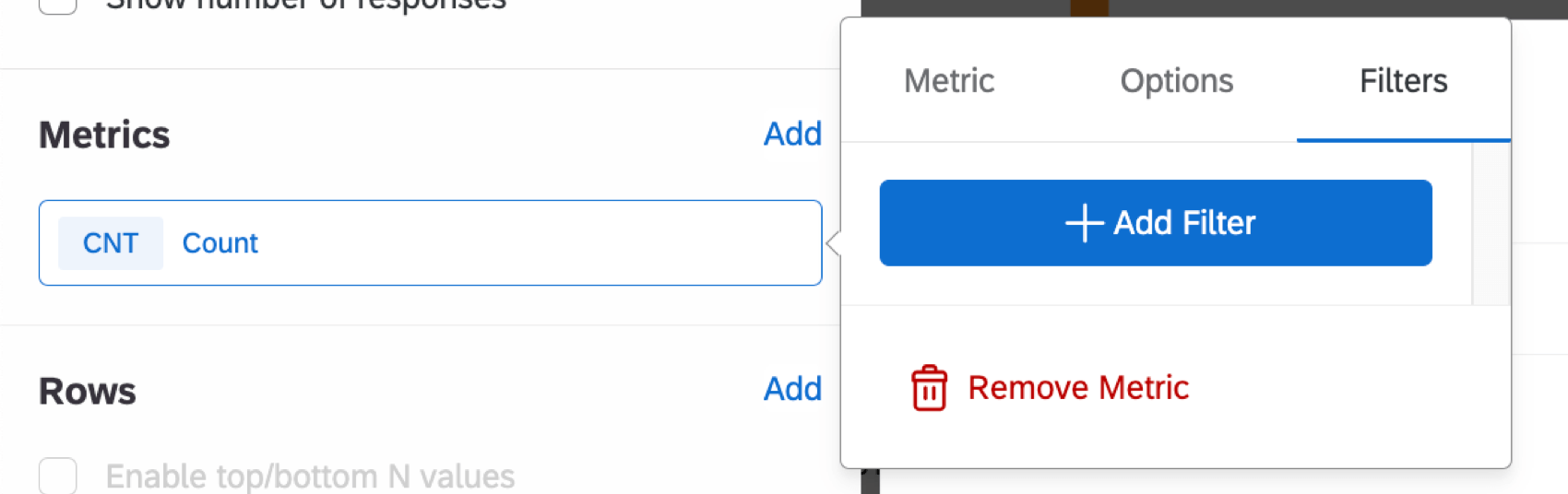
Les filtres de la mesure restreignent les données représentées par la mesure dans le widget. Par exemple, si un filtre pour inclure uniquement les valeurs 1 à 3 d’une échelle de satisfaction de 5 points est appliqué à une mesure avec le type Compte, seules les réponses comprises dans cette plage seront incluses dans les comptes du widget.
L’ajout d’un filtre directement sur une mesure plutôt que sur le widget lui-même peut être utile, si plusieurs mesures qui devraient avoir des filtres différents sont ajoutées dans un seul widget. Vous pouvez également utiliser des filtres si vous avez configuré un chronomètre unique.
Pour supprimer un filtre d’une mesure ou modifier le champ filtré, cliquez sur le nom du champ en haut.
Supprimer des widgets
Pour supprimer des widgets :
- Assurez-vous d’être en mode édition.

- Survolez les 3 points en haut à droite d’un widget.
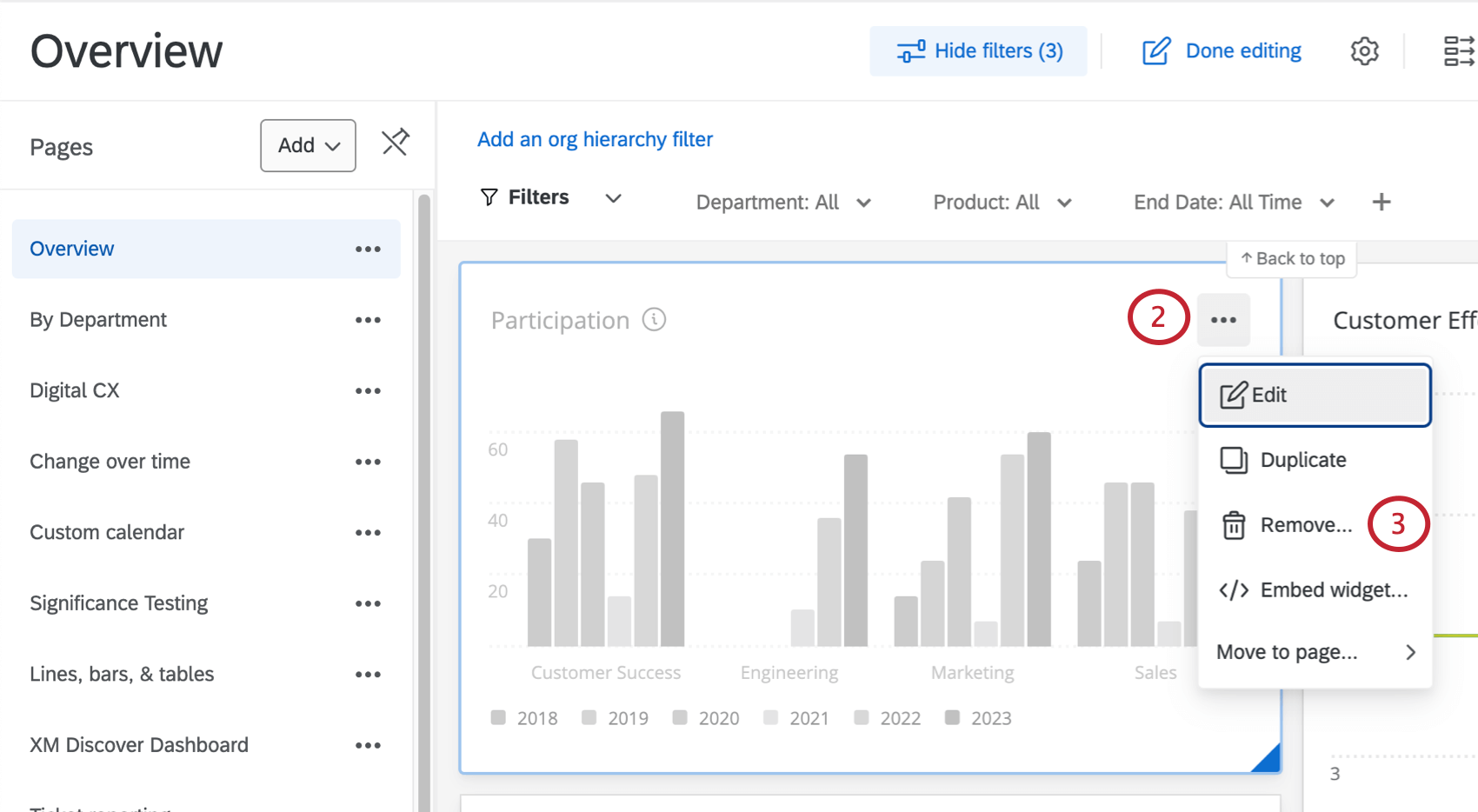
- Cliquez sur Supprimer.
- Vous pouvez également supprimer un widget en cours d’édition en cliquant sur l’icône de la corbeille en bas du panneau d’édition.
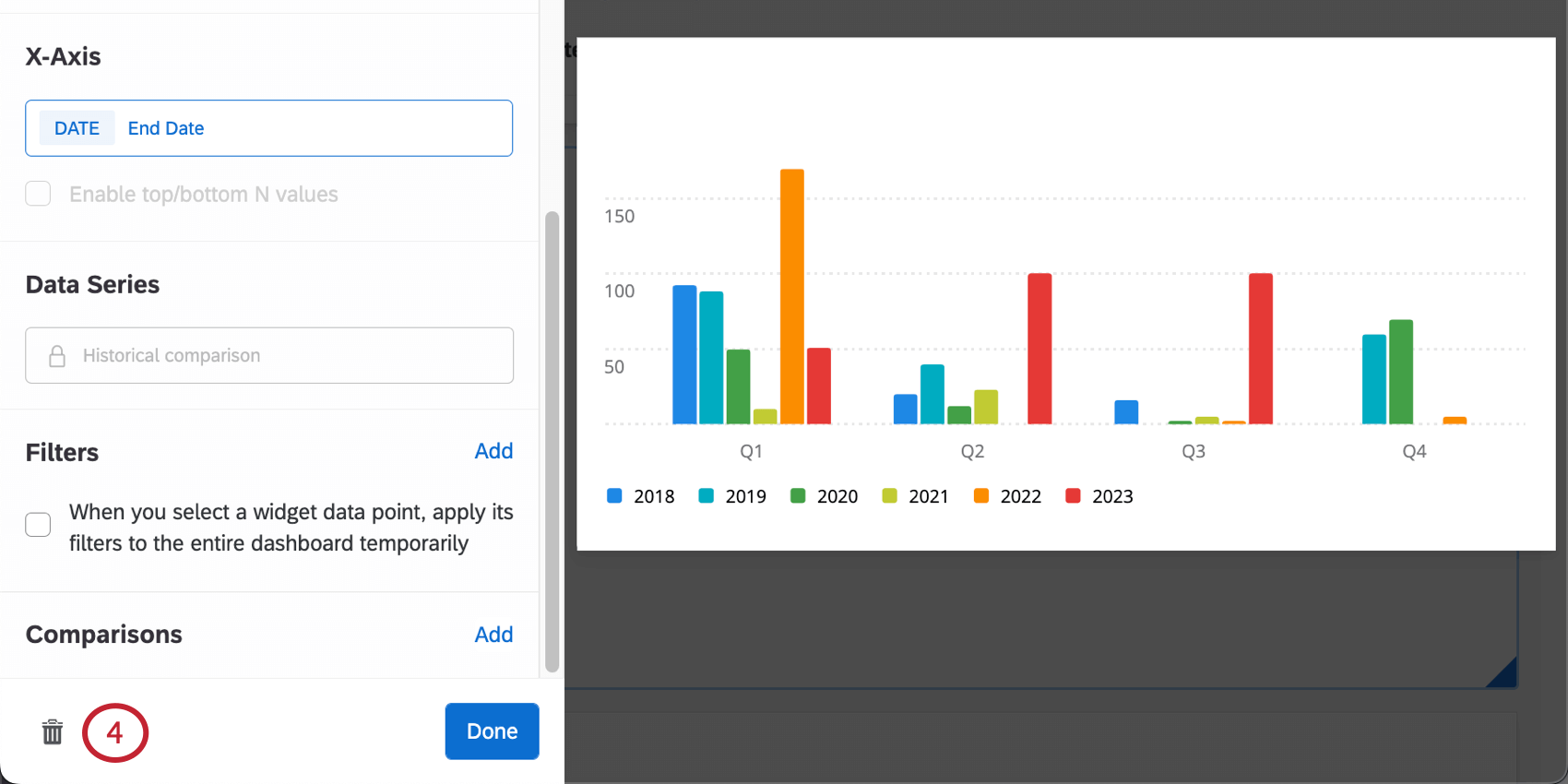
- Confirmez votre suppression en sélectionnant Oui, supprimer ce widget.

Redimensionnement et positionnement des Widgets
Pour redimensionner vos widgets et les organiser sur la page :
- Assurez-vous d’être en mode édition.

- Survolez les côtés ou le coin inférieur droit d’un widget. Lorsque la flèche de dimensionnement apparaît, cliquez sur votre widget et faites-le glisser à la taille souhaitée.
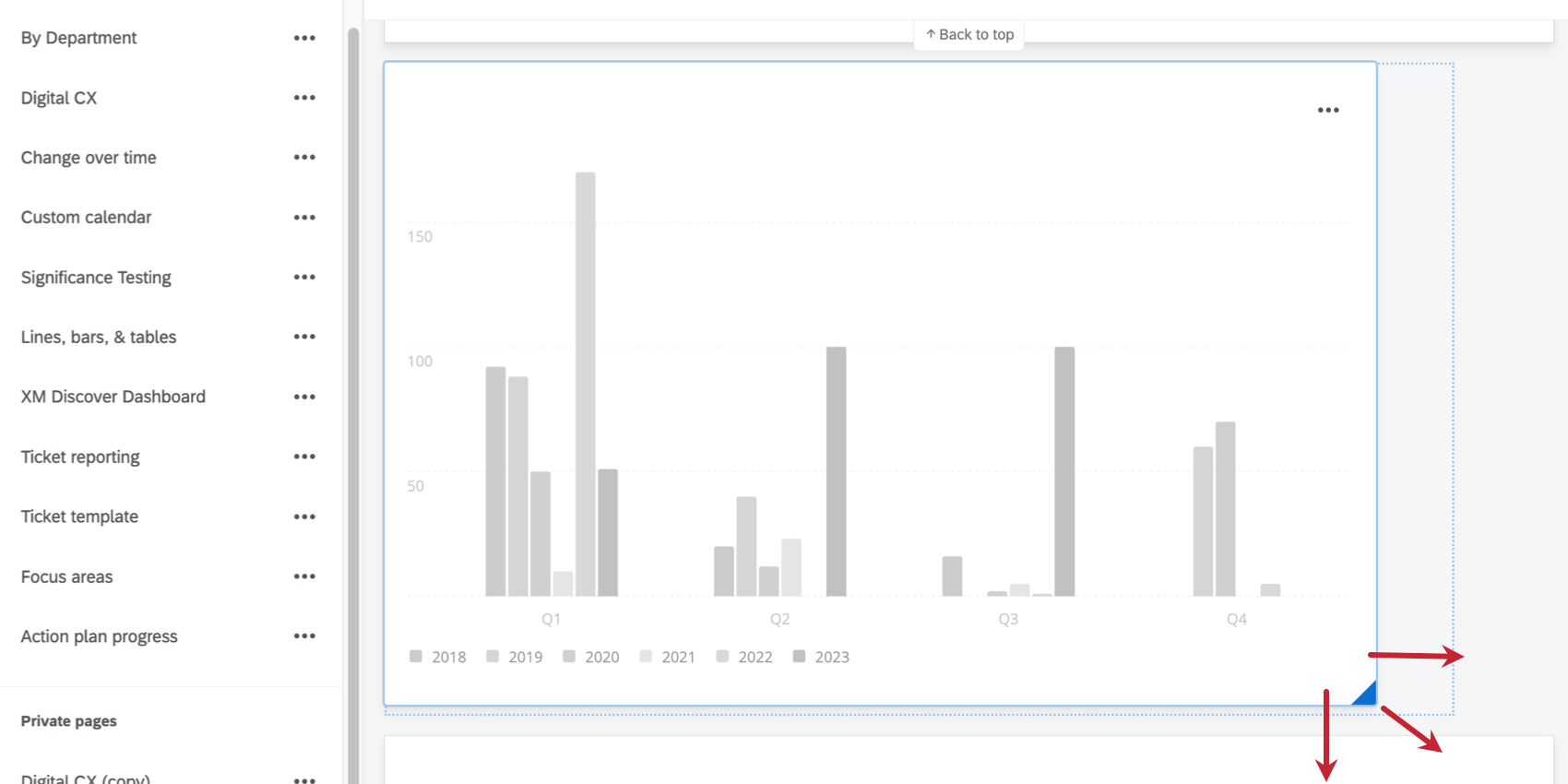
- Survolez un widget. Lorsque le widget est grisé, vous pouvez cliquer sur n’importe quelle partie et la faire glisser sur l’écran.
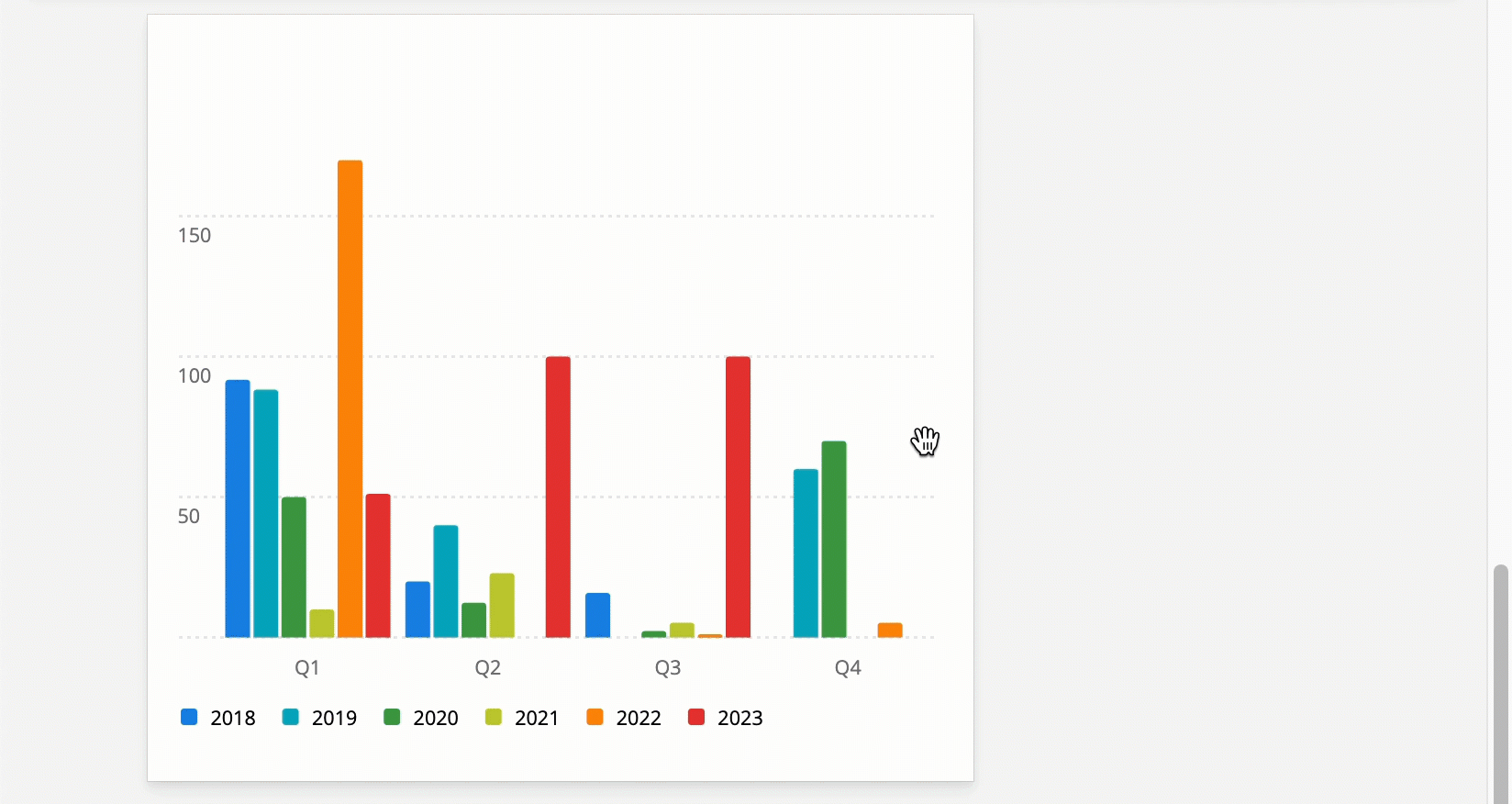
Dupliquer des widgets
Pour réaliser une copie exacte d’un widget :
- Assurez-vous d’être en mode édition.

- Survolez les 3 points en haut à droite d’un widget.
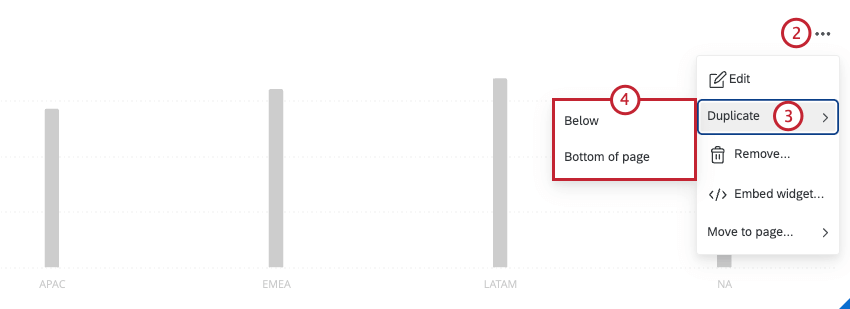
- Cliquez sur Dupliquer.
- Sélectionnez l’endroit où vous souhaitez placer le widget dupliqué.
- En dessous : Créer une copie directement sous le widget original.
- Bas de page : Créer une copie au bas de la page du tableau de bord.
Déplacer des widgets vers d’autres pages
Exportation de Widgets
Astuce : la possibilité pour vos utilisateurs d’exporter des widgets est contrôlée par les permissions de l’utilisateur et/ou du rôle. Découvrez comment partager des tableaux de bord avec des personnes ou des rôles entiers.
Les Widgets peuvent être téléchargés dans plusieurs formats :
- JPG/JPEG : format d’image numérique compressé du Joint Photographic Experts Group. Sélectionnez JPG si vous avez besoin d’une image pour des PowerPoint, des téléchargements sur les médias sociaux ou des documents imprimés.
- PDF : Le format de document portable d’Adobe. Sélectionnez PDF pour capturer un widget en tant que document indépendant de CX Dashboards ou d’une autre application logicielle. À afficher dans un lecteur PDF. Les documents PDF sont imprimables.
- CSV : format de valeurs séparées par des virgules. Choisissez le format CSV si vous avez besoin d’extraire les données d’un widget et de les extraire dans une feuille de calcul ou une base de données.
- XLSX : Format de fichier Excel. Sélectionnez XLSX si vous souhaitez extraire les informations d’un widget et les transférer dans une feuille de calcul Excel.
- TSV : format de fichier Tab-Separated Values (valeurs séparées par des tabulations). Choisissez Tsv pour générer un simple fichier texte présentant vos données dans une structure tabulaire. Généralement utilisé pour échanger des informations entre les bases de données.
- ZIP (fichiers téléchargés) : Cette option n’est disponible que pour le widget de tableau d’enregistrement. Pour en savoir plus sur l’exportation de fichiers téléchargés à partir de tables d’enregistrement.
Tout type de widget peut être exporté individuellement. Pour exporter un widget :
Séparateurs de Widgets
Les séparateurs de widgets vous permettent de diviser les pages de votre tableau de bord pour créer des sections claires.
Pour ajouter un séparateur :
- Cliquez sur le bouton d’édition. Ce bouton devient le bouton “Terminer l’édition”.

- Cliquez sur Ajouter un séparateur au bas de la page du tableau de bord. Vous pouvez également passer la souris sur l’endroit de votre tableau de bord où vous souhaitez ajouter un groupe, cliquer sur Ajouter et sélectionner Séparateur.
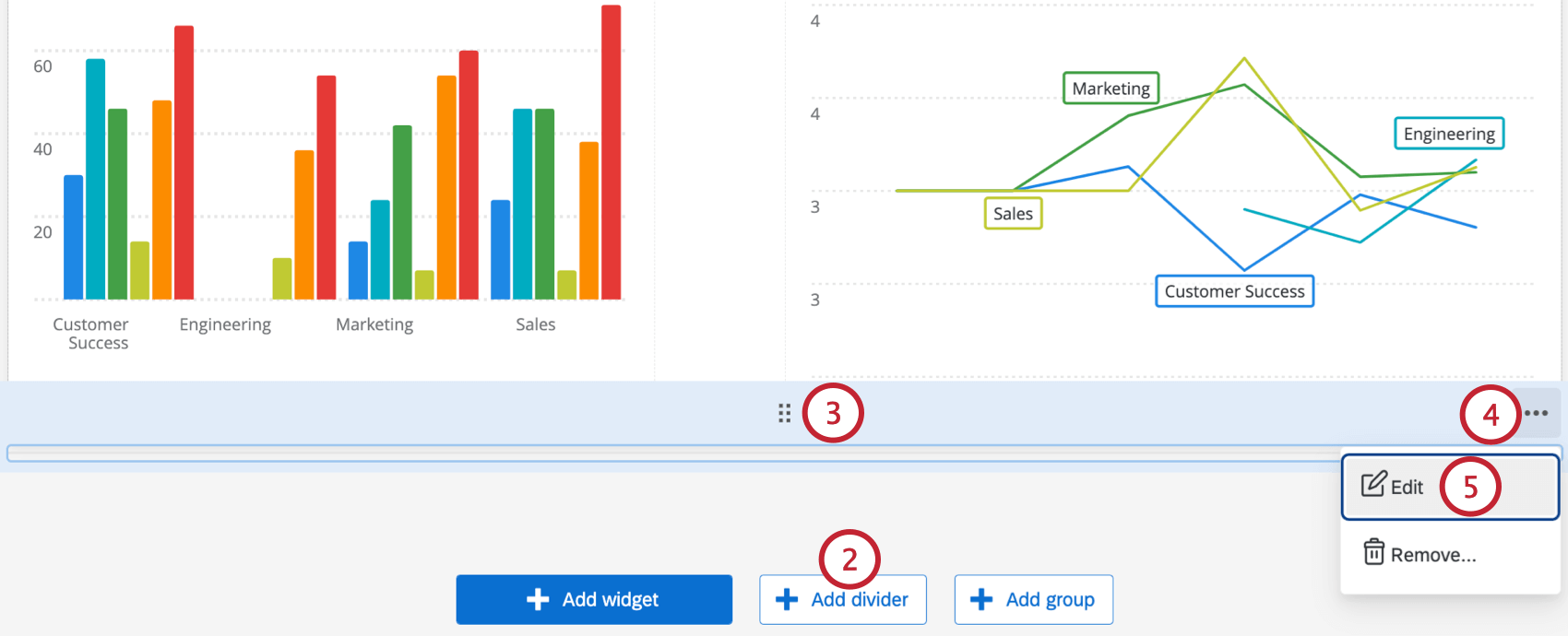
- Pour déplacer le séparateur, cliquez sur la grille de points en haut et faites-le glisser jusqu’à l’emplacement souhaité sur la page.
- Pour modifier le séparateur, survolez un groupe de Widgets et sélectionnez les 3 points horizontaux dans le coin supérieur gauche.
- Sélectionnez Modifier.
Astuce : pour supprimer un groupe, survolez les trois points horizontaux et cliquez sur Supprimer.
- Choisissez la couleur du séparateur souhaité en sélectionnant l’une des couleurs existantes ou en saisissant le code hexadécimal d’une couleur particulière.
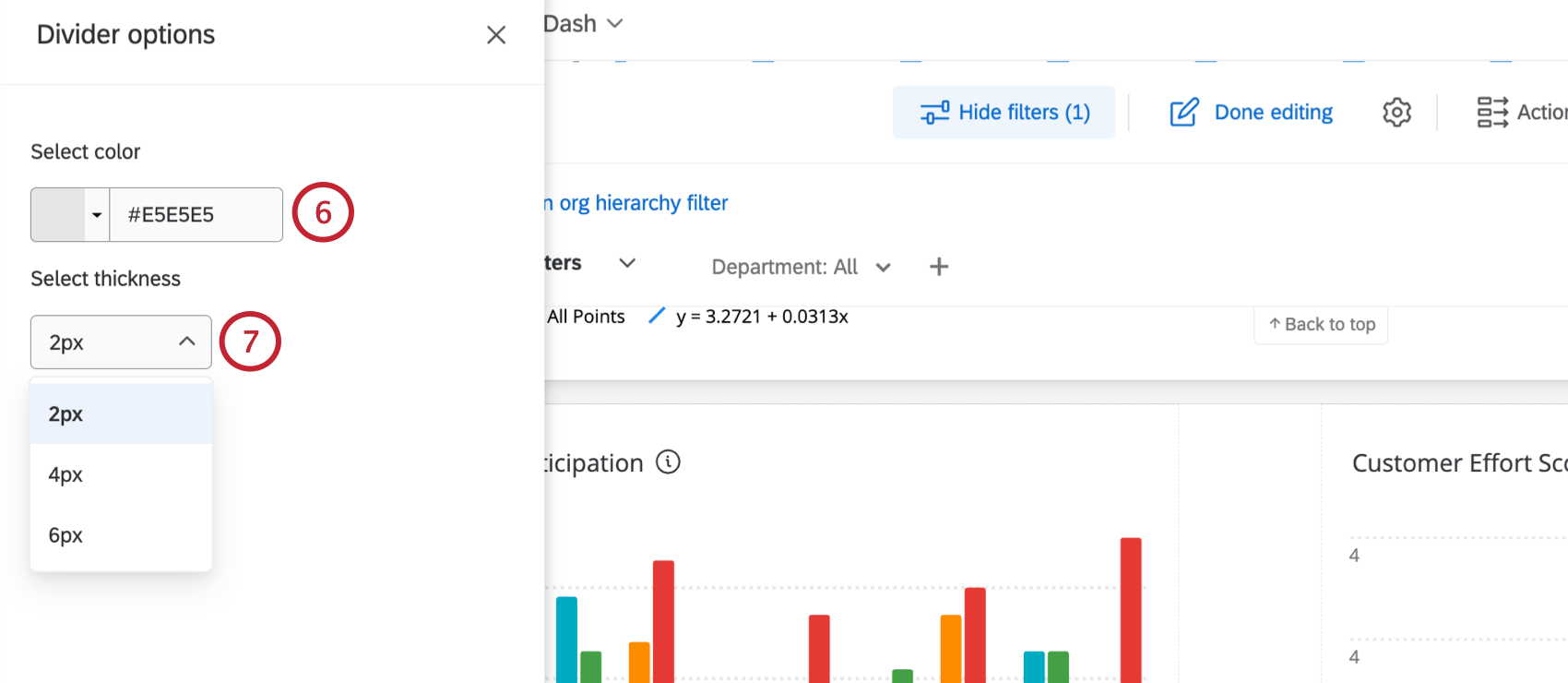
- Sélectionnez l’épaisseur du séparateur.
Voir les données du Widget
Certains widgets vous permettent de visualiser les données qui y sont affichées sous forme de tableau. Pour afficher ce format, survolez les points en haut à droite, puis sélectionnez Afficher les données.
“Voir les données” est accessible à tout utilisateur du tableau de bord, qu’il dispose ou non d’autorisations de visualisation ou de modification. Il s’agit d’une autre façon de visualiser les mêmes données à partir des colonnes et des champs affichés dans le widget, et aucune information supplémentaire ne sera affichée pour les utilisateurs du tableau de bord.
Widgets permettant de visualiser les données
Tous les widgets ne disposent pas de l’option “Afficher les données”. La liste des widgets compatibles figure ci-dessous :
- Widget du tableau
- Widget de diagramme de voyage
- Widget graphique numérique
- Diagramme à barres et graphiques linéaires (widgets)
- Widgets de graphiques jauge
- Points clés Widget
Widgets obsolètes
Lorsque vous ajoutez un nouveau widget, vous remarquerez peut-être une section du menu intitulée Widgets obsolètes. Dans cette liste, nous indiquons les widgets que vous pouvez toujours créer, mais que nous avons remplacés par des widgets ou des fonctions améliorés.
Les Widgets listés comme “dépréciés” dans ce menu peuvent encore être utilisés. Toutefois, ils seront finalement retirés de la plateforme. Le calendrier de retrait des Widgets varie d’un cas à l’autre. Les widgets ne seront pas supprimés tant que les utilisateurs n’en auront pas été informés à l’avance. Tous les widgets obsolètes seront automatiquement migrés vers la nouvelle version lorsqu’ils seront retirés de la plateforme, et seront pleinement fonctionnels tout au long du processus de migration.
Veuillez noter que même si un type de widget est déprécié, les widgets existants de ce type ne cesseront pas de fonctionner et ne seront pas supprimés de votre tableau de bord. Toutefois, nous recommandons de passer à de nouveaux types de widgets pour garantir une performance maximale du tableau de bord.
Calendrier de dépréciation
Voici un calendrier des dates auxquelles les widgets seront retirés du menu des widgets. Cela signifie que vous ne pourrez pas créer de nouveaux widgets de ce type. Les widgets existants de ce type qui se trouvent dans votre tableau de bord ne seront pas supprimés de votre tableau de bord.
N’oubliez pas que ces dates sont susceptibles d’être modifiées. Nous enverrons des communications avant ces dépréciations.
| Date de dépréciation | Widgets supprimés du menu |
| Juillet 2023 | Graphique de tendances |
| Date de dépréciation | Les Widgets sont obsolètes |
| Octobre 2023 | Tableau croisé dynamique |
Remplacements de widgets recommandés
- Tableau de distribution : L’entonnoir de réponse XM peut être utilisé comme alternative au tableau de distribution. Une fois l’entonnoir des répondants cartographié, vous pouvez utiliser un large éventail de widgets pour établir des rapports sur les distributions.
- Tableau croisé dynamique: Ce widget a été remplacé par letableau.
- Graphique simple : Ce widget a été remplacé par leswidgets ligne, barres verticales, & ; barres horizontales.
- Tableau simple: Ce widget a été remplacé par le widget table.
Astuce : si vous avez besoin de traductions de données, continuez à utiliser le Widget tableau simple. Toutefois, si vous avez besoin de traductions de libellés, utilisez le nouveau widget de tableau.
- Graphique de tendances: Ce widget a été remplacé par les widgets ligne, barres verticales, & ; barres horizontales.
- Ancien éditeur de texte riche : Ce widget a été remplacé par l’éditeur de texte riche.
- Nuage de mots hérité: Ce widget a été remplacé par le nuage de mots.
- Diagramme circulaire: Ce widget a été remplacé par le widget donut / camembert.
- Grille d’enregistrement : Ce widget a été remplacé par le tableau des enregistrements.