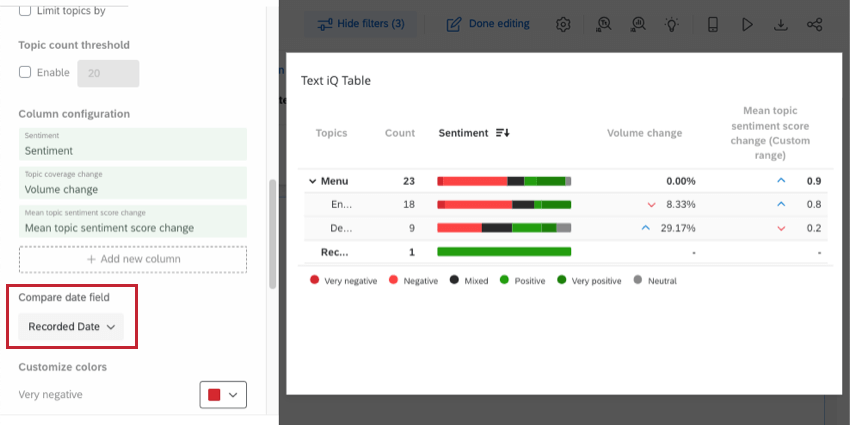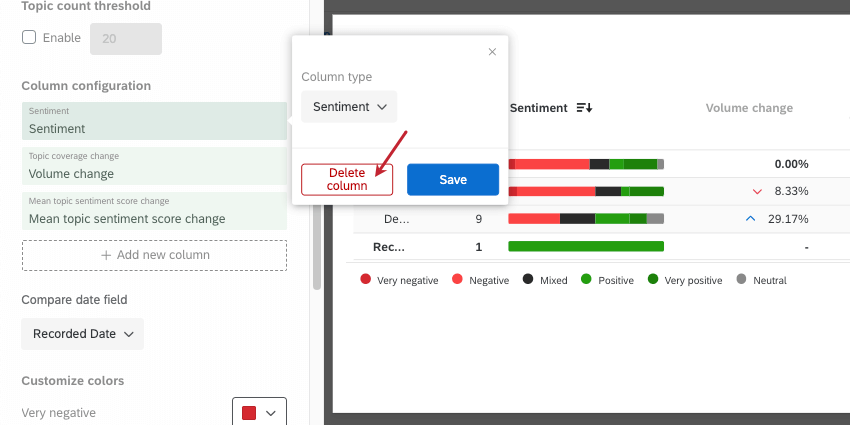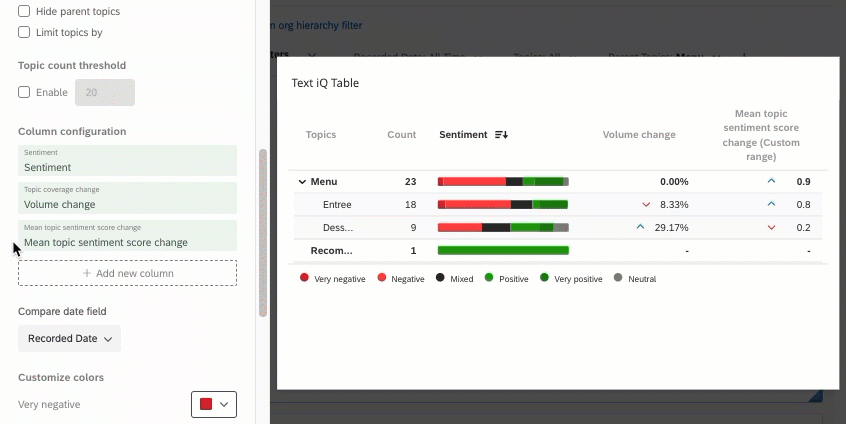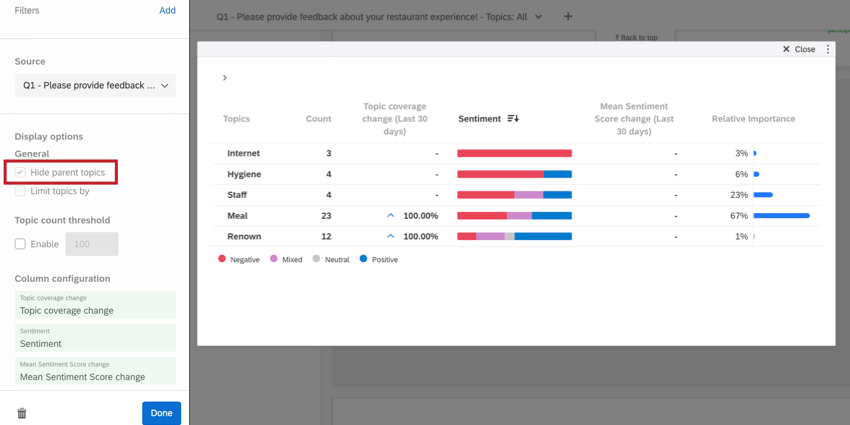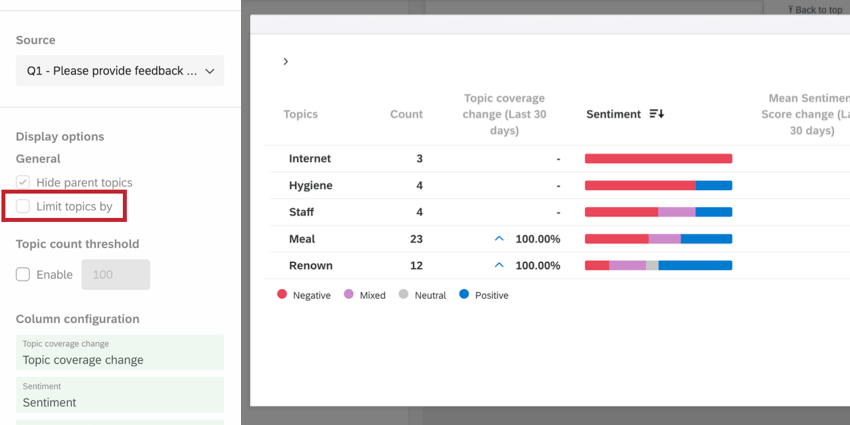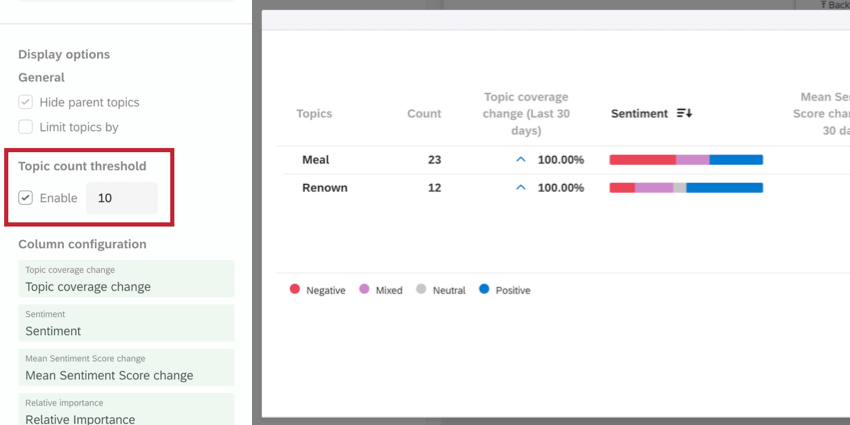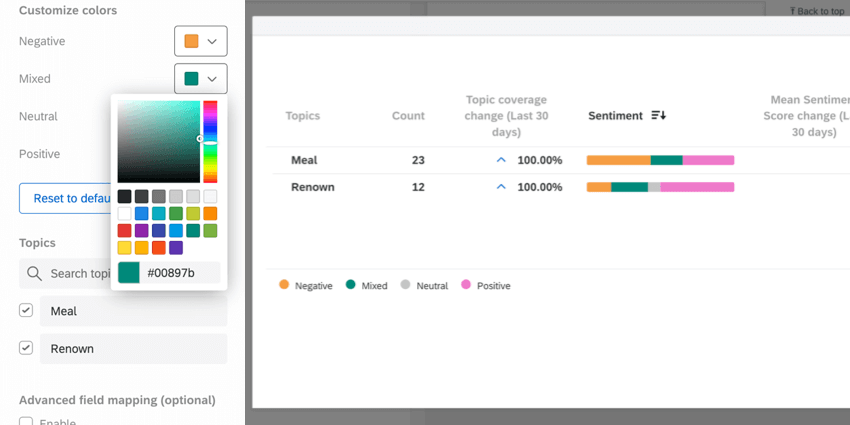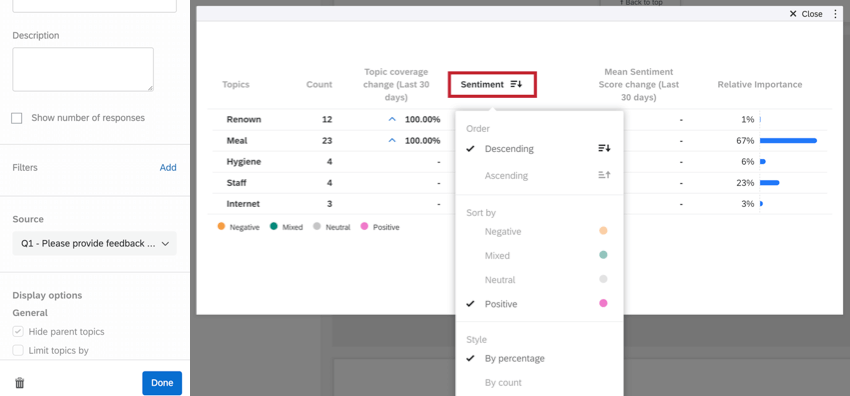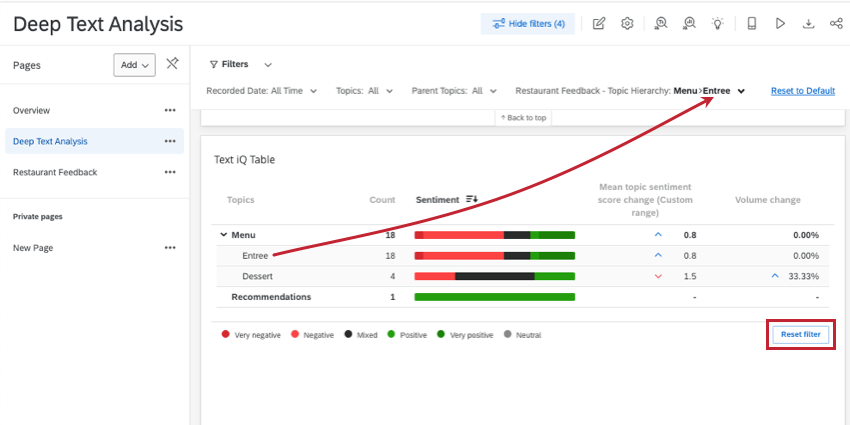Widget de table Text iQ (CX & EX)
À propos du widget de tableau Text iQ
Le widget de tableau Text iQ vous permet de rendre compte du sentiment pour chacun de vos sujets de texte dans un format facile à lire, accompagné d’une légende pratique en bas de page. Vous pouvez même analyser le sentiment de différents sujets dans votre hiérarchie.
Utilisation de Text iq dans votre tableau de bord
Avant de pouvoir utiliser le widget de tableau TEXT IQ, vous devez configurer votre tableau de bord pour l’analyse sémantique. La configuration est légèrement différente selon le type de tableau de bord que vous utilisez (CX ou EX).
Pour les projets du tableau de bord CX et Pulse, voir Configuration du tableau de bord Text iq.
Pour les tableaux de bord Engagement, Cycle de vie, Recherche ad hoc sur les employés et Analyse du parcours des employés, voir EX Tableau de bord Text iQ Setup.
Configuration des colonnes
Vous pouvez personnaliser les colonnes de votre tableau Text iQ, en choisissant les informations que vous jugez importantes, les périodes de comparaison et même la façon dont elles sont étiquetées.
Les colonnes suivantes peuvent être ajoutées ou supprimées à volonté :
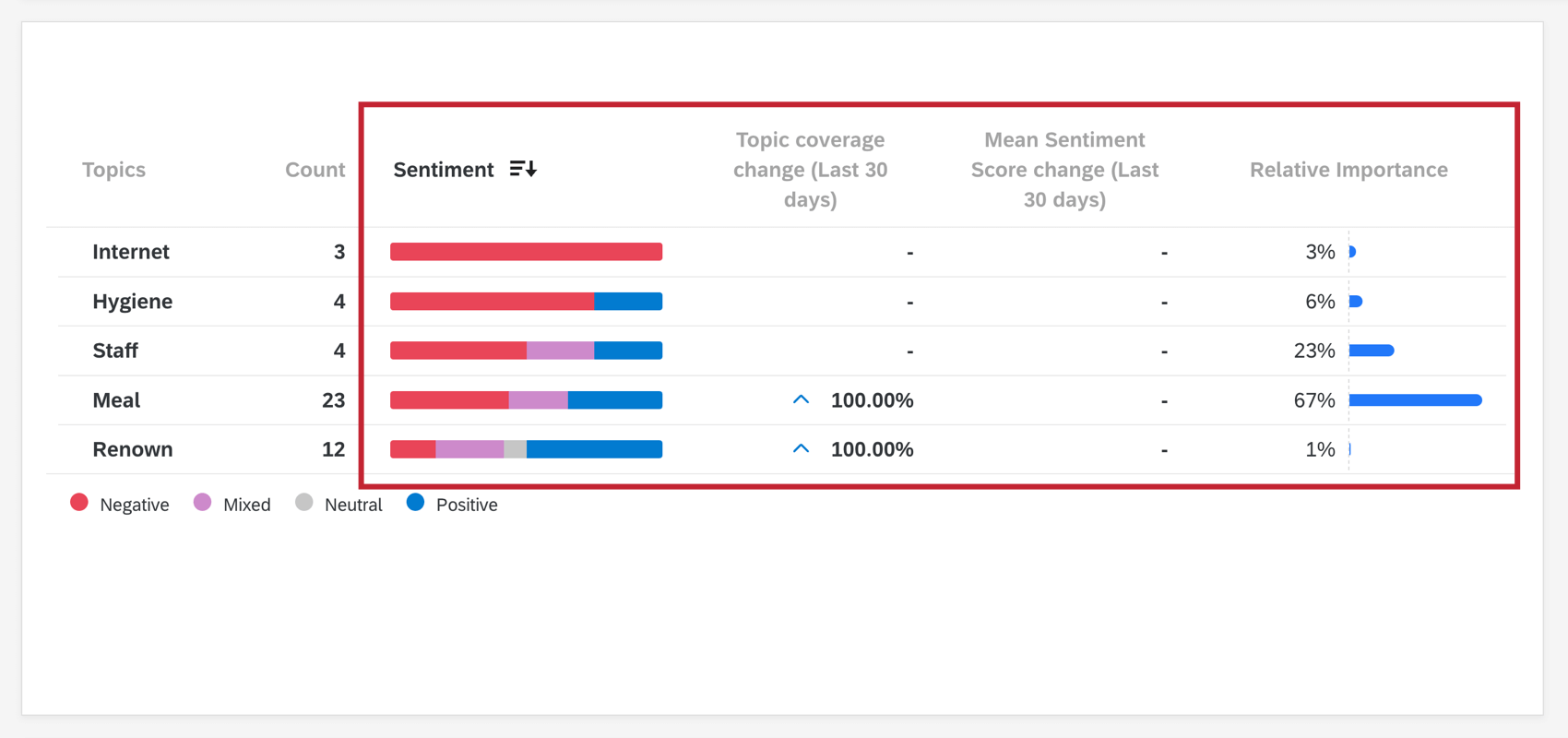
- Sentiment : Une barre pour chaque sujet qui est segmentée en fonction des sentiments exprimés par les répondants pour ce sujet. La taille de chaque segment est déterminée par le pourcentage de répondants correspondant à ce sentiment. Si vous survolez la barre, vous pouvez voir cette valeur exacte.
Astuce : N’oubliez pas que vous pouvez ajuster les couleurs utilisées pour indiquer chaque type de sentiment.
- Variation de la couverture des thèmes : Le changement dans la proportion de réponses étiquetées avec chaque sujet. Représenté en pourcentage d’augmentation ou de diminution. Elle est calculée en prenant la proportion (pourcentage) des réponses de la fenêtre temporelle antérieure et en la soustrayant de la fenêtre temporelle postérieure.
- Variation de la note moyenne de sentiment : L’évolution de la note de sentiment pour chaque thème. Si le sentiment n’a pas changé pour ce sujet particulier, il y aura un zéro ( 0 ) à la place.
- Importance relative: L’importance relative (pondération) d’un sujet pour une notation donnée. Ce champ vous permet de visualiser l’influence de certains sujets sur les indicateurs de l’entreprise, tels que le NPS. Pour plus d’informations sur les statistiques qui sous-tendent le calcul de l’importance relative, voir cette page d’aide.
Astuce : Si vous utilisez le champ d’importance relative, vous devez utiliser 20 rubriques de texte ou moins. Le widget choisira automatiquement 20 sujets s’il y en a plus de 20. Pour modifier les thèmes sélectionnés, cliquez sur le bouton Exclure lors de l’édition du widget, puis sélectionnez les thèmes que vous souhaitez inclure. Pour plus d’informations, voir la section ” Exclusion de sujets”.Attention : Il n’est pas recommandé d’inclure la colonne Importance relative si le nombre total de réponses pour l’ensemble des sources de données dépasse 5 millions. Les analyses dépassant ce seuil peuvent être interrompues ou échouer.Attention : Après l’ajout de la colonne d’importance relative, le calcul peut prendre jusqu’à une heure. Cette colonne sera recalculée si vous recueillez de nouvelles réponses ou si vous effectuez des modifications dans Text iQ. Lors du calcul, la colonne d’importance relative affichera un message de chargement tandis que le reste du widget se chargera normalement. Notez que les réponses nouvellement collectées subiront un léger retard pouvant aller jusqu’à une heure avant d’être intégrées dans le calcul de l’importance relative.
Les flèches sont utilisées pour indiquer la direction du changement pour le volume et le sentiment. Si une colonne de changement affiche zéro ( 0 ), cela signifie qu’il n’y a pas eu de changement. Si un tiret ( – ) apparaît dans une colonne de modification, cela signifie qu’il n’y a pas de données à afficher. Les couleurs de ces flèches ne peuvent pas être modifiées.
Ajout de nouvelles colonnes
- Pour ajouter une colonne, cliquez sur Ajouter une nouvelle colonne.
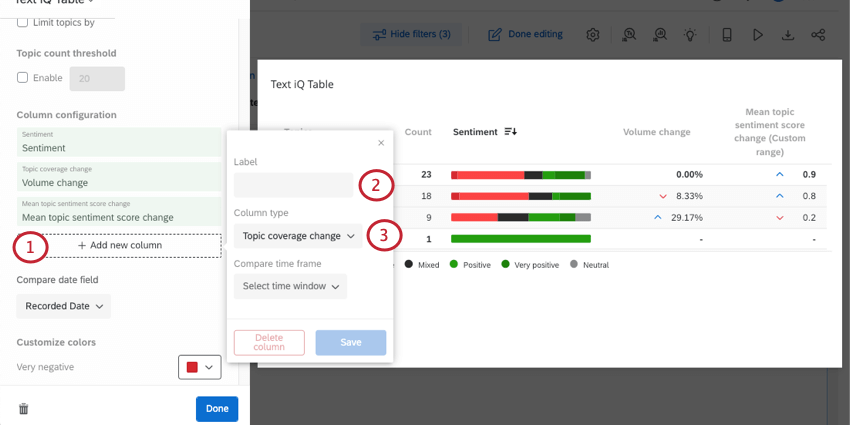
- Si vous le souhaitez, ajoutez un libellé pour la colonne. Si vous laissez ce champ vide, le type de champ sera le nom.
- Choisissez le type de colonne.
- Si vous avez choisi l’évolution de la couverture du sujet ou l’évolution du score moyen de sentiment, vous allez maintenant sélectionner les périodes comparées. Par défaut, vous pouvez choisir la semaine dernière ou le mois dernier, ou vous pouvez choisir de personnaliser la période avec des dates exactes.
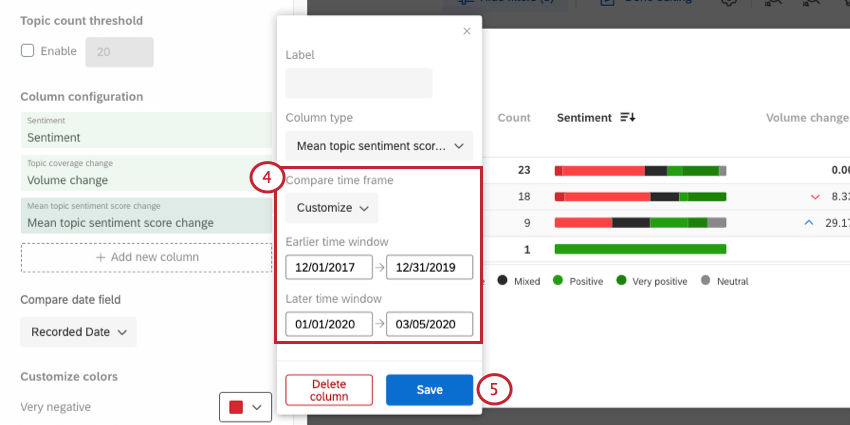 Astuce : Si vous sélectionnez “Semaine dernière” ou “Mois dernier” dans la rubrique “Comparer la période”, les données seront comparées à celles de cette semaine ou de ce mois, y compris les données collectées jusqu’à présent pour la journée en cours. Les données d’une journée s’arrêtent à 23h59 dans la zone horaire du tableau de bord.
Astuce : Si vous sélectionnez “Semaine dernière” ou “Mois dernier” dans la rubrique “Comparer la période”, les données seront comparées à celles de cette semaine ou de ce mois, y compris les données collectées jusqu’à présent pour la journée en cours. Les données d’une journée s’arrêtent à 23h59 dans la zone horaire du tableau de bord. - Cliquez sur Enregistrer.
Spécification de la date utilisée dans les colonnes de modification
Toutes les colonnes de changement de couverture du sujet ou de changement de score de sentiment moyen que vous incluez dans le widget fonctionneront à partir du même champ de date. Pour spécifier le champ de date que vous souhaitez utiliser, utilisez la liste déroulante Champ de date de comparaison.
Suppression de colonnes
Cliquez sur le nom de la colonne dans le volet d’édition du widget et sélectionnez Supprimer la colonne pour la supprimer du widget.
Réorganisation des colonnes
Vous pouvez modifier l’ordre dans lequel vos colonnes apparaissent dans votre widget. Survolez une colonne dans le volet d’édition du widget et cliquez sur les icônes pour la faire glisser.
Personnalisation d’un widget
Cacher les sujets parents
Si vous avez construit des hiérarchies de sujets, certains de vos sujets peuvent avoir des sujets imbriqués en dessous d’eux – ces sujets sont appelés sujets parents et sont automatiquement inclus dans votre analyse. Si vous souhaitez exclure les sujets parents, sélectionnez Masquer les sujets parents.
Lorsque vous limitez les sujets, les sujets parents sont automatiquement masqués.
Limiter les sujets
Vous pouvez limiter les sujets affichés dans votre widget. Vous pouvez choisir de surligner les sentiments positifs ou négatifs, et de les limiter par nombre ou par pourcentage. La limitation par le nombre permet de comparer le nombre de réponses, tandis que la limitation par le pourcentage permet de comparer le ratio des sentiments au sein des sujets.
Lorsque vous limitez les sujets, les sujets parents sont automatiquement masqués.
Filtre de source
Vous pouvez utiliser le menu déroulant Source pour sélectionner la question parentale que vous souhaitez afficher.
Seuil du nombre de sujets
Les seuils du nombre de sujets vous permettent d’exclure du widget les sujets qui n’atteignent pas un nombre de réponses spécifié.
Par exemple, dans cette capture d’écran, seules les rubriques comportant 10 réponses ou plus sont listées. Les seuls sujets listés sont la Liste (23 réponses) et la Renommée (12).
Personnaliser les couleurs
Vous pouvez modifier les couleurs correspondant à chaque sentiment pour mieux correspondre au style de votre programme XM. Choisissez parmi une palette de couleurs ou entrez un code hexagonal.
Vous pouvez rétablir les paramètres par défaut des couleurs de votre widget en cliquant sur Rétablir les paramètres par défaut en bas du volet d’édition du widget.
Les modifications de couleur n’affectent que les barres ; elles n’affectent pas les flèches bleues vers le haut et les flèches rouges vers le bas.
Exclusion de sujets
Si vous souhaitez masquer ou supprimer des sujets spécifiques du widget,
- Désélectionnez les sujets que vous ne souhaitez pas inclure dans le widget. Vous pouvez utiliser la recherche pour trouver des sujets spécifiques.
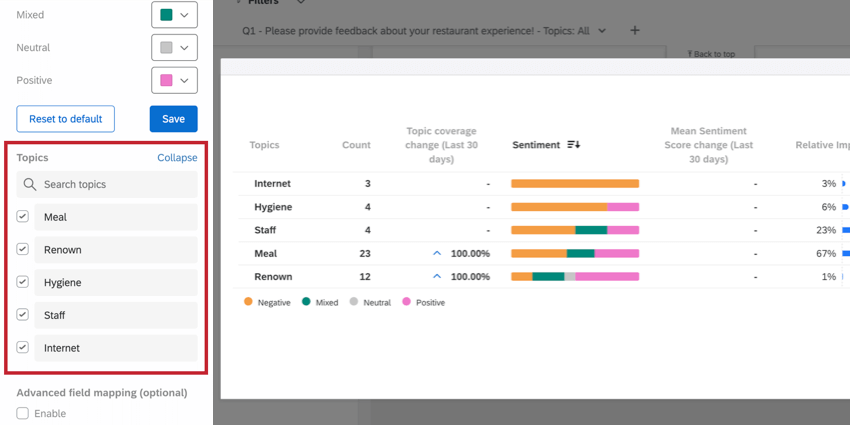
- Cliquez sur Enregistrer lorsque vous avez terminé.
Trier le tableau
Cliquez sur l’intitulé d’une colonne pour ajuster le tri du tableau. Vous pouvez trier les sujets par ordre alphabétique, les compter par ordre décroissant ou croissant, et par sentiment. Vous pouvez également choisir de trier les lignes en fonction du pourcentage ou du nombre des sentiments respectifs.
Pour supprimer le tri personnalisé, cliquez sur Rétablir les valeurs par défaut.
Filtrage
Lorsque vous cliquez sur un sujet parent ou standard, vous créez un filtre de page. Par défaut, ce filtre agit de manière inclusive – cela signifie que toute réponse avec ce sujet sera incluse dans la page. Dans la capture d’écran ci-dessous, même si nous filtrons pour le thème “Entrée”, nous voyons toujours 4 réponses “Dessert”, parce qu’il y avait au moins 4 réponses collectées avec les thèmes “Entrée” et “Dessert” étiquetés.
Une fois ajoutés, ces filtres peuvent être modifiés de la même manière que les autres filtres de page du tableau de bord. Par exemple, vous pouvez définir des filtres exclusifs. Si vous définissez un filtre exclusif sur la capture d’écran ci-dessous, seules les réponses étiquetées “Entrée” et rien d’autre apparaîtront (par exemple, les 4 réponses où “Dessert” a également été étiqueté n’apparaîtront plus).
Si vous souhaitez supprimer tous les filtres de sujet ajoutés à votre page du tableau de bord, vous pouvez cliquer sur Réinitialiser le filtre en bas à droite du widget.