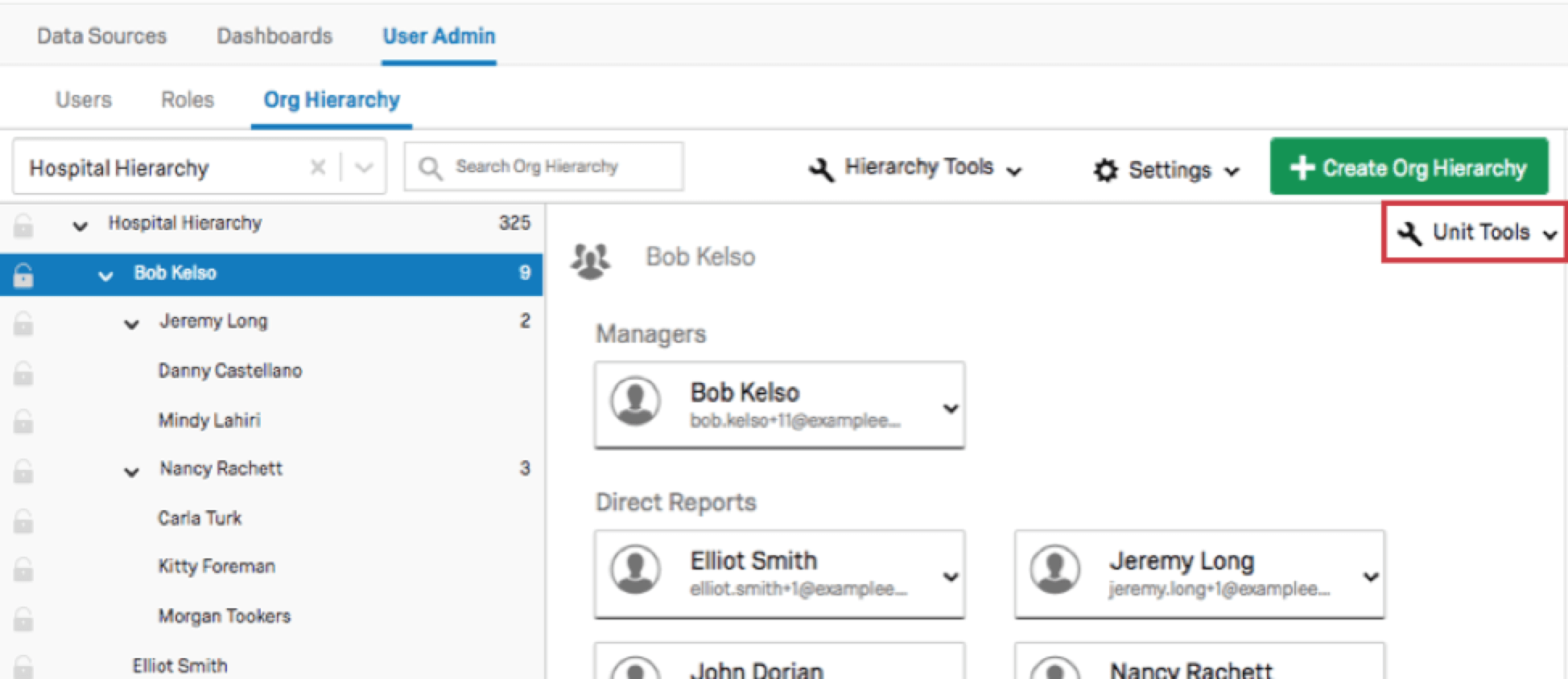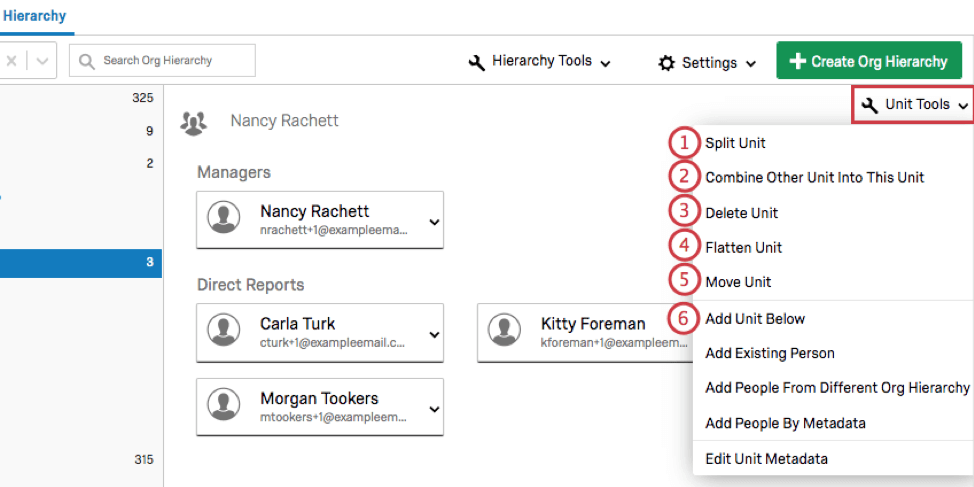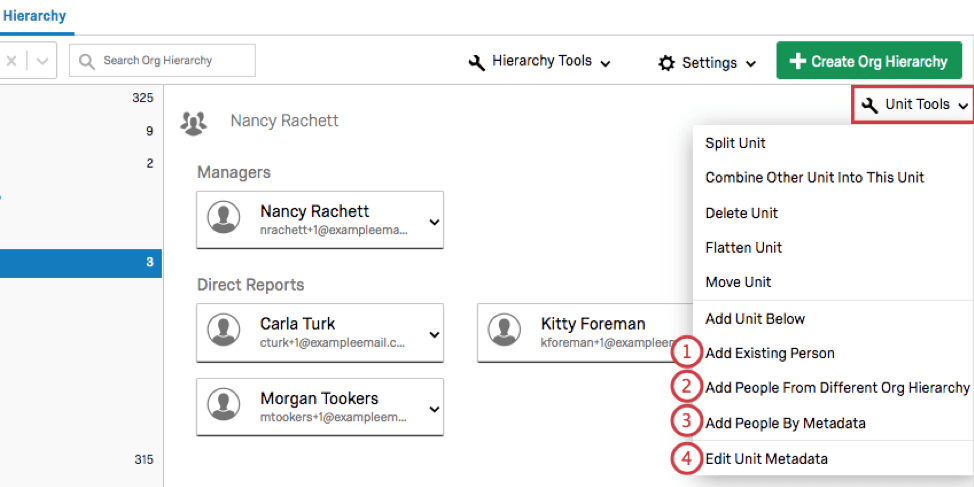Outils de l’unité (Cx)
Astuce : Les Hiérarchies Cx ne sont disponibles que pour les licences CX avec création de tickets. Si vous êtes intéressé par cette fonction, contactez votre Commercial.
Astuce : Les hiérarchies CX et EX sont très similaires, mais présentent quelques différences essentielles. Si vous êtes un client EX, veuillez plutôt consulter les Outils de l’unité (EE).
À propos des outils de l’unité
Les outils d’unité vous permettent d’ajuster vos unités au niveau de l’unité. Celles-ci se trouvent dans le coin supérieur droit d’un niveau hiérarchique d’organisation sélectionné dans la section Hiérarchie d’organisation de l’onglet Administration des utilisateurs.
Ajustement des unités
- Diviser l’unité: Divise l’unité sélectionnée en deux. Pour les hiérarchies basées sur les niveaux, donnez un nom à la nouvelle unité, choisissez le(s) manager(s) et le(s) rapport(s) subordonné(s), puis cliquez sur Fractionner l’unité. Pour les hiérarchies parent-enfant, donnez un nom à la nouvelle unité, indiquez le ManagerID de l’unité, choisissez le(s) manager(s) et le(s) rapport(s) subordonné(s), puis cliquez sur Fractionner l’unité.
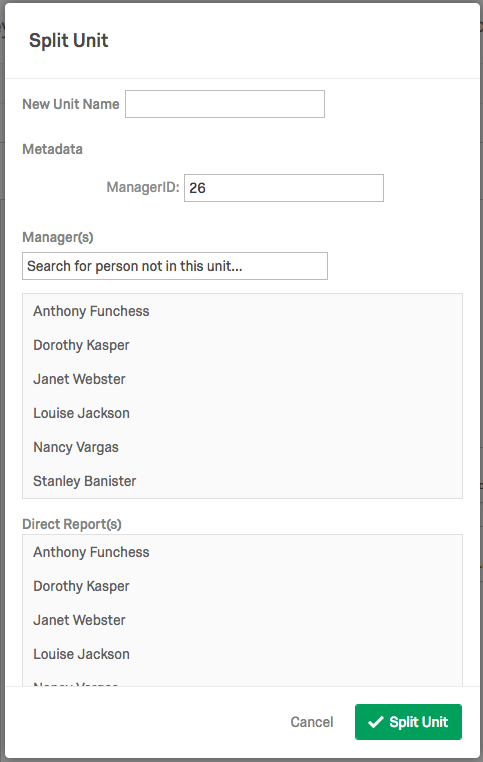
- Combine Other Unit Into This Unit (Combiner une autre unité à cette unité): Fusionne une autre unité avec l’unité sélectionnée. L’unité sélectionnée apparaît en vert. Cliquez sur le nom d’une autre unité et cliquez sur Combiner pour fusionner cette unité avec l’unité sélectionnée.
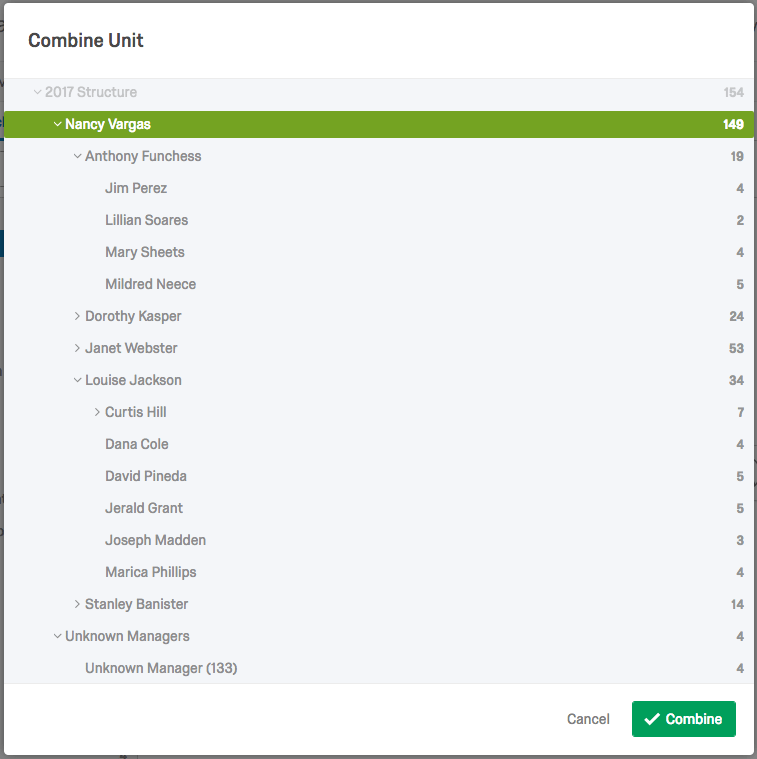
- Supprimer l’unité: Supprime l’unité sélectionnée. Les utilisateurs de l’unité (et leurs réponses) resteront dans la hiérarchie, mais ils ne feront pas partie d’une unité.
- Aplatir l’unité: Supprime toutes les unités situées en dessous de l’unité sélectionnée et déplace les personnes des unités supprimées vers l’unité sélectionnée.
- Déplacer l’unité: Déplace l’unité sélectionnée vers une position différente dans la hiérarchie. C’est la même chose que d’utiliser le glisser-déposer dans la barre latérale de navigation. L’unité sélectionnée apparaît en vert. Cliquez sur le nom d’une autre unité et cliquez sur Déplacer pour déplacer l’unité sélectionnée sous l’unité choisie. Notez que pour les hiérarchies basées sur les niveaux, vous ne pourrez pas déplacer les unités de niveau 1.
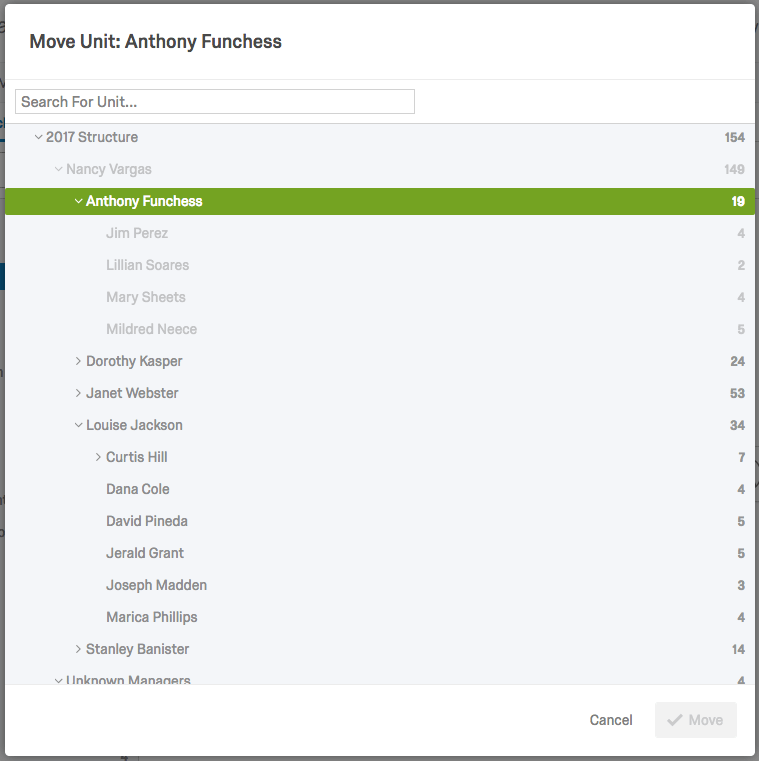 Attention: Cette approche manuelle est déconseillée car la hiérarchie de la section Hiérarchie d’organisation et la hiérarchie construite lors de l’importation de vos utilisateurs seront différentes. Si vous importez à nouveau votre liste d’utilisateurs pour mettre à jour les métadonnées ou pour toute autre raison, vous risquez de rétablir la hiérarchie telle qu’elle était avant que vous n’apportiez des modifications manuelles. L’importation doit contenir tous les champs de métadonnées utilisés pour générer la hiérarchie originale (par exemple, EmployeeID, ManagerID, Unit Name, etc.) afin de déclencher une mise à jour de la hiérarchie. C’est pourquoi Qualtrics recommande, lorsque vous modifiez votre hiérarchie, de réimporter les utilisateurs au lieu d’ajuster manuellement la hiérarchie.
Attention: Cette approche manuelle est déconseillée car la hiérarchie de la section Hiérarchie d’organisation et la hiérarchie construite lors de l’importation de vos utilisateurs seront différentes. Si vous importez à nouveau votre liste d’utilisateurs pour mettre à jour les métadonnées ou pour toute autre raison, vous risquez de rétablir la hiérarchie telle qu’elle était avant que vous n’apportiez des modifications manuelles. L’importation doit contenir tous les champs de métadonnées utilisés pour générer la hiérarchie originale (par exemple, EmployeeID, ManagerID, Unit Name, etc.) afin de déclencher une mise à jour de la hiérarchie. C’est pourquoi Qualtrics recommande, lorsque vous modifiez votre hiérarchie, de réimporter les utilisateurs au lieu d’ajuster manuellement la hiérarchie. - Ajouter une unité en dessous: Crée une unité supplémentaire en dessous de l’unité sélectionnée. Pour les hiérarchies parent-enfant, donnez un nom à l’unité, sélectionnez le Manager, indiquez l’ID du Manager et sélectionnez Enregistrer. Pour les hiérarchies basées sur les niveaux, donnez un nom à l’unité dans le champ Niveau et sélectionnez Enregistrer.
Astuce: Pour les hiérarchies basées sur les niveaux, vous ne pourrez pas ajouter d’unités au-delà de vos niveaux actuels (par exemple, si votre hiérarchie a deux niveaux, vous ne pourrez pas ajouter une unité sous votre unité de niveau 2).Astuce: Pour les Hiérarchies parent-enfant, si vous sélectionnez une personne qui est déjà dans la hiérarchie pour être le Manager de la nouvelle unité, une entrée dupliquée sera créée. Pour faire d’une personne existante le Manager de la nouvelle unité, vous devez ajouter l’unité ci-dessous, laisser Manager et ManagerID vides, et créer l’unité. Ensuite, vous pouvez déplacer l’unité pour déplacer la personne existante vers l’unité nouvellement créée, puis sélectionner Faire Manager pour faire de cette personne le Manager de la nouvelle unité.
Adaptation des membres de l’unité
- Ajouter une personne existante: Ajoute un utilisateur déjà présent dans le projet à l’unité sélectionnée. Recherchez un utilisateur dans le projet, choisissez s’il doit être un Subordonné ou un Manager dans l’unité sélectionnée, et cliquez sur Ajouter. Si l’option Supprimer la personne des autres unités dont elle relève n’est pas cochée, l’utilisateur apparaîtra dans deux unités de la hiérarchie. Notez que leur réponse ne sera pas dupliquée, mais sera incluse dans le tableau de bord lors du filtrage vers l’une ou l’autre de ces unités.

- Ajouter des personnes d’une autre Hiérarchie d’organisation: Si une autre hiérarchie a été ajoutée à votre projet, vous pouvez ajouter des personnes ou des unités supplémentaires à l’unité sélectionnée en spécifiant une hiérarchie et en localisant les unités ou les utilisateurs que vous souhaitez ajouter. Notez que vous pouvez sélectionner plusieurs unités et/ou individus à la fois.
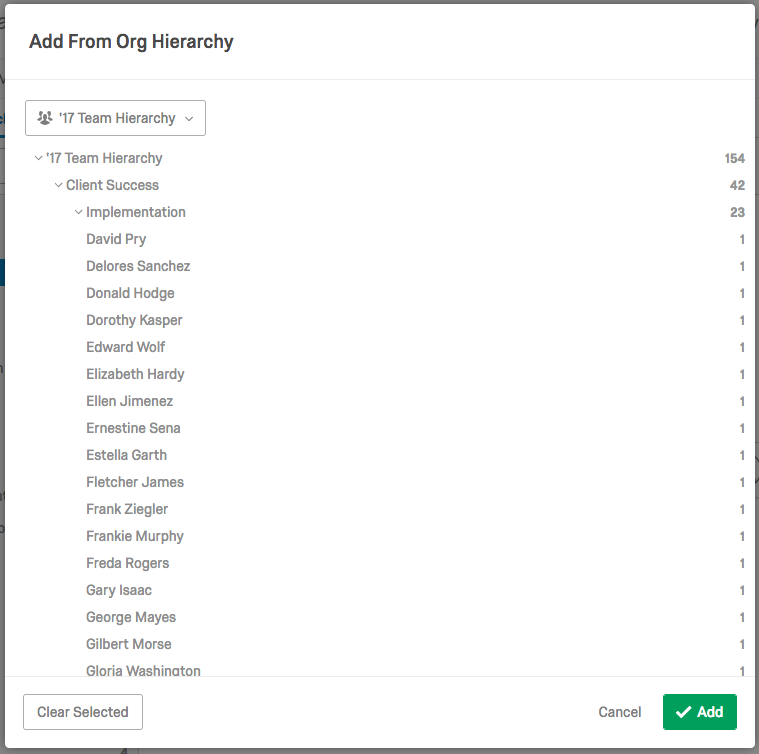
- Ajouter des personnes par métadonnées: Ajoute les utilisateurs déjà présents dans le projet à l’unité sélectionnée sur la base des métadonnées. Sélectionnez le champ et la valeur de la personne pour votre condition de métadonnées. Ajoutez des conditions supplémentaires en sélectionnant les signes plus et moins. Lorsque toutes les conditions souhaitées ont été ajoutées, sélectionnez Ajouter.
- Modifier les métadonnées de l’unité: Permet de modifier et d’ajouter des métadonnées d’unité pour l’unité sélectionnée. Bien que Qualtrics déconseille fortement de modifier les métadonnées d’unité existantes ici (au lieu de cela, rechargez vos utilisateurs avec les métadonnées d’unité correctes), vous pouvez librement ajouter des métadonnées d’unité supplémentaires, si vous le souhaitez. Les champs de métadonnées ajoutés ici peuvent être utilisés dans les recherches avancées de la section Admin utilisateur.
Astuce: La fonction Modifier les métadonnées d’unité n’est disponible que pour les hiérarchies parent-enfant.