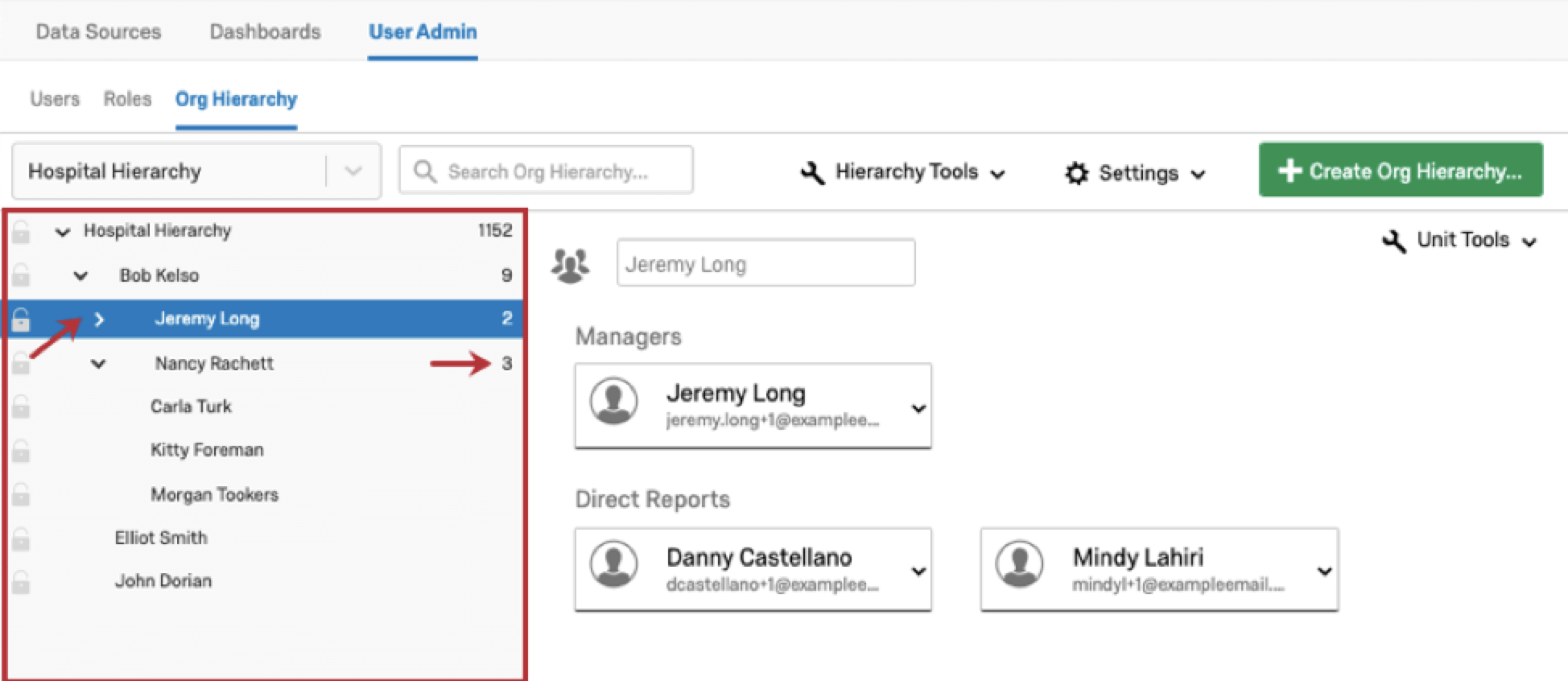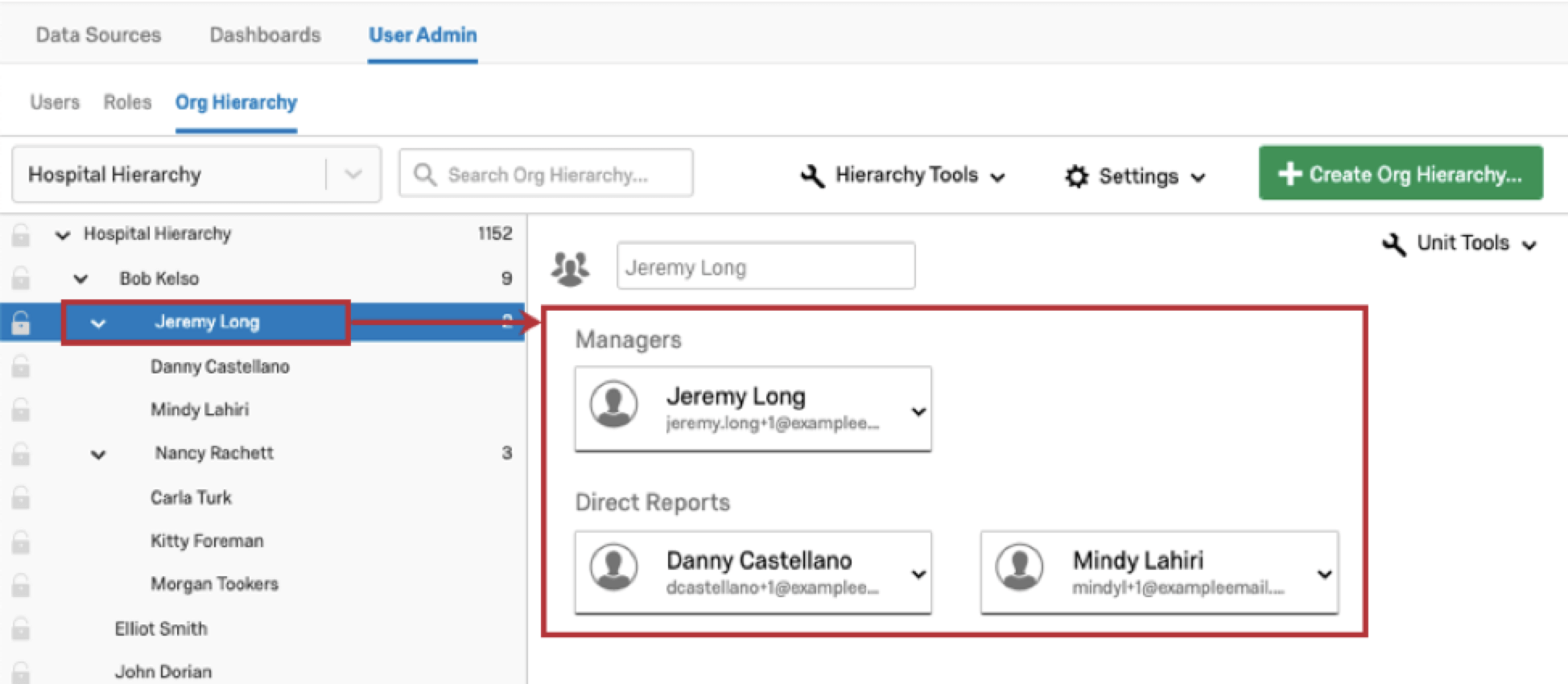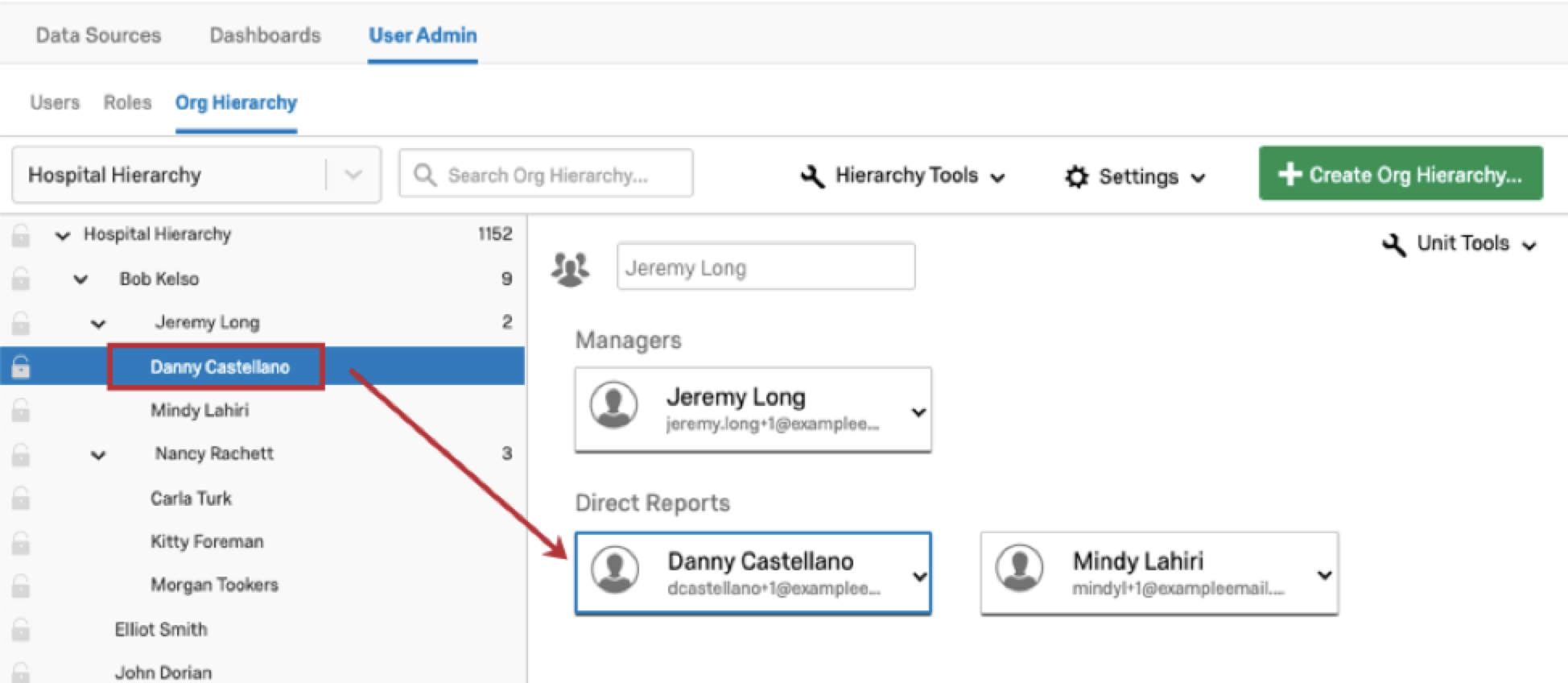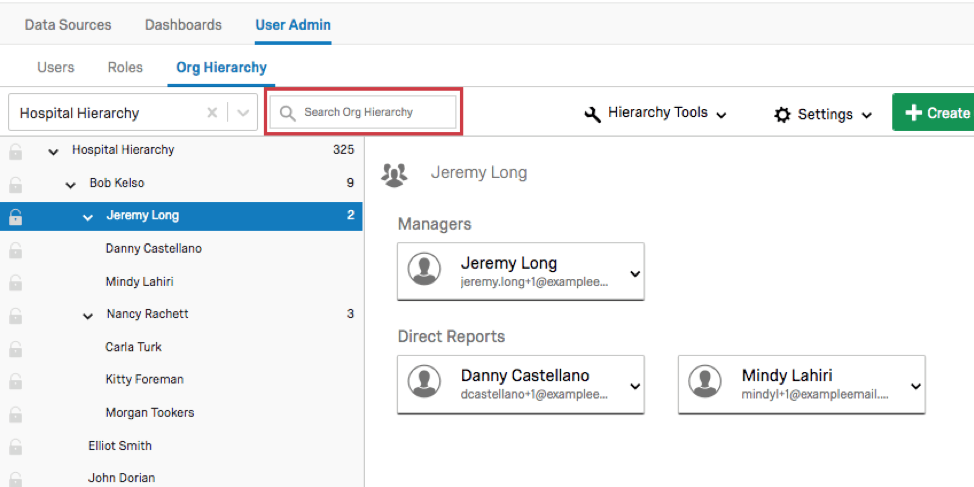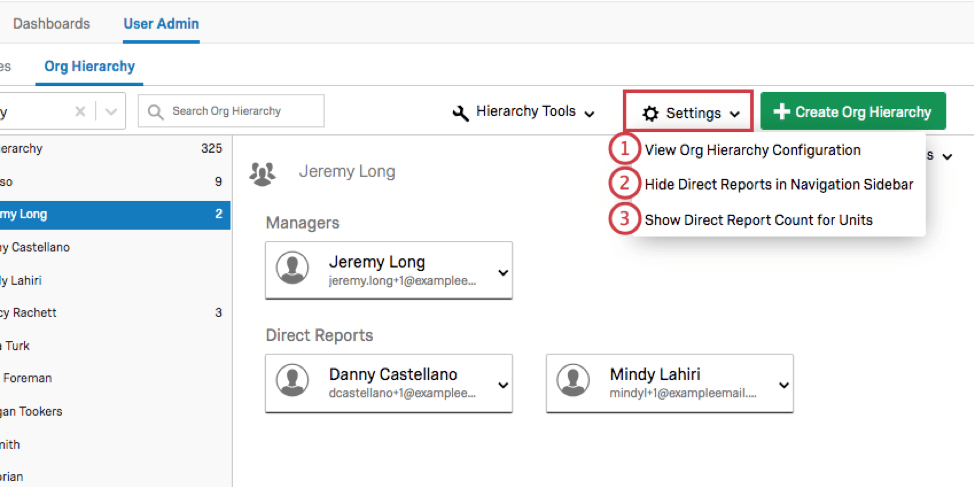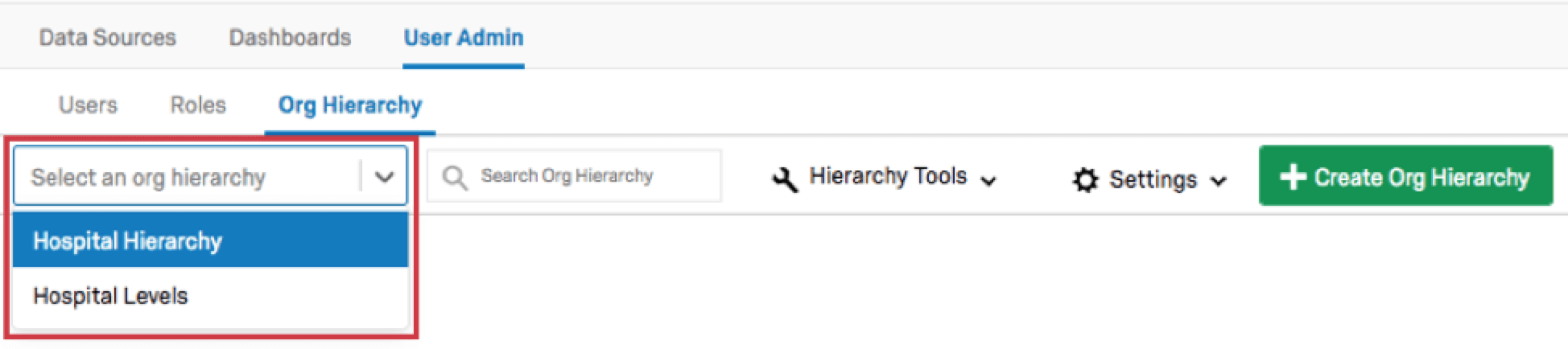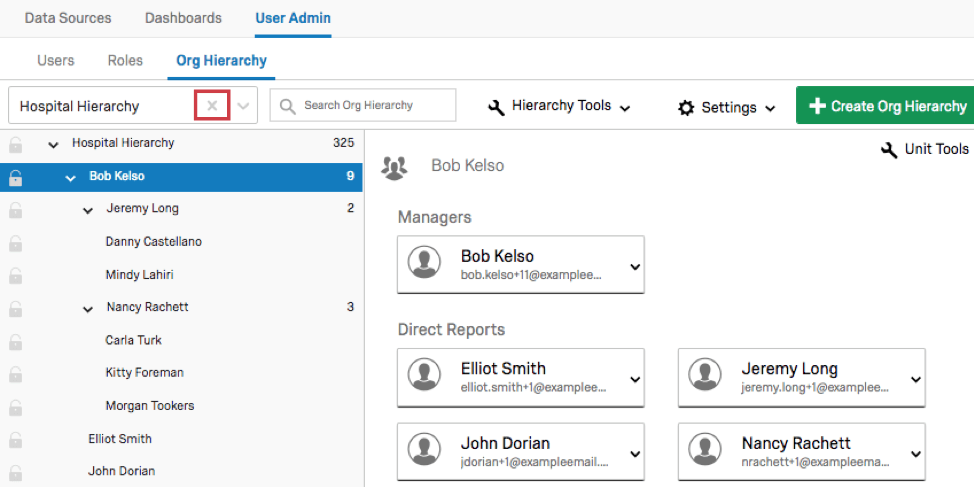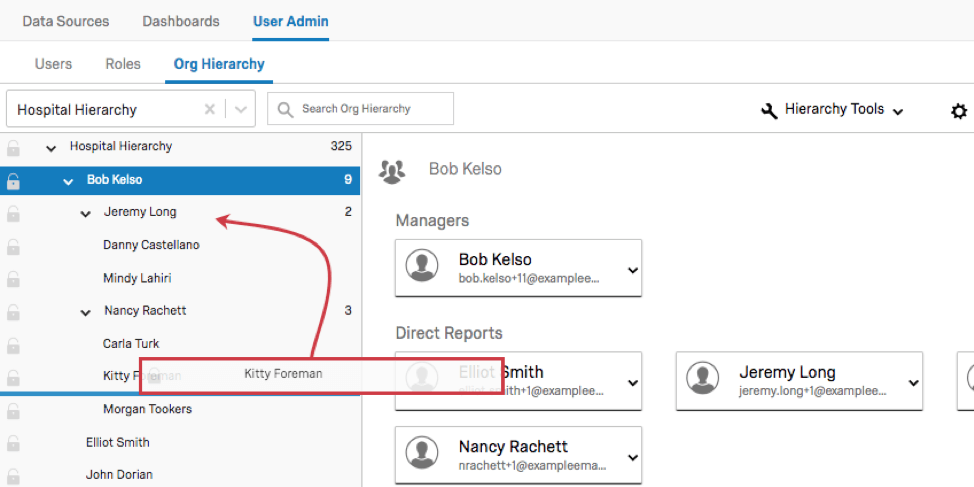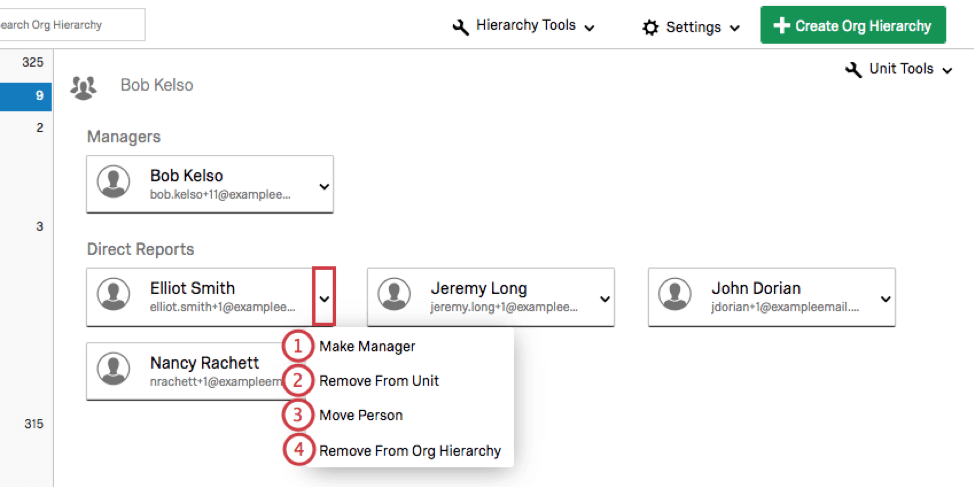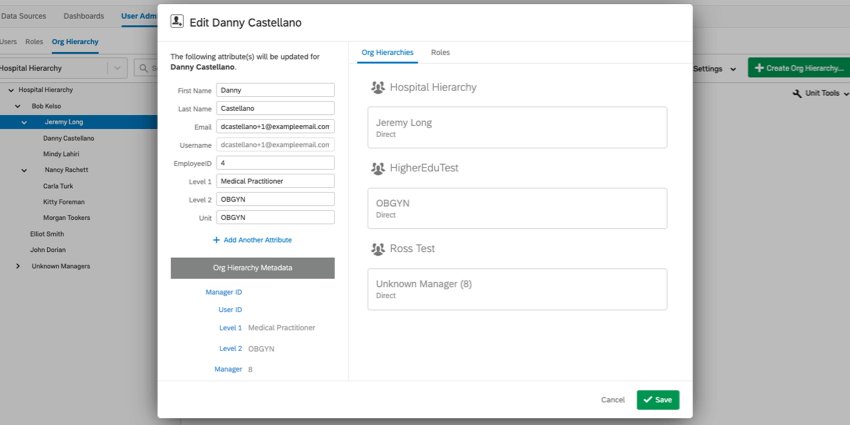Navigation dans les hiérarchies et les unités de restructuration (CX)
Comment lire votre hiérarchie
Une fois votre hiérarchie générée, il est important de comprendre comment lire votre hiérarchie dans la section Hiérarchies organisationnelles. Sur le côté gauche se trouve la barre latérale de navigation qui contient l’éclatement de votre hiérarchie. Vous pouvez cliquer sur les flèches en regard de chaque unité pour réduire ou développer les unités. Par défaut, les nombres à droite de chaque unité dans la barre latérale de navigation indiquent le nombre de participants dans et en dessous de cette unité.
Si vous cliquez sur une unité dans la barre latérale de navigation, les participants qui composent l’unité s’afficheront à droite de la barre latérale.
Si vous cliquez sur un seul participant dans la barre latérale de navigation et non sur une unité, l’unité du participant s’affiche à droite et le participant que vous avez sélectionné est mis en surbrillance.
Si vous cliquez sur le nom d’un utilisateur à droite, vous accédez à la fenêtre d’informations utilisateur où vous pouvez apporter des modifications à l’utilisateur sélectionné uniquement.
Recherche de votre hiérarchie
Vous pouvez facilement et rapidement effectuer une recherche dans votre hiérarchie à l’aide de la barre de recherche. Vous pourrez effectuer une recherche par nom d’utilisateur, e-mail d’utilisateur ou nom d’unité.
Options de hiérarchie
- Afficher la configuration de la hiérarchie d’organisation : affiche les paramètres de configuration affichés lors de la génération de la hiérarchie. Pour tous les types de hiérarchie, vous pouvez renommer la hiérarchie ici.
- Masquer les subordonnés dans la barre latérale de navigation : Les subordonnés ne seront pas affichés dans la barre latérale de navigation. Seules les unités s’afficheront.
- Afficher le nombre de subordonnés pour les unités : les nombres à droite de chaque unité dans la barre latérale de navigation spécifieront le nombre de subordonnés pour l’unité au lieu d’afficher le nombre d’utilisateurs dans ou en dessous de cette unité.
Navigation entre les hiérarchies
Vous pouvez ajouter plusieurs hiérarchies à un seul projet. Pour accéder à une autre hiérarchie dans votre projet, cliquez sur le menu déroulant de sélection de hiérarchie et sélectionnez la hiérarchie que vous souhaitez afficher.
Suppression de hiérarchies
Pour supprimer une hiérarchie, sélectionnez-la dans le menu déroulant, puis cliquez sur le X en regard du nom de la hiérarchie et confirmez la suppression.
Ajustement manuel de & ; verrouillage des unités
Vous pouvez ajuster manuellement votre hiérarchie en glissant-déposant des entités ou des états directs dans la barre latérale de navigation.
Afin de vous assurer que vous n’ajustez pas involontairement les options d’une unité, vous pouvez bloquer une unité en sélectionnant l’icône de blocage à gauche du nom de l’unité. Lorsque vous bloquez une unité, toutes les unités sous l’unité sont également bloquées. Vous ne pourrez pas apporter de modifications à une unité tant que vous n’aurez pas débloqué l’unité en sélectionnant à nouveau l’icône de blocage.
Traitement des individus au sein d’une unité
- Créer un subordonné ou en faire un responsable : l’utilisateur deviendra soit un subordonné, soit un responsable de l’unité que vous avez sélectionnée. L’option Créer un subordonné n’est disponible que pour les responsables et l’option Faire un responsable n’est disponible que pour les subordonnés.
- Supprimer de l’unité : Supprime l’utilisateur de l’unité. L’utilisateur sera toujours inclus dans les nombres totaux pour la hiérarchie, mais il ne sera associé à aucune unité à moins que vous ne le réaffectiez.
- Déplacer une personne : vous permet de déplacer l’utilisateur vers un autre emplacement dans la hiérarchie. Cette option ne sera pas disponible pour les responsables, car leur déplacement romprait les relations hiérarchiques avec leurs subordonnés.
- Supprimer de la hiérarchie d’organisation : Supprime l’utilisateur de la hiérarchie sélectionnée. L’utilisateur sera toujours inclus dans la liste des utilisateurs et toutes les autres hiérarchies auxquelles il a été ajouté (si vous en avez plusieurs), mais il ne sera pas associé à la hiérarchie sélectionnée, sauf si vous les ajoutez à nouveau.
Si vous cliquez sur le nom d’un utilisateur, vous accédez à la fenêtre des informations utilisateur dans laquelle vous pouvez apporter diverses modifications. Pour plus d’informations, consultez la page d’assistance Fenêtre d’informations utilisateur.