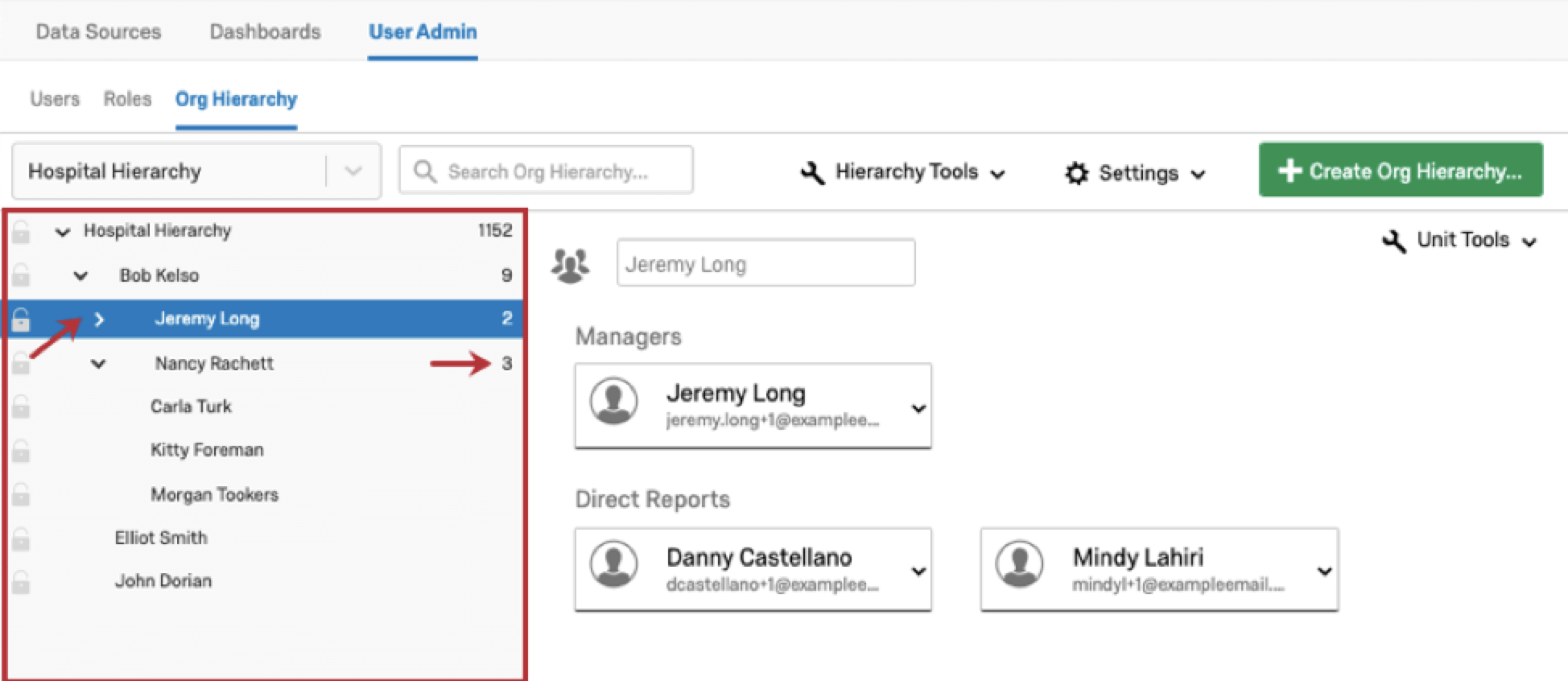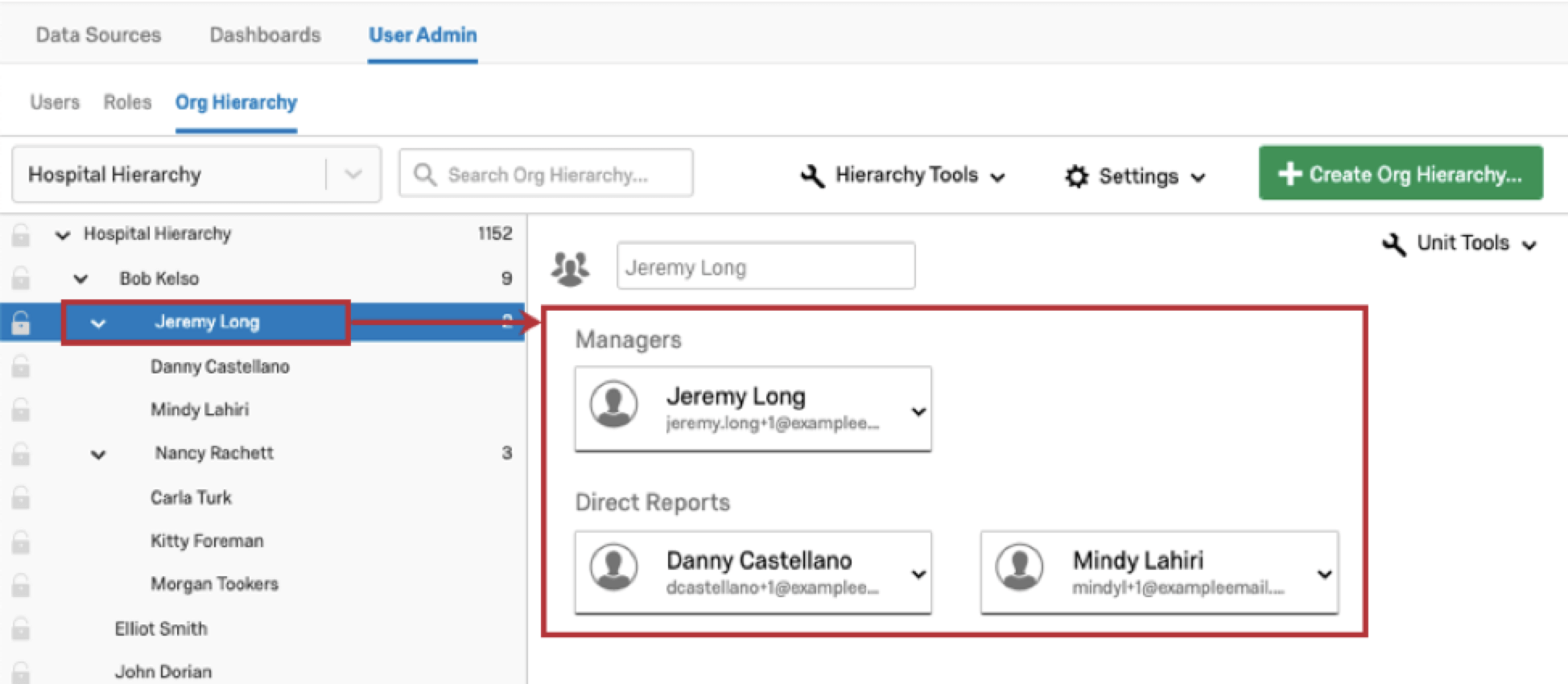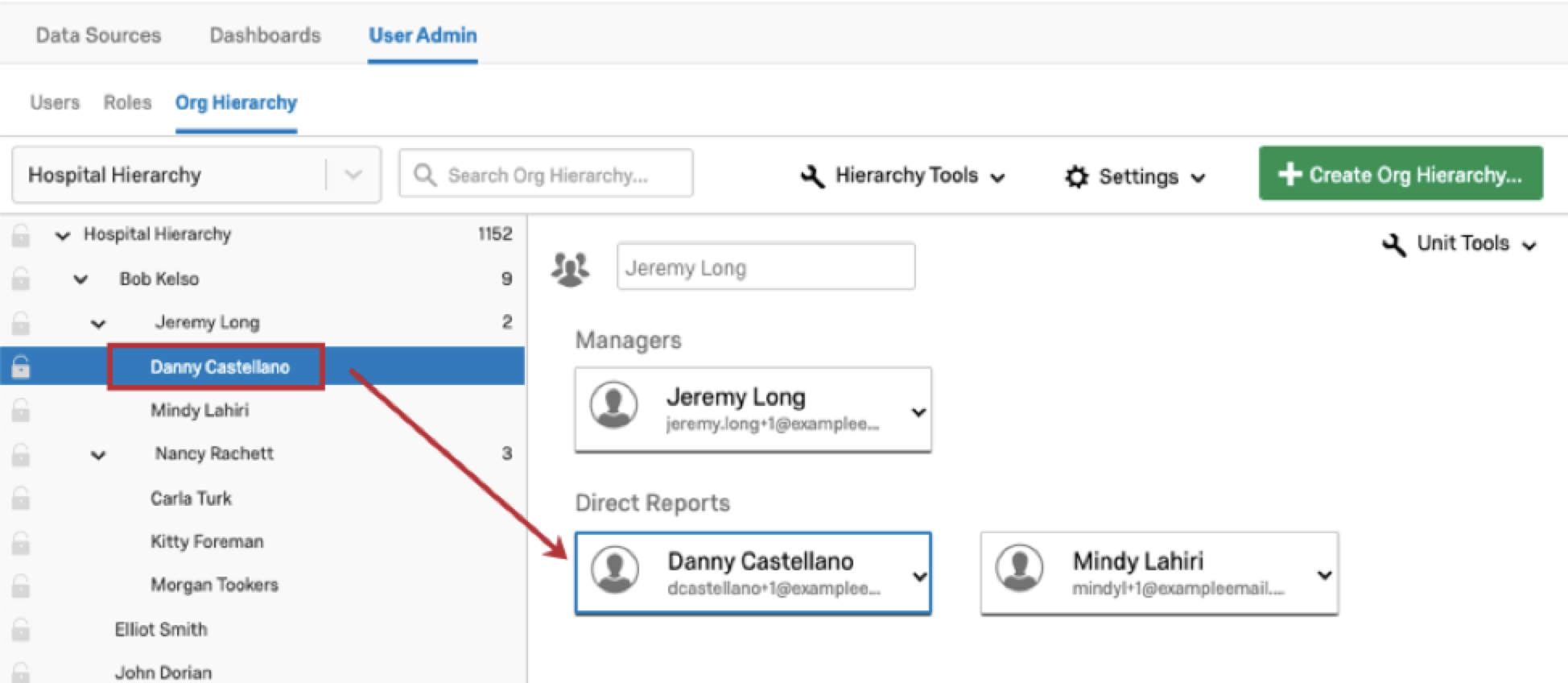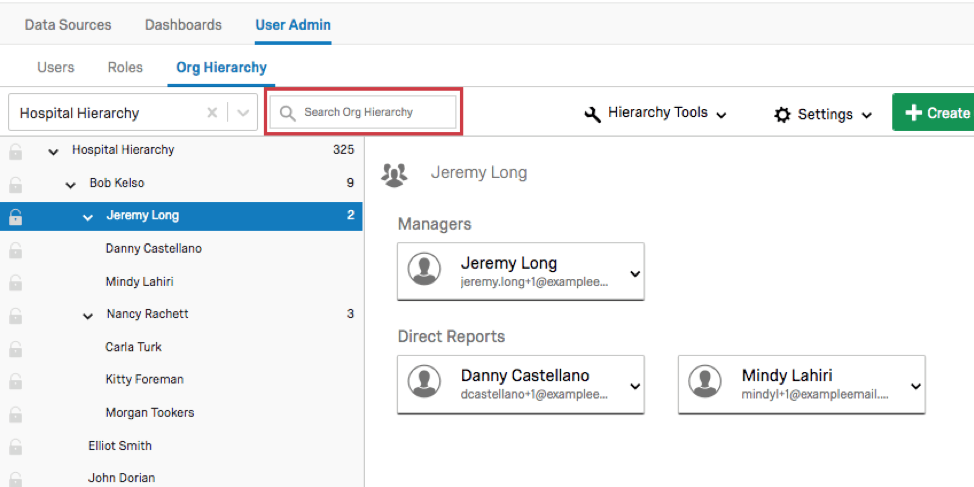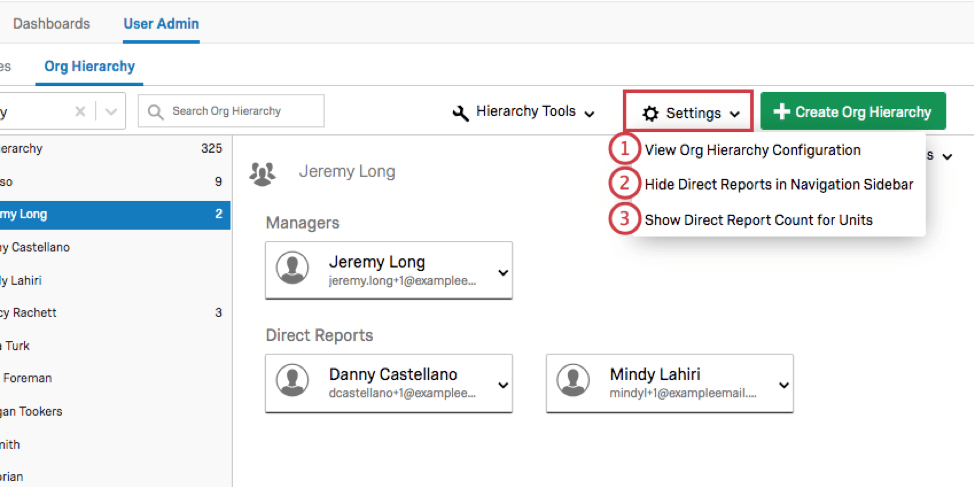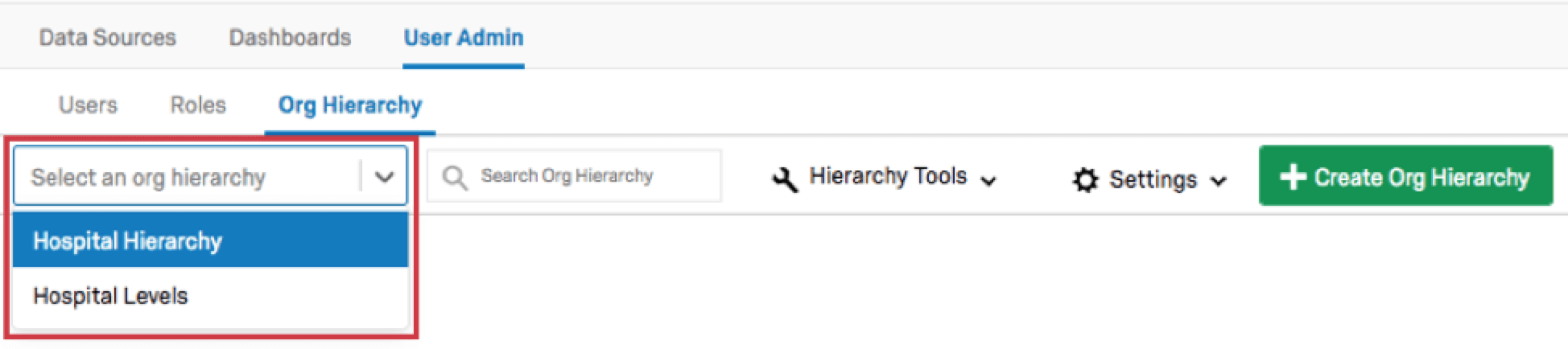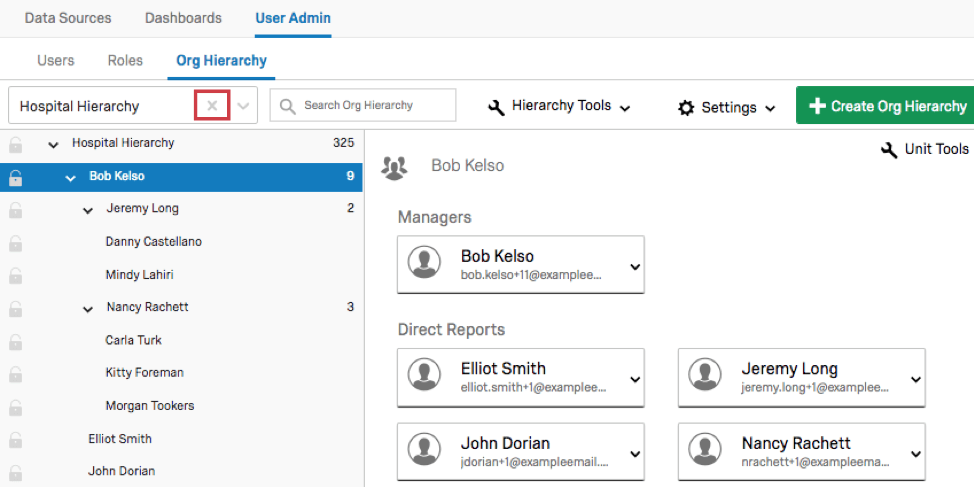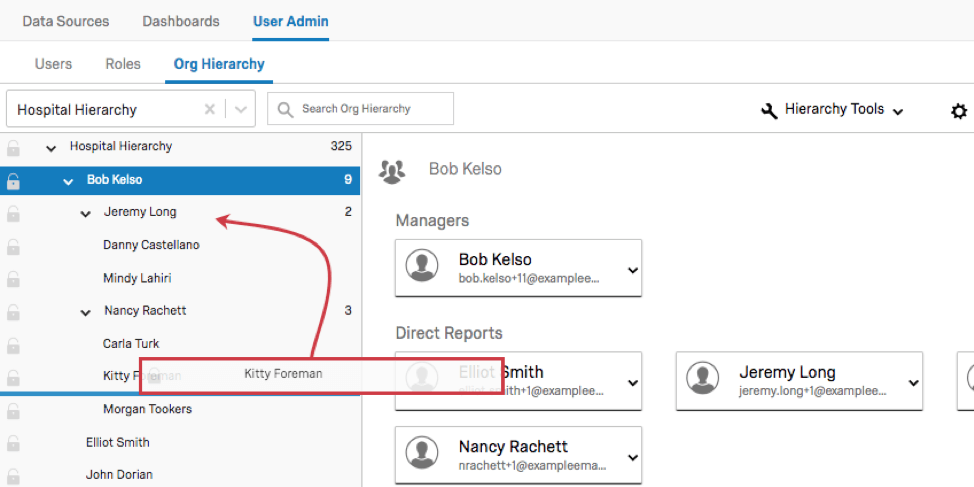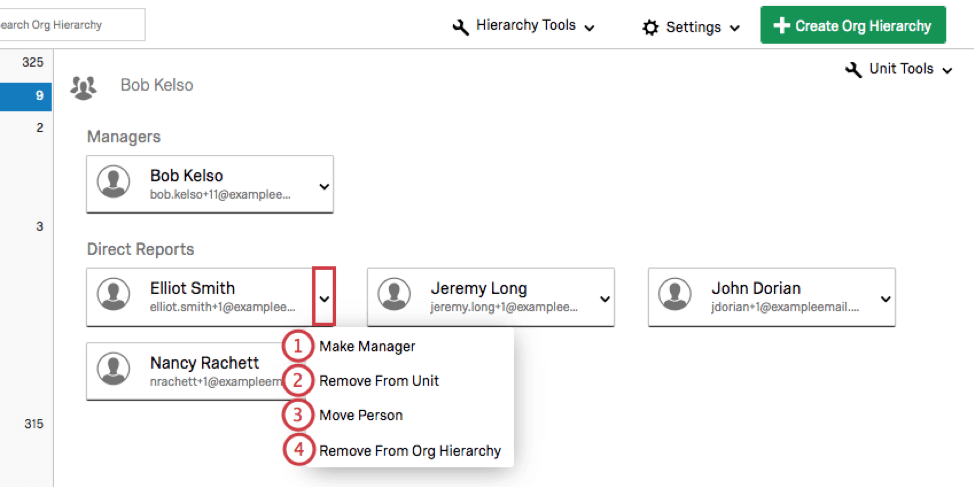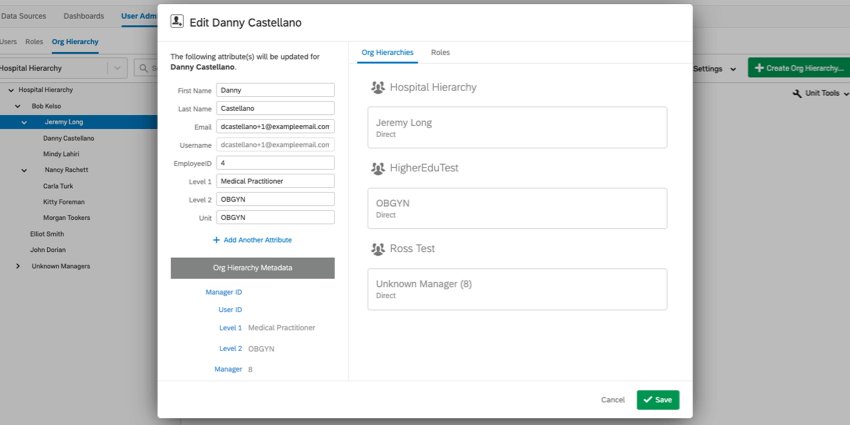Naviguer dans les hiérarchies et restructurer les unités (CX)
Comment lire votre Hiérarchie
Une fois que vous avez créé votre hiérarchie, il est important de comprendre comment lire votre hiérarchie dans la section Hiérarchies d’organisation. Sur la côte à côte, vous trouverez la barre de navigation qui contient la répartition de votre hiérarchie. Vous pouvez cliquer sur les flèches situées à côté de chaque unité pour réduire ou développer les unités. Par défaut, les chiffres à droite de chaque unité dans la barre latérale de navigation indiquent le nombre de participants dans et sous cette unité.
Si vous cliquez sur une unité dans la barre latérale de navigation, les participants qui composent l’unité s’affichent à droite de la barre latérale.
Si vous cliquez sur un seul participant dans la barre latérale de navigation et non sur une unité, la technologie de l’information affichera l’unité du participant à droite et surlignera le participant que vous avez sélectionné.
Si vous cliquez sur le nom d’un utilisateur à droite, vous accédez à la fenêtre d’information sur l’utilisateur, dans laquelle vous pouvez effectuer des modifications uniquement pour l’utilisateur sélectionné.
Recherche dans la Hiérarchie
Vous pouvez facilement et rapidement effectuer des recherches dans votre hiérarchie en utilisant la barre de recherche. Vous pourrez effectuer une recherche à partir du nom de l’utilisateur, de son adresse électronique ou du nom de l’unité.
Paramètres de Hiérarchie
- Voir la configuration de la Hiérarchie d’organisation: Affiche les paramètres de configuration indiqués lors de la création de la hiérarchie. Pour tous les types de hiérarchie, vous pouvez renommer la hiérarchie ici.
- Masquer les rapports subordonnés dans la barre latérale de navigation : Les rapports subordonnés ne seront pas affichés dans la barre latérale de navigation. Seules les unités s’affichent.
- Afficher le nombre de rapports subordonnés pour les unités: Les chiffres à droite de chaque unité dans la barre latérale de navigation indiquent le nombre de rapports subordonnés pour l’unité au lieu d’afficher le nombre d’utilisateurs dans ou sous cette unité.
Naviguer entre les Hiérarchies
Vous pouvez ajouter plusieurs hiérarchies à un même projet. Pour naviguer vers une hiérarchie différente dans votre projet, cliquez sur le menu déroulant de sélection de la hiérarchie et choisissez la hiérarchie que vous souhaitez visualiser.
Suppression des Hiérarchies
Pour supprimer une hiérarchie, sélectionnez-la dans le menu déroulant, puis cliquez sur le X situé à côté du nom de la hiérarchie et confirmez la suppression.
Ajustement manuel & ; unités de verrouillage
Vous pouvez ajuster manuellement votre hiérarchie en glissant et déposant des unités ou des rapports subordonnés dans la barre latérale de navigation.
Afin de vous assurer que vous ne modifiez pas involontairement les paramètres d’une unité, vous pouvez verrouiller une unité en sélectionnant l’icône de verrouillage à gauche du nom de l’unité. Lorsque vous verrouillez une unité, toutes les unités situées en dessous de celle-ci sont également verrouillées. Vous ne pourrez pas apporter de modifications à une unité tant que vous ne l’aurez pas déverrouillée en sélectionnant à nouveau l’icône de verrouillage.
Modification de personnes au sein d’une unité
- Rendre Subordonné ou Rendre Manager: L’utilisateur devient soit Subordonné, soit Manager de l’unité sélectionnée. L’option “Subordonné ” ne sera disponible que pour les managers et l’option “Manager” ne sera disponible que pour les rapports directs.
- Retirer de l’unité: Retire l’utilisateur de l’unité. L’utilisateur sera toujours inclus dans le décompte total de la hiérarchie, mais il ne sera associé à aucune unité, à moins que vous ne le réaffectiez.
- Déplacer la personne: Permet de déplacer l’utilisateur à un autre endroit de la hiérarchie. Cette option n’est pas disponible pour les managers, car leur déplacement romprait les liens de hiérarchie avec leurs rapports subordonnés.
- Remove From Org Hiérarchie: Supprime l’utilisateur de la hiérarchie choisie. L’utilisateur sera toujours inclus dans la liste des utilisateurs et dans toutes les autres hiérarchies auxquelles il a été ajouté (si vous en avez plusieurs), mais il ne sera pas associé à la hiérarchie choisie, à moins que vous ne l’ajoutiez à nouveau.
Si vous cliquez sur le nom d’un utilisateur, vous accéderez à la fenêtre d’information sur l’utilisateur, dans laquelle vous pourrez effectuer diverses modifications. Pour plus d’informations, consultez la page d’aide de la fenêtre d’information de l’utilisateur.
FAQ
- Comment m'assurer que les zéros non significatifs sont inclus dans mon fichier CSV/TSV ?
-
De nombreuses feuilles de calcul élimineront les zéros non significatifs dans une cellule. Par exemple, si vous avez un salarié avec l'ID "0001435", il sera automatiquement raccourci en "1435". Si ces zéros non significatifs sont nécessaires à la mise en forme d'un matricule par votre société, cela peut entraîner des problèmes lorsque vous tentez de charger des informations dans un autre système.
Heureusement, il existe des solutions pour garantir que vos zéros non significatifs ne soient pas supprimés. Si vous ajoutez cette mise en forme à votre fichier, veillez à ne pas rouvrir le fichier CSV avant de l’importer dans Qualtrics, sinon vous risquez de perdre votre mise en forme. - Cette fonctionnalité est-elle compatible avec les modèles de données ?
-
Non, cette fonctionnalité n'est pas compatible avec les modèles de données. Liste complète des fonctionnalités incompatibles.
- Puis-je automatiser les modifications apportées à ma hiérarchie d'organisation CX ?
-
Oui ! Créez un flux de travail à l'aide de la tâche Charger les utilisateurs dans le répertoire CX. Les étapes détaillées se trouvent sur la page liée.