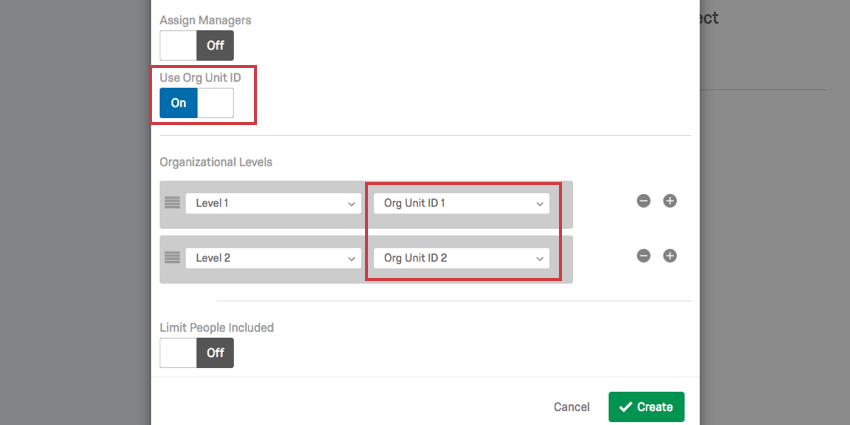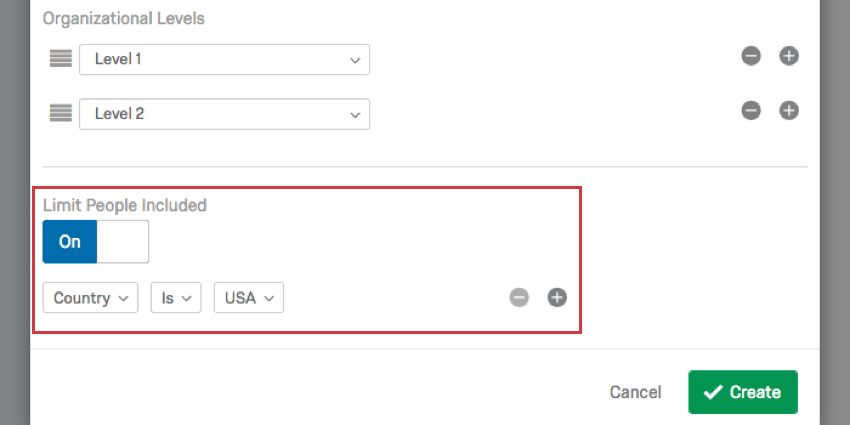Création d’une Hiérarchie basée sur les niveaux (CX)
À propos des hiérarchies basées sur les niveaux
Les hiérarchies basées sur les niveaux sont une bonne option si vos données RH incluent chaque niveau auquel le salarié se rapporte, depuis le sommet de la hiérarchie jusqu’à l’endroit où se trouve le salarié. Avec les hiérarchies basées sur les niveaux, vous n’avez pas nécessairement besoin de savoir qui est le Manager de l’employé ; vous devez simplement connaître la chaîne de commandement pour chaque employé que vous incluez dans le projet. Ce format de données est souvent plus courant dans les entreprises qui organisent les données relatives aux salariés par niveaux distincts, par lieux ou par découpage fonctionnel.
Génération d’une Hiérarchie basée sur les niveaux
- Préparer un fichier d’utilisateurs pour une hiérarchie basée sur les niveaux.
- Importez votre fichier d’utilisateurs en suivant les étapes indiquées sur la page d’assistance.
- Naviguez jusqu’à l’onglet User Admin.
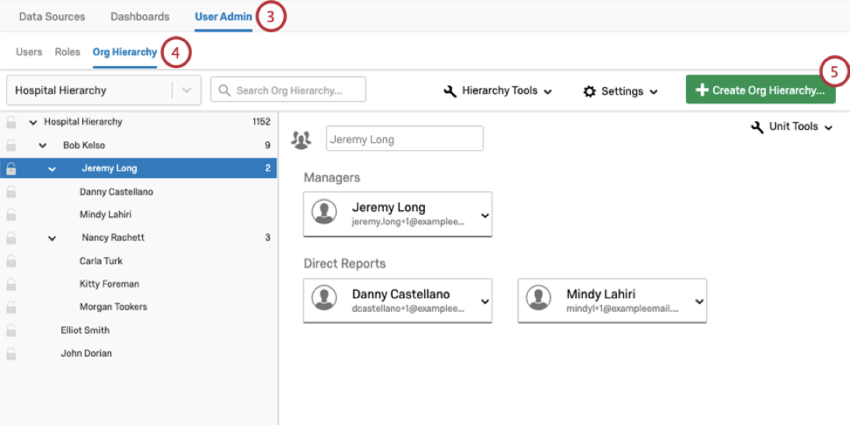
- Naviguez jusqu’à la section Hiérarchie d’organisation .
- Cliquez sur Create Org Hiérarchie.
- Saisissez un nom pour votre hiérarchie.
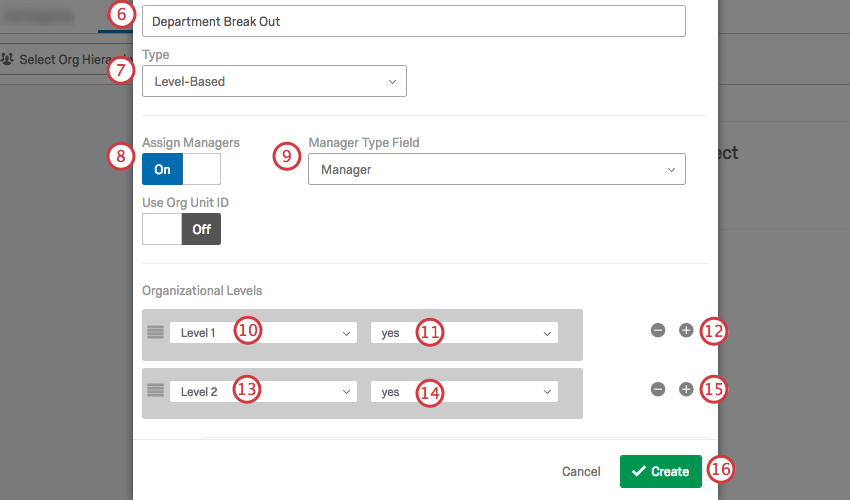
- Sous Type, sélectionnez Basé sur le niveau.
- Si vous souhaitez que vos unités aient des managers, activez l’option Affecter des managers.
- Sous Champ Type de champ, sélectionnez le champ de métadonnées dans lequel vous indiquez les managers de votre hiérarchie.
- Sous Niveaux d’organisation, sélectionnez le champ de métadonnées dans lequel vous définissez votre premier niveau.
- Si vous affectez des managers, sélectionnez la valeur qui indique que quelqu’un est un manager dans ce niveau. Dans cet exemple, nous avons indiqué les managers avec la valeur “Oui” Il en a été de même pour toutes les colonnes de niveau.
- Cliquez sur le signe plus(+) pour ajouter un autre niveau.
- Sélectionnez le champ de métadonnées dans lequel vous définissez votre deuxième niveau.
- Si vous affectez des managers, sélectionnez la valeur qui indique que quelqu’un est un manager dans ce niveau.
- Ajoutez des niveaux et des valeurs de Manager supplémentaires si nécessaire.
- Lorsque tous vos niveaux ont été ajoutés, cliquez sur Créer.
Utiliser l’ID d’unité de l’organisation
Si vous avez téléchargé un identifiant d’unité organisationnelle avec vos utilisateurs, vous pouvez l’incorporer dans votre hiérarchie basée sur les niveaux.
- Activez le paramètre Use Org Unit ID.
- Lorsque vous définissez vos niveaux d’organisation, sélectionnez les métadonnées dans lesquelles vous avez enregistré l’ID de l’unité d’organisation.
Limiter les personnes incluses
Activez le paramètre Limiter les personnes incluses pour restreindre les utilisateurs inclus dans la hiérarchie en fonction des attributs utilisateur supplémentaires que vous avez téléchargés avec vos utilisateurs. Dans l’exemple ci-dessous, seuls les utilisateurs d’un certain pays sont inclus dans la hiérarchie.