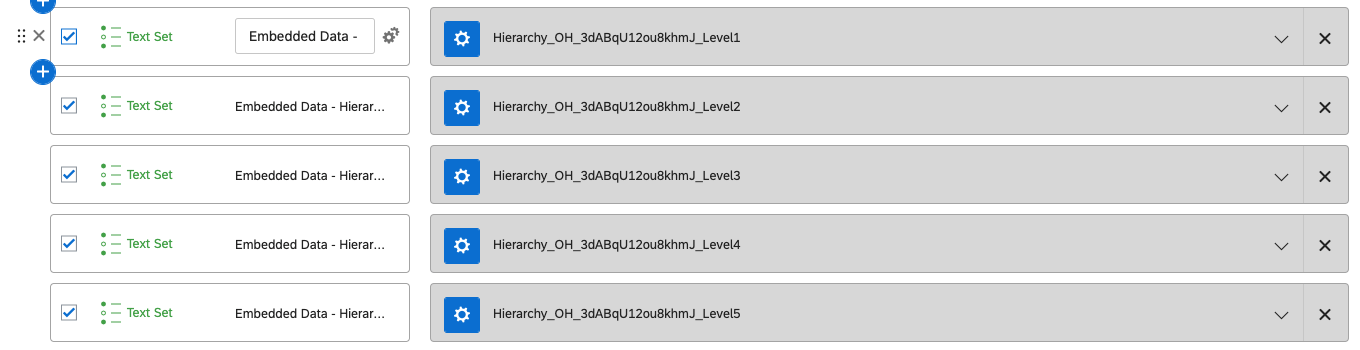Statique vs. Hiérarchies d’organisation dynamiques
A propos de Static vs. Hiérarchies d’organisation dynamiques
Afin d’ajouter des informations sur la hiérarchie d’organisation à votre ensemble de données, celui-ci doit contenir les identifiants uniques des utilisateurs. Si vous utilisez un projet de données importées comme source de votre tableau de bord, il vous suffit d’inclure une colonne avec l’identifiant unique de chaque utilisateur dans votre fichier CSV.
Toutefois, si vous travaillez sur un projet d’enquête, vous devez vous assurer que les informations correctes sont introduites dans l’enquête avant de pouvoir les mapper sur le tableau de bord. Il y a deux façons de procéder. Nous décrirons ces méthodes dans les sections suivantes de la page.
Veuillez noter que cette page décrit une fonctionnalité différente du tableau de bord dans les projets Employee Experience.
Première option : les Hiérarchies statiques
Cette première méthode vous permet d’ajouter les informations relatives à la hiérarchie directement aux données des réponses à l’enquête en tant que données intégrées supplémentaires. Cela signifie que si des ajustements sont apportés à la hiérarchie après la collecte des données, les mises à jour de la hiérarchie ne se refléteront que sur les futures données de réponse, puisque les informations relatives à la hiérarchie sont ajoutées à la réponse au moment où l’enquête a été réalisée.
- Accédez au flux d’enquête.

- Ajouter un nouvel élément.
- Sélectionnez Données intégrées.
- Pour le nom du champ, saisissez le nom du champ de l’identifiant unique que vous utiliserez.
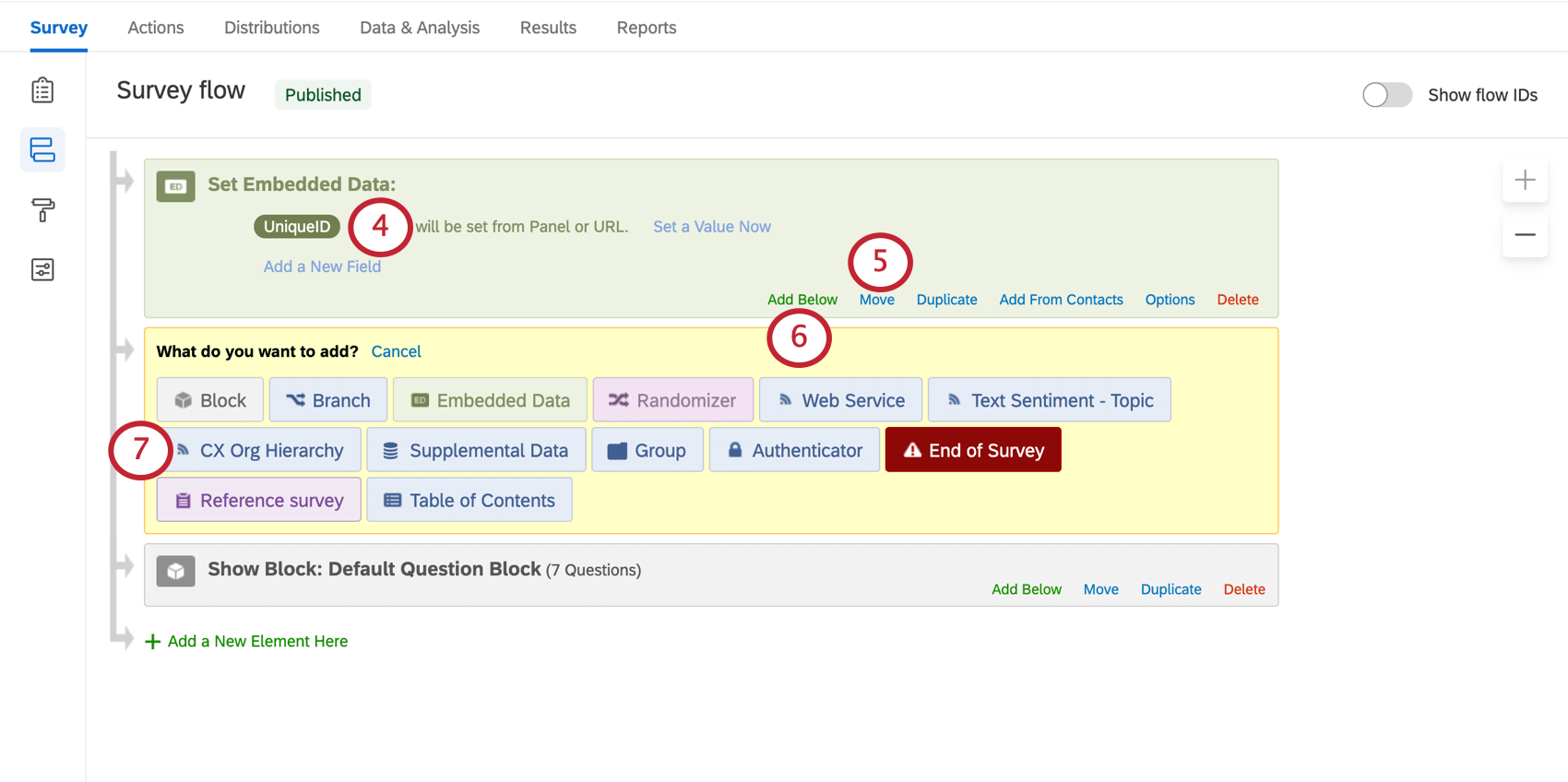
Attention : La Liste doit correspondre exactement à ce qui figure dans vos listes de distribution, avec les mêmes majuscules, les mêmes espaces et la même orthographe. - Déplacer cet élément en haut du flux.
- Cliquez sur Ajouter en dessous de l ‘élément de données intégrées.
- Sélectionnez Cx Hiérarchie d’organisation.
- Sélectionnez une ou plusieurs hiérarchies dans la liste déroulante.
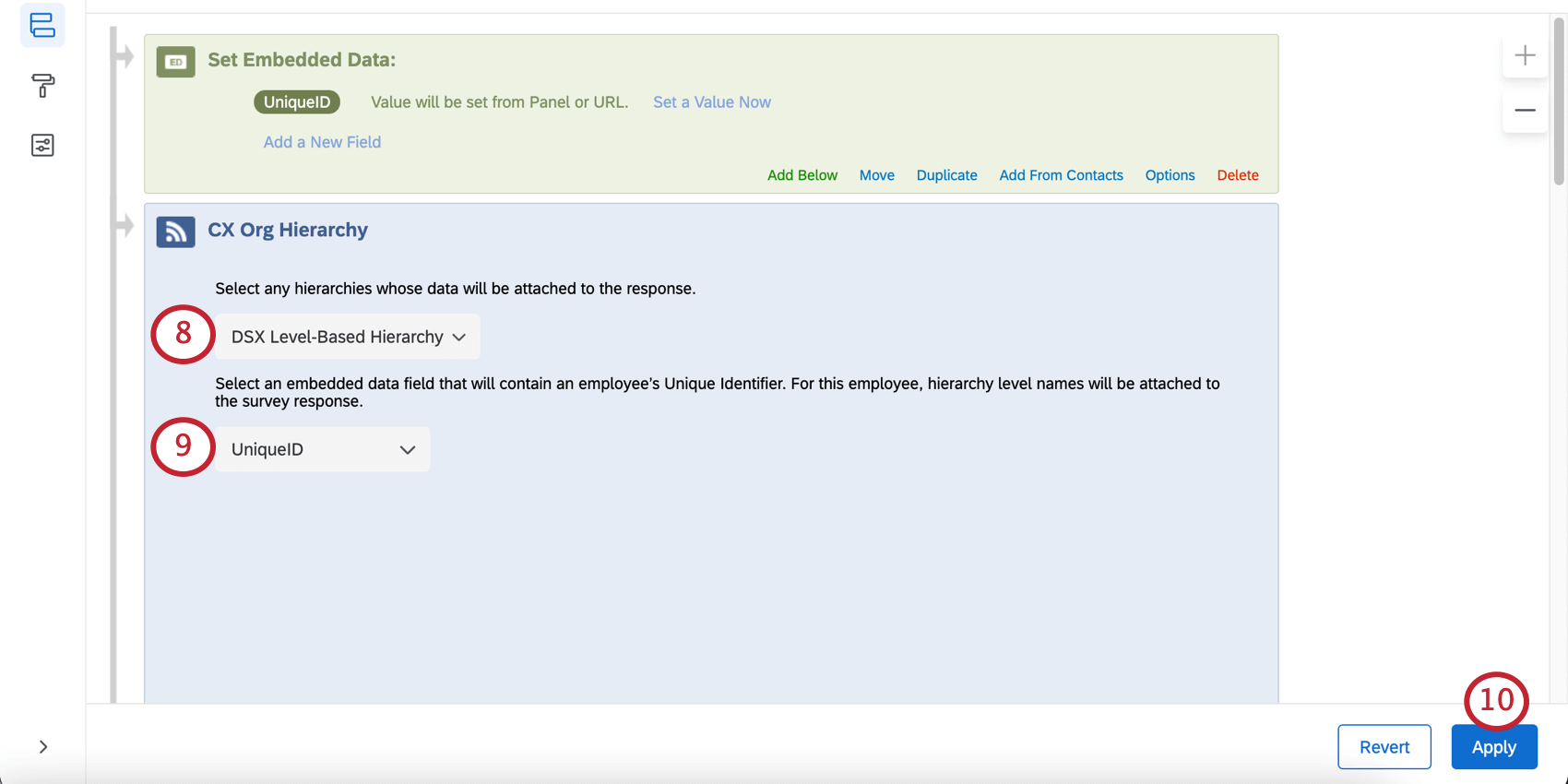 Astuce : Veuillez noter que seules les hiérarchies basées sur les niveaux sont prises en charge à l’heure actuelle.
Astuce : Veuillez noter que seules les hiérarchies basées sur les niveaux sont prises en charge à l’heure actuelle. - Sélectionnez le champ de données intégrées qui contiendra l’identifiant unique.
- Appliquez les modifications apportées au flux de votre enquête.
Filtrer un tableau de bord à l’aide d’une Hiérarchie statique
Si vous utilisez une approche de hiérarchie statique, vous n’aurez pas besoin d’ajouter un filtre de hiérarchie d’organisation à votre tableau de bord. Au lieu de cela, vous pouvez filtrer par des champs de données intégrés individuels correspondant à des niveaux de hiérarchie ou en utilisant un groupe de champs d’analyse tri successif. Les modifications apportées à la hiérarchie ne seront pas dynamiques avec un filtre créé de cette manière.
Distribuer votre enquête
Une fois que votre champ de données intégrées et votre hiérarchie d’organisation ont été ajoutés à votre Flux d’enquête, ajoutez le champ d’identification unique en tant que colonne dans votre liste de contacts(Répertoire XM, contacts non XM). Veillez à ce que l’orthographe du nom du champ soit cohérente entre la liste de contacts et le flux d’enquête.
Deuxième option : Hiérarchies dynamiques
Cette deuxième méthode permet de lier la hiérarchie aux données du tableau de bord, et pas seulement à la réponse à l’enquête elle-même. Par conséquent, si la hiérarchie change, cela se reflétera dans les informations du tableau de bord.
Les informations de la Hiérarchie sont liées à la réponse en faisant correspondre un identifiant unique dans la réponse à l’identifiant unique de l’utilisateur dans la hiérarchie. Les informations de la Hiérarchie sont ensuite mises en correspondance avec les données du tableau de bord. Chaque fois que la hiérarchie est mise à jour, elle correspond automatiquement aux données du tableau de bord, ce qui permet des mises à jour dynamiques.
Pour mettre en œuvre des hiérarchies dynamiques, assurez-vous d’abord que la réponse contient un identifiant unique qui correspond à l’identifiant unique d’un utilisateur dans votre hiérarchie. Suivez ensuite les étapes pour ajouter une hiérarchie d’organisation à un Tableau de bord CX.
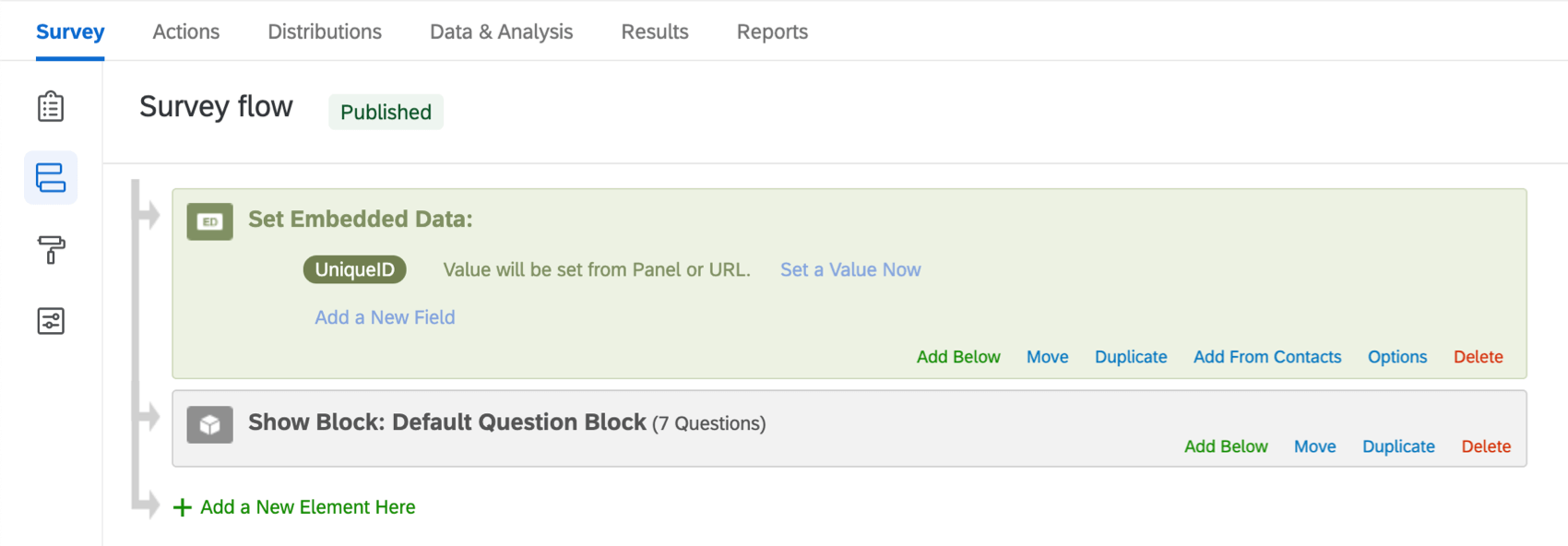
Si vous n’avez pas encore collecté de données dans le cadre de votre projet d’enquête, vous pouvez inclure des identifiants uniques dans les listes de contacts utilisées pour distribuer l’enquête. Il suffit de l’ajouter en tant que colonne à votre liste(contactsdu Répertoire XM, contacts hors Répertoire XM), puis d’inclure un champ de données intégré en haut de votre flux d’enquête. Veillez à ce que l’orthographe du nom du champ soit cohérente entre la liste de contacts et le flux d’enquête.
Données d’enquêtes existantes
Si vous avez déjà collecté des données d’enquête et que vous devez ajouter des identifiants uniques, procédez comme suit :
- Ajoutez à votre enquête un nouveau champ de données intégré ou un champ personnalisé dans lequel vous capturerez des identifiants uniques.
- Modifiez manuellement les réponses ou utilisez un fichier CSV/TSV pour modifier et télécharger à nouveau les réponses à l’enquête. Si vous importez des modifications, n’oubliez pas que vous devrez ensuite supprimer les réponses originales. Reportez-vous à la section Combinaison des réponses pour obtenir des conseils sur le téléchargement des modifications des réponses à l’enquête.
Par ailleurs, si vous ne craignez pas les erreurs d’utilisation, vous pouvez ajouter à l’enquête une question de saisie du texte qui demande l’identifiant unique, puis envoyer aux personnes interrogées des liens de resoumettre l’enquête. Cette opération n’est pas recommandée si vous avez utilisé un authentificateur.