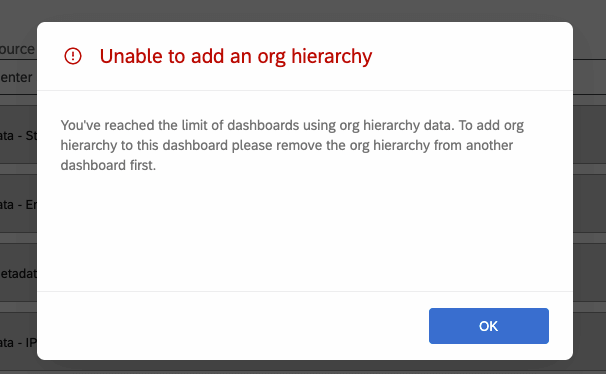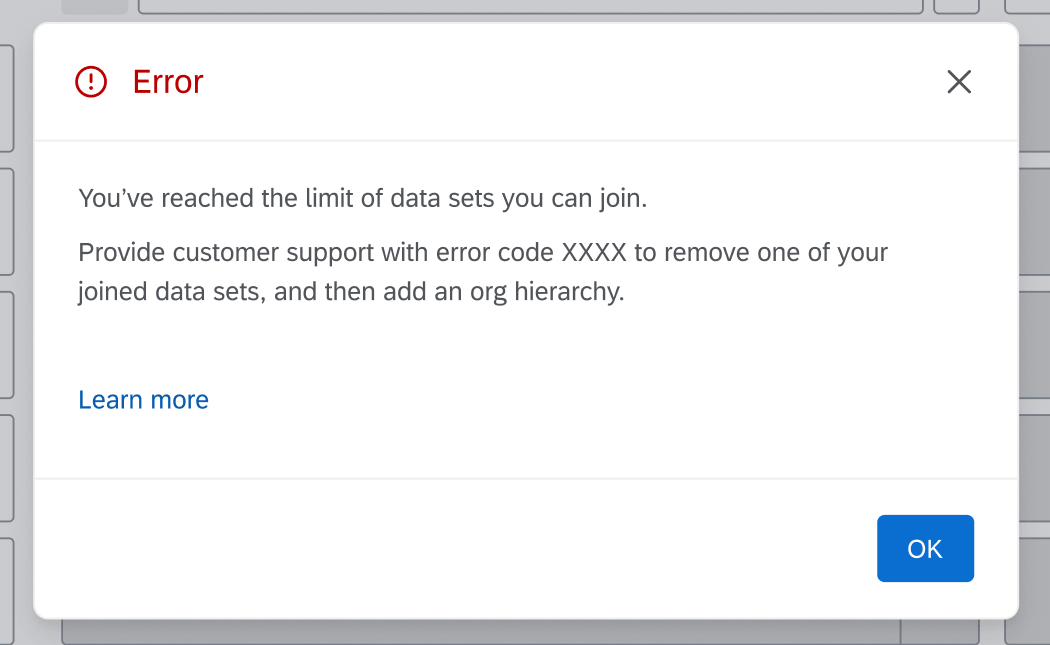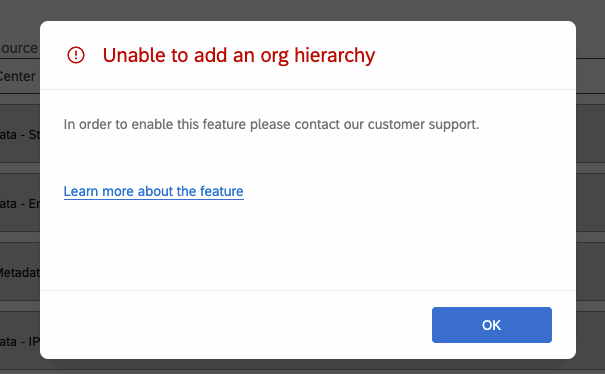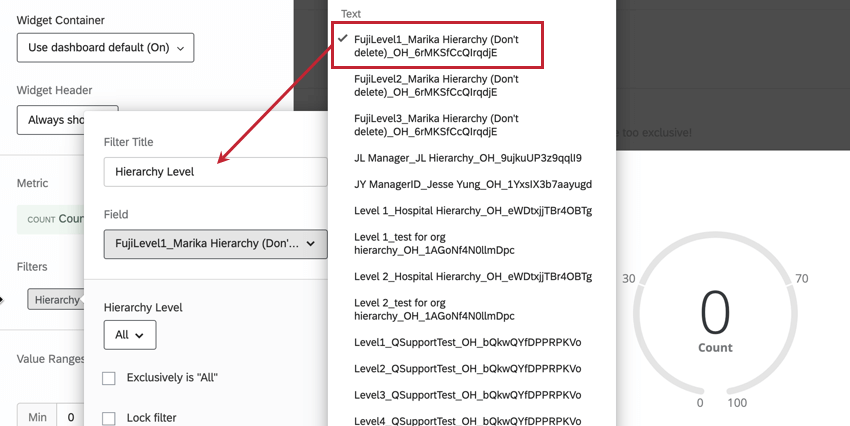Ajout de hiérarchies d’organisation dynamiques aux tableaux de bord Cx
A propos de l’ajout de hiérarchies d’organisation dynamiques aux tableaux de bord CX
Cette page passe en revue les étapes de configuration des hiérarchies d’organisation dynamiques afin qu’elles puissent être utilisées pour filtrer les données dans les tableaux de bord CX. Ainsi, les utilisateurs du tableau de bord ne pourront voir que les données correspondant à leur Niveau dans la hiérarchie des employés.
Avant de pouvoir ajouter une hiérarchie dynamique à votre tableau de bord, vous devez remplir les conditions suivantes :
- Votre organisation utilise des identifiants uniques.
- Vous avez ajouté des utilisateurs à votre projet de tableau de bord par l’intermédiaire de l’administration des utilisateurs
- Vous avez créé une hiérarchie d’organisation.
- Vous disposez d’une enquête qui contient les identifiants uniques des utilisateurs.
Veuillez noter que cette page décrit une fonctionnalité différente du tableau de bord dans les projets Employee Experience.
Ajout d’une Hiérarchie d’organisation dynamique à un tableau de bord
Une fois que vous vous êtes assuré que des identifiants uniques sont attachés à votre ensemble de données, vous pouvez ajouter la hiérarchie dynamique au tableau de bord en suivant les étapes suivantes.
- Dans votre tableau de bord, allez dans les paramètres.

- Naviguez vers les données du Tableau de bord.
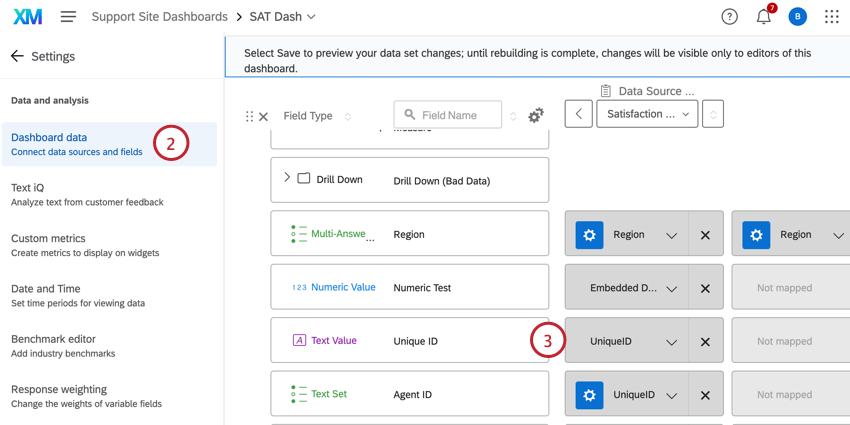
- Assurez-vous que l’identifiant unique est ajouté à la source de votre tableau de bord en tant que valeur textuelle.
- Cliquez sur Add org hierarchies dans le coin supérieur droit de la fonction mappage des données.
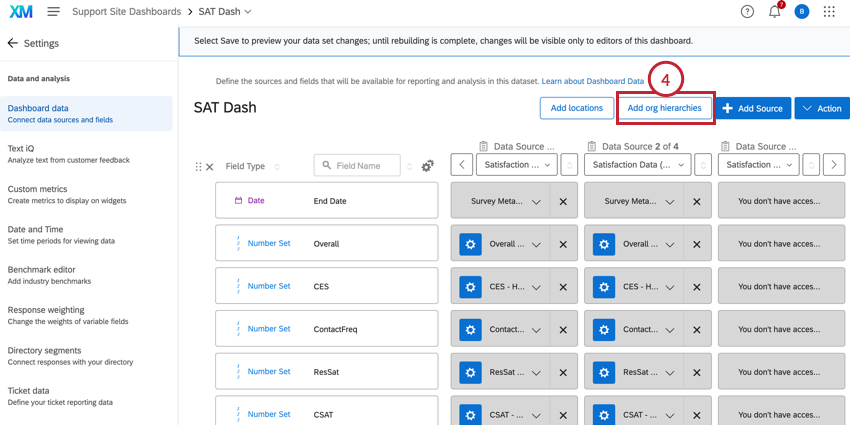
- Sélectionnez le champ dans lequel vous avez enregistré votre identifiant unique.
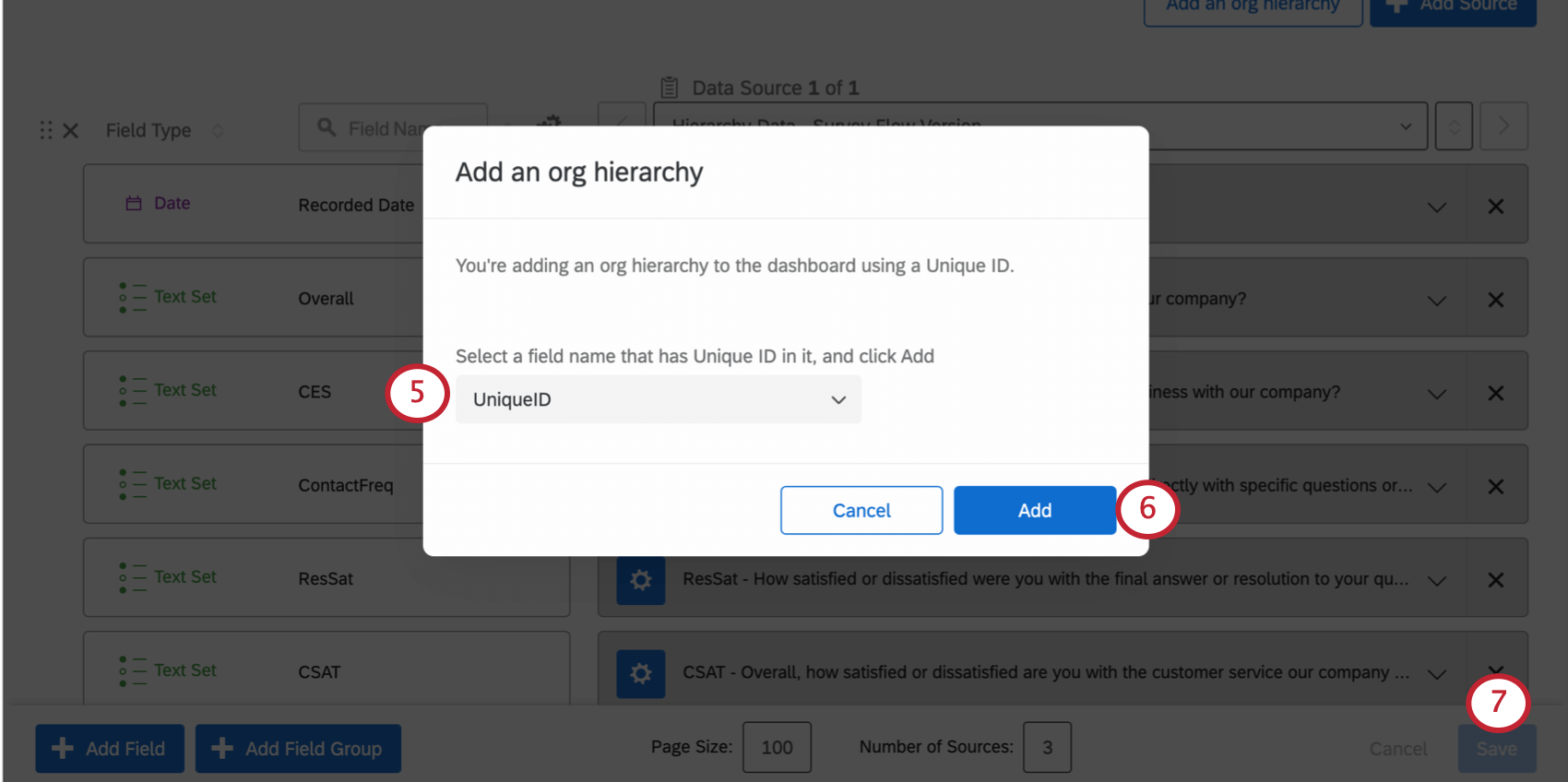
- Cliquez sur Ajouter.
- Lorsque vous avez terminé, cliquez sur Enregistrer dans les données de votre tableau de bord.
Astuce: Vous pouvez ajouter des données de hiérarchie à un maximum de 7 tableaux de bord différents par tous les utilisateurs de l’organisation (et non par utilisateur). Si la limite des tableaux de bord a été atteinte, pour ajouter une hiérarchie d’organisation à un nouveau tableau de bord, il vous sera demandé de supprimer d’abord la hiérarchie d’organisation d’un autre tableau de bord.
Astuce: Si vous avez des “ensembles de données jointes” personnalisés, votre tableau de bord sera limité à 3 sources de données de ce type. Si votre tableau de bord comporte déjà trois sources de données jointes, vous ne pourrez pas ajouter la hiérarchie d’organisation et le message ci-dessous s’affichera. Si vous n’êtes pas sûr d’avoir “joint des ensembles de données”, contactez votre contact dans les services d’ingénierie. Si vous n’avez pas acheté de services d’ingénierie, il est très peu probable que vous ayez joint des ensembles de données.
Ajout d’un filtre de hiérarchie d’organisation à un tableau de bord
Après avoir ajouté une hiérarchie à votre tableau de bord, vous pouvez appliquer la hiérarchie en tant que filtre du tableau de bord.
- Dans votre tableau de bord, cliquez sur Modifier.

- Cliquez sur Ajouter un filtre de hiérarchie d’organisation.
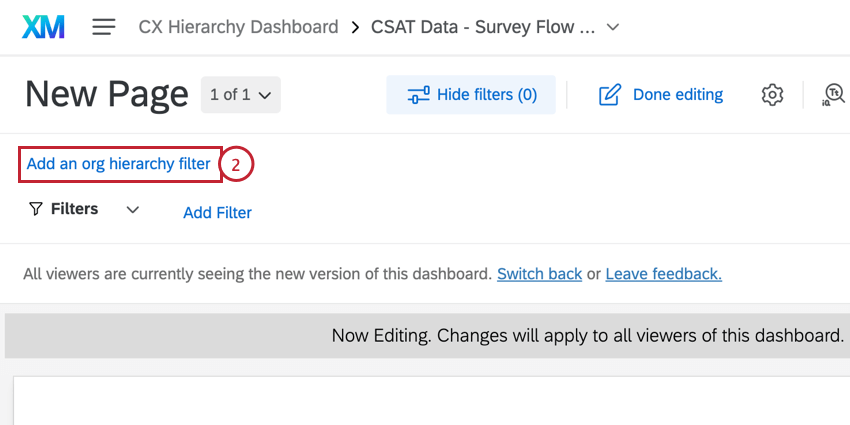
- Sélectionnez la hiérarchie souhaitée dans le menu.
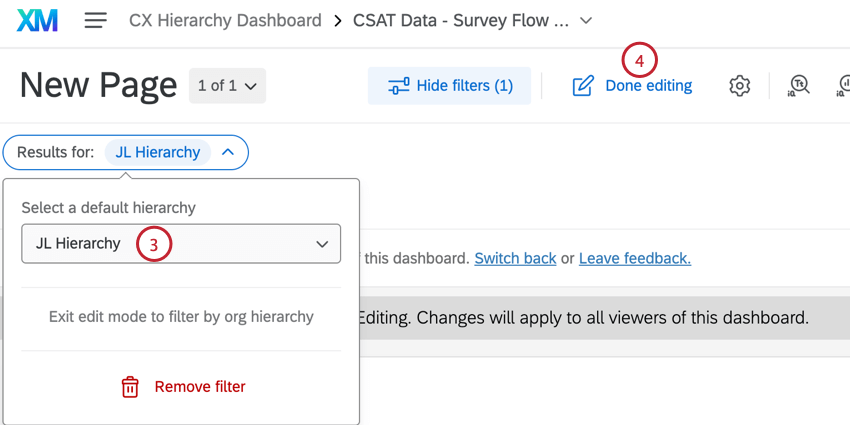
- Cliquez sur Terminer l’édition.
Utilisation d’un filtre de Hiérarchie d’organisation
L’utilisation d’un filtre de hiérarchie d’organisation dans un tableau de bord CX fonctionne exactement de la même manière que l’utilisation d’un filtre de hiérarchie d’organisation dans un tableau de bord Engagement. Pour en savoir plus, consultez les pages du tableau de bord Engage suivantes :
- Utilisation d’un filtre de Hiérarchie d’organisation
- Sélection de plusieurs unités à l’aide d’un filtre de Hiérarchie d’organisation
Suppression d’une Hiérarchie d’organisation d’un tableau de bord
- Dans votre tableau de bord, allez dans les paramètres.

- Naviguez vers les données du Tableau de bord.
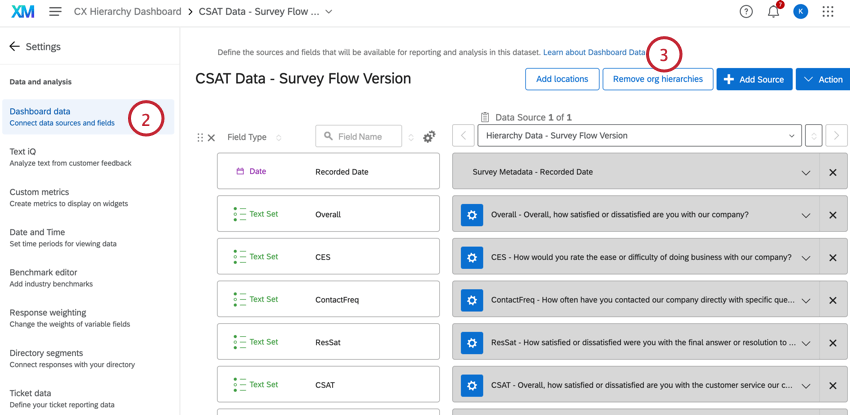
- Cliquez sur Supprimer les hiérarchies d’organisation dans le coin supérieur droit.
- Lisez l’avertissement et cliquez sur Confirmer.
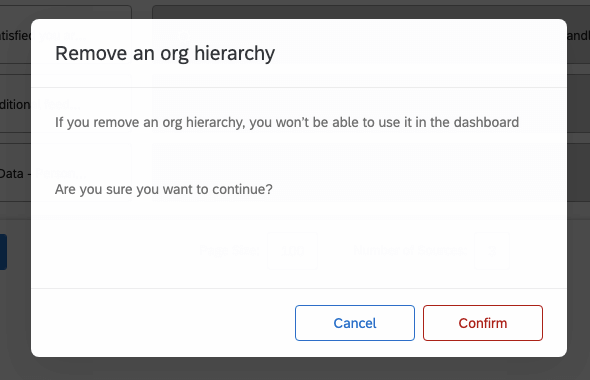
- Lorsque vous avez terminé, cliquez sur Enregistrer dans les données de votre tableau de bord.
Utilisation des champs de métadonnées de la Hiérarchie d’organisation dans un tableau de bord
L’ajout de hiérarchies d’organisations à votre tableau de bord vous permet d’accéder aux champs de métadonnées utilisés pour configurer ces hiérarchies dans votre tableau de bord. Ces champs sont disponibles dans tous les Widgets compatibles avec les champs de données intégrés. Les champs de métadonnées de la hiérarchie d’organisation suivent la syntaxe suivante : [nom du champ]_[nom de la hiérarchie]_[ID de la hiérarchie] : [nom du champ]_[nom de la hiérarchie]_[identifiant de la hiérarchie].
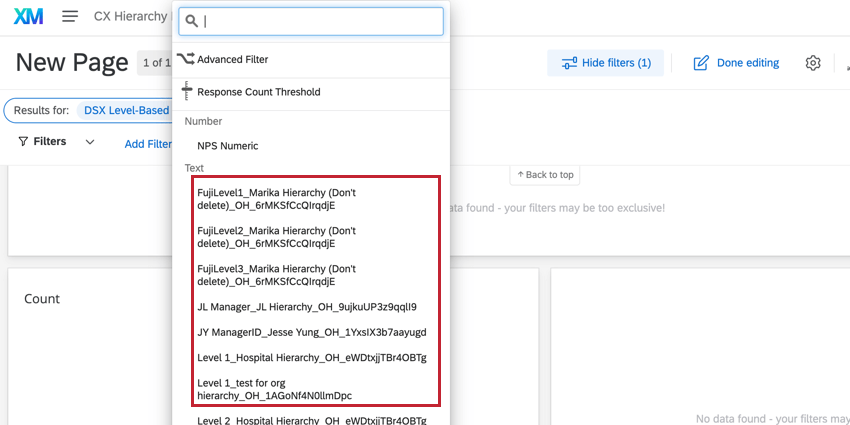
Lors de l’utilisation de métadonnées de hiérarchie dans des widgets ou des filtres de page, la fonction Étiquette peut être utilisée pour renommer le champ de la hiérarchie d’organisation afin d’apporter plus de clarté aux utilisateurs finaux.
RAFRAÎCHISSEMENT DES DONNÉES DE LA HIÉRARCHIE D’ORGANISATION
Pour accéder aux champs de métadonnées nouvellement ajoutés, vous devrez actualiser vos hiérarchies d’organisations. Vous ne pouvez actualiser les hiérarchies d’organisation qu’une fois toutes les 3 heures.
- Accédez à l’onglet User Admin dans votre projet de tableaux de bord.
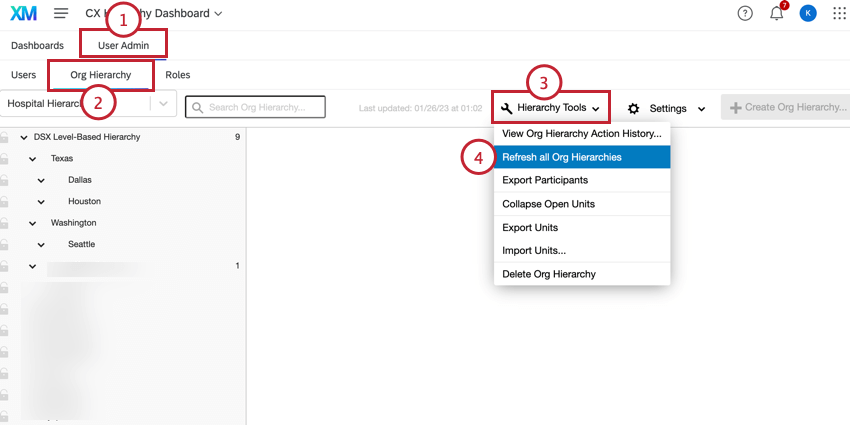
- Naviguez jusqu’à la section Hiérarchie d’organisation.
- Cliquez sur la liste déroulante Outils de Hiérarchie.
- Cliquez sur Refresh all Org Hierarchies (Actualiser toutes les hiérarchies d’organisation).
Astuce: Si le bouton Actualiser toutes les Hiérarchies d’organisation est gris, cela signifie que l’ensemble de données a été actualisé au cours des trois dernières heures et que vous devez attendre avant de procéder à une nouvelle actualisation.