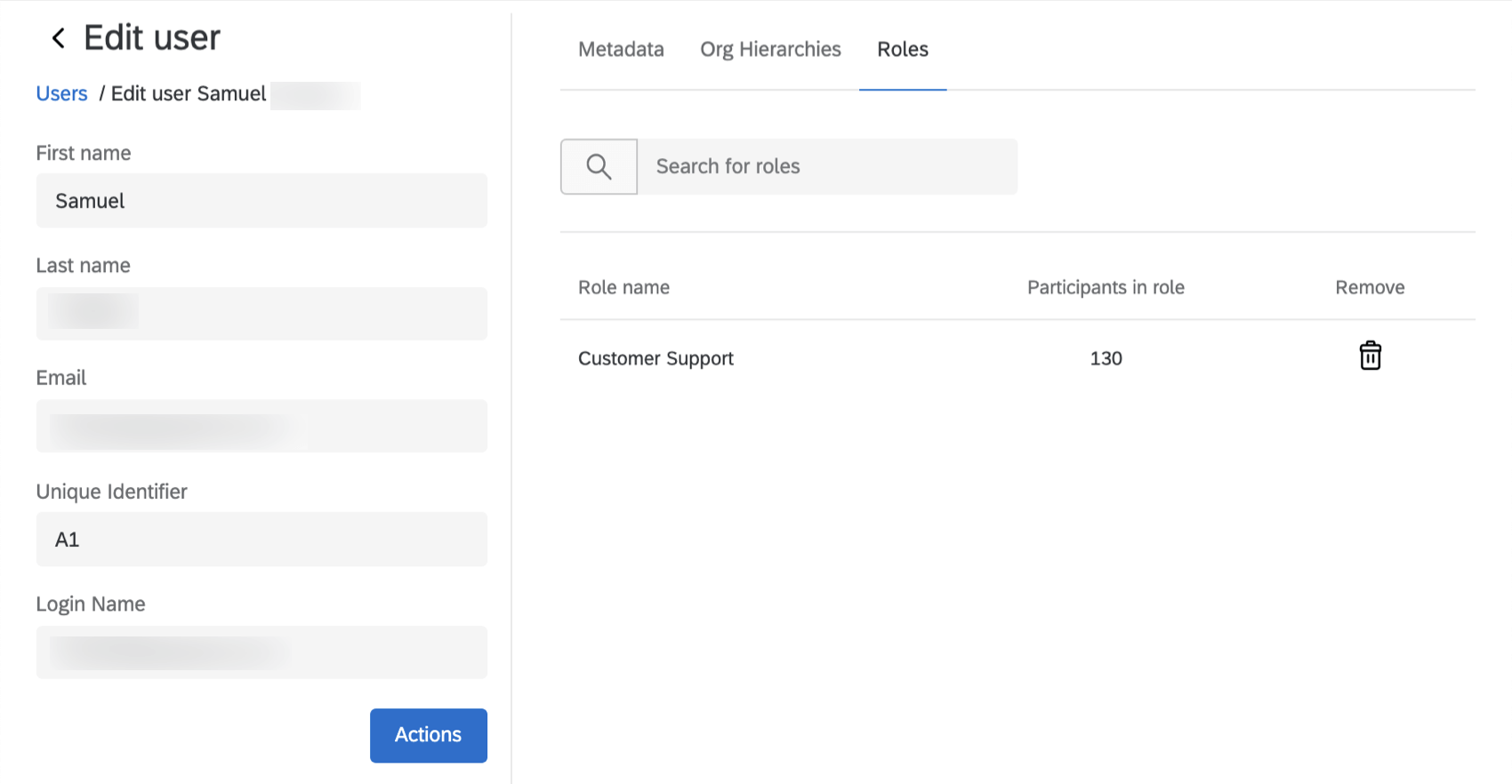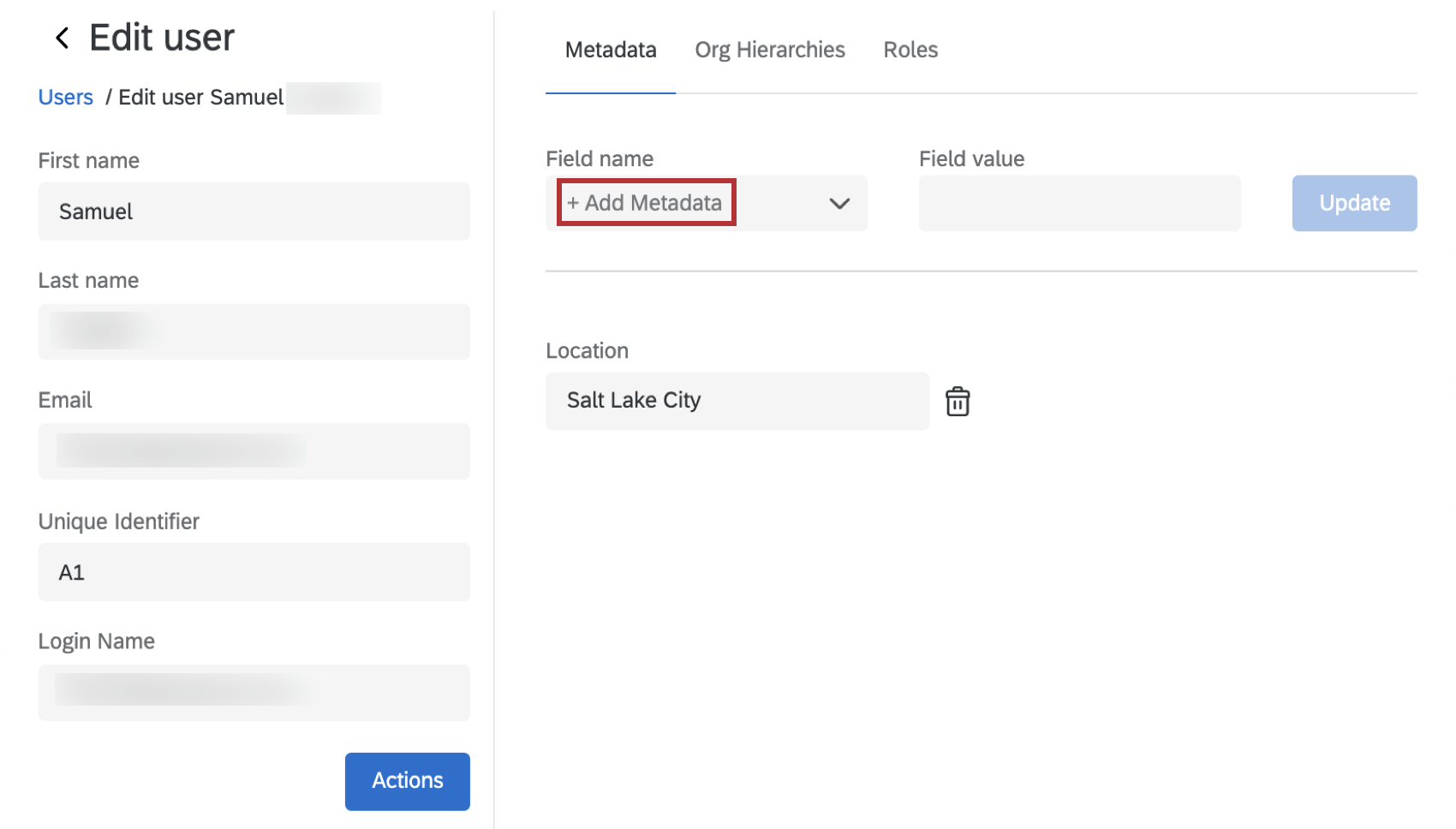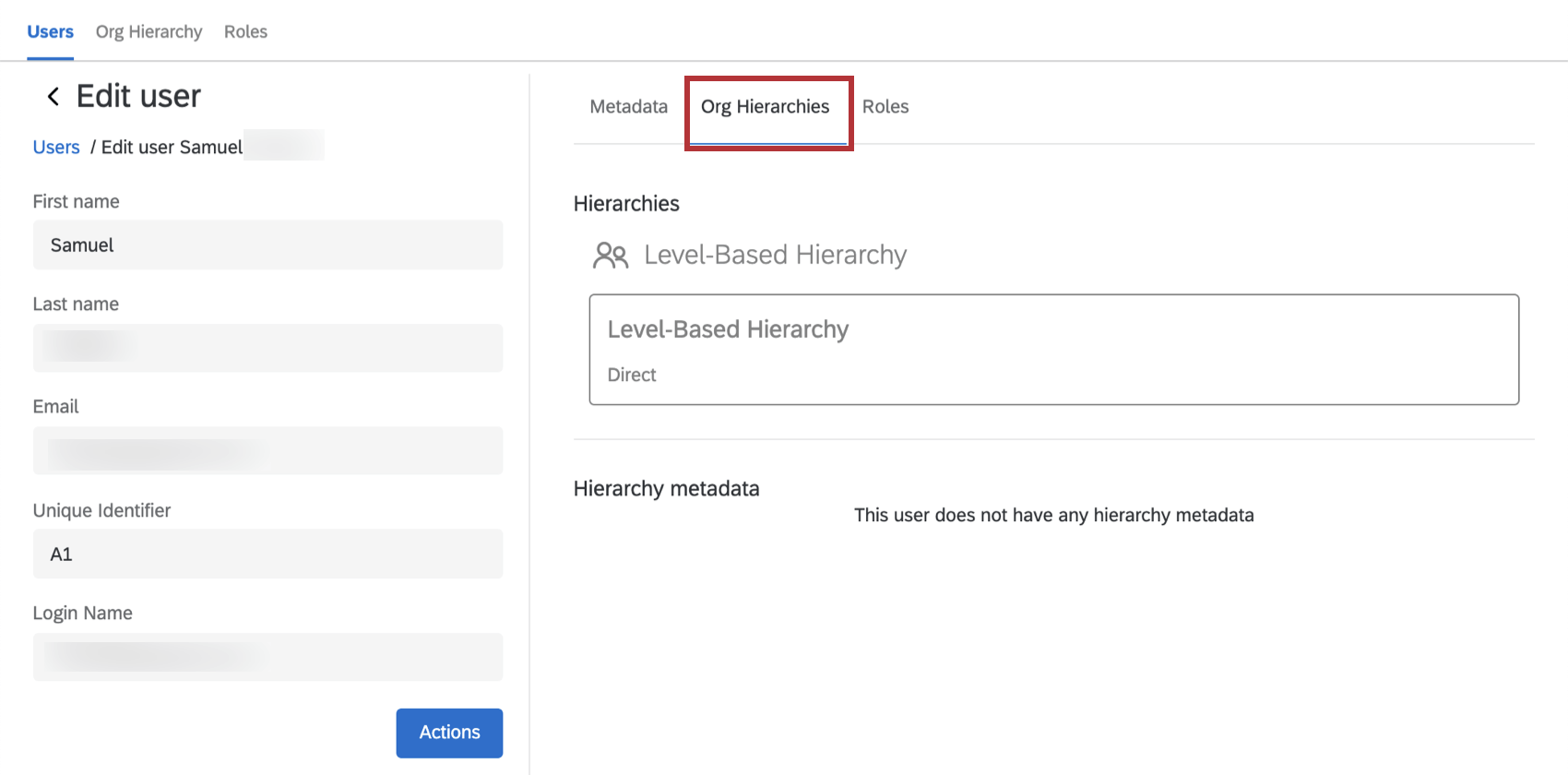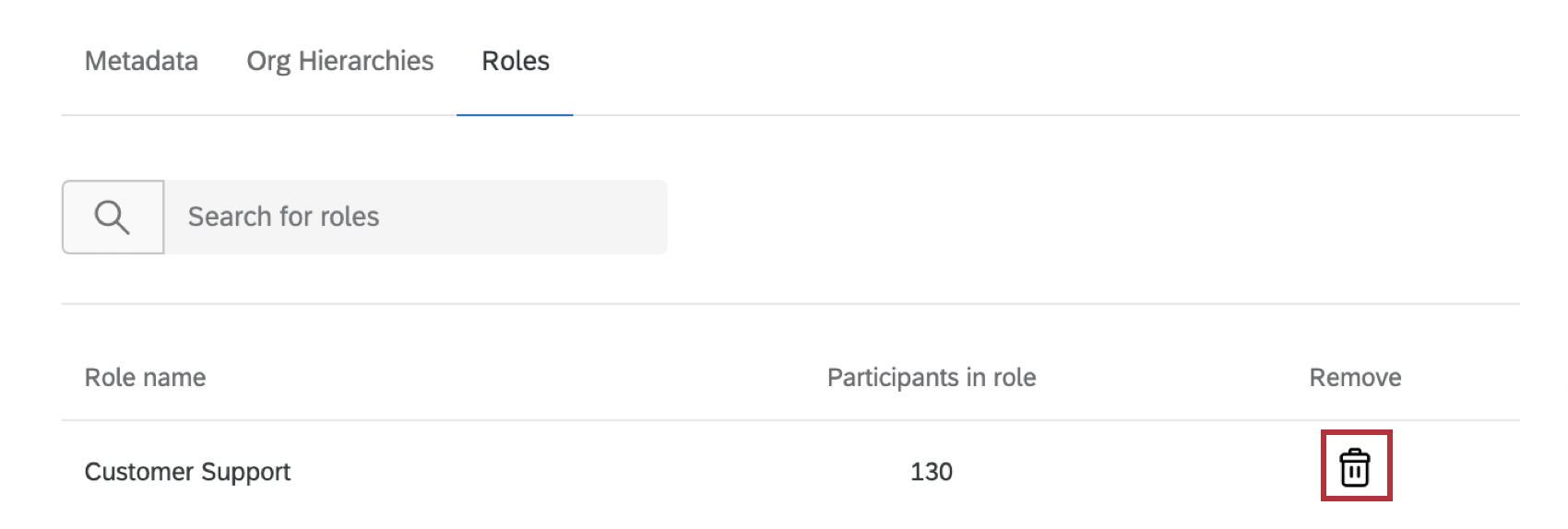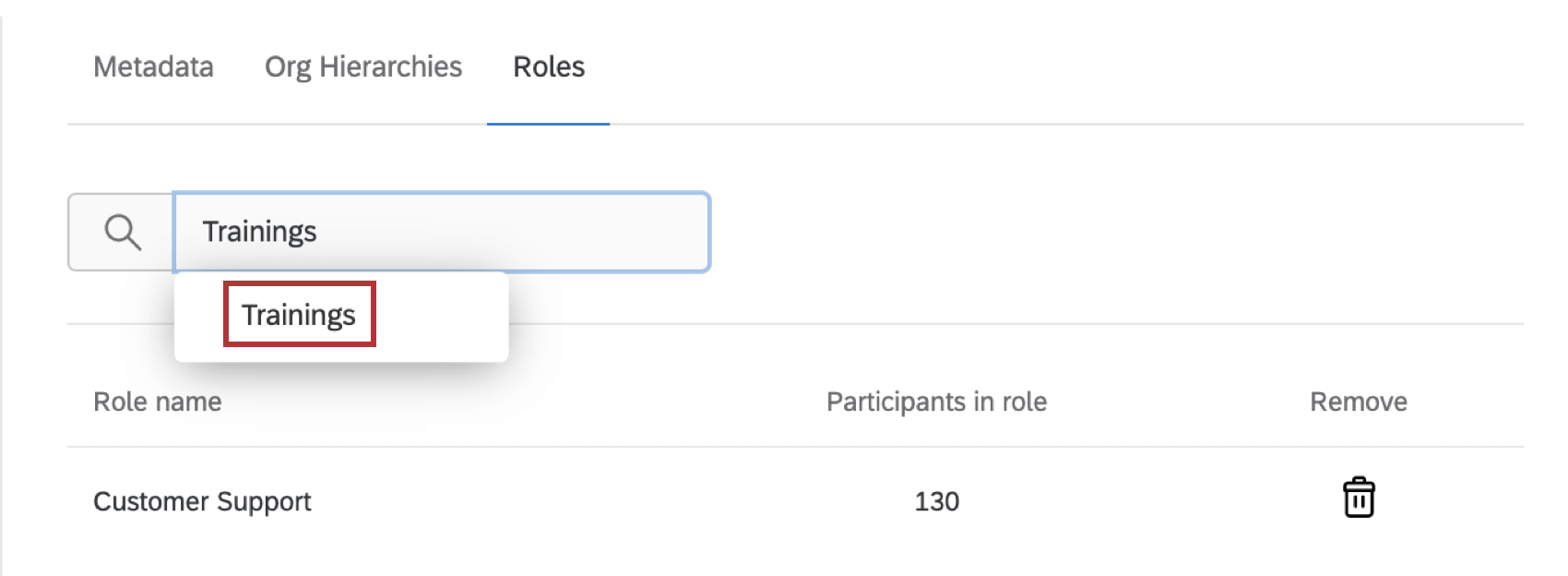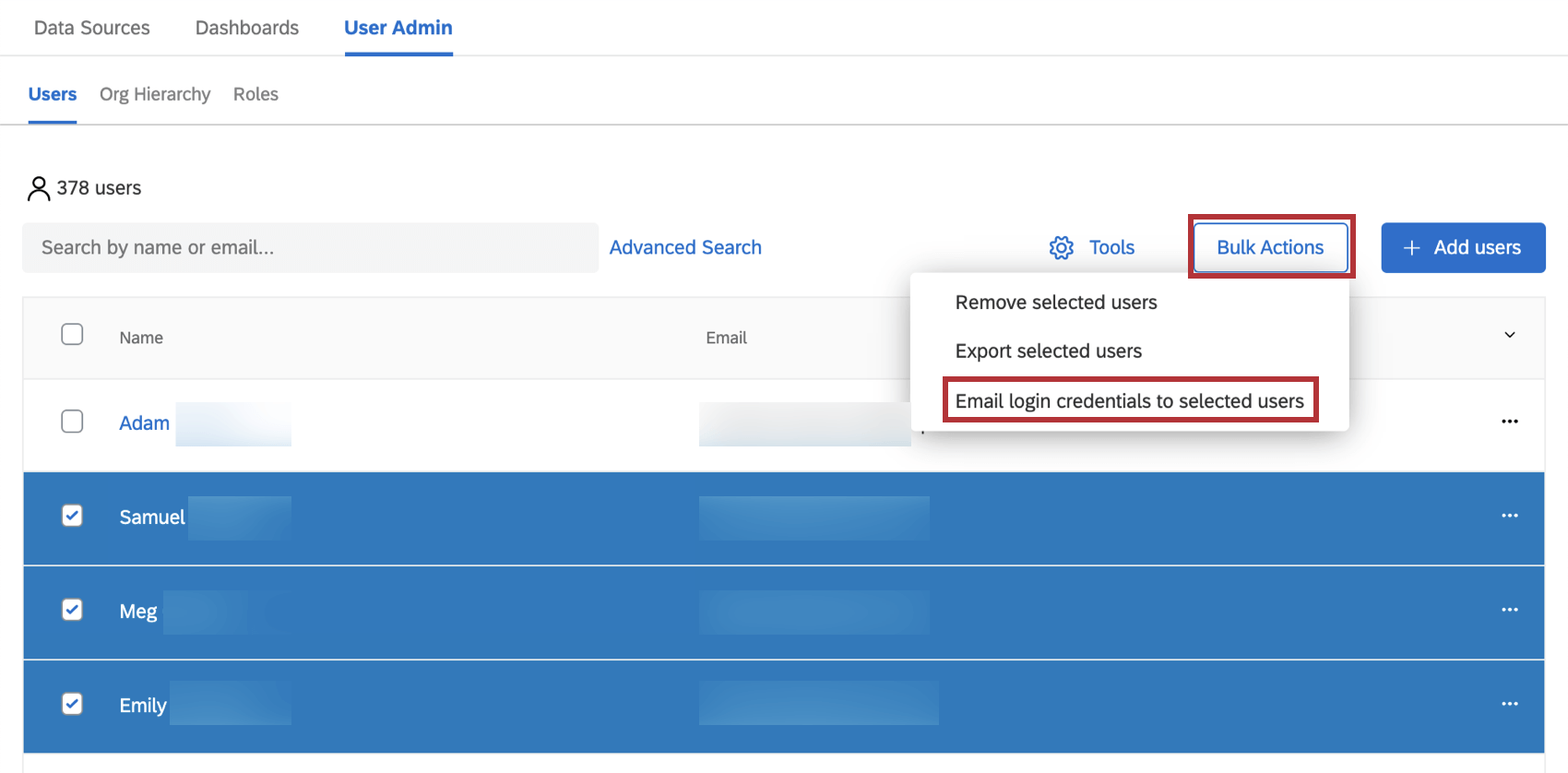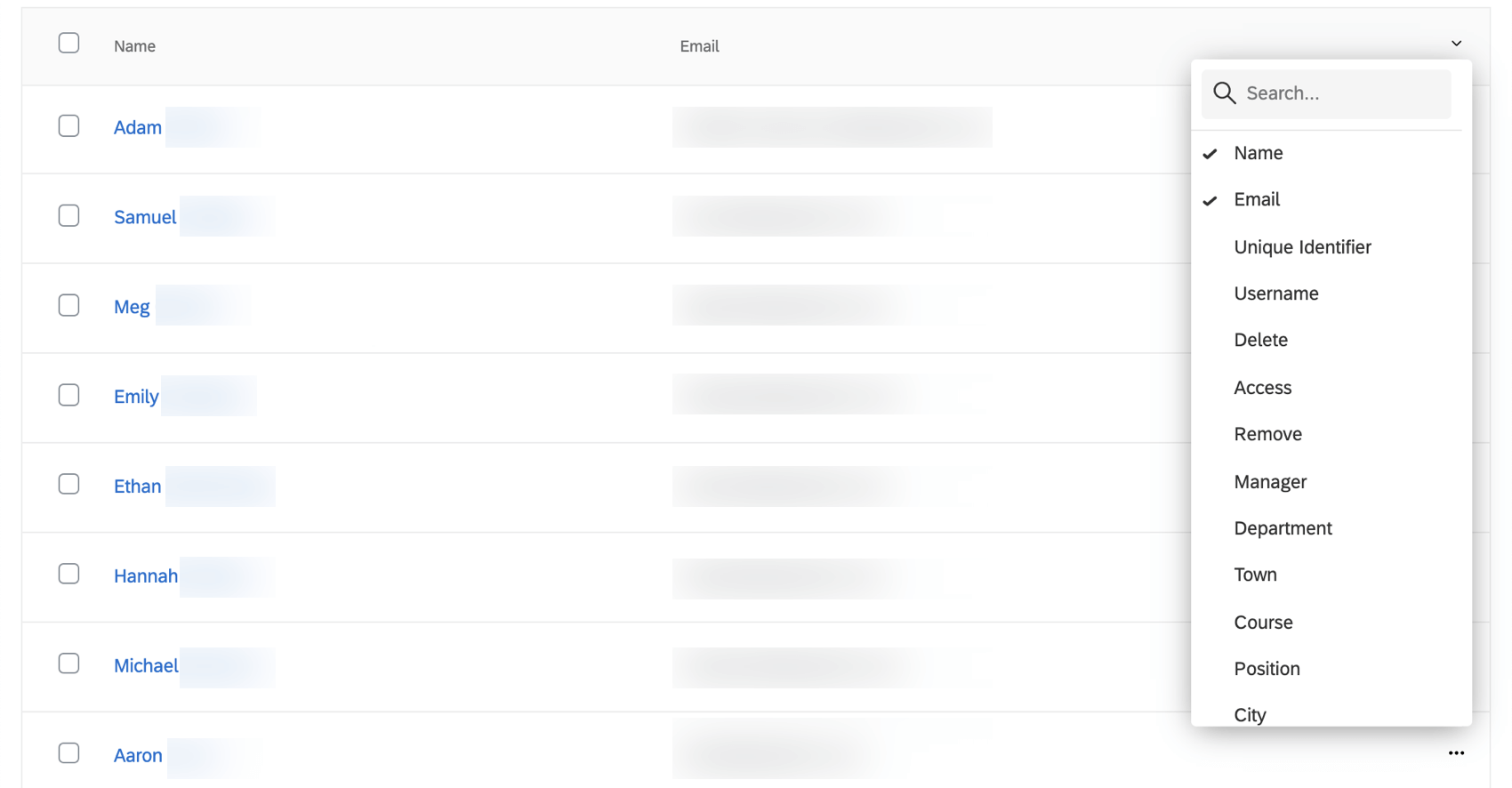Manager les utilisateurs du tableau de bord Cx
- À propos de la gestion des utilisateurs du tableau de bord CX
- Accéder à l’Accessibilité des utilisateurs
- Naviguer vers l’Administrateur Utilisateur
- Rechercher des utilisateurs
- Ajouter des utilisateurs
- Fenêtre des informations d’utilisateur
- Envoyer les identifiants de connexion par e-mail aux utilisateurs
- Ajout de colonnes
- FAQ
À propos de la gestion des utilisateurs du tableau de bord CX
Votre tableau de bord de CX comporte un onglet intitulé User Admin qui est consacré à la gestion des utilisateurs ayant accès au tableau de bord. La sous-section Utilisateurs permet de manager les utilisateurs spécifiques ; vous pouvez les télécharger, leur ajouter des métadonnées et modifier leurs informations existantes.
Les utilisateurs listés dans l’administration des utilisateurs sont présents dans l’ensemble de votre organisation. Lorsque vous modifiez leurs informations, cela affecte leurs informations dans tous les autres projets du tableau de bord auxquels ils participent.
Accéder à l’Accessibilité des utilisateurs
L’onglet Administration de l’utilisateur n’est disponible dans les projets de tableau de bord que si vous êtes un administrateur de projet disposant de l’une des autorisations suivantes :
- Vous êtes administrateur de l’Organisation
- Vous êtes un administrateur CX
- Vous avez l’autorisation deGérer les tableaux de bord CX
Les administrateurs de division n’ont pas accès à ces fonctions.
Naviguer vers l’Administrateur Utilisateur
- Accédez à la page Projets en sélectionnant Projets dans le menu de navigation global.
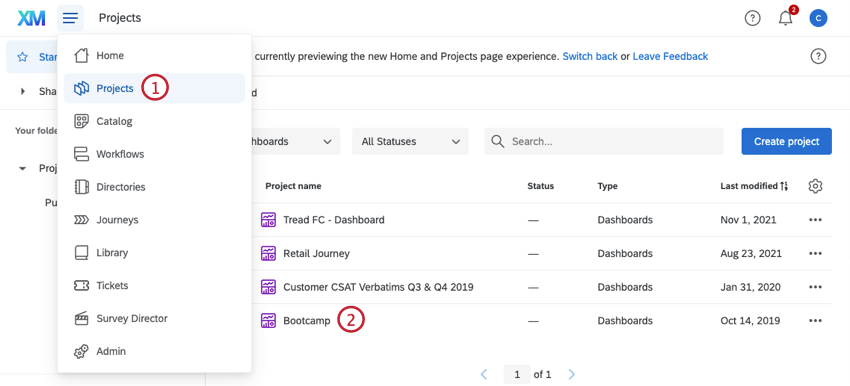
- Sélectionnez le projet de tableau de bord pour lequel vous souhaitez administrer les utilisateurs.
- Cliquez sur l’onglet User Admin.
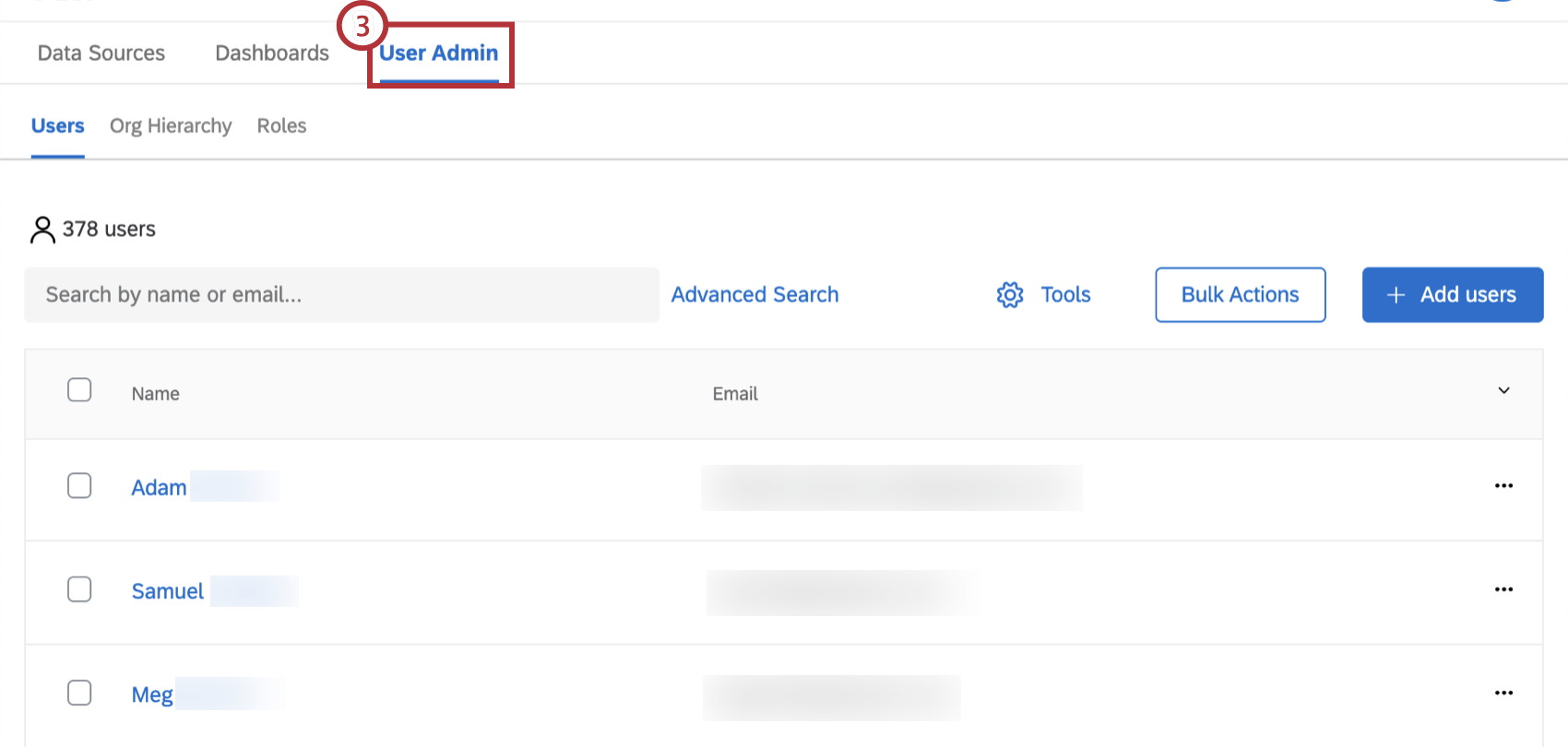
Vous pouvez maintenant sélectionner Utilisateurs pour gérer et télécharger des utilisateurs. Allez dans Rôles pour créer des rôles et y ajouter des utilisateurs.
Rechercher des utilisateurs
Vous pouvez les rechercher dans votre liste d’utilisateurs ou les filtrer. Cela peut être utile lors de la sélection des utilisateurs à supprimer, à exporter ou à qui envoyer les identifiants de connexion par e-mail.
Vous pouvez effectuer une simple recherche d’utilisateurs en saisissant tout ou partie d’un nom dans le champ.
Les termes de recherche disparaissent lorsque vous quittez l’onglet.
Recherche avancée
- Cliquez sur Recherche avancée à côté du champ de recherche pour commencer à ajouter des critères de recherche avancés.
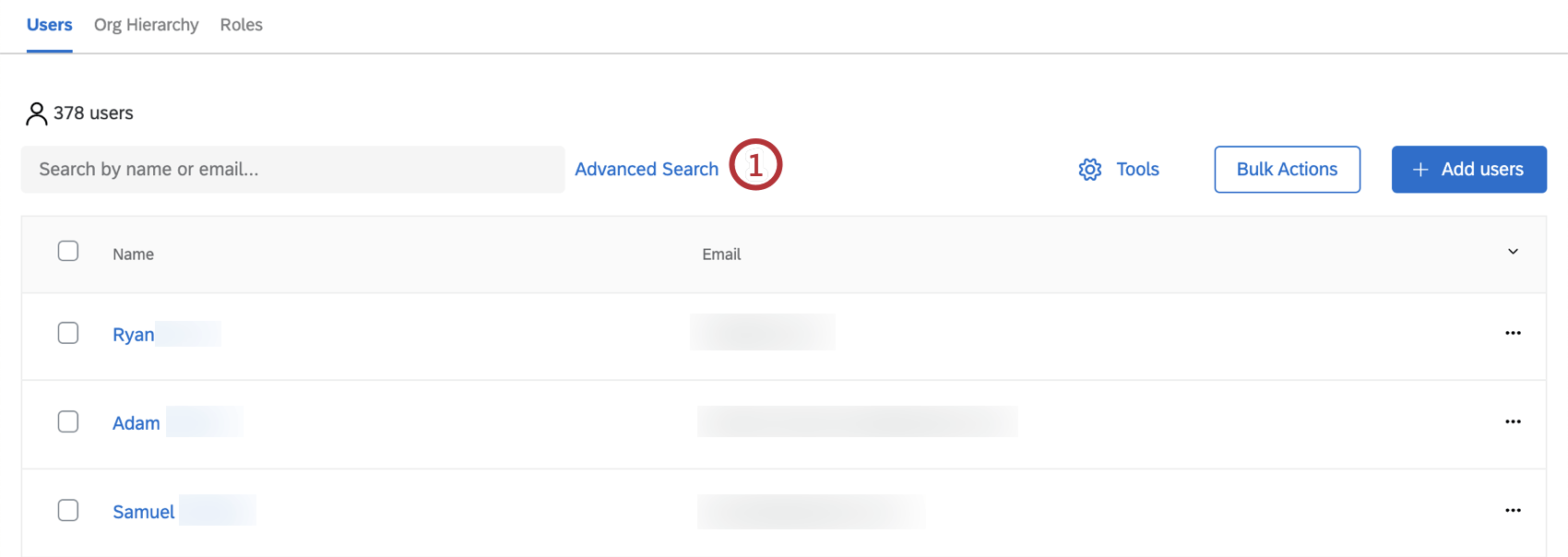
- Remplissez les champs. Vous pouvez seulement dire que la valeur d’un champ “Est égale à” ou “Commence par” quelque chose.
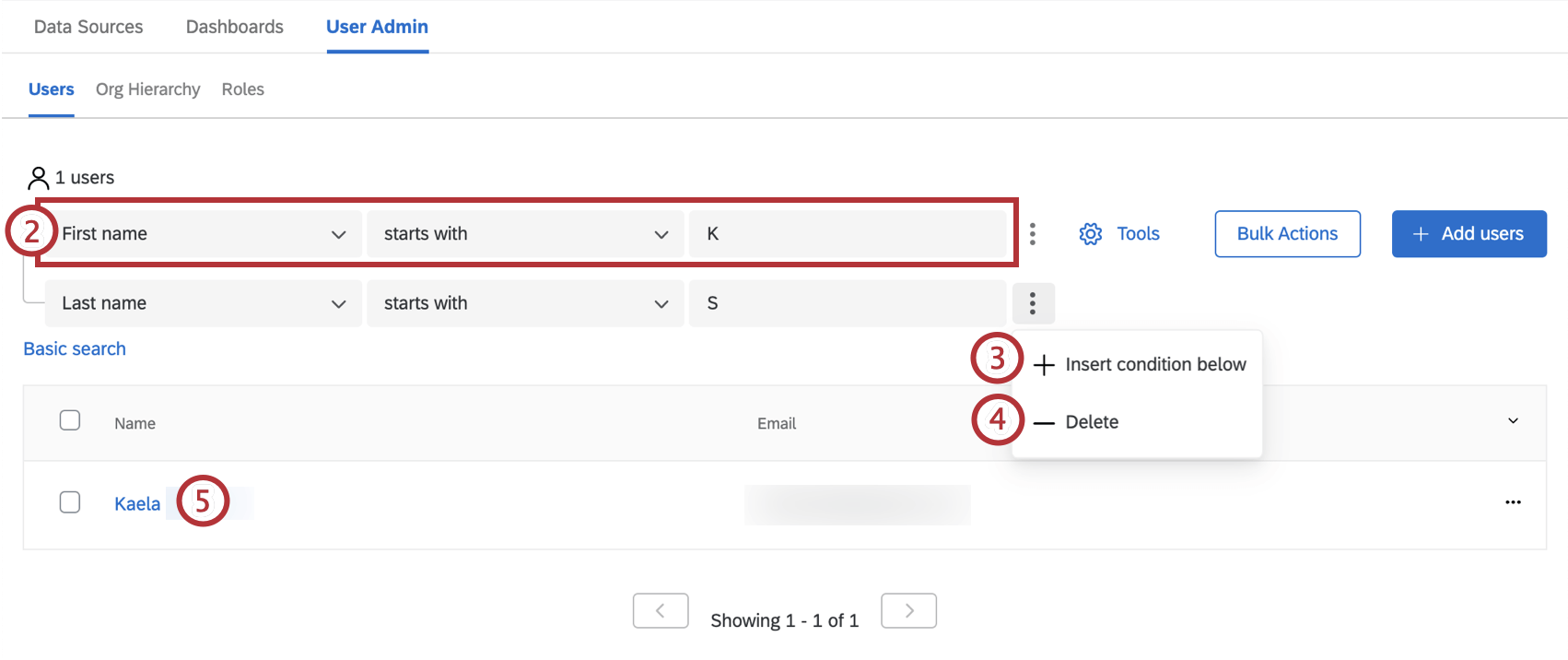
- Cliquez sur les trois points verticaux situés à côté des critères, puis sur Insérer une condition ci-dessous pour ajouter des critères.
Astuce : les critères multiples sont traités avec la logique “ET”. Dans l’exemple illustré, le prénom doit commencer par K et le nom de famille doit commencer par S.
- Cliquez sur Supprimer pour supprimer les critères.
- Les résultats de la recherche qui répondent aux critères s’affichent automatiquement.
Astuce : vous pouvez supprimer entièrement une recherche avancée en cliquant sur Recherche de base à côté d’elle.
Ajouter des utilisateurs
Dans la sous-section Utilisateurs, vous pouvez ajouter, importer ou exporter manuellement une liste d’utilisateurs. Pour plus d’informations, consultez la page d’assistance Ajout, importation et exportation d’utilisateurs (CX).
Fenêtre des informations d’utilisateur
Lorsque vous cliquez sur le prénom, le nom ou l’adresse électronique d’un utilisateur, une page s’ouvre contenant les informations relatives à l’utilisateur sur la gauche, et des informations sur les métadonnées, les hiérarchies et les rôles de l’utilisateur sur la droite.
Cliquez sur Utilisateurs ou sur Modifier l’utilisateur pour revenir à la page Utilisateurs lorsque vous avez terminé vos modifications. Les modifications sont enregistrées automatiquement.
Métadonnées
Vous pouvez ajouter de nouvelles métadonnées, également appelées attributs de l’utilisateur, en sélectionnant Ajouter des métadonnées. Sélectionnez dans une liste d’attributs existants et saisissez une valeur. Cliquez sur Mettre à jour pour enregistrer le champ.
Vous ne pouvez pas renommer les attributs ou en ajouter de nouveaux. Pour ce faire, consultez la page d’aide Attributs de l’utilisateur (CX). Pour supprimer des champs de métadonnées existants, cliquez sur l’icône de la corbeille.
Hiérarchies d’organisation
Les Hiérarchies d’organisation auxquelles l’utilisateur appartient sont listées dans la section Hiérarchies d’organisation de l’onglet Utilisateurs. Les métadonnées de Hiérarchie de l’utilisateur sont également affichées ici.
Les hiérarchies ne peuvent pas être modifiées à partir de cet onglet. Pour effectuer des modifications, visitez l’onglet Hiérarchie d’organisation.
Rôles
Les
rôles auxquels l’utilisateur appartient sont listés dans la section Rôles de l’onglet Utilisateurs .
Cliquez sur la corbeille dans la colonne “Supprimer” pour supprimer l’utilisateur de ce rôle.
Saisissez le nom d’une fonction pour la rechercher, puis cliquez sur la fonction appropriée pour y ajouter l’utilisateur.
Pour en savoir plus sur la création de rôles et leur fonctionnement, consultez la page d’aide Rôles (CX).
Envoyer les identifiants de connexion par e-mail aux utilisateurs
Lorsque de nouveaux utilisateurs qui ne se sont pas encore connectés sont importés ou ajoutés, les identifiants de connexion ne leur sont pas envoyés automatiquement. Lorsque vous êtes prêt à envoyer les informations d’identification aux utilisateurs, vous pouvez les sélectionner dans l’onglet Utilisateurs et leur envoyer leurs informations d’identification par courrier électronique. Sélectionnez un ou plusieurs utilisateurs et cliquez sur Actions en bloc, puis sur Envoyer les identifiants de connexion aux utilisateurs sélectionnés.
Cette option est également utile si les utilisateurs ont oublié leur nom d’utilisateur.
Si l’utilisateur a déjà reçu un e-mail avec les identifiants de connexion, le mot de passe ne sera pas présent dans l’e-mail pour des raisons de confidentialité. Cela inclut les informations de connexion qui leur ont été envoyées pour un projet de tableau de bord antérieur.
Si l’utilisateur a des difficultés avec son mot de passe, conseillez-lui plutôt de réinitialiser son mot de passe.
Ajout de colonnes
Vous pouvez choisir les colonnes qui s’affichent pour faciliter la localisation des utilisateurs.
Pour personnaliser les métadonnées affichées dans le tableau des utilisateurs, cliquez sur la flèche vers le bas dans le coin supérieur droit du tableau pour sélectionner les champs à afficher.
Les colonnes cochées sont affichées. Vous pouvez sélectionner n’importe quelles métadonnées de votre organisation, ou les champs de contact Prénom, Nom de famille et Courriel. Recherchez les champs par nom ou utilisez les flèches situées au bas de la liste pour parcourir la liste des métadonnées.
Si vous ne voulez plus qu’une colonne apparaisse, cliquez sur son nom pour la supprimer du tableau.
FAQ
- Puis-je ajouter un seul utilisateur à la fois à l'onglet Administration des utilisateurs ?
-
Oui. Vous pouvez utiliser l'option Saisie manuelle dans la fenêtre Ajouter des utilisateurs plutôt que de sélectionner Charger fichier.
- Comment définir le mot de passe des nouveaux utilisateurs du tableau de bord ?
-
Si le champ "Mot de passe" n'est pas spécifié lors du chargement des utilisateurs, un mot de passe aléatoire est généré pour chaque utilisateur. Les noms d'utilisateur et mots de passe peuvent être envoyés aux utilisateurs en sélectionnant Envoyer des identifiants de connexion aux nouveaux utilisateurs dans le menu Outils ou en utilisant l'option Envoyer les identifiants de connexion dans le menu Avec la sélection.
- Quand les rôles sont-ils affectés automatiquement aux utilisateurs ?
-
Cela se produit lors de la mise à jour des conditions d’inscription automatique au rôle.
- Le rôle est-il mis à jour avec les utilisateurs appropriés lorsque les conditions d’inscription automatique au rôle changent ?
-
Oui. Lors de la sauvegarde des critères de condition (même si vous n'avez pas modifié les critères), le rôle est mis à jour avec l'ensemble d'utilisateurs approprié.
- Lorsque vous téléchargez des utilisateurs en masse, sont-ils automatiquement ajoutés à un rôle en fonction des critères qu'ils remplissent ?
-
N° Les rôles d'un utilisateur ne seront mis à jour que lorsque l'utilisateur se connectera aux tableaux de bord expérience client, ou vous sauvegarderez à nouveau chaque règle d'attribution automatique de rôles.
- Les rôles sont-ils mis à jour sur un utilisateur après les modifications de ses métadonnées ?
-
Oui. Les rôles sont automatiquement réaffectés lorsque les métadonnées utilisateur sont modifiées.
- Si je modifie un nom de rôle, mettra-t-il à jour les valeurs de métadonnées correspondantes pour mes utilisateurs ?
-
N° Si le nom de votre rôle correspond à la valeur des métadonnées que vous utilisez pour affecter automatiquement des utilisateurs au rôle et que vous modifiez le nom du rôle, les valeurs des métadonnées de ces utilisateurs ne seront PAS mises à jour.