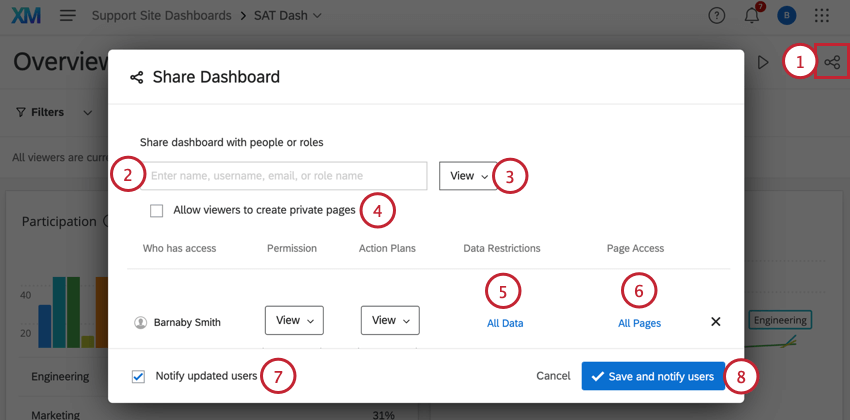Partager vos projets de tableau de bord
À propos du partage de votre tableau de bord
Maintenant que votre tableau de bord est construit, il est temps de laisser les autres voir votre travail. Le partage vous permet de faire collaborer vos données visuelles avec d’autres personnes de votre organisation et de leur permettre de modifier vos tableaux de bord, si vous le souhaitez. Les tableaux de bord peuvent être partagés avec toute personne faisant partie de votre organisation et disposant déjà d’un compte Autorisation d’enquête avec les autorisations nécessaires pour utiliser les tableaux de bord CX. Si une personne ne remplit pas ces conditions, vous ne pouvez pas lui accorder l’accès à votre tableau de bord. Dans ce cas, un Administrateur de l’Organisation devra créer un compte pour l’utilisateur afin qu’il puisse accéder à votre tableau de bord.
Notez que vous ne pouvez partager que les tableaux de bord dont vous êtes propriétaire ou les tableaux de bord que vous avez le droit de modifier.
Partager votre tableau de bord
- Cliquez sur le bouton Partager.
- Saisissez le nom ou l’adresse e-mail de la personne avec qui vous souhaitez partager le tableau de bord. Vous pouvez également saisir le nom d’un rôle d’utilisateur et tous les utilisateurs ayant ce rôle se verront partager le Tableau de bord et y auront accès.
- Sélectionnez View, Export ou Edit en utilisant le menu déroulant à droite du nom de l’utilisateur. Voir une description détaillée de chacun d’eux dans la section Types d’Accessibilité.
- Sélectionnez Autoriser les spectateurs à créer des pages privées si vous souhaitez qu’ils puissent ajouter ou copier leur propre contenu privé dans le tableau de bord. Cela n’affectera pas le tableau de bord public et ne sera visible que par eux.
- Si vous le souhaitez, ajoutez des restrictions de données. Celles-ci peuvent être basées sur des données d’enquête ou des attributs de l’utilisateur.
- Si vous le souhaitez, limitez les pages auxquelles l’utilisateur peut avoir accès.
- Sélectionnez Notifier les utilisateurs mis à jour pour envoyer aux utilisateurs un courrier électronique les informant que vous les avez ajoutés au tableau de bord. Dans le cas contraire, les utilisateurs ne découvriront qu’ils ont accès au tableau de bord que lorsqu’ils se connecteront à leur compte.
- Cliquez sur Enregistrer et informez les utilisateurs pour qu’ils partagent le tableau de bord.
Types d’accès
- Vue: Si vous accordez un accès en vue seule, vous pouvez également accorder des autorisations sur les données en fonction d’un certain nombre de facteurs différents. Ces autorisations vous permettent de ne montrer au collaborateur que les données pertinentes plutôt que l’ensemble de vos données. La personne verra toujours l’ensemble des widgets sur le tableau de bord, mais elle ne verra que les données de l’ensemble autorisé. Pour en savoir plus sur la restriction de l’accès aux informations, consultez notre page relative à la définition des restrictions de données.
Astuce : réfléchissez bien aux tableaux de bord auxquels vous donnez accès aux utilisateurs. Si certains utilisateurs doivent avoir accès à des données sensibles, nous recommandons de créer un tableau de bord distinct pour eux, au lieu de créer un tableau de bord général avec des couches de restrictions pour les autres utilisateurs.
- Exportation (JPG, PDF) : Cette option est assortie des mêmes autorisations que l’accès en vue seule, mais l’utilisateur peut également exporter l’ensemble du tableau de bord ou des widgets individuels sous forme d’images JPG ou PDF. En outre, les utilisateurs disposant d’un accès à l’exportation peuvent également envoyer le tableau de bord par courrier électronique (voir Exportation des données des tableaux de bord CX).
- Exportation: L’octroi d’un accès à l’exportation entraîne les mêmes autorisations qu’un utilisateur ayant un accès à la visualisation uniquement ; toutefois, l’utilisateur pourra également exporter le tableau de bord et les widgets individuels au format PDF ou JPG. Cette option permet également à l’utilisateur d’exporter le tableau de bord sous forme de fichier PPTX, DOCX, CSV ou TSV. En outre, les utilisateurs disposant d’un accès à l’exportation peuvent également envoyer le tableau de bord par courrier électronique (voir Exportation des données des tableaux de bord CX).
- Modifier: Les collaborateurs disposant d’un accès de modification pourront modifier tous les aspects du tableau de bord et des données du tableau de bord (s’ils ont également reçu les enquêtes respectives qui ont été mappées dans le tableau de bord), partager le tableau de bord avec d’autres utilisateurs et modifier les autorisations des utilisateurs sur le tableau de bord.
Restriction de l’accessibilité des pages
Vous pouvez limiter les pages du tableau de bord auxquelles les utilisateurs ont accès. Par exemple, si vous avez créé des pages qui ne sont visibles que par les managers ou les personnes appartenant à certains rôles, vous pouvez masquer ces pages pour tous les autres.
- Ouvrez la fenêtre de partage et ajoutez un utilisateur.
- Cliquez sur Toutes les pages.
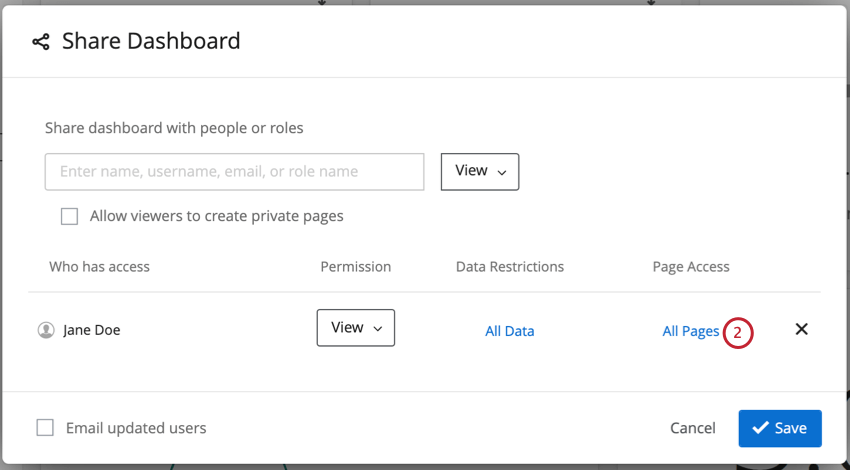
- Sélectionnez les pages auxquelles l’utilisateur doit avoir accès. Désélectionner ceux qui ne devraient pas l’être.
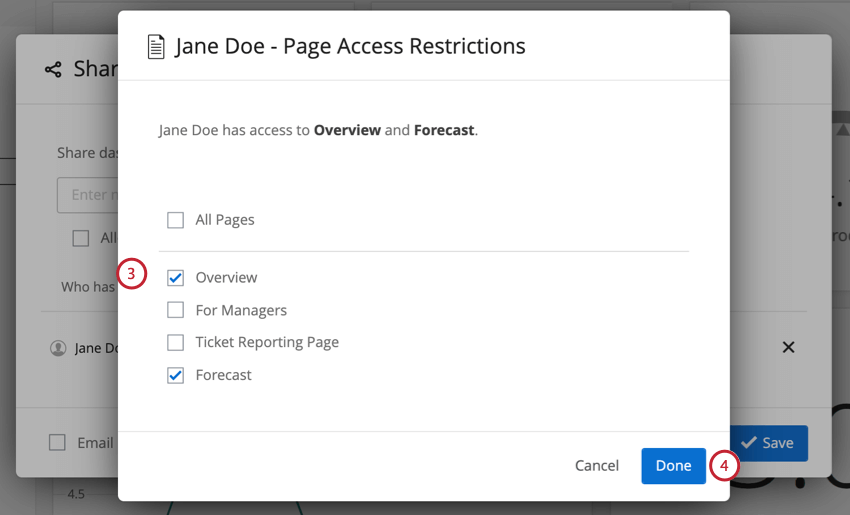
- Cliquez sur Terminé.
- Vous pouvez modifier ces pages à tout moment en cliquant sur leur nom.
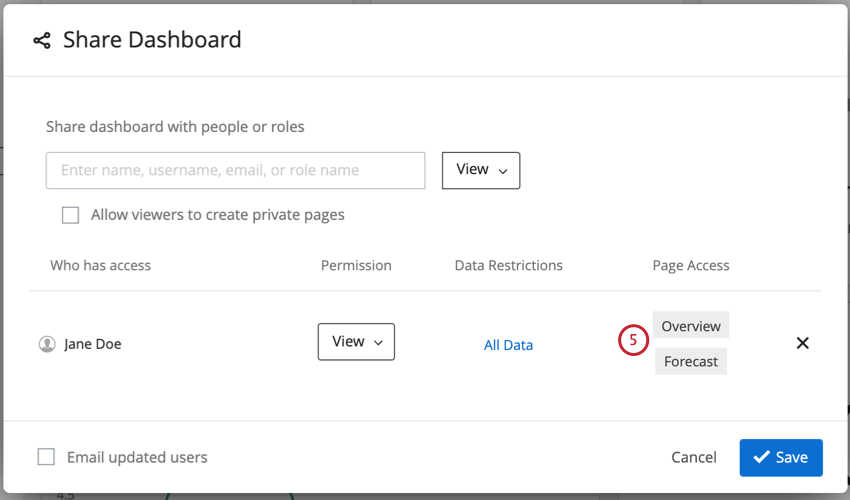
Tableaux de bord publics
Un tableau de bord peut être rendu public afin que tout le monde puisse y accéder à l’aide d’un lien unique. Cela signifie qu’il n’est pas nécessaire d’avoir un compte et de se connecter pour consulter le tableau de bord. Toutefois, avant de vous engager dans cette voie, vous devez tenir compte de certains éléments importants.
- Une fois que vous avez rendu un tableau de bord public, tout le monde peut y accéder et consulter ses informations. Cela signifie que toutes les données de ce tableau de bord sont publiques et qu’il n’y a plus de revendication de propriété intellectuelle. Vous ne devez pas mapper des informations sur votre tableau de bord public si vous n’êtes pas à l’aise avec le fait qu’elles soient publiques.
Astuce : Il n’existe aucun moyen de créer un lien “restreint” qui ne puisse être consulté que par les membres de votre organisation. Pour une fonctionnalité similaire, vous devriez envisager d’activer l’authentification unique dans votre organisation et de configurer les rôles du tableau de bord de l’utilisateur en conséquence. Voir Attribution automatique des rôles avec SSO.
- En gardant cela à l’esprit, assurez-vous que vos données ne contiennent pas d’informations sensibles telles que des IPI (informations personnelles identifiables sur les étudiants, les employés, les clients ou toute autre personne).
- Veillez à créer des tableaux de bord distincts pour les données privées et publiques. Il n’est pas possible de rendre certaines parties d’un tableau de bord publiques et d’autres privées.
Si vous souhaitez rendre public un tableau de bord nouveau ou existant, demandez à un Administrateur de l’organisation de contacter votre Compte commercial pour lancer ce processus.
FAQ
- J’ai partagé mon tableau de bord expérience client, mais mes téléspectateurs ne voient pas les bonnes données. Pourquoi ?
-
Vous devez probablement vérifier les attributs utilisateur dans la section Administration des utilisateurs. Vérifiez s'il y a des espaces et des fautes de frappe supplémentaires. Assurez-vous que la valeur d'attribut que vous avez saisie dans la partie droite est orthographiée exactement comme elle apparaît dans vos données brutes et soyez attentif à la capitalisation.
Assurez-vous également que l'utilisateur n'apparaît pas dans deux rôles différents. De même, assurez-vous que le tableau de bord n’a pas été partagé avec les utilisateurs individuellement et par le biais d’une Fonction. Dans les deux cas, ils verront le plus restrictif des deux.
Enfin, assurez-vous d'avoir défini la restriction de données correcte. - Comment permettre à mes utilisateurs de tableaux de bord d'utiliser la planification des actions ?
-
See Action Plan Users.