Qualtrics XM App
A propos de l’application Qualtrics XM
L’application Qualtrics XM vous permet, ainsi qu’à vos collègues, de consulter vos tableaux de bord en déplacement. Cette application vous permet d’afficher des widgets, de filtrer des pages, de passer d’un tableau de bord à l’autre et même de vérifier l’analyse sémantique de votre tableau de bord !
Cette appli est disponible pour presque tous les types de tableaux de bord, notamment les tableaux de bord Cx et EX. Seuls les tableaux de bord des résultats ne sont pas compatibles.
Télécharger l’application
La configuration minimale requise pour le système d’exploitation de l’application Qualtrics XM est iOS 14+ ou Android 9.0+. Tous les appareils fonctionnant avec ces systèmes ou des systèmes plus récents seront compatibles avec l’application.
Télécharger l’application
Vous pouvez trouver l’application dans le magasin Android ou Apple. Dans l’exemple ci-dessous, nous téléchargeons l’application dans l’Apple Store. Cependant, le flux de travail pour Android est extrêmement similaire.
- À l’aide de votre smartphone, ouvrez le magasin d’applications Apple (iPhone) ou Android.
- Recherchez Qualtrics XM dans la boutique d’applications.

- Une fois que vous avez trouvé l’application Qualtrics XM, cliquez sur Obtenir sur Apple ou Installer sur Android pour télécharger l’application gratuitement.
Se connecter à l’application
Astuce : si l’application ne vous permet pas de vous connecter, même après l’avoir ouverte et fermée ou mise à jour, il se peut que vous n’ayez pas l’autorisation de l’utiliser. Adressez-vous à votre Administrateur de l’Organisation pour savoir si votre organisation a l’autorisation d’utiliser l’application Qualtrics XM. (Note : Ceci est différent de l’Application hors ligne)
L’appli XM propose quelques options de connexion simples et rapides.
Connexion standard
À l’ouverture de l’appli, appuyez sur Nom d’utilisateur / Mot de passe pour saisir votre nom d’utilisateur / mot de passe habituel de Qualtrics pour vous connecter.
Connexion SSO
Si votre organisation utilise le SSO pour se connecter (par exemple, lorsque vous vous connectez à Qualtrics, vous êtes redirigé vers le portail de connexion de votre entreprise), vous devez taper l’identifiant de l’organisation à la place. Pour plus de détails, voir la page Se connecter avec l’identifiant de son organisation.
Astuce : Si vous ne vous souvenez pas de l’identifiant de votre organisation, ne vous inquiétez pas ! Cliquez sur Forgot organization ID ? pour recevoir par courriel un lien qui vous permettra de vous connecter à la place.
Se connecter sans mot de passe
Vous pouvez vous connecter sans mot de passe – à la place, nous vous enverrons un lien à votre adresse électronique sur lequel vous pourrez cliquer pour accéder à votre compte. Vous pouvez utiliser cette option indépendamment du fait que vous utilisiez SSO ou un login standard !
- Tapez sur Besoin d’aide ? Nous vous enverrons un lien par courriel à l’adresse.

- Saisissez l’adresse électronique de votre compte Qualtrics.

- Appuyez sur Suivant.
- Appuyez sur Envoyer le lien.

- Rendez-vous sur votre messagerie dans une appli ou un navigateur mobile, et ouvrez l’email envoyé par Qualtrics.
- Cliquez sur Se connecter dans l’e-mail ou copiez et collez le lien de connexion figurant dans l’e-mail.


Se connecter en tant qu’utilisateur Gov1
Les utilisateurs de Gov1 peuvent se connecter à l’application XM en sélectionnant d’abord Je travaille pour une agence gouvernementale américaine. Vous pouvez ensuite vous connecter à l’aide de l’une des méthodes décrites ci-dessus – y compris la connexion standard, la connexion unique (SSO) et la méthode de connexion alternative qui envoie un lien.
Déverrouiller l’application
Comme mesure de sécurité supplémentaire, nous pouvons vous demander de vous authentifier à nouveau dans l’appli. Cela se produit généralement lorsque l’application est restée ouverte en arrière-plan pendant 60 secondes ou plus, ou si vous venez de vous connecter.
Si un code PIN, Face ID ou Touch ID est activé sur votre téléphone, il vous sera demandé d’utiliser cette même méthode d’authentification pour entrer à nouveau dans l’appli. Cela permet de s’assurer que vous êtes le seul à vous connecter à votre téléphone pour voir vos données.

Technologie de l’information Technologie de l’information Technologie de l’information Technologie de l’information Technologie de l’information Technologie de l’information Technologie de l’information Technologie de l’information Technologie de l’information Technologie de l’information Technologie de l’information Technologie de l’information Technologie de l’information Technologie de l’information Technologie de l’information Technologie de l’information
- Appuyez sur le bouton de menu dans le coin supérieur gauche.

- Sélectionner Paramètres.

- Désactiver l’écran de verrouillage.

Activation des tableaux de bord pour l’affichage mobile
Cette section décrit comment activer les tableaux de bord Cx et les tableaux de bord EX pour l’application.
- Lorsque vous modifiez votre Tableau de bord, cliquez sur le bouton Aperçu mobile pour accéder aux options mobiles de votre tableau de bord.

- Cochez la case Activer le tableau de bord dans les paramètres de l’application mobile. Si vous souhaitez que votre tableau de bord soit désactivé dans l’application Qualtrics XM, décochez cette option.

- Si vous le souhaitez, utilisez le menu déroulant pour activer ou désactiver des pages spécifiques du tableau de bord.
Astuce : Cette option est désactivée par défaut dans les organisations. Pour activer cette technologie, veuillez contacter le support de Qualtrics.

Prévisualisation de l’apparence d’un tableau de bord sur mobile
Avant de publier un tableau de bord pour mobile, assurez-vous d’en approuver l’aspect. Cliquez sur le bouton Aperçu mobile dans la barre d’outils du tableau de bord.
Lors de la prévisualisation de la vue du tableau de bord mobile, vous pouvez effectuer les opérations suivantes :
- La vue mobile de votre tableau de bord. Faites défiler la vue pour vous assurer que vos widgets s’affichent correctement sur mobile.
- Pour accéder à une autre page du tableau de bord, cliquez sur le nom de la page.
- Utilisez l’option Activer le tableau de bord dans l’application mobile pour déterminer si ce tableau de bord apparaîtra dans l’application XM. Lorsqu’elle est désactivée, les utilisateurs ne verront pas ce tableau de bord dans l’application XM. Comme indiqué ci-dessus, vous pouvez également utiliser le menu déroulant pour inclure / exclure des pages spécifiques du tableau de bord mobile.
- Cliquez sur le X pour quitter l’aperçu mobile et revenir à l’affichage normal du bureau.
Visualisation des tableaux de bord mobiles
Une fois connecté, vous pouvez utiliser l’application Qualtrics XM pour faire défiler vos tableaux de bord. Tous les widgets feront de leur mieux pour respecter les dimensions définies sur le bureau, mais ils peuvent avoir un aspect légèrement différent ou nécessiter un défilement.
Navigation dans les tableaux de bord
Pour naviguer entre les différents tableaux de bord :
- Appuyez sur l’icône de menu dans le coin supérieur gauche.

- Sélectionnez Tableau de bord.

- Dans ce menu, choisissez le tableau de bord que vous souhaitez consulter.

Navigation dans les pages
Pour changer de page, appuyez sur le nom de la page en cours en haut de votre tableau de bord.

Lorsque vous appuyez sur le nom de la page, une liste des pages du tableau de bord s’affiche. Sélectionnez la page que vous souhaitez voir dans la liste.

Filtrage
Si des filtres ont été ajoutés à votre page du tableau de bord, vous pouvez cliquer sur l’icône de filtre en haut à droite pour commencer à les utiliser.

La liste des filtres possibles s’affiche. Ici, nous avons un filtre pour le groupe NPS et la date de réponse. Appliquons un filtre pour la date de réponse. Pour appliquer un filtre, appuyez sur le nom du filtre.
Touchez et tapez pour ajuster les paramètres de votre filtre. Pour les filtres comportant de nombreuses options, vous pouvez taper pour rechercher votre sélection préférée. Lorsque vous avez terminé, cliquez sur le bouton bleu Terminé en bas de l’écran.

Partage du tableau de bord
L’application Qualtrics XM vous permet également de partager des parties de votre tableau de bord par le biais d’un texte, d’un e-mail et d’autres applications sur votre appareil ! Tout d’abord, centrez la partie du tableau de bord que vous souhaitez photographier. Cliquez ensuite sur les points en haut à droite et sélectionnez Partager.

En plus d’une capture d’écran du contenu, elle enverra un lien permettant au destinataire de se connecter à partir d’un navigateur mobile.
Notifications mobiles
L’application Qualtrics XM vous permet d’être averti lorsque divers évènements ont lieu dans Qualtrics. Il s’agit d’évènements tels qu’une enquête partagée avec vous, le début d’un flux de travail ou l’attribution d’un ticket.
Pour afficher vos notifications et modifier vos paramètres de notification, cliquez sur l’icône de la cloche dans le coin supérieur droit.

Il s’agit de votre fil de notification, où vous verrez vos notifications et pourrez y donner suite. Appuyez sur une notification pour obtenir plus d’informations à son sujet.

Paramètres des notifications
Pour modifier vos paramètres de notification, tels que les évènements à l’origine des notifications et la manière dont vous recevez les notifications, cliquez sur l’icône en forme d’engrenage dans le coin supérieur droit du fil de notification.

Vous pouvez ensuite modifier les paramètres suivants :

- Notifications: Décidez si les notifications sont activées ou désactivées.
- Notifications par courriel: Décidez si vous souhaitez recevoir des notifications par courrier électronique.
- Notifications mobiles: Décidez si vous souhaitez recevoir des notifications push sur votre appareil via l’application mobile.
Astuce : Cette fonctionnalité n’est actuellement pas disponible pour les utilisateurs de gov1.
- Types de notifications: Déterminez les types de notifications que vous recevez. Voir la page en lien pour une liste complète ; c’est la même chose sur desktop et mobile.
Compatibilité avec les Widgets
Tous les widgets ne sont pas compatibles avec les tableaux de bord mobiles. Cette section traite des widgets compatibles et incompatibles.
Compatibilité avec les Widgets CX
Cette section explique quels widgets CX sont compatibles ou incompatibles avec la consultation mobile via l’appli.
Compatible
- Widget graphique simple
- Widget Graphique numérique
- Widget de diagramme circulaire
- Widget d’évaluation
- Widget de barre de répartition
- Widget graphique jauge
- Widget de tableau simple
- Widget Grille d’enregistrement
Astuce : Bien que les Grilles d’enregistrement avec plusieurs colonnes soient compatibles avec l’application Qualtrics XM, au lieu de plusieurs colonnes, vous verrez le contenu divisé en plusieurs lignes. Ci-dessous, vous verrez comment les commentaires, la note de Sentiment et la colonne Polarité du Sentiment sont répartis par ligne, avec des séparateurs qui séparent les différentes réponses.

- Domaines clés widget
- Points clés Widget
- Widget d’éditeur de texte riche
Astuce : Les liens hypertextes ajoutés aux widgets de l’éditeur de texte riche ne fonctionneront pas dans l’application XM. - Widget d’image
- Widget Affichage des réponses
Astuce : Pour utiliser l’affichage des réponses dans l’application XM, vous devez utiliser l’ancienne version du widget. Elle se trouve dans la section “Déclassé” lors de la sélection d’un widget.
- Nuage de mots widget
Incompatible
- Widget de nuage de points
- Widget de graphique de tendances
- Widget de répartition des tendances
- Widget de tableau croisé dynamique
- Widget Tableau de répartition
- Widget Tableau à sources multiples
- Widget Diaporama d’images
- Widget d’affichage cartographique
- Tableau de distribution Widget
Compatibilité avec les Widgets EX
Cette section explique quels widgets EX sont compatibles ou incompatibles avec la consultation mobile via l’appli. Les pages de plan d’action sont compatibles avec l’appli Qualtrics XM tant que les widgets de la page sont compatibles.
Compatible
- Widget graphique simple
- Widget Graphique numérique
- Widget de diagramme circulaire
- Widget graphique jauge
- Widget de tableau simple
- Points clés Widget
- Widget d’éditeur de texte riche
Astuce : Les liens hypertextes ajoutés aux widgets de l’éditeur de texte riche ne fonctionneront pas dans l’application XM. - Widget d’image
- Widget Carte thermique
Astuce : Vous pouvez cliquer sur le nom d’une catégorie pour voir la répartition des notations par déclaration dans cette catégorie. - Résumé de l’engagement Widget
- Résumé des participants Widget
- Widget Liste de questions
- Widget Grille d’enregistrement
Astuce : Ces widgets sont réservés aux pages de plan d’action. - Widget Scorecard
- Nuage de mots widget
- Widget Affichage des réponses
- Domaines clés widget
Incompatible
Tableau de bord mobile Text iQ
Si vous avez activé le Text iQ pour votre tableau de bord, vous pouvez également le vérifier sur l’application Qualtrics XM ! Ici, les utilisateurs du tableau de bord ayant accès à Text iQ peuvent voir les réponses ouvertes, leurs notes de sentiment et les sujets du texte.
Navigation vers Text iQ
Pour ouvrir Text iQ sur votre tableau de bord, sélectionnez l’onglet Réponses, puis appuyez sur Text iQ.

Widgets thématiques
Lorsque vous entrez dans Text iq, vous voyez apparaître un widget à bulles contenant tous vos sujets. Les bordures de couleur représentent le pourcentage de commentaires appartenant à chaque type de sentiment : positif (vert), négatif (rose/rouge), neutre (gris) et mixte (jaune).

Cliquez sur une bulle pour réduire le nombre de commentaires que vous voyez.
Commentaires et Sentiments
Faites défiler la page vers le bas pour consulter les commentaires en texte libre. À gauche de chaque élément de notation figure un score de sentiment.


Lorsque vous cliquez sur un commentaire, vous pouvez le partager en cliquant sur l’icône en haut à droite.

Consulter et commenter les réponses
Vous pouvez consulter les réponses sur l’appli XM et suivre les derniers commentaires qui vous parviennent. Dans cette section, nous verrons comment configurer cela dans votre tableau de bord, puis comment afficher ces réponses sur l’appli XM.
Tableau de bord
Attention : Pour l’instant, cette fonctionnalité ne fonctionne qu’avec les affichages des réponses hérités, et non avec les affichages des réponses standard.
Pour mettre cette fonction à la disposition des utilisateurs de votre tableau de bord, il vous suffit d’ajouter un widget d’affichage des réponses à l’un des tableaux de bord que vous avez mis à disposition dans l’application.
Pour une installation guidée, voir les pages d’assistance correspondantes.
Visualisation des réponses
Les réponses sont classées de la plus récente à la plus ancienne. La date dépend du champ de date utilisé dans le widget de l’affichage des réponses.
- Dans votre tableau de bord, sélectionnez Réponses.
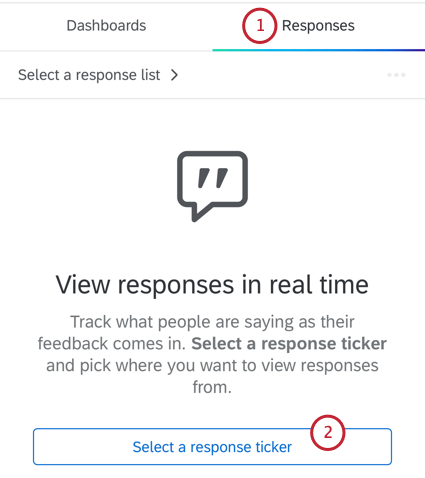
- Appuyez sur Sélectionner un affichage des réponses.
- Listez le widget d’affichage des réponses de votre choix.
 Astuce : Vous verrez le nom de l’Affichage des réponses et le nom de la page du tableau de bord où se trouve ce widget.
Astuce : Vous verrez le nom de l’Affichage des réponses et le nom de la page du tableau de bord où se trouve ce widget. - Vous pouvez maintenant faire défiler vos réponses ! Cliquez sur une réponse pour la développer.

- Si vous le souhaitez, partagez une capture d’écran de la réponse via toutes les méthodes de partage disponibles sur votre téléphone (telles que le texte, l’email, les apps, etc.).
 Astuce : Vous ne pouvez partager la réponse ou lire l’intégralité de la réponse que si la personne qui a créé le tableau de bord a mis cette option à votre disposition.
Astuce : Vous ne pouvez partager la réponse ou lire l’intégralité de la réponse que si la personne qui a créé le tableau de bord a mis cette option à votre disposition. - Si vous le souhaitez, cliquez sur Voir toutes les questions et réponses pour lire l’intégralité de la réponse.
 Astuce : Les champs affichés sont basés sur la façon dont les enregistrements de réponses complètes ont été personnalisés pour le widget. Les configurations des colonnes ne sont pas conservées puisqu’elles ne sont pas compatibles avec les mobiles, mais les noms de champ et la liste des champs sélectionnés seront les mêmes.
Astuce : Les champs affichés sont basés sur la façon dont les enregistrements de réponses complètes ont été personnalisés pour le widget. Les configurations des colonnes ne sont pas conservées puisqu’elles ne sont pas compatibles avec les mobiles, mais les noms de champ et la liste des champs sélectionnés seront les mêmes. - S’il existe des tickets associés à la réponse, ils seront listés ici. Cliquez sur le ticket pour le consulter ou y apporter les modifications nécessaires.


Filtrer les réponses
Vous pouvez filtrer vos réponses de la même manière que pour les pages de votre tableau de bord mobile. Ces filtres seront tirés de la page du tableau de bord où votre widget de ticket réponses est configuré.
Commentaires sur les réponses
Tout comme sur desktop, vous pouvez commenter les réponses sur l’application XM.
- Naviguez jusqu’à un tableau de bord.

- Allez dans l’onglet Réponses.
- Sélectionnez un ensemble de réponses, s’il y en a plusieurs dans le tableau de bord.
- Recherchez la réponse dans laquelle vous souhaitez laisser un commentaire et cliquez sur Ajouter un commentaire.
- Cliquez sur le champ pour commencer à taper votre commentaire.

- Pour mentionner un utilisateur dans un commentaire, tapez @ suivi de son nom (par exemple, @Barnaby).

- Sélectionnez l’utilisateur dans la liste fournie.
- Lorsque vous êtes prêt, cliquez sur le bouton pour soumettre le commentaire.

Pour supprimer un commentaire, cliquez sur le menu déroulant, puis sélectionnez Supprimer. Vous ne pouvez supprimer que les commentaires que vous avez écrits.
Création de tickets dans l’application XM
Après vous être connecté à l’appli, vous pourrez filtrer, trier et rechercher tous les tickets qui vous ont été attribués, ainsi que consulter et agir sur les tickets directement depuis votre appareil mobile. Pour plus d’informations sur la création de tickets ou le suivi des tickets, veuillez consulter leurs pages respectives.
- Recherche: Sélectionnez la loupe pour effectuer une recherche par mot-clé parmi tous vos tickets. La recherche portera sur les noms, les champs Données intégrées et les commentaires de tous les tickets qui vous sont attribués ou qui sont attribués à votre équipe.
- Trier: Sélectionnez Trier dans le menu en haut de l’écran. Actuellement, vous pouvez trier par heure de création, heure de la dernière mise à jour et priorité.
- Filtrer: Sélectionnez Filtrer par dans le menu situé dans le coin supérieur droit. Actuellement, vous pouvez filtrer en fonction du statut, de la priorité ou du propriétaire.
Il suffit de cliquer sur un ticket pour afficher toutes les informations qui y sont associées. Une fois qu’un ticket est sélectionné, vous pouvez modifier son statut en cliquant sur le statut actuel ou ajouter des tickets en utilisant la zone de texte au bas de votre écran.
Visualisation de l’activité des clients
Si un ticket est créé pour un contact spécifique dans votre Répertoire XM, vous pouvez consulter les informations de ce contact directement dans le ticket dans votre Qualtrics XM App.
Pour afficher les informations d’un contact, cliquez sur Voir l’activité du client en bas du ticket.
Une fenêtre contenant les informations relatives à ce contact spécifique s’affiche. Dans la section Profil, vous pouvez voir tous les attributs du contact. Cela comprend leur prénom, leur nom, leur adresse électronique, leur statut d’Inscrit, leur identifiant de référence, leur numéro de téléphone, leur langue et toutes les données intégrées supplémentaires.
La section Points de contact contient tous les points d’interaction de votre contact. La chronologie du point de contact correspondant au ticket sélectionné sera listée en premier, et toutes les autres chronologies de points de contact pour le contact apparaîtront en dessous.
Vous pouvez cliquer sur n’importe quel point de contact pour obtenir plus de détails sur cette interaction spécifique.
Si vous cliquez sur un point de contact de réponse à une enquête, vous pouvez cliquer sur Afficher la réponse complète pour voir l’intégralité de la réponse.

Création de Tickets
L’appli XM vous permet d’utiliser des messages de bibliothèque enregistrés lorsque vous envoyez des emails à partir d’un ticket.
- Trouvez le ticket auquel vous voulez répondre et cliquez dessus.

- Sélectionnez Envoyer un courriel.

- Sélectionnez le modèle d’e-mail.

- Choisissez la bibliothèque dans laquelle votre message est enregistré.

- Choisissez le message. Seuls les messages de type “Ticket” s’affichent ici.

- Si votre message est traduit en plusieurs langues, choisissez la langue dans laquelle vous souhaitez envoyer l’e-mail.

- Lorsque vous êtes prêt, envoyez votre message à l’aide du bouton situé en haut à droite de l’écran.
Astuce : La création de tickets dans l’application XM ne prend pas en charge les e-mails bidirectionnels, même si l’envoi d’e-mails bidirectionnels est configuré dans le compte auquel l’application XM est liée (les e-mails sont toujours envoyés dans un seul sens). Si vous avez mis en place des emails bidirectionnels et que vous souhaitez que la réponse soit renvoyée au ticket, nous vous recommandons d’envoyer des emails à partir de la version bureautique de Qualtrics.
Paramètres de l’application
Les paramètres de l’application vous permettent d’activer et de désactiver les notifications de l’application. Vous pouvez également vous déconnecter ici.
- Appuyez sur le bouton de menu dans le coin supérieur gauche.

- Appuyez sur Paramètres.

- Décidez d’activer ou non les notifications. Voir Notifications mobiles pour plus de détails sur ces notifications.

- Déterminez si vous souhaitez utiliser le même écran de verrouillage que votre téléphone (PIN, Touch ID, Face ID) pour vous authentifier. Cela se produit lors de la première connexion et après 60 secondes d’inactivité lorsque vous essayez d’utiliser l’application. Vous pouvez également sélectionner Configurer Face ID si vous ne l’avez pas encore fait.
Astuce : Si vous désactivez ce paramètre, après 60 secondes d’inactivité, vous serez déconnecté de l’application au lieu d’être invité à vous authentifier à nouveau. Cela permet de s’assurer que même les utilisateurs dont l’écran de verrouillage n’est pas activé bénéficient d’une mesure de sécurité supplémentaire.

Déconnexion en cours
Pour se déconnecter de lapplication :
- Dans le menu Paramètres, appuyez sur les trois points dans le coin supérieur droit, à côté de votre nom.

- Sélectionnez Déconnexion.
Langue de l’application
La langue de l’application paramètre du compte de la langue que vous avez définie dans votre compte Qualtrics. Sur le bureau, allez dans les paramètres du compte pour modifier la langue. Il se peut que vous deviez fermer l’appli et la rouvrir avant de voir vos modifications.
















