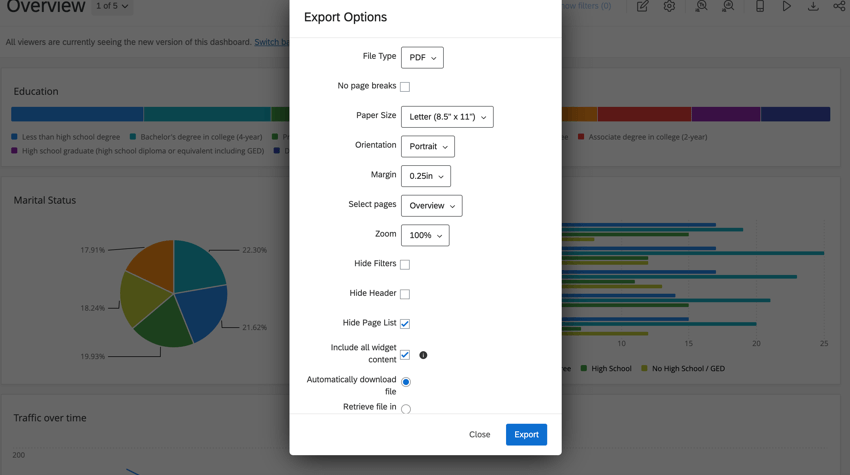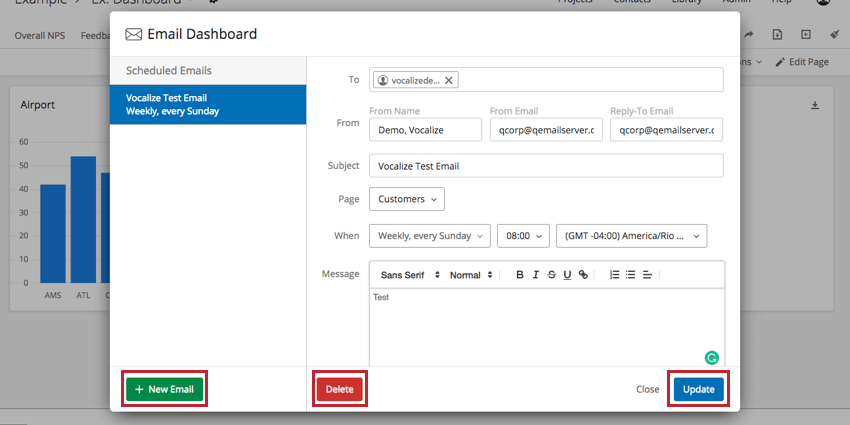Exportation des données des tableaux de bord CX
À propos de l’exportation de données à partir des tableaux de bord CX
Les tableaux de bord CX permettent aux utilisateurs d’exporter des données pour les utiliser en dehors du tableau de bord. Les données peuvent être exportées ou envoyées par courrier électronique dans de nombreux formats. Voir chaque section pour les types d’exportation disponibles.
Astuce : Les options d’exportation et d’envoi par courrier électronique auxquelles les utilisateurs de votre tableau de bord ont accès sont contrôlées par les autorisations de l’utilisateur et/ou du rôle. Découvrez comment partager des tableaux de bord avec des personnes ou des rôles entiers.
Astuce : Les dates affichées dans les données du tableau de bord et les dates utilisées pour déterminer quand les courriels sont programmés correspondent au fuseau horaire défini dans le tableau de bord.
Téléchargement des pages du tableau de bord
Les exportations du tableau de bord respectent généralement les filtres par défaut définis pour le tableau de bord, à moins que vous n’ayez modifié les filtres. La page que vous exportez respectera tous les filtres que vous avez appliqués au lieu des filtres définis par défaut. Si vous exportez plusieurs pages du tableau de bord, seule la page sur laquelle vous vous trouvez actuellement respectera les filtres que vous avez appliqués. Dans le cas contraire, les pages supplémentaires de l’exportation rétabliront les filtres par défaut de la page.
- Naviguez jusqu’au tableau de bord que vous souhaitez exporter.
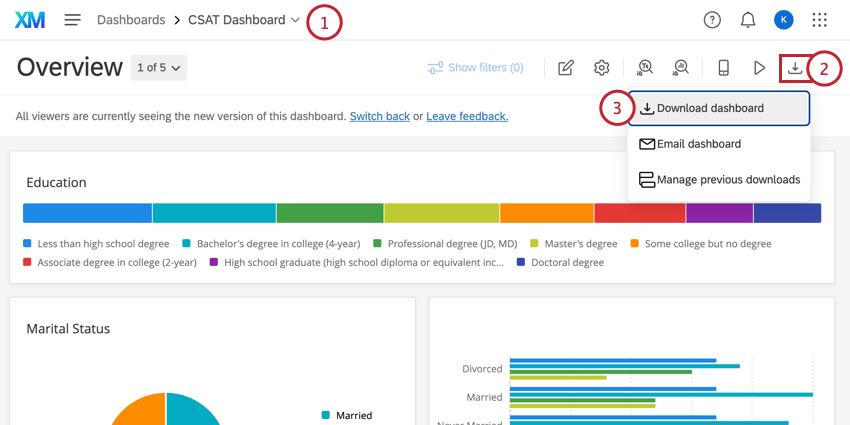
- Cliquez sur le bouton Exporter.
- Sélectionnez Tableau de bord.
- Sélectionnez le type de fichier et les autres paramètres que vous souhaitez utiliser pour l’exportation. Voir les options d’exportation pour plus de détails.
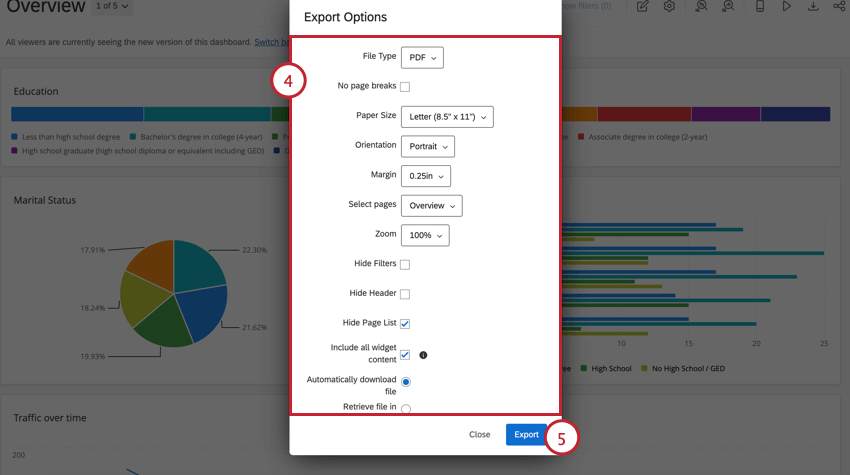 Astuce : Pour les formats d’exportation PDF et JPG, nous vous recommandons de concevoir votre tableau de bord de manière à afficher vos widgets sous forme de grille. Si vos widgets ne sont pas configurés dans un format de grille, votre exportation comportera des espaces blancs supplémentaires autour de vos widgets. Pour plus d’informations sur la manière de réorganiser les widgets dans votre tableau de bord, lisez la section Redimensionnement et positionnement des widgets.
Astuce : Pour les formats d’exportation PDF et JPG, nous vous recommandons de concevoir votre tableau de bord de manière à afficher vos widgets sous forme de grille. Si vos widgets ne sont pas configurés dans un format de grille, votre exportation comportera des espaces blancs supplémentaires autour de vos widgets. Pour plus d’informations sur la manière de réorganiser les widgets dans votre tableau de bord, lisez la section Redimensionnement et positionnement des widgets. - Cliquez sur le bouton Exporter.
Notification d’exportation
Une fois que vous avez exporté une page du tableau de bord, vous pouvez quitter la page pour travailler ailleurs dans Qualtrics. En fonction de vos options d’exportation, l’une des deux choses suivantes se produira lorsque l’exportation sera terminée :
- Si vous avez sélectionné Récupérer le fichier dans le centre de notification, vous recevrez une notification lorsque l’exportation sera terminée. Vous pouvez cliquer n’importe où sur la notification pour télécharger le fichier sur votre ordinateur.
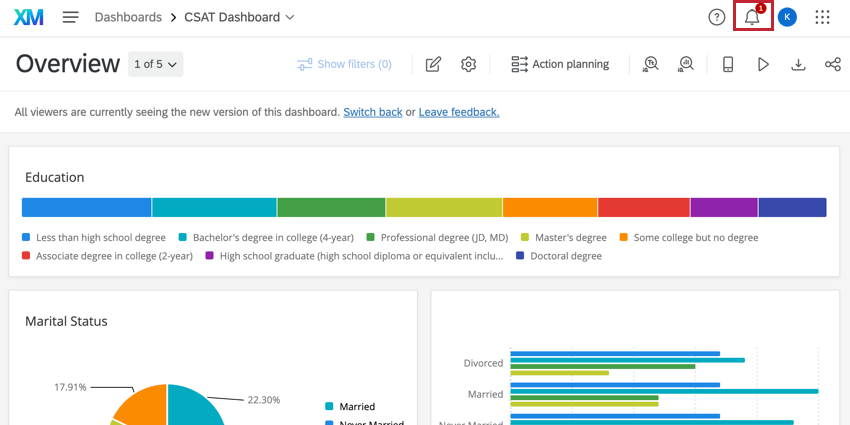
- Si vous avez sélectionné Télécharger automatiquement le fichier, l’exportation sera automatiquement téléchargée sur votre ordinateur lorsqu’elle sera terminée.
Astuce : Si vous ne parvenez pas à trouver le fichier, vérifiez dans le dossier des téléchargements de votre ordinateur ou dans la section des téléchargements de votre navigateur web.
Exporter les options
Les options d’exportation disponibles dépendent du type de fichier sélectionné.
- Type de fichier : Peut être PDF, JPG, PPTX, DOCX, CSV, TSV ou XLSX.
Options d’exportation exclusives au PDF
- Pas de sauts de page : Éliminez les sauts de page dans votre Pdf. Cette opération supprime les paramètres de format et d’orientation du papier.
- Taille du papier : En pouces. Formats de papier d’imprimante standard inclus.
- Marge : En pouces.
- Sélectionner les pages : Sélectionnez les pages spécifiques du tableau de bord que vous souhaitez exporter. Par défaut, seule la page sur laquelle vous vous trouvez est sélectionnée.
- Zoom : peut être sélectionné dans une liste d’options prédéfinies, ou Personnalisé pour définir un pourcentage personnalisé. Le zoom minimum est de 50 % et le maximum de 150 %.
Options d’exportation PDF et JPG
Les exportations JPG n’affichent que la page du tableau de bord sélectionnée.
- Hide Filters (masquer les filtres) : Sélectionnez cette option pour masquer les filtres de l’exportation. La Technologie de l’information ne supprime pas les effets des filtres sur les données exportées, mais masque les filtres utilisés en haut de la page exportée.
- Cacher l’en-tête : Lorsque cette option est désélectionnée, le nom du tableau de bord s’affiche en haut de l’écran.
- Masquer la liste des pages : Lorsque cette option est sélectionnée, exporte la page du tableau de bord sans le nom de la page. Lorsqu’elle est désélectionnée, affiche le nom de la page du tableau de bord dans l’orientation sélectionnée (vers la gauche ou vers le haut).
- Inclure tout le contenu du widget : Certains widgets contiennent tellement de données que les utilisateurs du tableau de bord doivent faire défiler ou naviguer dans les pages du widget pour tout voir. Si vous sélectionnez cette option, toutes les données du widget sont incluses dans l’exportation. Ce paramètre ne fonctionne que pour les widgets de tableau, d’affichage des réponses et de tableau d’enregistrement.
Exemple : Le widget suivant, qui est coupé dans le tableau de bord :
Il s’agit d’exporter vers ce fichier de plusieurs pages :
Options d’exportation CSV, TSV et XLSX
Les exportations CSV, TSV et XLSX contiennent des données pour les champs mappés dans le tableau de bord et ne sont filtrées que par les restrictions de rôle.
- Données : Déterminez si vous souhaitez exporter toutes les données de l’enquête mappées sur le tableau de bord, les données des tickets ou les données du plan d’action.
- Limiter les résultats: Limitez le nombre de réponses à inclure dans les données. Par défaut, il s’agit du nombre total de réponses dans le tableau de bord. Si vous choisissez une valeur plus petite, les résultats seront limités aux données les plus récentes .
- Supprimer les sauts de ligne : Supprimer les sauts de ligne des données en texte ouvert.
- Inclure la sélection du filtre : Ajoute un autre en-tête au-dessus des colonnes de données qui spécifie la sélection de filtres utilisée dans le tableau de bord.
Options d’exportation PDF et PPTX
- Orientation : Portrait ou paysage.
Tous les formats d’exportation
Ces options d’exportation sont disponibles pour tous les types de fichiers. Vous pouvez choisir l’une des options suivantes :
- Télécharger automatiquement le fichier: Lorsque l’exportation est terminée, le fichier est automatiquement téléchargé sur votre ordinateur.
- Récupérer le fichier dans le centre de notification: Une fois l’exportation terminée, le fichier sera disponible dans vos notifications.
Tableau de bord des courriels
Tableau de bord par courriel vous permet d’envoyer par courriel des versions statiques de vos tableaux de bord à des personnes disposant ou non d’un compte Qualtrics. Ces courriels contiennent la version de votre tableau de bord au moment de l’envoi du courriel.
- Naviguez jusqu’au Tableau de bord à partir duquel vous souhaitez effectuer l’exportation.
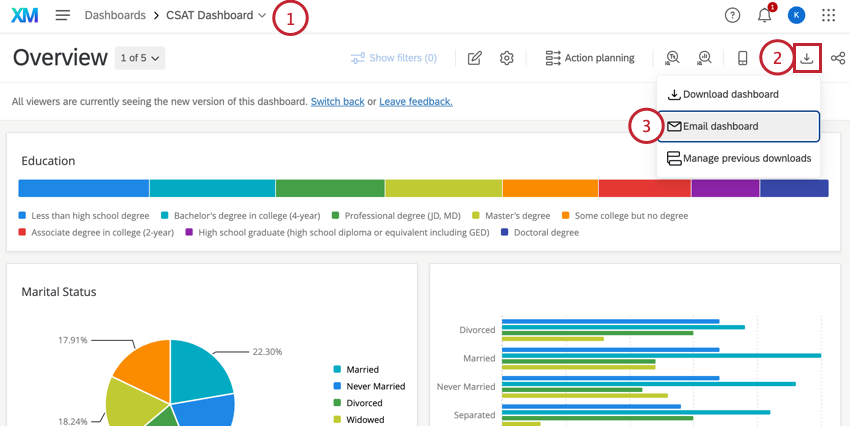
- Cliquez sur le bouton Exporter.
- Sélectionnez Tableau de bord des courriels.
- Choisissez à qui envoyer cet e-mail. Si vous cliquez sur le champ À, vous pouvez choisir dans une liste d’utilisateurs ou de rôles qui ont accès au tableau de bord, ou sélectionner Nouveau(x) courriel(s) pour ajouter d’autres adresses électroniques à envoyer.
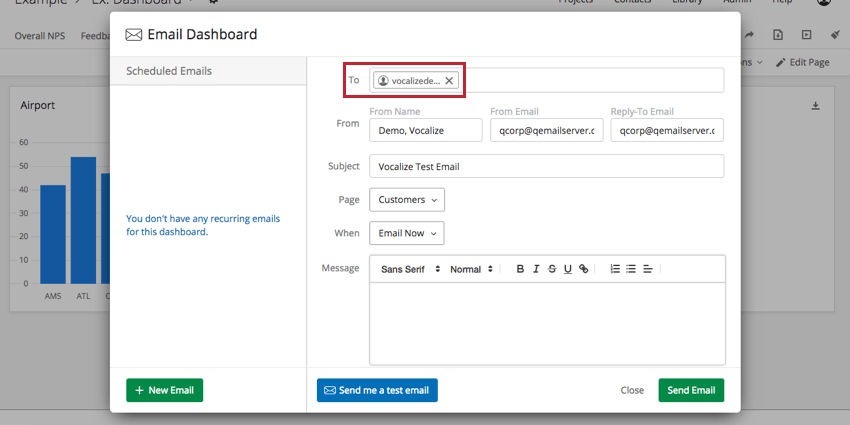
Attention : Lorsqu’un tableau de bord est envoyé par courriel à un utilisateur ou à un rôle existant, les données du tableau de bord reflètent les autorisations du destinataire.
Lorsqu’un tableau de bord est envoyé par courriel à une nouvelle adresse sans accès au tableau de bord, les données du tableau de bord reflètent les autorisations de l’expéditeur.
- Saisir une personne évaluée.
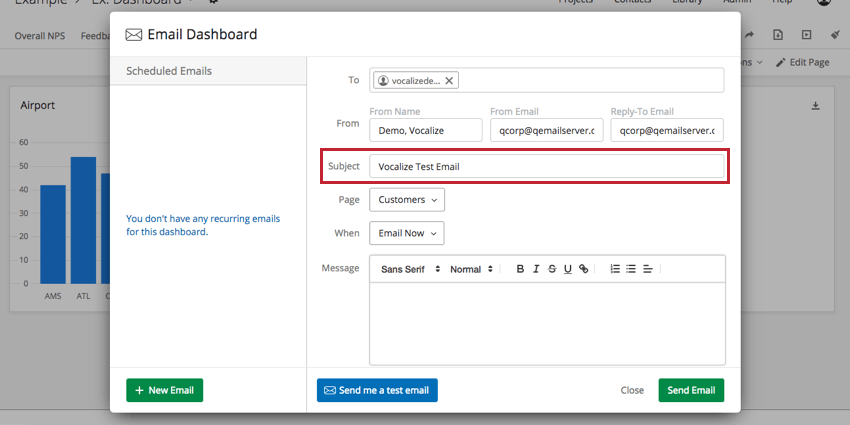
- Choisissez la page du tableau de bord que vous souhaitez partager.
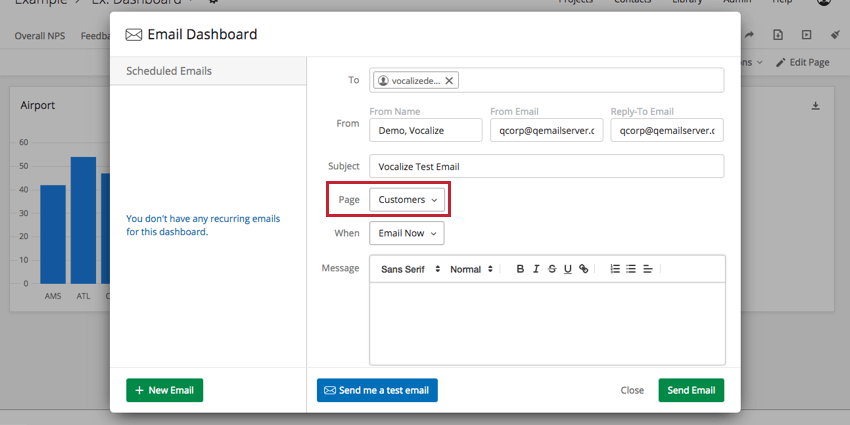 Attention : Les pages de Rapports de tickets ne peuvent pas être exportées au format CSV dans les rapports récurrents.
Attention : Les pages de Rapports de tickets ne peuvent pas être exportées au format CSV dans les rapports récurrents. - Choisissez la fréquence d’envoi du tableau de bord.
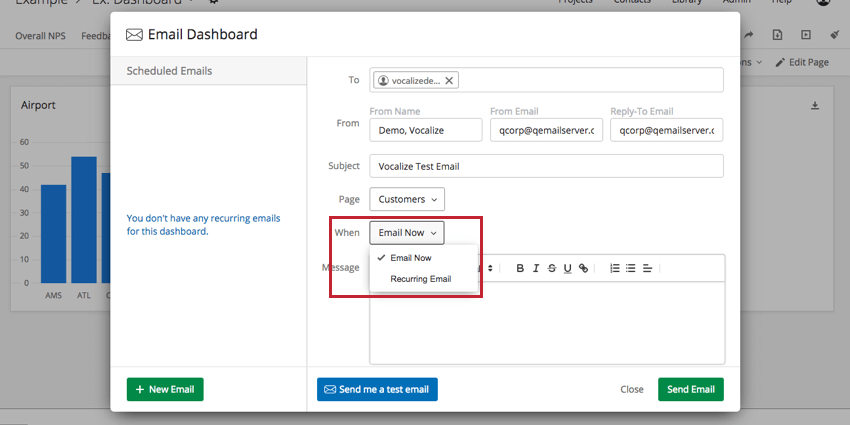
- Si l’option Email récurrent est sélectionnée, spécifiez des distributions hebdomadaires ou mensuelles.
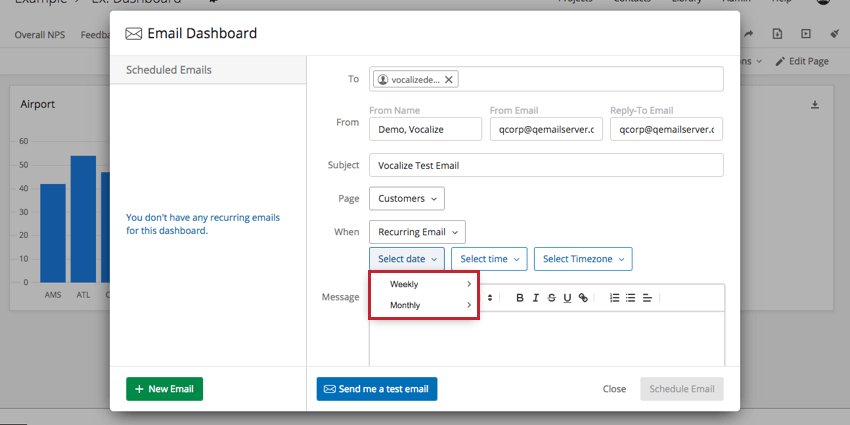 Astuce : Pour éviter que les e-mails ne soient bloqués en tant que spam, assurez-vous que vous avez inscrit les serveurs Qualtrics sur la liste d’autorisation.
Astuce : Pour éviter que les e-mails ne soient bloqués en tant que spam, assurez-vous que vous avez inscrit les serveurs Qualtrics sur la liste d’autorisation. - Choisissez un moment.
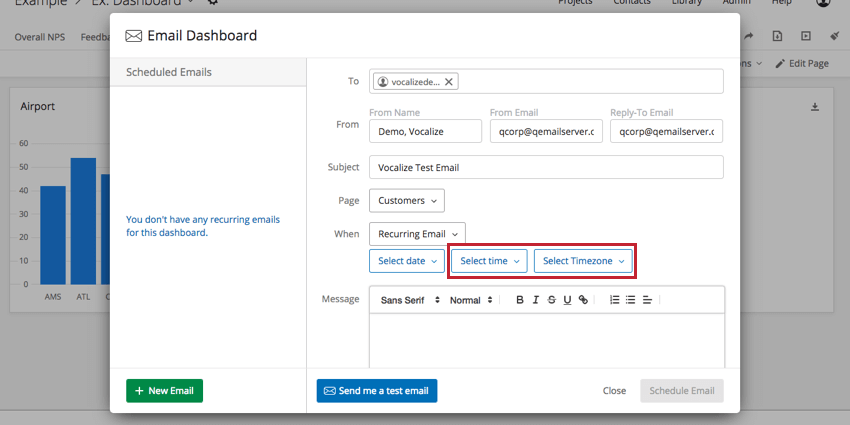 Astuce : En fonction du trafic sur votre centre de données, l’envoi des courriels peut prendre quelques heures. Si vous recevez des courriels plus tard que prévu, fixez une heure de livraison plus tôt.
Astuce : En fonction du trafic sur votre centre de données, l’envoi des courriels peut prendre quelques heures. Si vous recevez des courriels plus tard que prévu, fixez une heure de livraison plus tôt. - Ajoutez un message facultatif si vous le souhaitez.
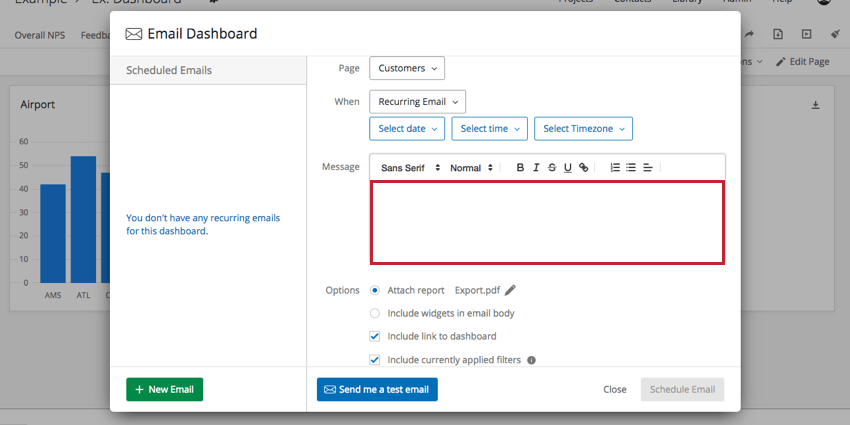
- Choisissez entre :
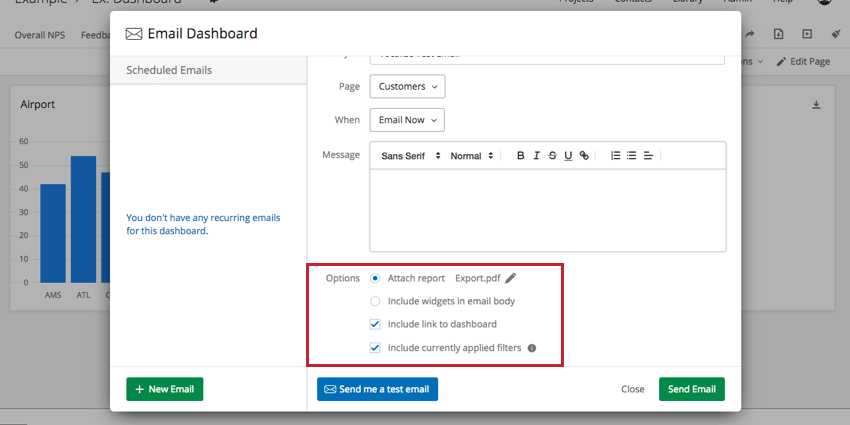
- Joindre un rapport : Joindre un rapport à l’e-mail plutôt que de l’inclure dans le corps de l’e-mail. Cliquez sur Exporter.pdf pour modifier le format du rapport. Vous avez le choix entre les options d’exportation présentées ici. Notez que le rapport ne contiendra que les données relatives à la page que vous avez partagée.
- Inclure les widgets dans le corps du message: Cette option permet d’inclure les widgets sous forme d’images JPG dans le corps de l’e-mail.
- Si l’option Inclure un lien vers le tableau de bord est sélectionnée, l’e-mail contiendra un lien vers le tableau de bord.
Astuce : Si le répondant n’a pas reçu l’accès au tableau de bord, l’e-mail ne contiendra pas de lien vers le tableau de bord.
- Si l’option Inclure les filtres actuellement appliqués est sélectionnée, les filtres que vous ajustez dans les tableaux de bord seront appliqués aux données envoyées par courriel. Si cette option n’est pas sélectionnée, les données seront exportées avec les filtres par défaut appliqués. Les filtres par défaut sont des filtres appliqués par les administrateurs du tableau de bord lors de la modification du tableau de bord, et ils sont automatiquement appliqués pour tous les utilisateurs du tableau de bord. Voir Ajout de filtres pour plus d’informations sur les filtres par défaut.
Attention : Si vous exportez plusieurs pages du tableau de bord, seule la page sur laquelle vous vous trouvez respectera les filtres que vous avez actuellement appliqués ; dans le cas contraire, les pages supplémentaires de l’exportation rétabliront les filtres par défaut de la page.
- Si vous souhaitez tester l’e-mail, cliquez sur Envoyer un e-mail de test. L’e-mail sera envoyé uniquement à l’adresse associée à votre compte.
- Cliquez sur Envoyer un e-mail ou Planifier un e-mail.
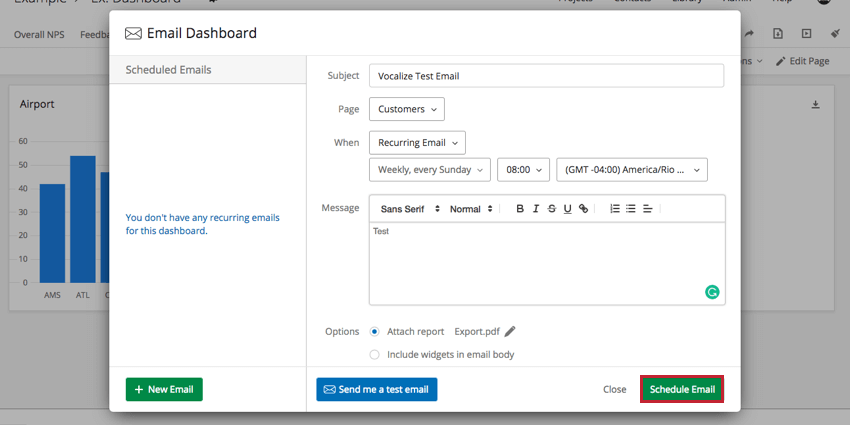
Ajout, suppression et mise à jour d’e-mails programmés
Vous pouvez configurer autant d’e-mails récurrents que vous le souhaitez. Cliquez sur Nouveau courriel en bas à gauche pour en ajouter un autre.
Vous pouvez manager les courriels récurrents existants à partir de la fenêtre du Tableau de bord des courriels. Sélectionnez un courriel à gauche pour le modifier. Vous pouvez modifier tous les détails que vous souhaitez. Cliquez sur Mettre à jour en bas à droite pour enregistrer les modifications.
Cliquez sur Supprimer pour supprimer l’information et empêcher son envoi.
Exportation de Widgets
Jusqu’à présent, nous avons vu comment exporter l’intégralité de votre tableau de bord. Vous pouvez également exporter des widgets individuels dans divers formats, notamment JPG, PDF et des types de fichiers compatibles avec des tableurs tels que Microsoft Excel.
Pour plus de détails sur les types de fichiers disponibles et les étapes de l’exportation, voir Exporter des Widgets en JPG, PDF, CSV, XLSX ou TSV.