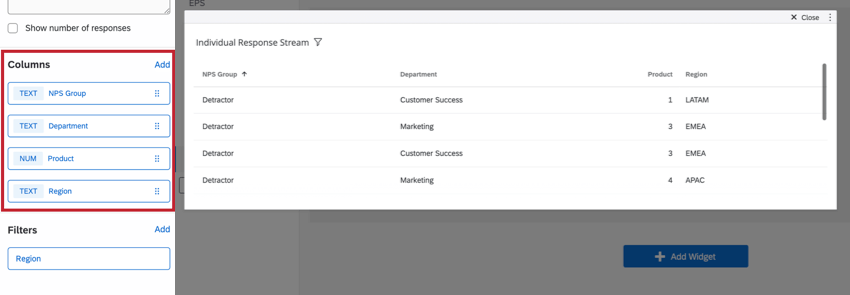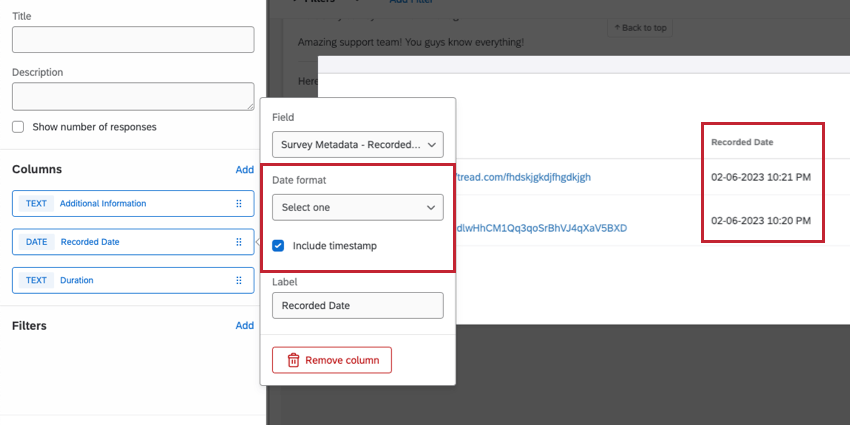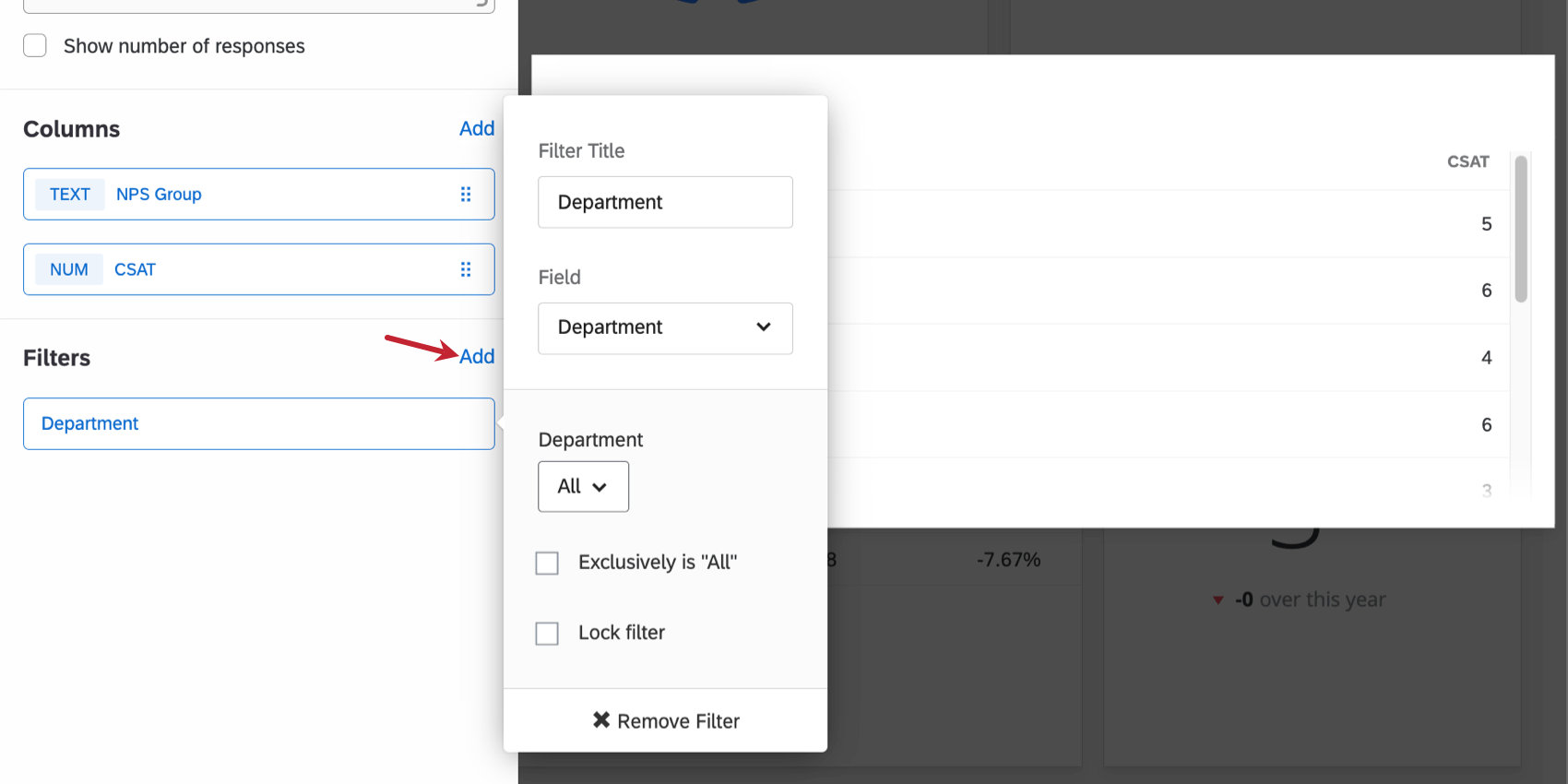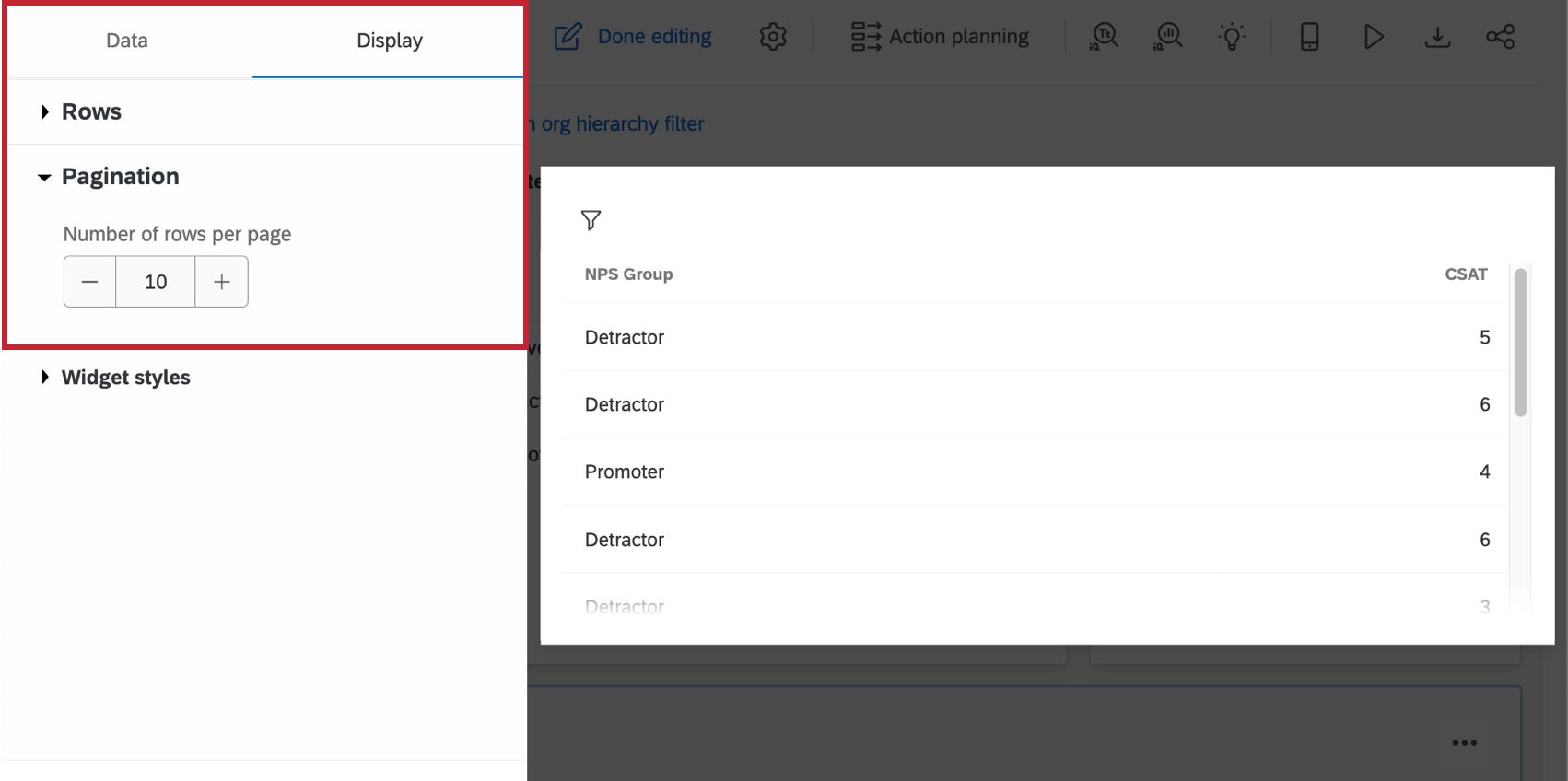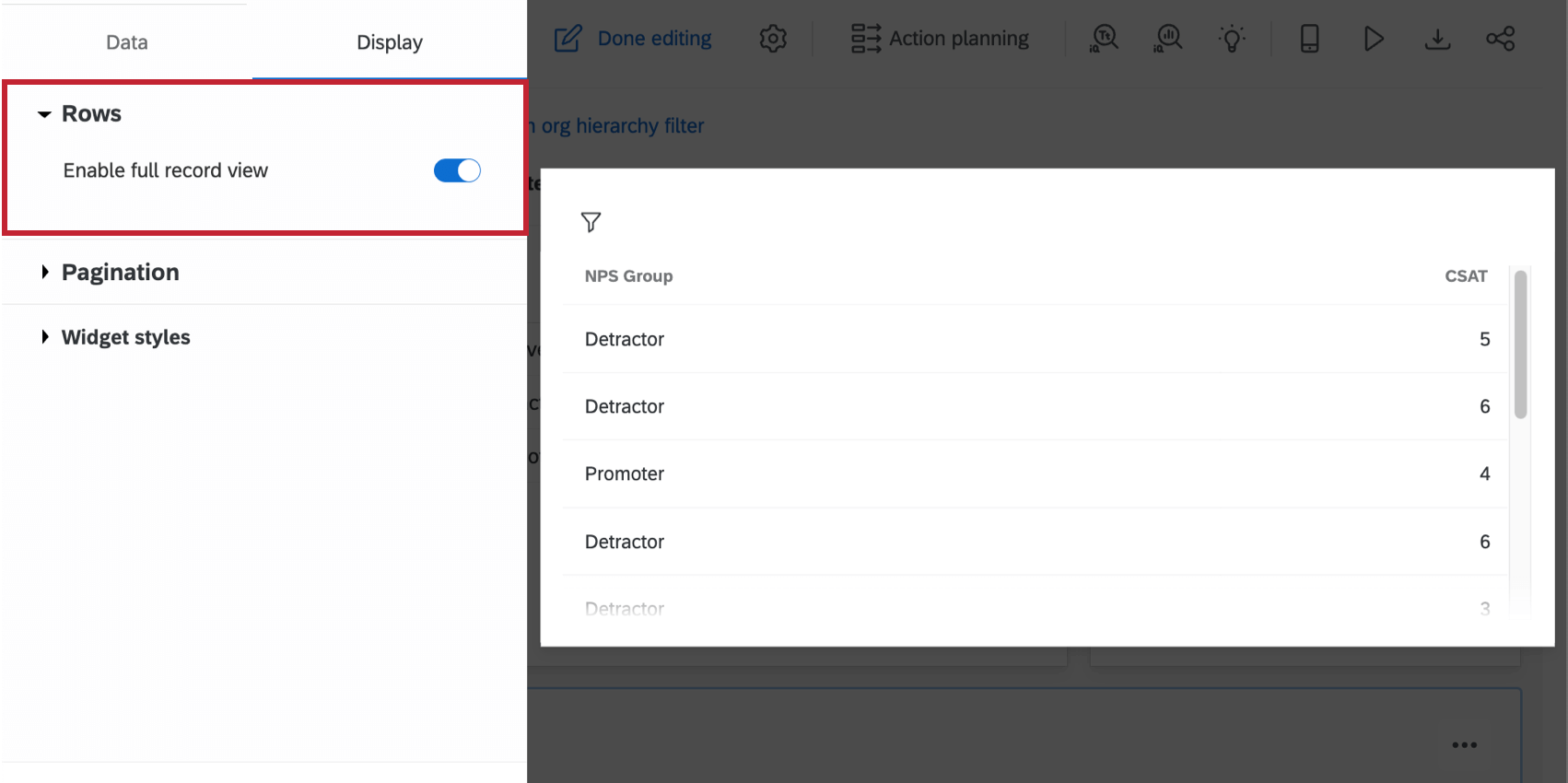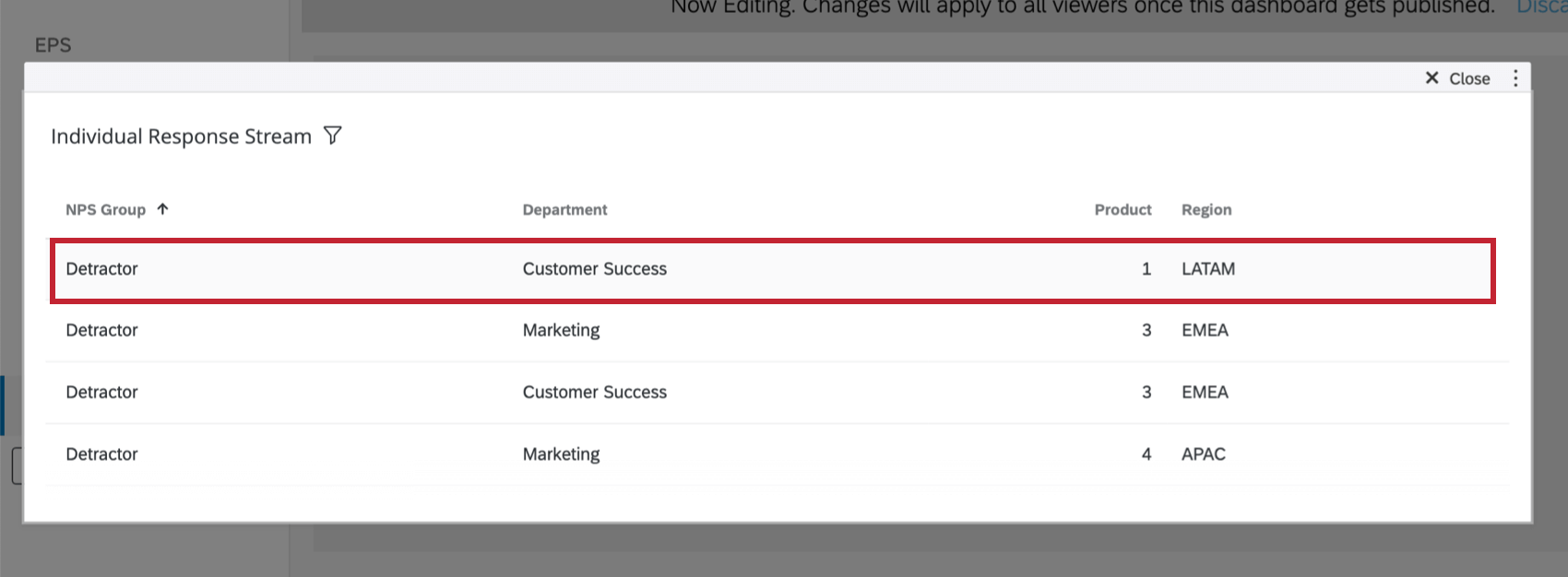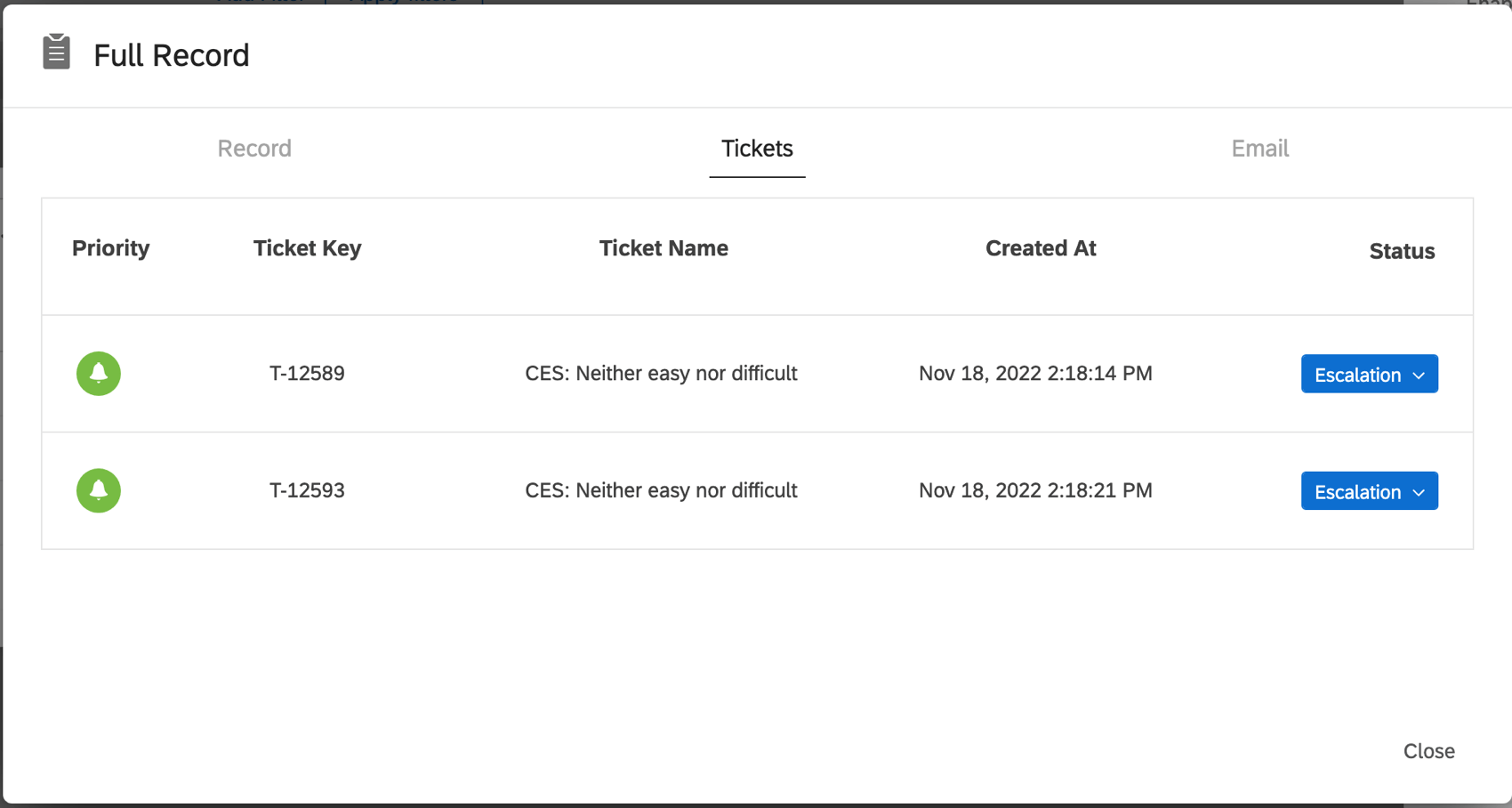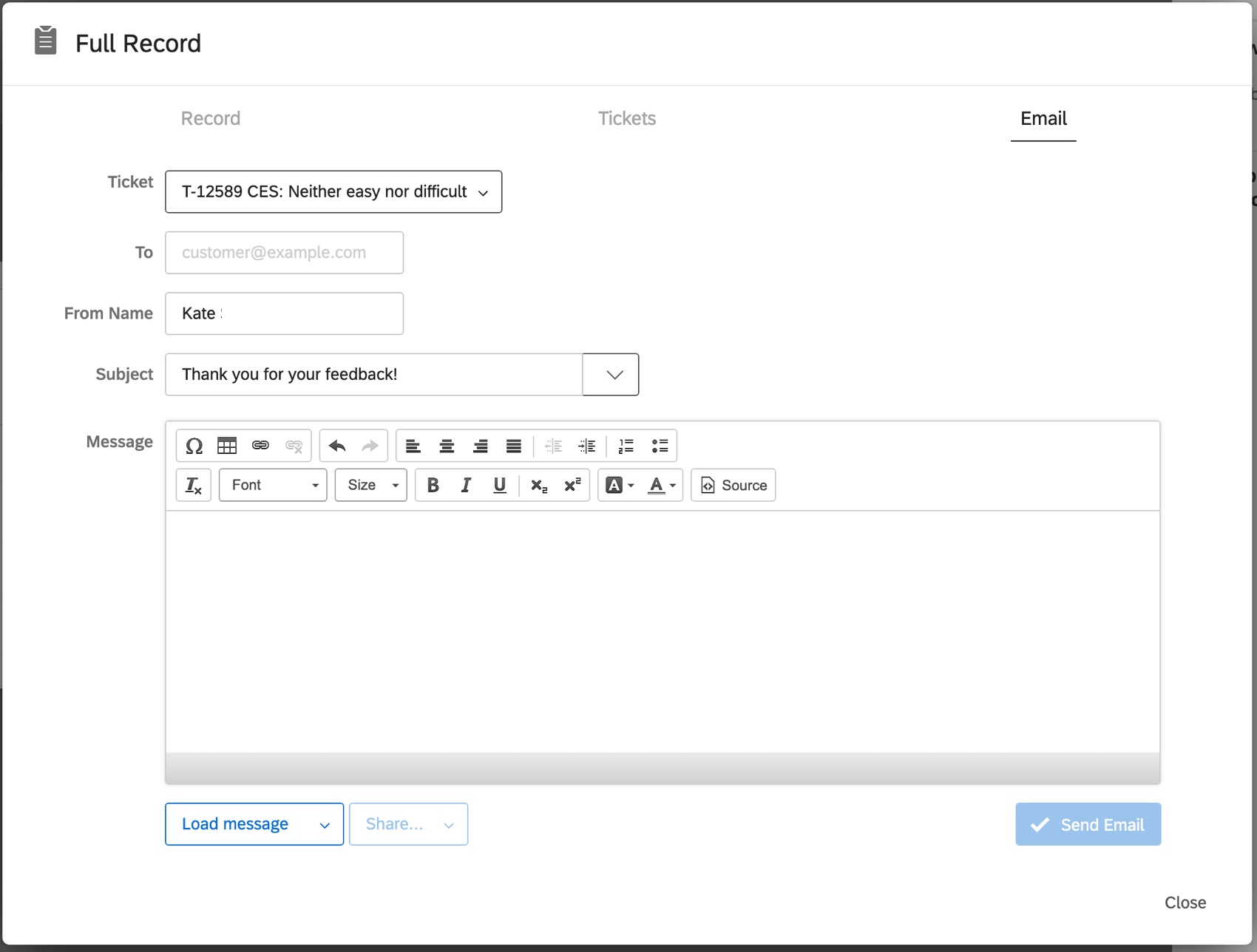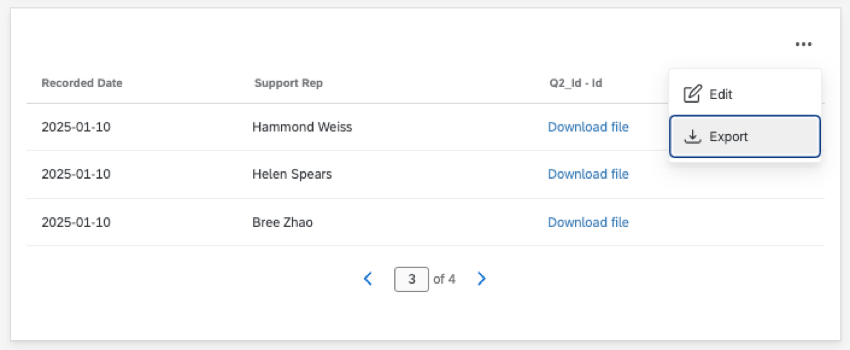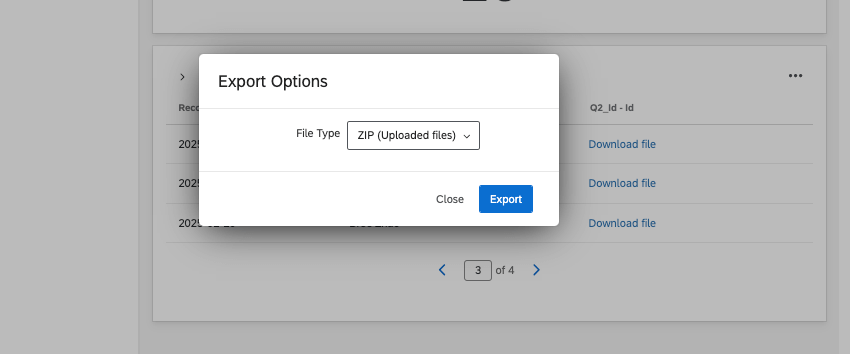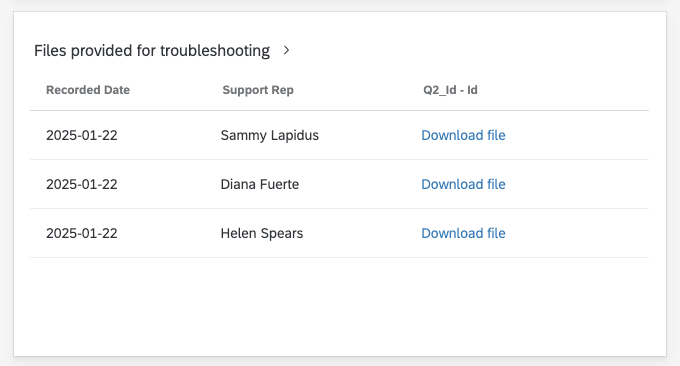Widget du tableau des enregistrements
À propos du widget du tableau des enregistrements
Le widget tableau de données affiche les données des réponses à l’enquête. Ce widget peut être utilisé pour comparer rapidement la façon dont les personnes ont répondu aux différentes parties de l’enquête, y compris les réponses à la saisie du texte et d’autres commentaires qui ne sont pas aussi faciles à afficher dans d’autres widgets.
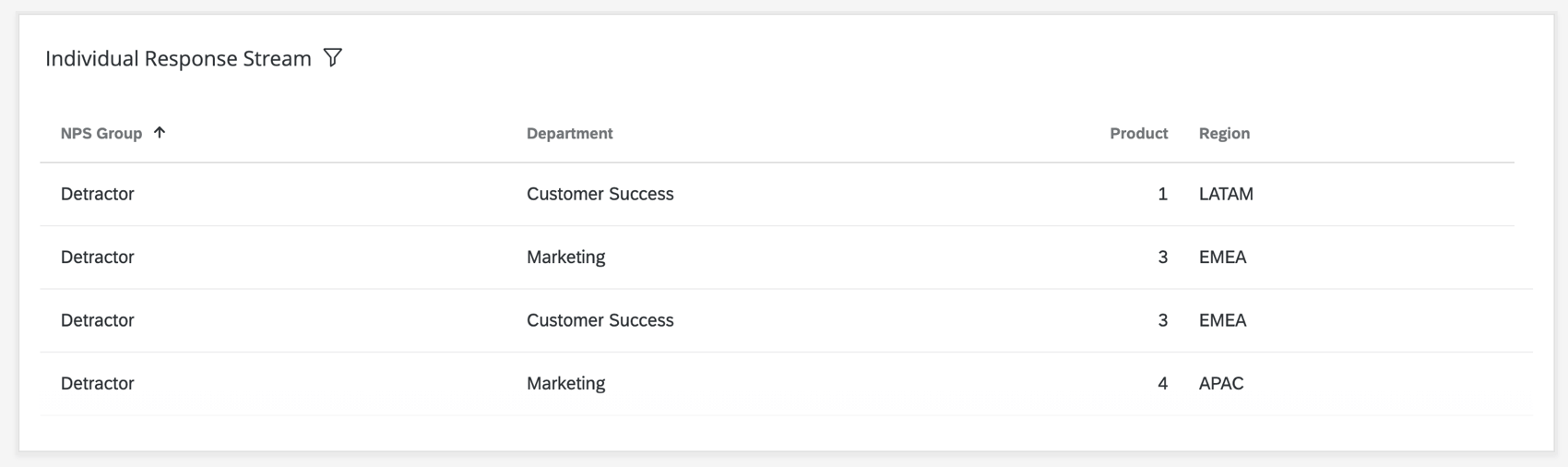
Disponibilité des fonctions
Les widgets de tableau d’enregistrement ne sont disponibles que dans les types de tableaux de bord suivants :
- Tableaux de bord expérience client
- Tableaux de bord des résultats
- tableaux de bord 360
- Tableaux de bord BX
- Engagement des employés
- Cycle de vie
- Recherche ad hoc sur les collaborateurs
- Analyse du parcours des employés
Astuce : Les widgets du tableau d’enregistrement ne sont disponibles que dans les pages du plan d’action dans les tableaux de bord EX.
Compatibilité des types de champs
Le widget de table d’enregistrement est compatible avec les types de champ suivants :
- Valeur numérique
- Ensemble de chiffres
- Date
- Valeur du texte
- Ensemble de textes
- Ensemble de textes à plusieurs réponses
- Texte libre
- Analyse par tri successif
Seuls les champs du type ci-dessus seront disponibles lors de la sélection des colonnes de la grille d’enregistrement.
Personnalisation d’un widget
Pour obtenir des instructions de base sur les widgets et leur personnalisation, consultez la page d’assistance sur la création de widgets. La section suivante décrit la personnalisation spécifique à la grille d’enregistrement.
COLONNES
Ajoutez des colonnes à votre widget de grille d’enregistrement pour commencer à afficher des données. Vous pouvez ajouter autant de colonnes que vous le souhaitez.
Types de format de colonne
Lorsque vous cliquez sur une colonne, vous pouvez modifier son format. Cela vous permet de personnaliser les champs contenant des URL et des champs de date.
- Défaut (texte) : Paramètre par défaut pour tous les champs. Il n’est pas possible de le personnaliser, à l’exception de la possibilité de changer l’étiquette, que vous pouvez également modifier pour la durée et les liens URL.
- Durée: Lorsque ce paramètre est activé, vous pouvez choisir d’afficher votre durée en heures et minutes ou en secondes.
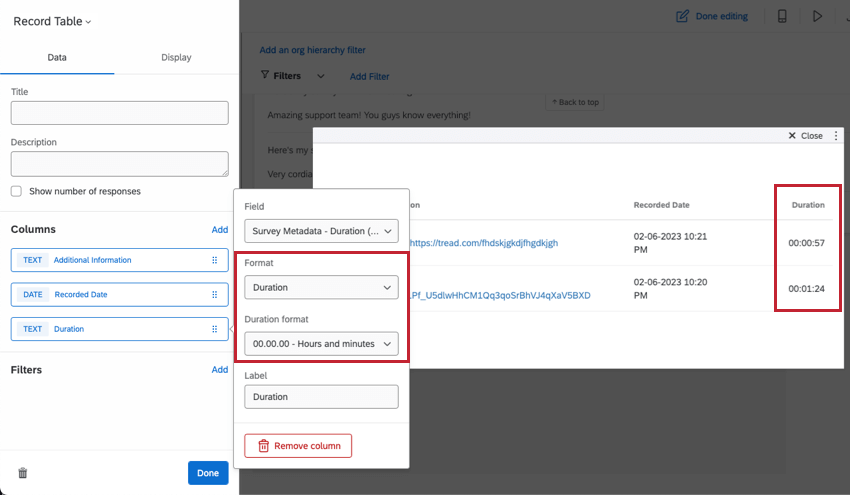 Astuce : les enquêtes enregistrent automatiquement la durée, c’est-à-dire le temps qu’il a fallu à la personne interrogée pour terminer l’enquête. Vous pouvez également enregistrer la durée des interactions avec le site Web Feedback.
Astuce : les enquêtes enregistrent automatiquement la durée, c’est-à-dire le temps qu’il a fallu à la personne interrogée pour terminer l’enquête. Vous pouvez également enregistrer la durée des interactions avec le site Web Feedback. - Lien URL: Utile si vous avez un champ contenant une URL et que vous souhaitez la remplacer par un texte cliquable. Il suffit de sélectionner Lien URL sous Format, puis Lien texte personnalisé sous Format du lien. Le même texte personnalisé sera appliqué à chaque URL du widget.
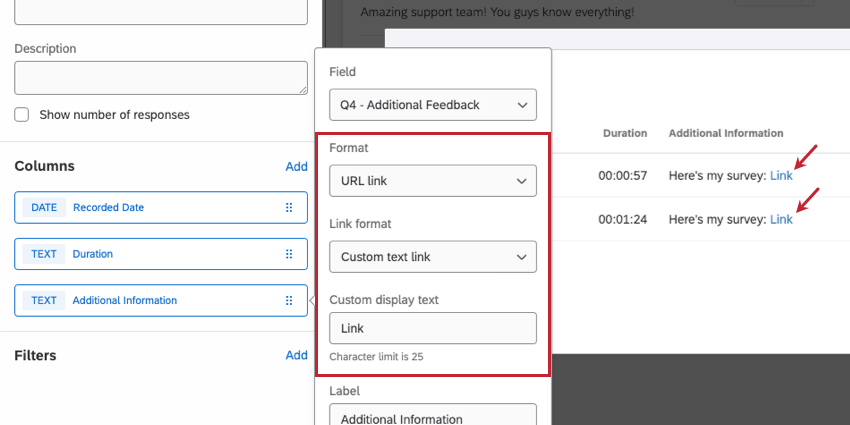 Astuce : Le texte d’affichage personnalisé ne remplacera avec succès l’URL que si celle-ci contient http:// ou https://.Astuce : l’URL ne doit pas être la seule information contenue dans la réponse. Par exemple, la réponse peut contenir des commentaires en plus du lien.Astuce : La limite de caractères pour un texte d’affichage personnalisé est de 25.
Astuce : Le texte d’affichage personnalisé ne remplacera avec succès l’URL que si celle-ci contient http:// ou https://.Astuce : l’URL ne doit pas être la seule information contenue dans la réponse. Par exemple, la réponse peut contenir des commentaires en plus du lien.Astuce : La limite de caractères pour un texte d’affichage personnalisé est de 25.
Formatage des dates
Lorsque vous avez ajouté un champ de date à votre widget, vous pouvez modifier le format de la date (par exemple, jour-mois-année ou mois-jour-année). Vous pouvez également inclure un horodatage.
FILTRES
Vous pouvez ajouter un filtre à votre widget pour obtenir un aperçu plus précis des données de votre graphique. Cliquez sur Ajouter, puis décidez des indicateurs à inclure ou à exclure.
- Exclusivement est : Limite le filtre aux réponses qui possèdent toutes les options du champ sélectionné. Si cette option n’est pas activée, le filtre limitera les réponses à celles qui contiennent l’un des champs de la liste.
- Verrouiller le filtre: Empêche les utilisateurs du tableau de bord de modifier ce filtre.
OPTIONS D’AFFICHAGE
En sélectionnant Affichage dans le panel de configuration, vous pouvez Activer l’affichage de l’enregistrement complet et de personnaliser la pagination.
- Lignes: Permet d’activer l’affichage de l’enregistrement complet. Voir Activation de l’affichage complet de l’enregistrement pour plus d’informations.
- Pagination: Sélectionnez le nombre de lignes à afficher par page. Par défaut, 10 réponses s’affichent. Vous pouvez afficher jusqu’à 100 lignes par page.
Activation de l’affichage complet de l’enregistrement
L’activation de cette option permet à quelqu’un d’afficher un enregistrement détaillé de la réponse enregistrée lorsqu’il clique sur une ligne du tableau des enregistrements. À partir de ce menu, ils peuvent également consulter les tickets connexes, intervenir sur ces tickets et envoyer directement un courrier électronique au client. Cette intégration évite aux utilisateurs du tableau de bord de devoir naviguer entre leurs tickets et le tableau de bord.
Pour activer cette fonction, accédez aux paramètres d’affichage et sélectionnez Activer l’affichage de l’enregistrement complet.
Une fois ce paramètre activé, cliquez n’importe où sur une ligne du widget pour développer l’enregistrement de la réponse de cette ligne.
- Ouvrez n’importe quel enregistrement de réponse, puis cliquez sur Modifier en haut à droite.
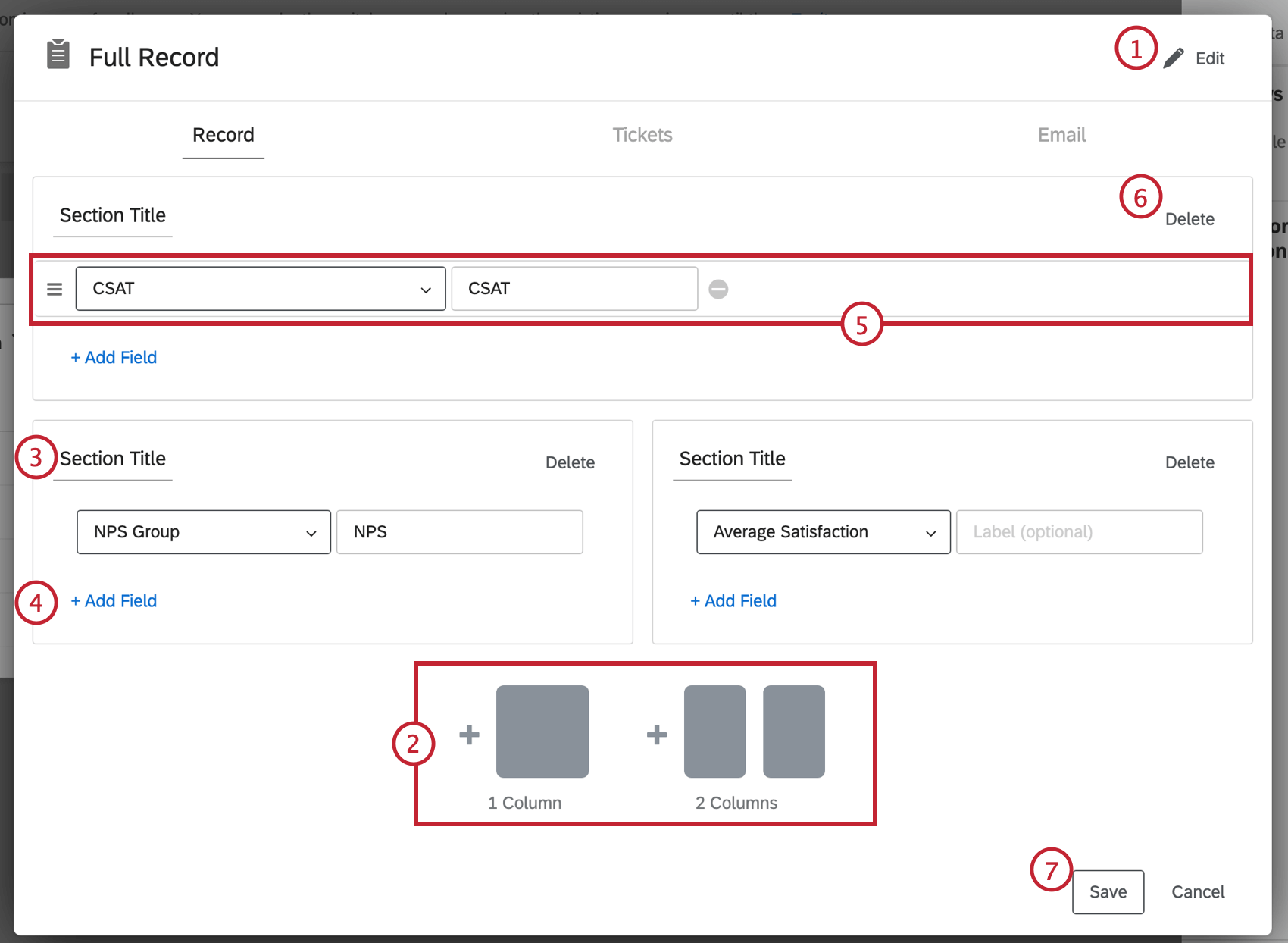 Astuce: Votre Widget doit être en mode édition pour pouvoir modifier un enregistrement de réponse.
Astuce: Votre Widget doit être en mode édition pour pouvoir modifier un enregistrement de réponse. - Cliquez sur 1 colonne pour ajouter une section longue et horizontale, ou cliquez sur 2 colonnes pour ajouter 2 sections côte à côte. Vous pouvez ajouter la combinaison de ces sections de votre choix.
- Nommez la section.
- Cliquez sur Ajouter un champ pour ajouter un champ à la section de données.
Astuce: Les champs disponibles dans les enregistrements sont tirés des données du Tableau de bord. Lorsque vous sélectionnez des champs, vous verrez chaque champ mappé dans votre tableau de bord, pas seulement une liste de champs d’enquête spécifiques. Si vous souhaitez établir un rapport sur un champ particulier, assurez-vous qu’il est associé au tableau de bord.
- Passez le curseur sur un champ. Vous pouvez cliquer sur l’icône à gauche pour déplacer le champ, ou sur le signe moins ( – ) pour le supprimer.
- Cliquez sur Supprimer pour supprimer une section entière.
- Cliquez sur Enregistrer pour sauvegarder vos modifications.
CRÉATION DE TICKETS TAB
Dans l’onglet Tickets, les utilisateurs du tableau de bord peuvent exécuter les mêmes fonctions que celles qu’ils effectuent sur la page Tickets. La seule différence réside dans le fait que cet onglet est filtré pour afficher uniquement les tickets attribués à l’utilisateur qui ont été générés par cette réponse à l’enquête.
Les fonctions comprennent :
- Élargissement et réduction des tickets
- Modification du statut du ticket
- Attribution de tickets aux utilisateurs ou aux équipes
- Attribution de priorité
- Causes principales
- Résumés de ticket
- Données du ticket
- Activité
- Création de Tickets( uniquement pourles organisations )
ONGLET EMAIL
Dans l’onglet E-mails, vous pouvez exécuter les mêmes fonctions d’e-mail que celles que vous effectueriez normalement sur le ticket.
Voir la rubrique Emails de suivi sur la page d’assistance du ticket pour plus d’informations.
Exportation de données à partir d’un Tableau de données
Les données peuvent être exportées des tableaux d’enregistrement dans un certain nombre de formats, notamment JPG, PDF, CSV, XLSX, TSV. Les tableaux d’enregistrement disposent également d’une option unique de fichiers zippés qui vous permet d’accéder aux fichiers que les répondants ont téléchargés.
Pour exporter votre widget, cliquez sur les 3 points, puis sélectionnez Exporter. Vous serez alors invité à choisir un type de fichier.
Exporter l’image d’un widget
Lorsque vous exportez un tableau d’enregistrements au format JPG ou PDF, vous obtenez un instantané du widget tel qu’il apparaît dans le tableau de bord, avec un maximum de 5 enregistrements (lignes). Si votre widget comporte plusieurs pages, les informations seront extraites à partir de la page du widget que vous êtes en train de consulter.
Exportation des enregistrements dans des formats compatibles avec Excel
Lorsque vous exportez vers CSV, TSV ou XLSX, vos données brutes sont exportées dans un style de feuille de calcul, de sorte que chaque colonne de widget est une colonne de feuille et chaque enregistrement est une ligne. Vous pouvez choisir d’inclure tous vos enregistrements lorsque vous exportez des données brutes, ou un nombre limité.
En savoir plus sur les options d’exportation CSV, TSV et XLSX.
Exportation des fichiers téléchargés dans les réponses
Si votre enquête comporte une question import de fichier, une capture d’écran ou une signature, vous pouvez exporter tous les fichiers que vos répondants ont téléchargés dans un fichier zip. Vous pouvez ainsi enregistrer tous les fichiers téléchargés en une seule fois.
Affichage des liens de fichiers dans le Widget
Astuce : N’oubliez pas que vous pouvez également exporter rapidement un dossier zippé de tous les fichiers téléchargés à partir du tableau de bord.
Lorsque vous produisez des rapports sur les données de votre enquête dans votre tableau de bord, il est possible que vous ayez demandé aux personnes interrogées de télécharger un fichier. Des fichiers sont générés pour les questions import de fichier, de capture d’écran et de signature. Si vous souhaitez que les utilisateurs du Tableau de bord puissent télécharger ces fichiers ou même voir des aperçus des images téléchargées, suivez les étapes ci-dessous.
- Allez à l’Enquête avec la question import de fichier.
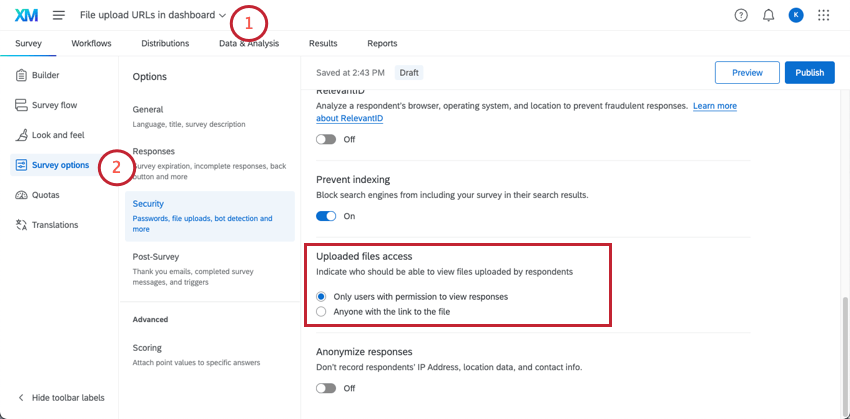
- Dans les options de lenquête, définissez l’accès aux fichiers téléchargés.
- Pour moins de restrictions et une installation plus rapide, définissez cette option sur Quelqu’un avec le lien vers le fichier. Toutefois, comme l’indique cette accessibilité, toute personne possédant le lien vers le fichier pourra y accéder.
- Pour les informations plus sensibles partagées avec un groupe plus restreint, vous pouvez sélectionner Sur invitation uniquement les utilisateurs autorisés à voir les réponses, puis inviter les collaborateurs à votre enquête avec les autorisations minimales “Voir les résultats de l’enquête”. Cette autorisation permet aux utilisateurs d’accéder aux données de l’enquête, mais ne leur permet pas d’y apporter des modifications.
Astuce : tant qu’un utilisateur du tableau de bord dispose des autorisations “Voir les résultats” pour l’enquête elle-même, il pourra télécharger les fichiers téléchargés affichés dans le widget, même si son autorisation tableau de bord est “Voir seulement“
- Accédez aux données de votre Tableau de bord.
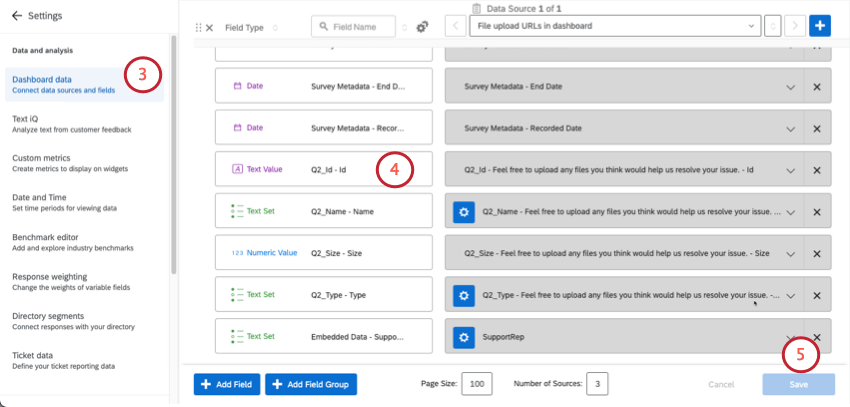
- Assurez-vous que les colonnes suivantes sont mappées :
- Question import de fichier “Id” – Valeur textuelle.
- Toute autre information de téléchargement de fichier que vous souhaitez inclure dans le widget, telle que le nom.
- Sauvegardez vos données.
- Dans l’éditeur de tableau de bord, modifiez un widget de tableau d’enregistrement.
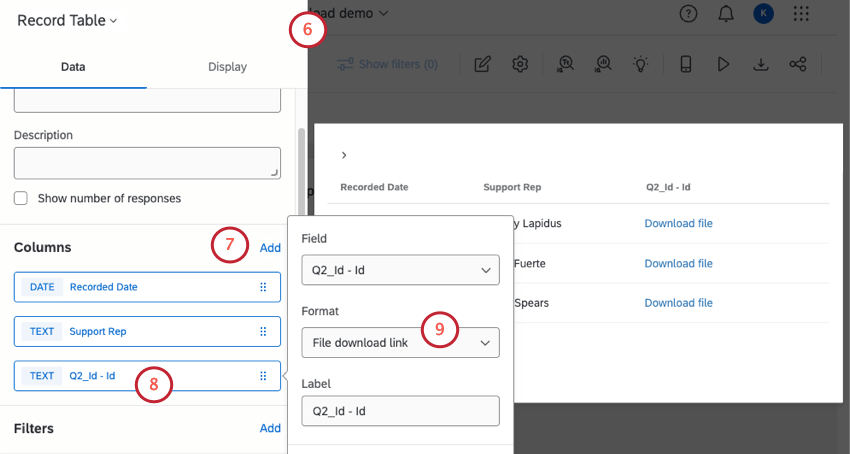
- Ajouter la colonne “Id”.
- Cliquez sur la colonne.
- Sous Format, sélectionnez Aperçu du fichier.