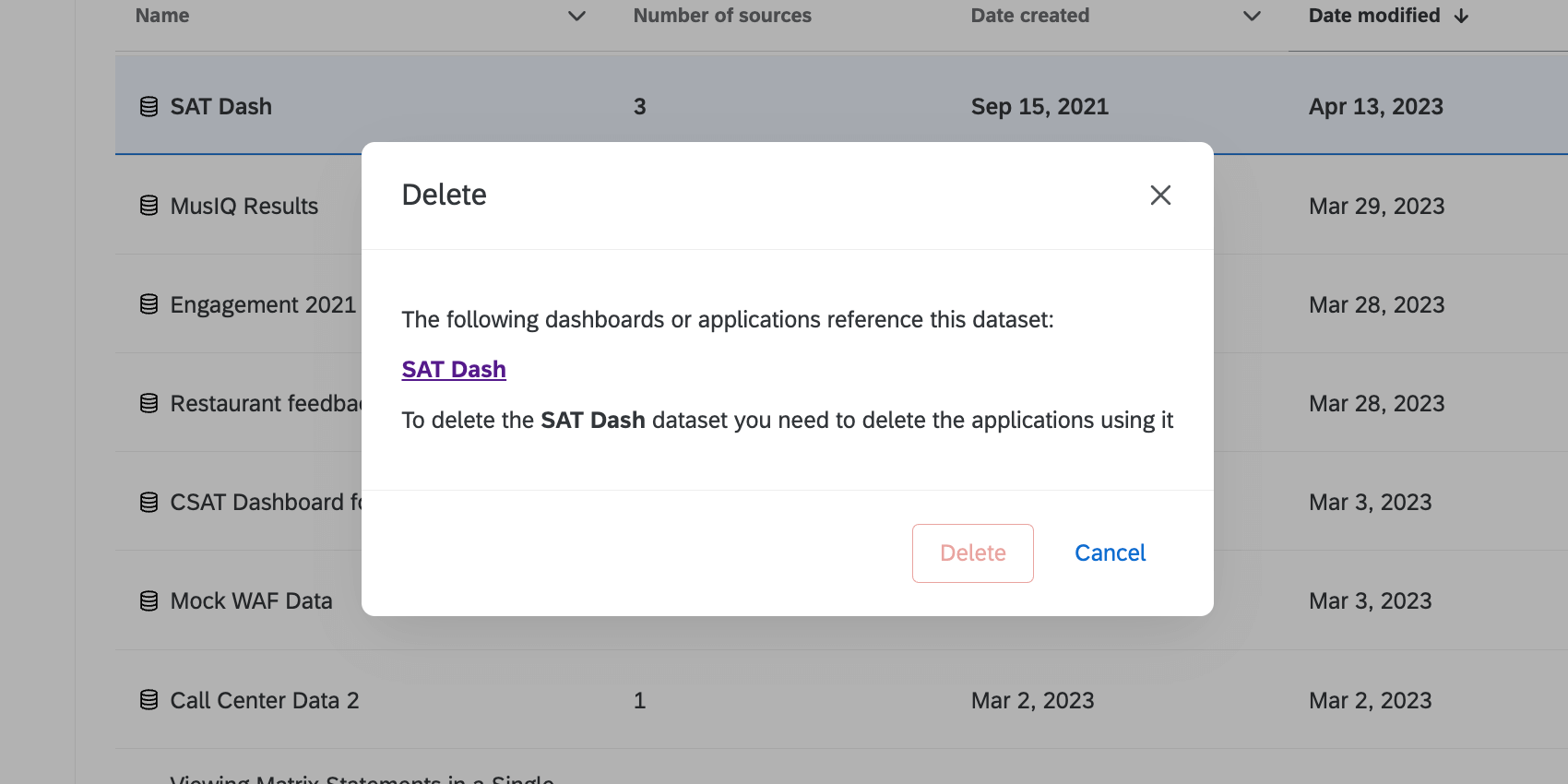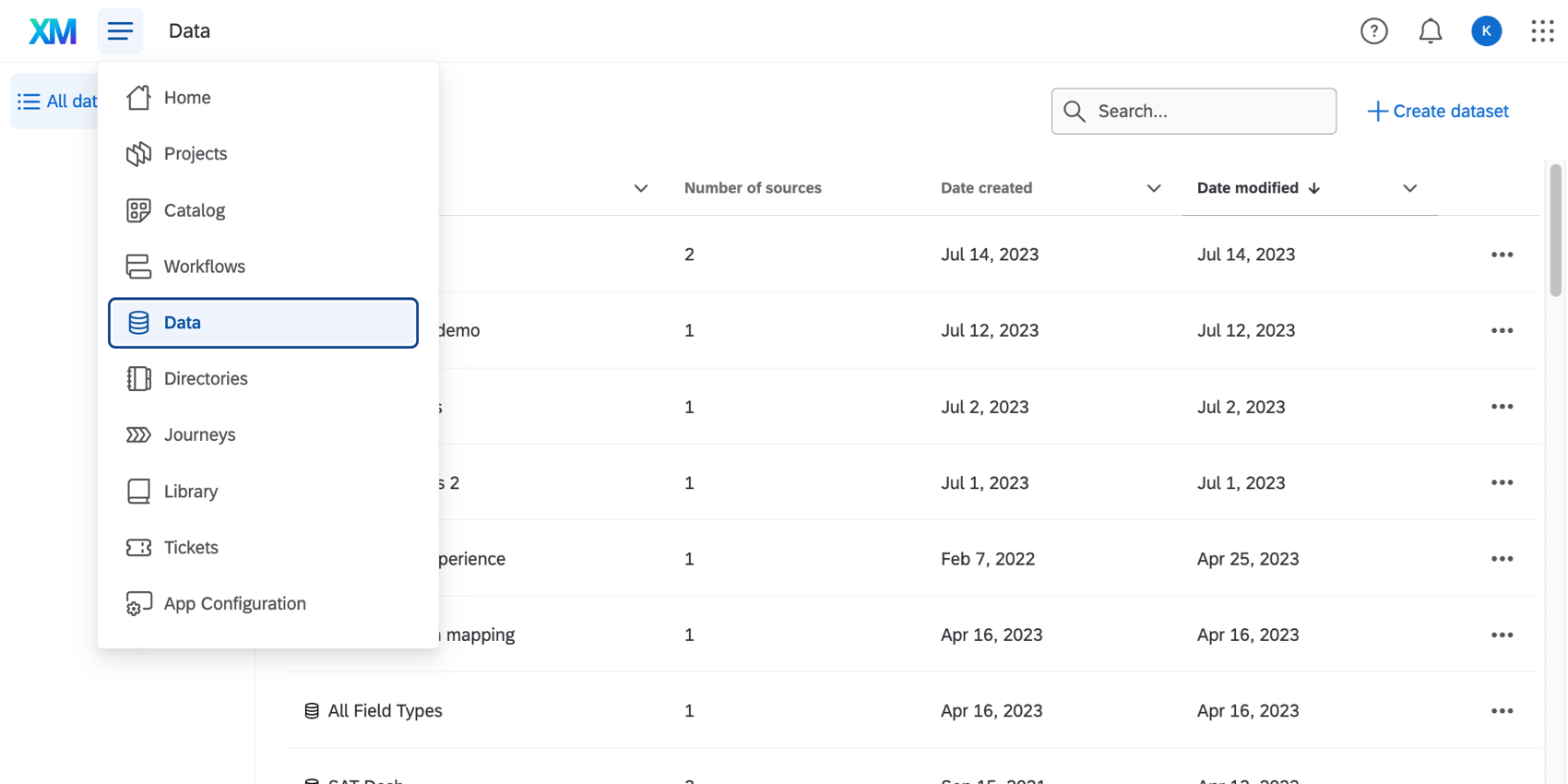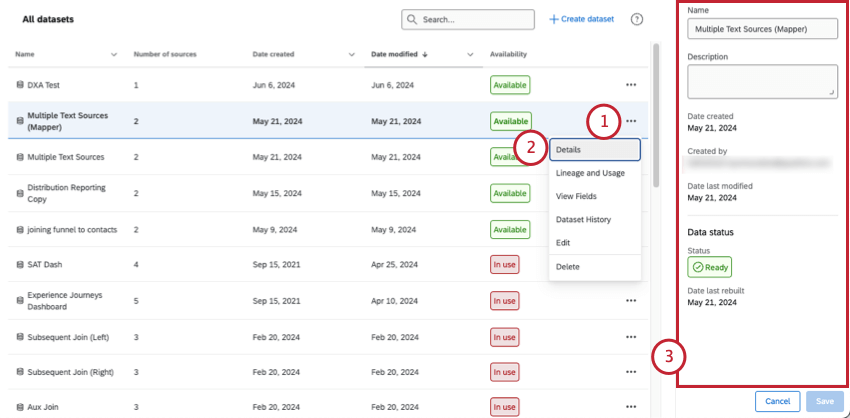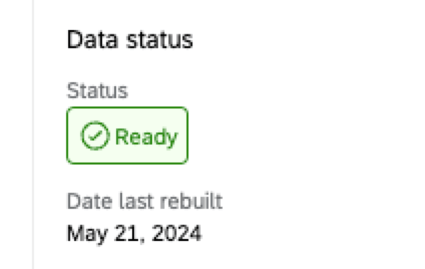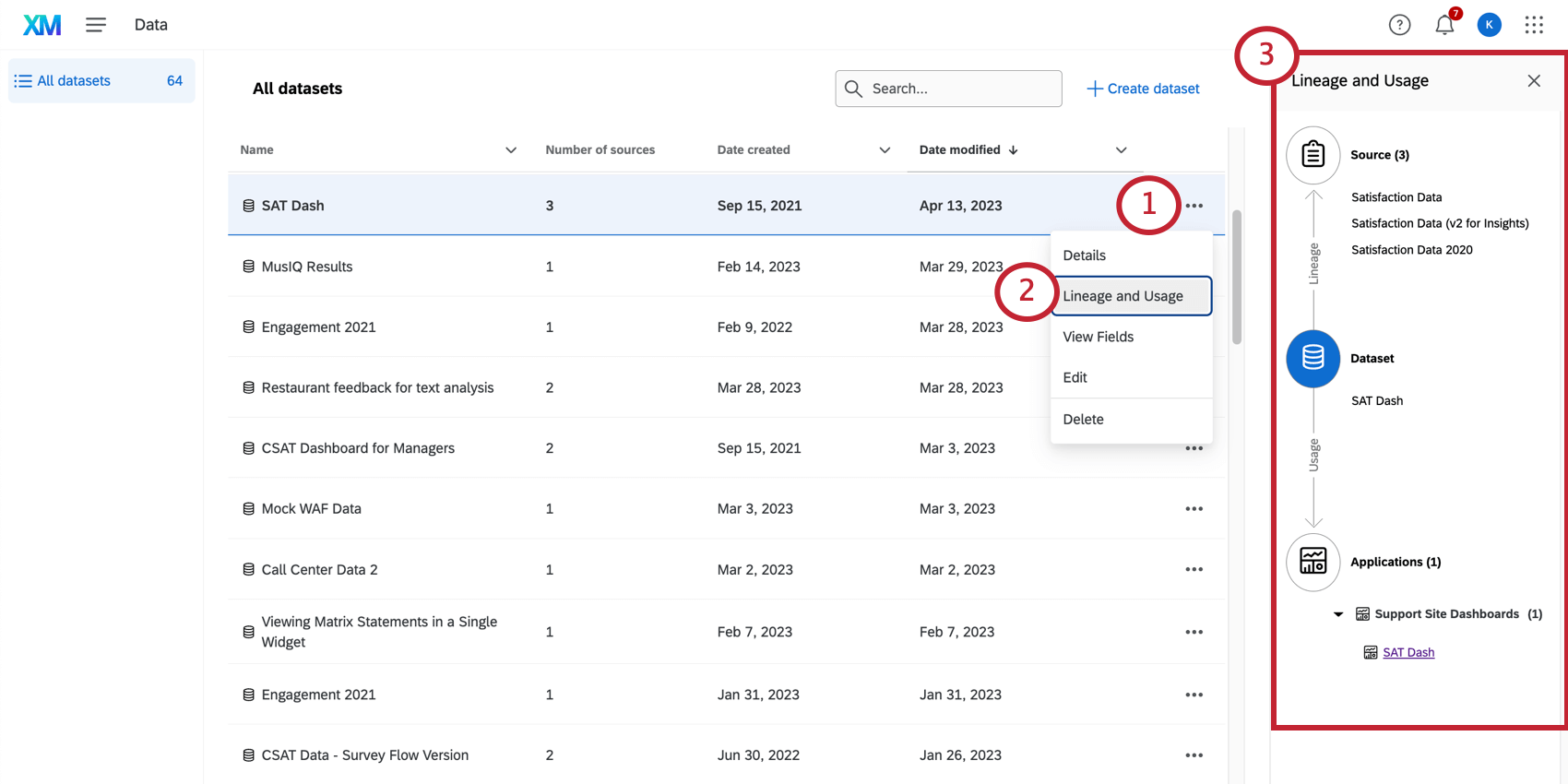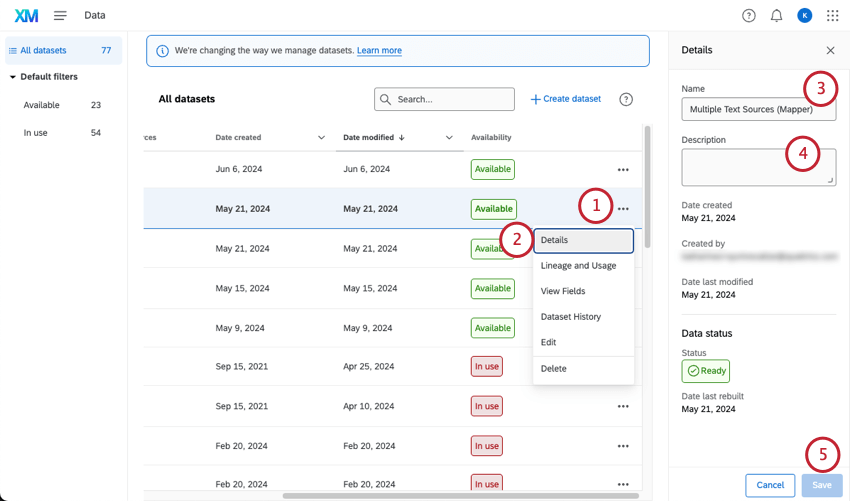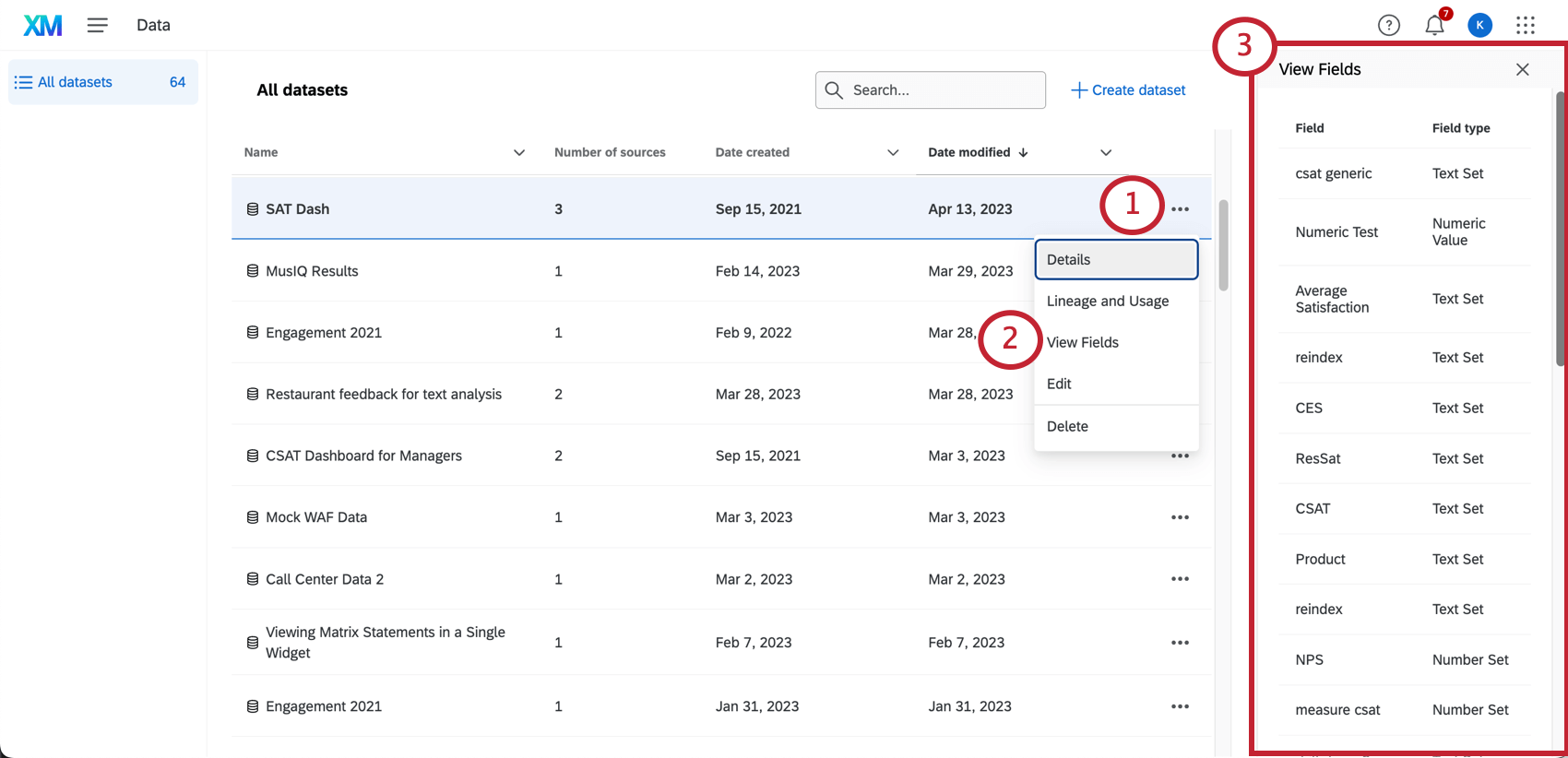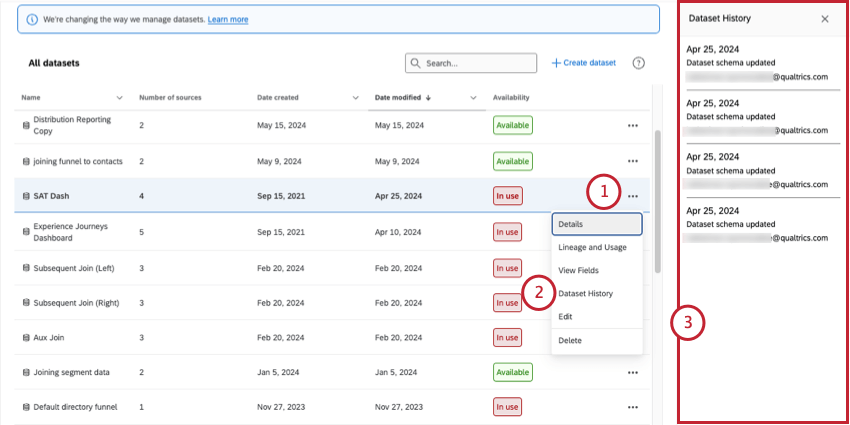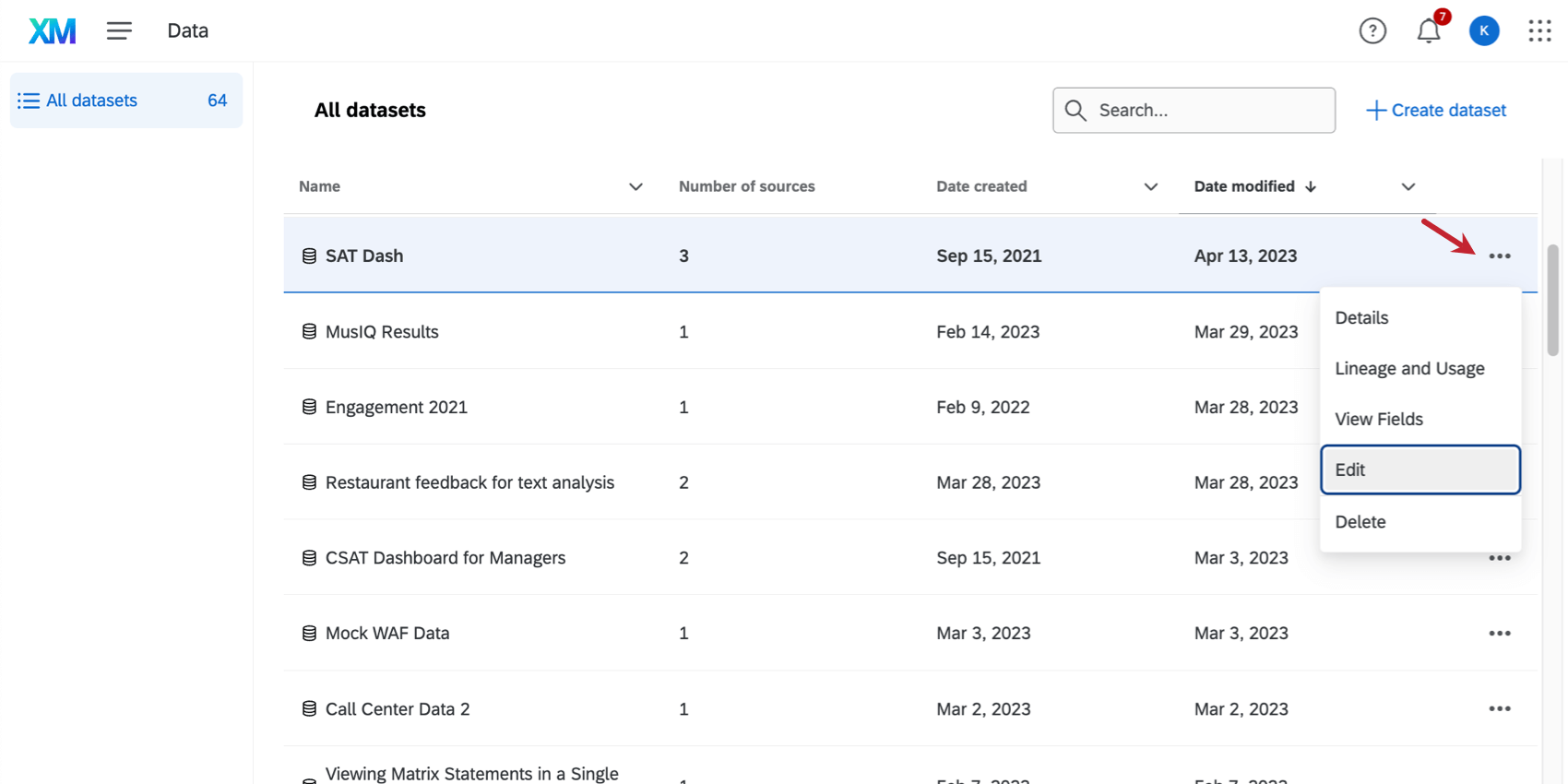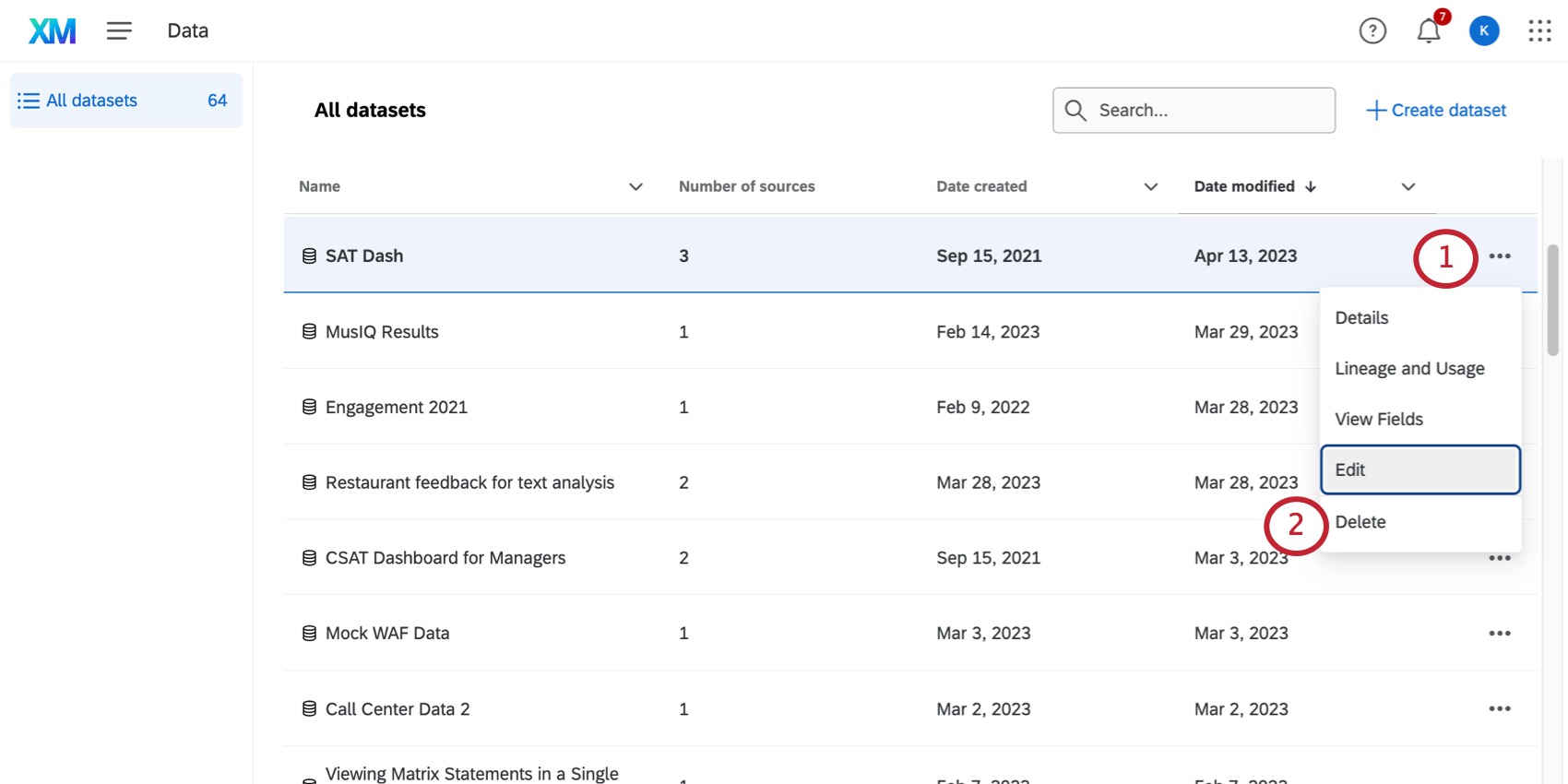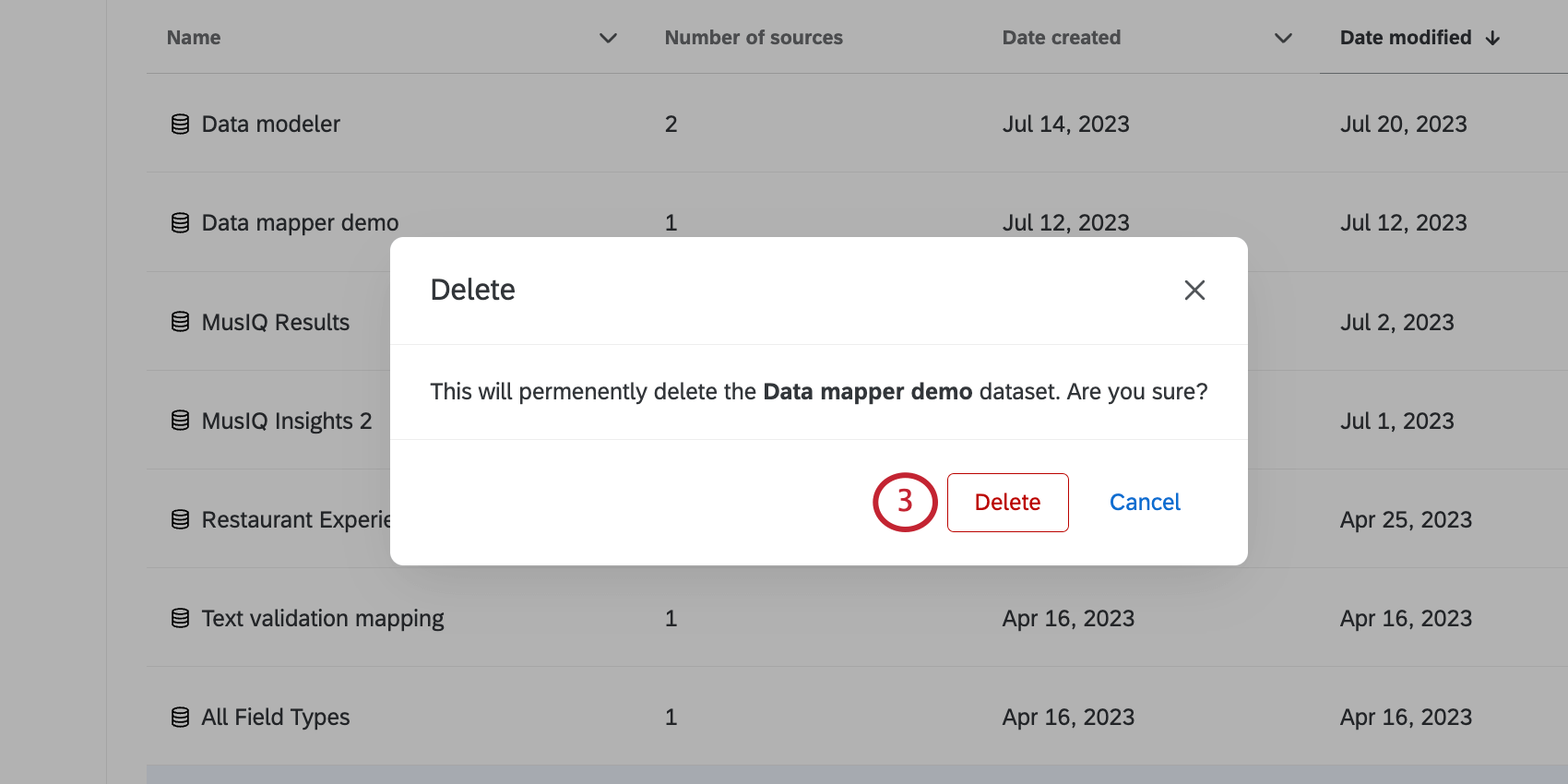Manager tous les ensembles de données de votre tableau de bord (CX)
À propos de la gestion de tous les ensembles de données de votre tableau de bord
La page des données vous permet de voir tous les ensembles de données jamais créés pour vos tableaux de bord CX et BX. Sur cette page, vous pouvez créer de nouveaux ensembles de données, voir où chaque ensemble de données est utilisé et gérer vos ensembles de données.
Visualisation des ensembles de données
Vous pouvez trier les ensembles de données par nom, date de création et date de modification. Utilisez la barre de recherche pour trouver des ensembles de données par nom.
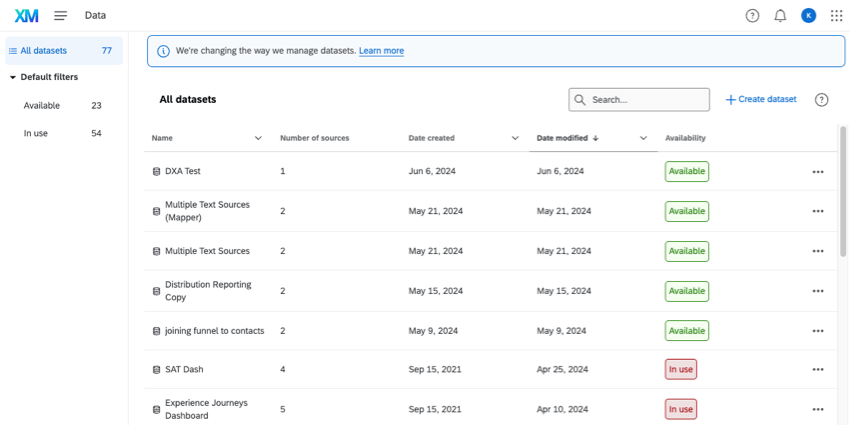
Pour chaque ensemble de données que vous avez créé, vous pouvez voir :
- Nom
- Nombre de sources
- Date de création
- Date de modification
- Disponibilité (si le jeu de données est actuellement utilisé par un tableau de bord ou non)
Sur la gauche, vous pouvez filtrer tous les ensembles de données disponibles ou tous les ensembles de données en cours d’utilisation.
Visualisation de l’état des données
Lorsque vous ouvrez les détails d’un jeu de données, vous pouvez afficher plus d’informations sur le jeu de données, telles que la date de création, l’auteur et la date de la dernière modification.
Vous pouvez également obtenir plus d’informations sur l’état des données. L’état des données vous indique si vos données sont en cours de préparation ou si elles peuvent être consultées.
- Pas prêtes : Il faudra un certain temps pour préparer les informations dans le backend avant de pouvoir les consulter. Cela se produit généralement lorsque le tableau de bord est ouvert pour la première fois et que les données doivent être “indexées” pour la première fois.
- Reconstruction : Les données sont en cours de préparation dans le backend.
- Prêt : Les données sont prêtes à être visualisées.
Vous verrez également la date à laquelle le jeu de données a été reconstruit pour la dernière fois (réindexation).
Recherche de tableaux de bord liés à des ensembles de données
Vous pouvez voir comment chacun de vos ensembles de données est utilisé. Cela peut vous aider à comprendre l’impact des modifications apportées au jeu de données avant de les effectuer.
- Cliquez sur le menu à 3 points situé à côté d’un ensemble de données.
- Sélectionnez Lignage et usage.
- A droite, vous verrez :
- Le nombre de sources et leurs noms.
- Le nom de l’ensemble de données auquel toutes les sources appartiennent.
- Les tableaux de bord dans lesquels le jeu de données est utilisé, y compris le nom du projet de tableau de bord auquel il appartient.
Modification du nom et de la description de l’ensemble de données
- Cliquez sur le menu à 3 points situé à côté d’un ensemble de données.
- Sélectionnez les détails.
- Saisissez un nom.
- Saisissez une description.
- Cliquez sur Enregistrer.
Visualisation des champs de l’ensemble de données
- Cliquez sur le menu à 3 points situé à côté d’un ensemble de données.
- Sélectionnez View Fields.
- Les noms de champ et les types de champ sont listés à droite.
Visualisation de l’historique des données
L’historique de l’ensemble de données vous indiquera chaque fois que les modifications d’un ensemble de données ont été publiées et chaque fois qu’un ensemble de données a été reconstruit. Les inscriptions n’apparaîtront que pendant 90 jours au maximum.
Toutes les modifications sont enregistrées comme “Schéma du jeu de données mis à jour”
- Cliquez sur le menu à 3 points situé à côté d’un ensemble de données.
- Sélectionnez Historique du jeu de données.
- Sur la droite, vous verrez chaque date de mise à jour et l’utilisateur qui a effectué la mise à jour.
Édition d’un ensemble de données
Cliquez sur le menu à 3 points et sélectionnez Editer pour modifier votre jeu de données.
Pour plus d’informations sur la modification des ensembles de données et de leurs sources, voir Création d’un ensemble de données de tableau de bord.
Pour obtenir des informations sur la modification des champs, consultez les pages consacrées au mappage des données (CX) ou au modélisateur de données (CX).
Suppression d’un ensemble de données