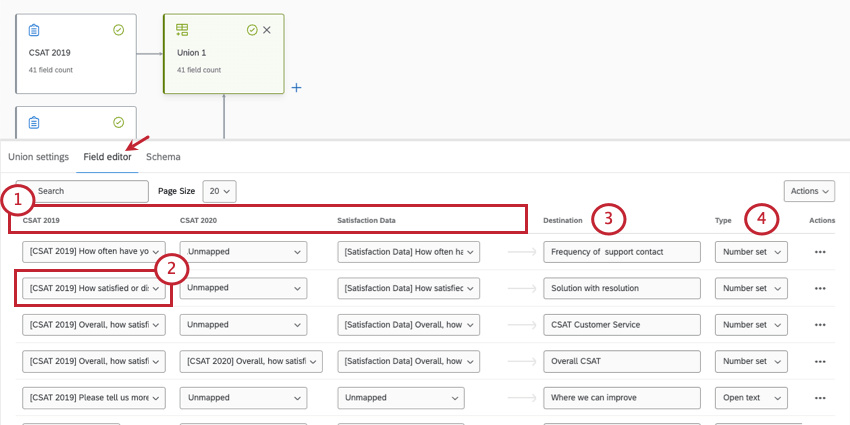Syndicats (CX)
À propos des syndicats
Dans un modèle de données, les unions permettent de combiner plusieurs sources de données en un seul ensemble de données. Plutôt que de combiner des lignes de données individuelles, comme vous le faites dans une jointure, vous ajoutez simplement d’autres lignes au même ensemble de données.
Comprendre les syndicats
Pour comprendre les syndicats, prenons quelques exemples.
Exemple 1
Nous avons réalisé la même enquête NPS en 2019 et en 2020. Nous créons une union entre ces deux enquêtes, et nous pouvons désormais rendre compte de leurs données respectives dans le tableau de bord.
Si nous voulons créer un widget qui montre la performance moyenne du NPS, nous pouvons le faire avec les données NPS des deux enquêtes
.Données de l’Enquête 2019
| Score NPS | Service |
| 10 | Habillement |
| 9 | Électronique |
| 7 | Articles ménagers |
données de l’Enquête 2020
| Score NPS | Magasin |
| 5 | Toronto |
| 6 | Raleigh |
| 9 | Seattle |
Ensemble de données Résultats
| Score NPS | Service | Magasin |
| 10 | Habillement | Nul |
| 9 | Électronique | Nul |
| 7 | Articles ménagers | Nul |
| 5 | Nul | Toronto |
| 6 | Nul | Raleigh |
| 9 | Nul | Seattle |
Exemple 2
Nous avons mené une enquête NPS en 2019 et en 2020. Cependant, chaque année, nous avons ajouté et supprimé quelques questions différentes. Néanmoins, lorsque nous créons une union entre ces deux enquêtes, nous pouvons rendre compte de leurs données respectives dans le tableau de bord.
Si nous voulons créer un widget NPS moyen, nous pouvons le faire avec les données NPS des deux enquêtes, car elles ont ces données en commun.
Si nous voulons également établir des rapports sur les départements, nous pouvons ajouter un autre widget à notre tableau de bord. Cependant, il est important de noter que ce widget ne comportera que des données pour 2019, car il n’y a pas de données départementales pour l’enquête 2020
.Données de l’Enquête 2019
| Score NPS | Service |
| 10 | Habillement |
| 9 | Électronique |
| 7 | Articles ménagers |
données de l’Enquête 2020
| Score NPS | Magasin |
| 5 | Toronto |
| 6 | Raleigh |
| 9 | Seattle |
Ensemble de données Résultats
| Score NPS | Service | Magasin |
| 10 | Habillement | Nul |
| 9 | Électronique | Nul |
| 7 | Articles ménagers | Nul |
| 5 | Nul | Toronto |
| 6 | Nul | Raleigh |
| 9 | Nul | Seattle |
Création de syndicats
- Créer un modèle de données.
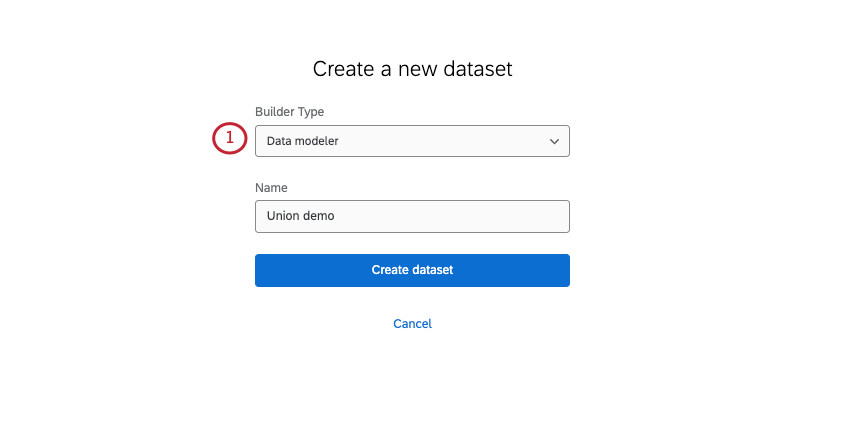
- Ajoutez au moins 2 sources de données à votre modèle de données.
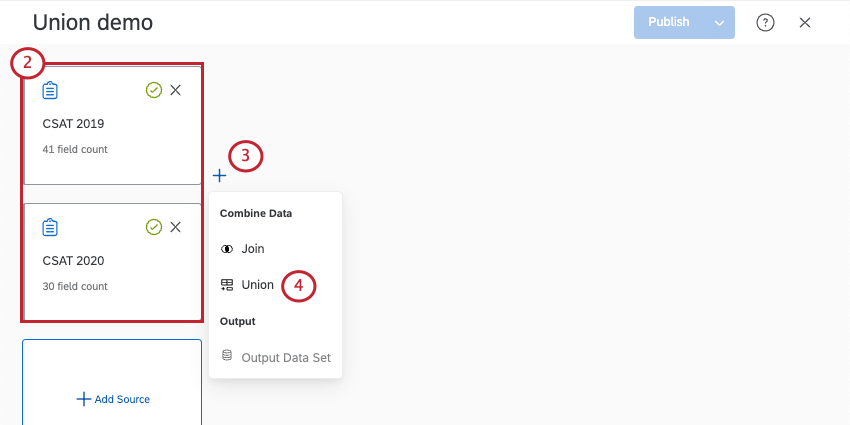
- Cliquez sur le signe plus ( + ) suivant la première source que vous souhaitez ajouter à l’union.
- Sélectionner l’Union.
- Nommez la sortie. Cette fonction est utile si vous prévoyez d’ajouter plusieurs syndicats à votre ensemble de données.
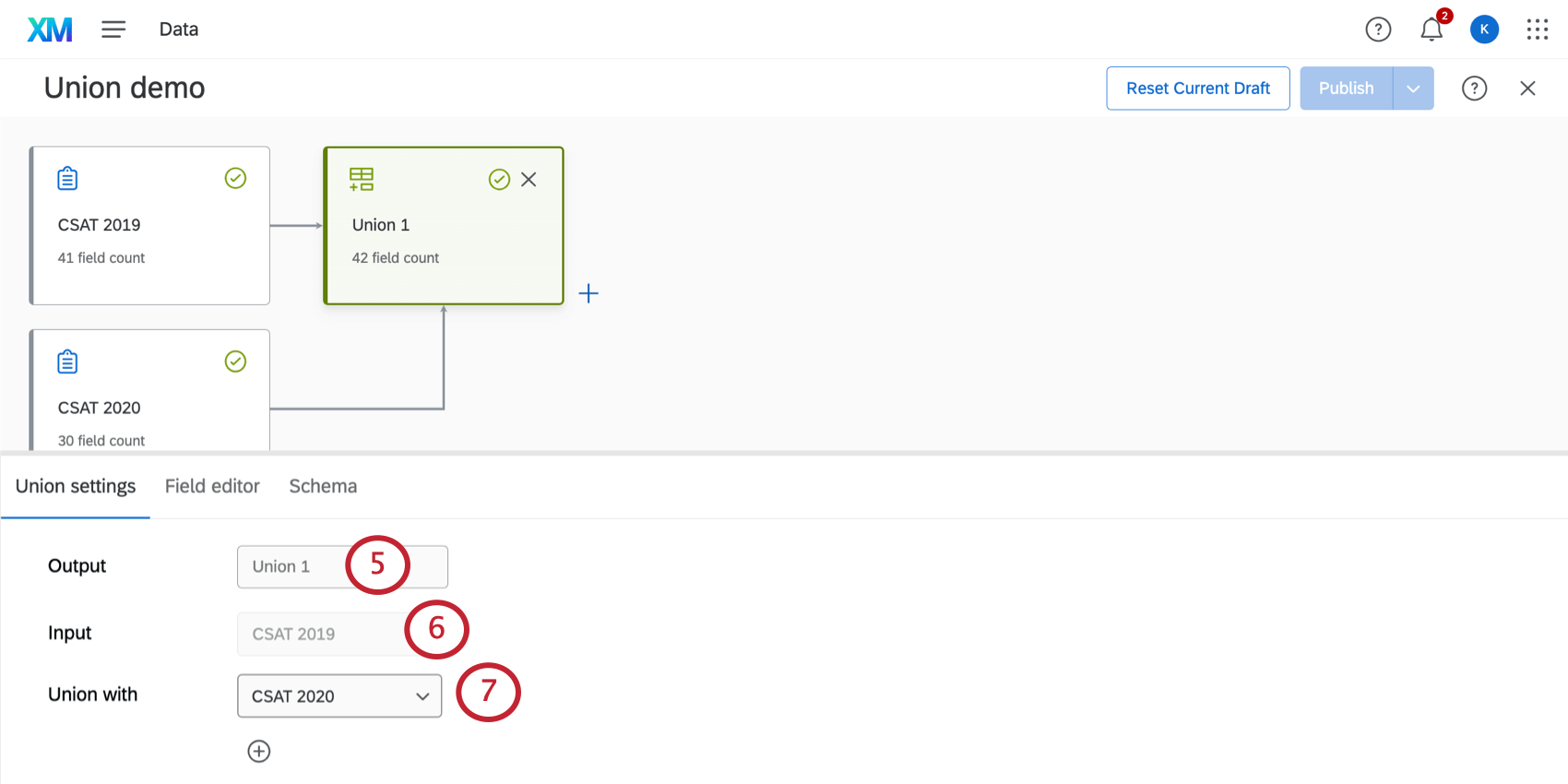
- L’entrée est la première source que vous souhaitez ajouter à l’union.
- Sous Union avec, sélectionnez les sources que vous souhaitez ajouter à l’union.
Astuce : cliquez sur le signe plus ( + ) pour ajouter d’autres sources à l’union.
- Sous Editeur de champ, vérifiez que vos champs et leurs types sont corrects.
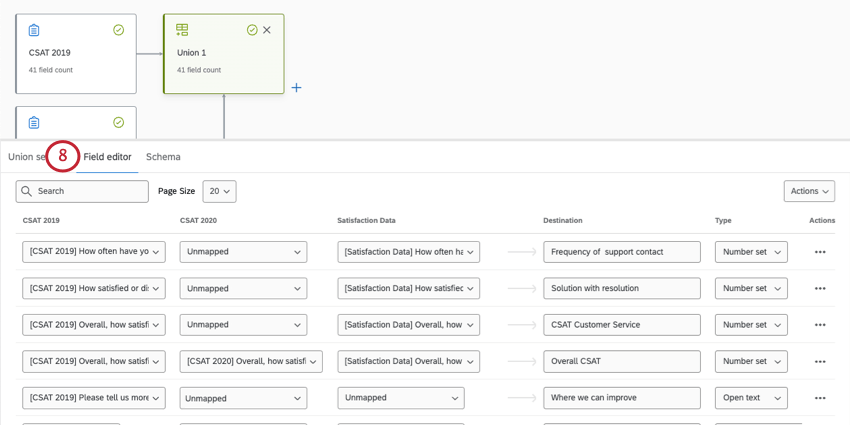 Astuce : Pour plus de détails, voir Mapper, fusionner et séparer des champs.
Astuce : Pour plus de détails, voir Mapper, fusionner et séparer des champs. - Vous pouvez ajouter d’autres sources pour créer des unions supplémentaires (facultatif).
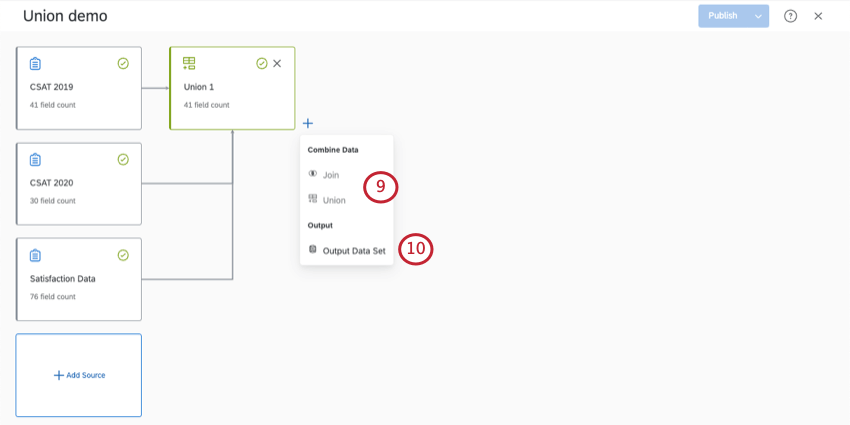
- Terminez la construction de votre ensemble de données de sortie.
Mappage, fusion et séparation des champs
Lorsque vous cartographiez des données, vous décidez des questions d’enquête spécifiques et des métadonnées qui se rapportent aux données de votre tableau de bord. Lorsque vous créez une union, les questions similaires des différentes enquêtes renvoient au même champ du tableau de bord.

De nombreux champs sont cartographiés automatiquement sur la base des similitudes détectées. Toutefois, il est toujours préférable de vérifier l’exactitude des informations.
Toutes les correspondances de données se font dans l’onglet de l’éditeur de champ.
- Toutes les sources de votre union apparaissent côte à côte. Notez que chaque enquête fait l’objet d’une colonne distincte.
- Chaque ligne représente un champ distinct. Utilisez la liste déroulante sous chaque enquête pour choisir le champ de l’enquête qui correspond au champ du tableau de bord.
Exemple : Dans cette ligne, les enquêtes CSAT 2019 et Satisfaction Data ont des questions mappées au champ Solution avec résolution. Le CSAT 2020 n’est pas associé à ce champ.
- Sous Destination, vous verrez le nom du champ du Tableau de bord auquel toutes ces sources se connectent.
- Sous Type, vous pouvez déterminer le type de données (par exemple, numérique, texte, échelle), ce qui vous permet ensuite d’exprimer vos données à l’aide de différents widgets. Voir Type de champ et compatibilité avec les Widgets (CX) pour plus d’informations.
Il n ‘ est pas nécessaire de faire correspondre chaque source à chaque champ ; il n’y a pas de mal à ce que certains éléments ne soient pas mis en correspondance. Vous pouvez fusionner des données provenant de plusieurs sources dans le même champ ou garder les données séparées selon les besoins.

Ajout d’un nouveau champ
Vous pouvez ajouter un nouveau champ à votre union, à la source d’origine et à toutes les jointures de votre modèle de données. Si vous ajoutez un nouveau champ, vous devez vous assurer que vous l’ajoutez à chaque nœud du modèle.
Pour plus de détails, voir Ajouter un nouveau champ.