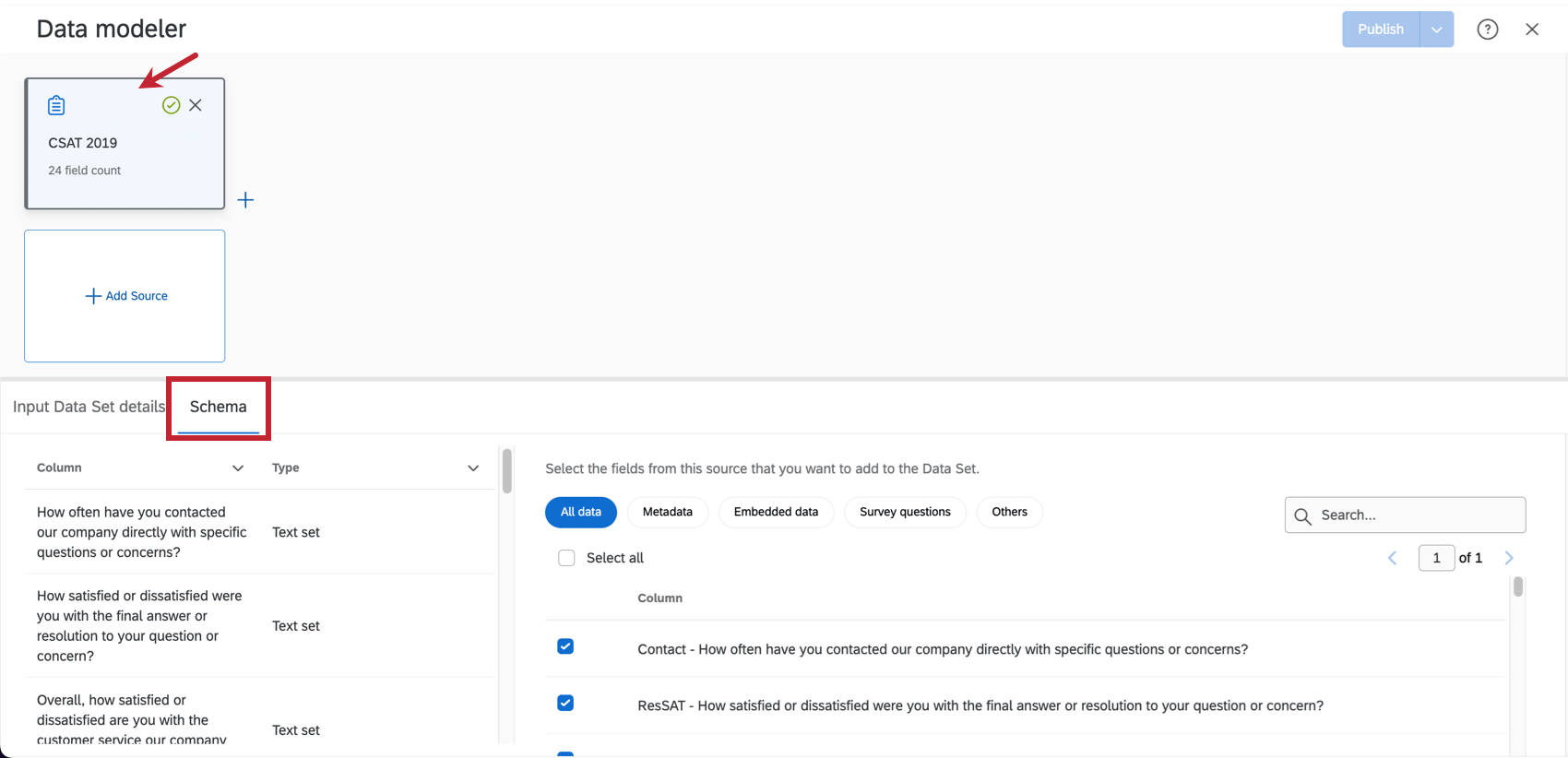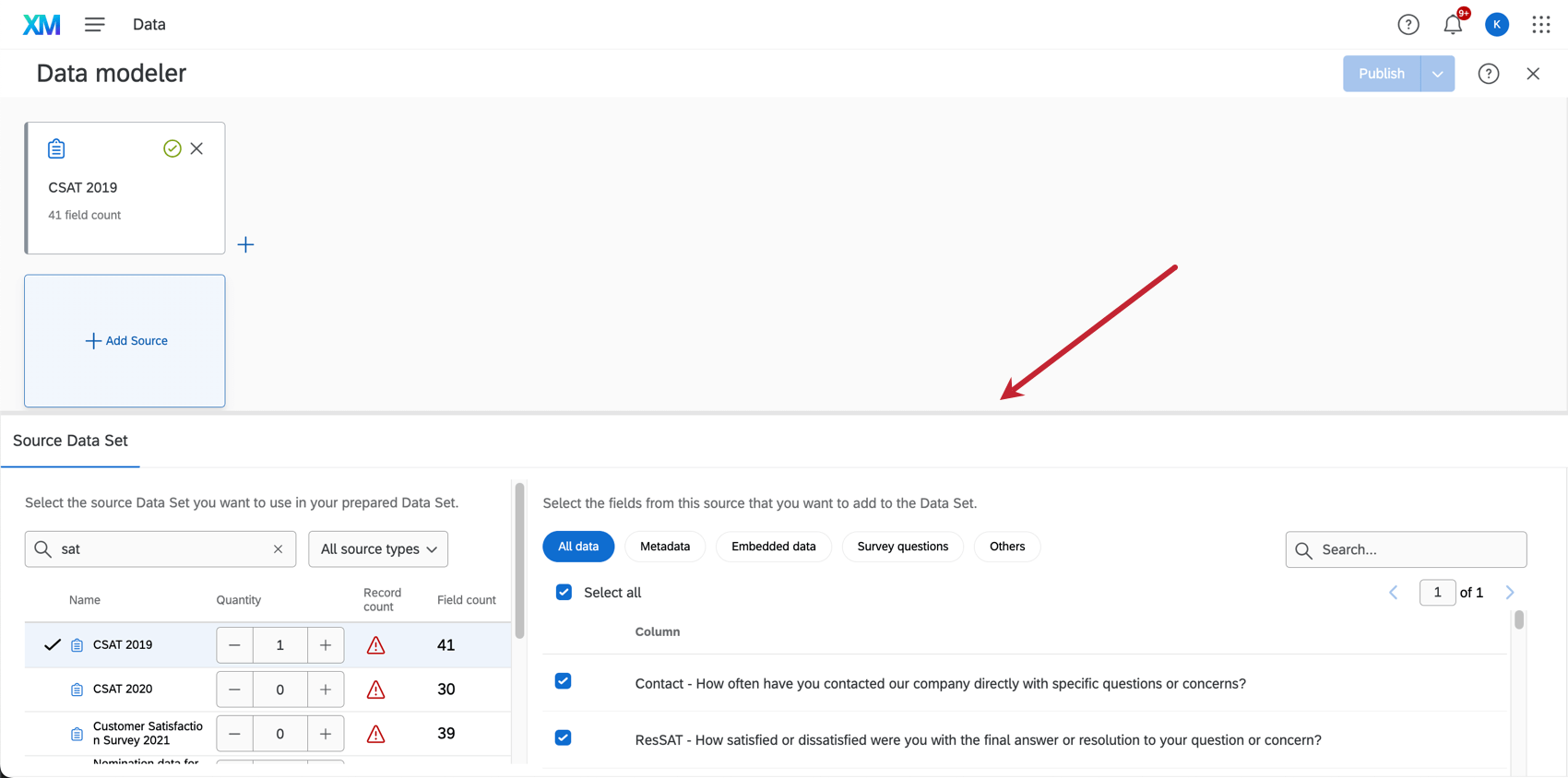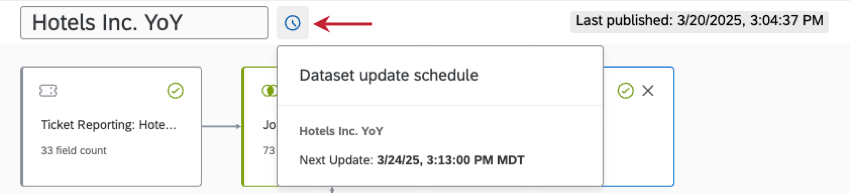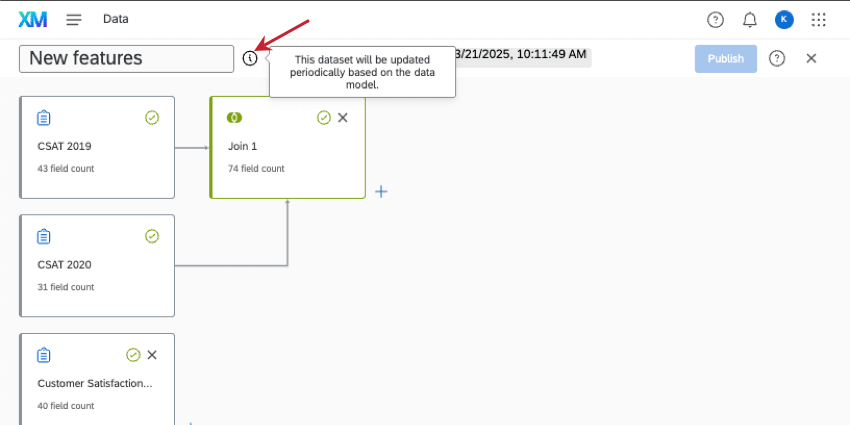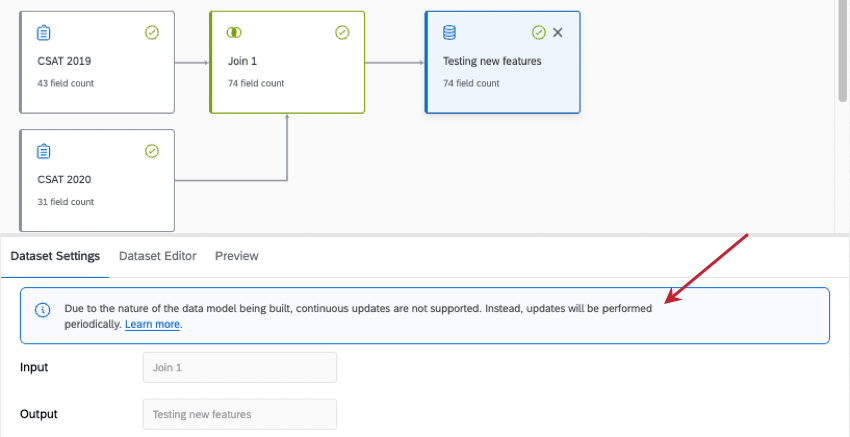Création d’un modèle de données (CX)
A propos de la création d’un modèle de données
Le modeleur de données peut être utilisé pour créer des ensembles de données dans lesquels vous combinez de manière flexible des données provenant de plusieurs types de sources. Le modeleur de données dispose de presque toutes les fonctions du mappage de données, mais avec quelques fonctions avancées supplémentaires, telles que les jointures de données externes gauches. Le modeleur de données permet également de cartographier plus facilement que jamais non seulement les données d’enquête, mais aussi les données provenant de votre répertoire, de vos tickets et d’autres sources de données, tout en vous permettant de les combiner dans le même ensemble de données.
Fonctions incompatibles
Les fonctions suivantes ne sont pas encore compatibles avec les modèles de données :
- Modèles de page
- Segmentation de la date et de l’heure
- Informations à la une
- Hiérarchie d’organisation
- Modèles de page de l ‘entonnoir de réponse XM ( l’ ensemble de données de l’entonnoir de réponse XM est compatible)
- Rapports de distribution
Création d’un jeu de données avec le modeleur de données
- Créer un nouveau jeu de données.
- Sous Type, sélectionnez Modélisateur de données (jointures).
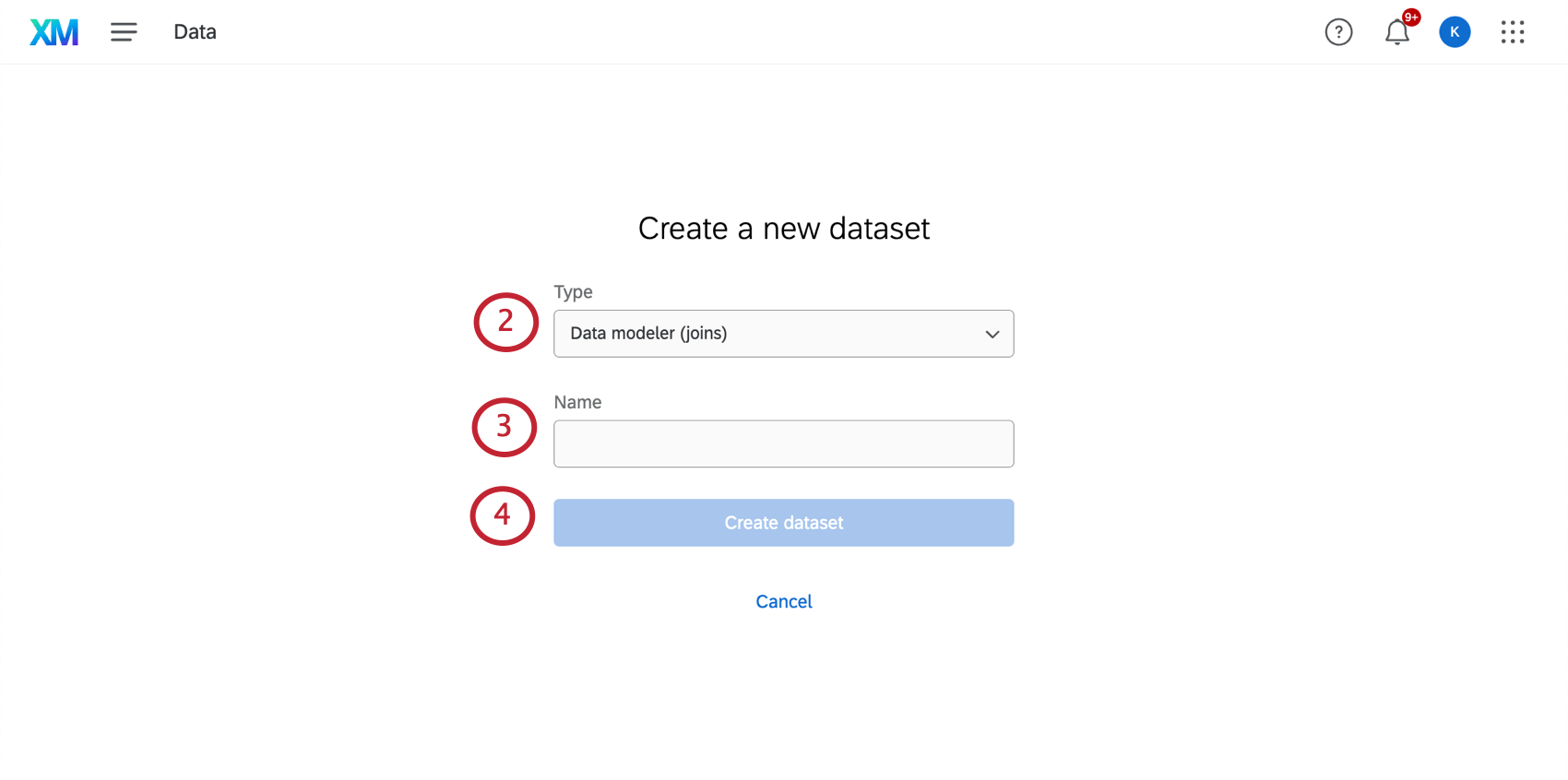
- Nommez votre ensemble de données.
- Cliquez sur Créer un jeu de données.
- Cliquez sur Add Source.
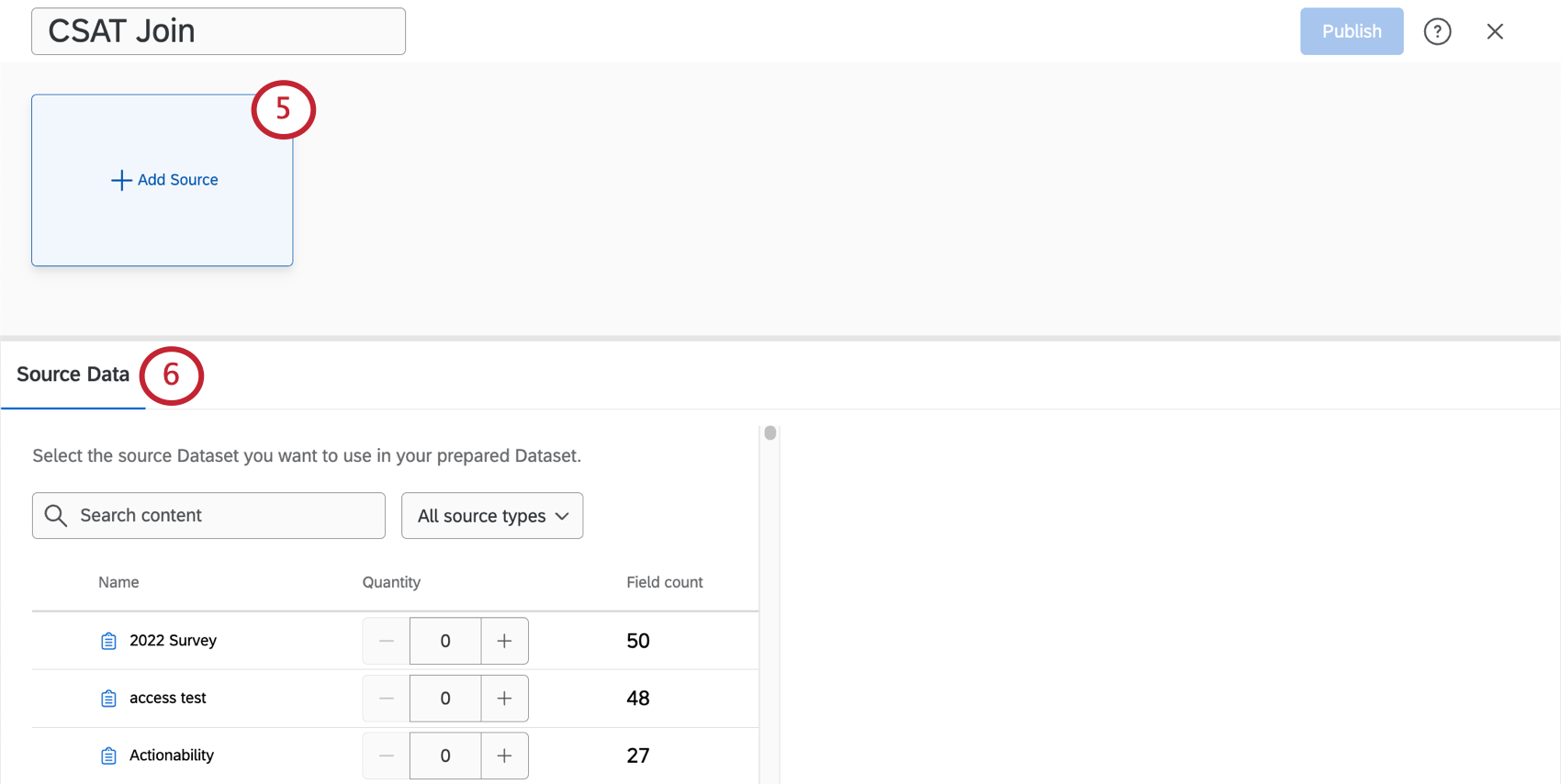
- Sous Source de données, choisissez une enquête, un ensemble de tickets, un répertoire ou une autre source de données externe. Utilisez la barre de recherche et la liste déroulante Tous les types de sources pour trouver une source.
Astuce : Seuls les tickets créés à partir d’enquêtes peuvent être mappés à l’aide du modeleur de données. Vous devez être soit le propriétaire de l’enquête associée, soit un collaborateur ayant accès à la fois à l’édition et à la visualisation des rapports.Attention: Seuls les projets auxquels vous avez accès apparaissent dans cette liste. Si des projets n’apparaissent pas, assurez-vous que vous avez été invité à y collaborer.Attention: Les rapports de distribution hérités ne sont pas compatibles avec le modeleur de données.
- Lorsque vous êtes prêt à sélectionner une source, réglez la quantité sur 1 (ou plus, si vous le souhaitez).
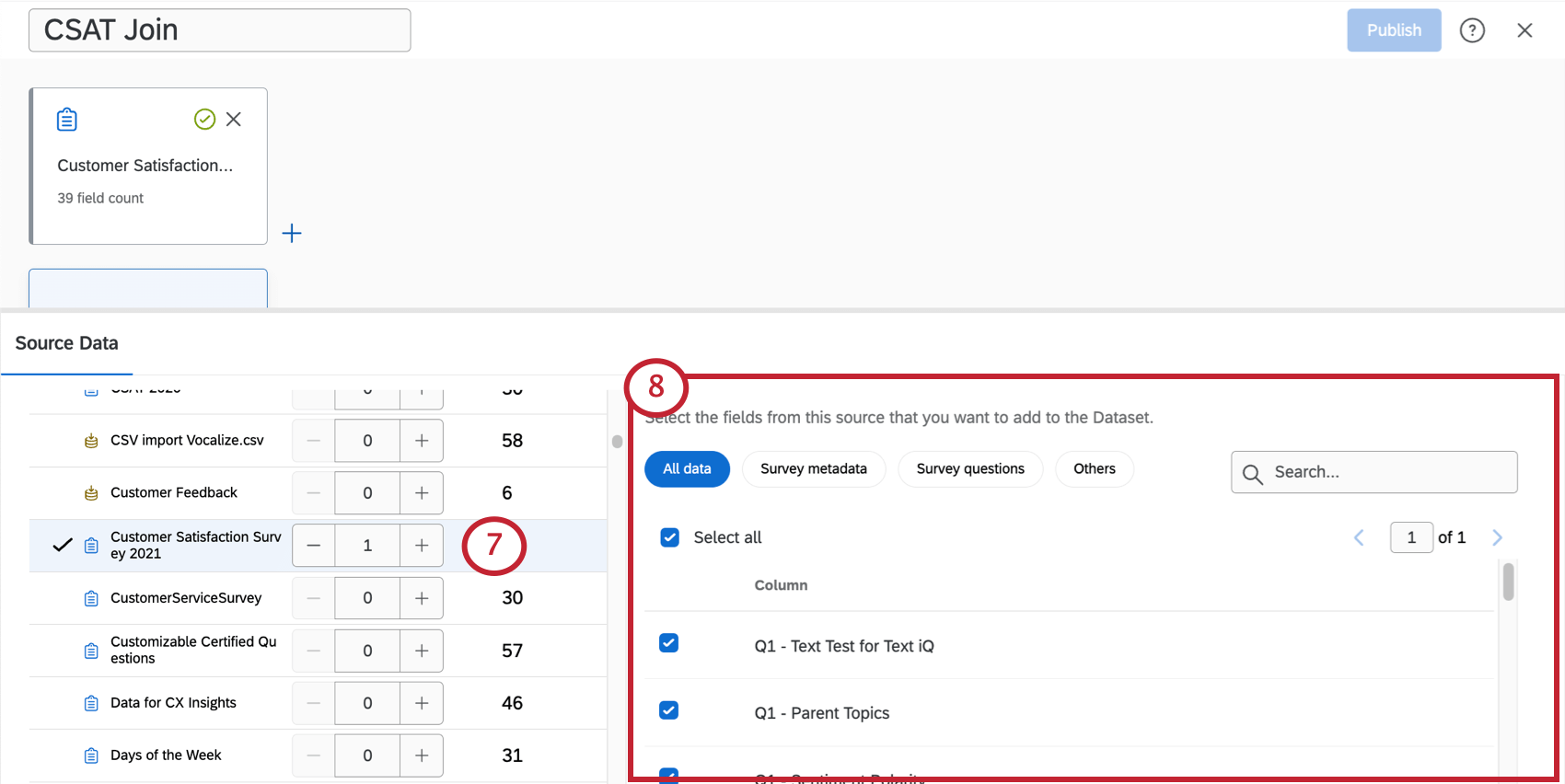 Astuce : Il peut être utile d’ajouter la même source plusieurs fois si vous prévoyez d’effectuer des unions et des jointures distinctes dans votre ensemble de données. Vous ne pouvez pas créer une union ou une jointure avec plusieurs copies de la même source.
Astuce : Il peut être utile d’ajouter la même source plusieurs fois si vous prévoyez d’effectuer des unions et des jointures distinctes dans votre ensemble de données. Vous ne pouvez pas créer une union ou une jointure avec plusieurs copies de la même source. - Sélectionnez tous les champs que vous souhaitez inclure dans votre ensemble de données. Vous pouvez cliquer sur différents types de données, comme “Métadonnées”, pour ne voir que ces champs, ou utiliser la barre de recherche pour rechercher des champs spécifiques.
Astuce : Lorsque vous sélectionnez les champs à inclure dans votre modèle de données, pensez aux champs qui seront importants lors de l’analyse de vos données. Les champs généralement inclus sont les questions d’enquête, les métadonnées importantes et le champ que vous prévoyez d’utiliser pour joindre vos ensembles de données.
- Ajoutez d’autres sources de données ou effectuez des jointures et des unions. Voir les pages liées pour plus de détails.
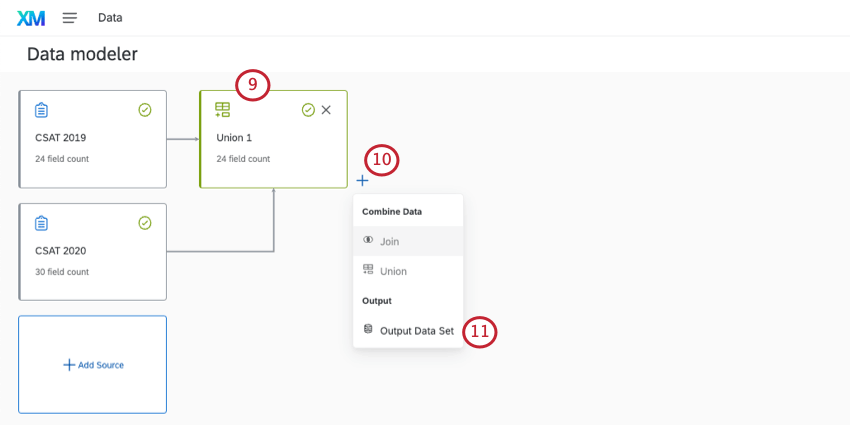 Astuce : si vous souhaitez établir un rapport sur deux enquêtes différentes avec des données de retour d’information sur deux ans, vous utiliserez très probablement un syndicat. Si vous souhaitez créer une liste de tous les clients qui vous ont contacté au cours de ces années, vous utiliserez une jointure.
Astuce : si vous souhaitez établir un rapport sur deux enquêtes différentes avec des données de retour d’information sur deux ans, vous utiliserez très probablement un syndicat. Si vous souhaitez créer une liste de tous les clients qui vous ont contacté au cours de ces années, vous utiliserez une jointure. - Une fois que vous avez terminé, cliquez sur le signe plus ( + ).
- Sélectionnez l’ensemble de données de sortie.
- Vérifier l’exactitude des données dans l’éditeur de données . Vous y trouverez tous vos champs de données.
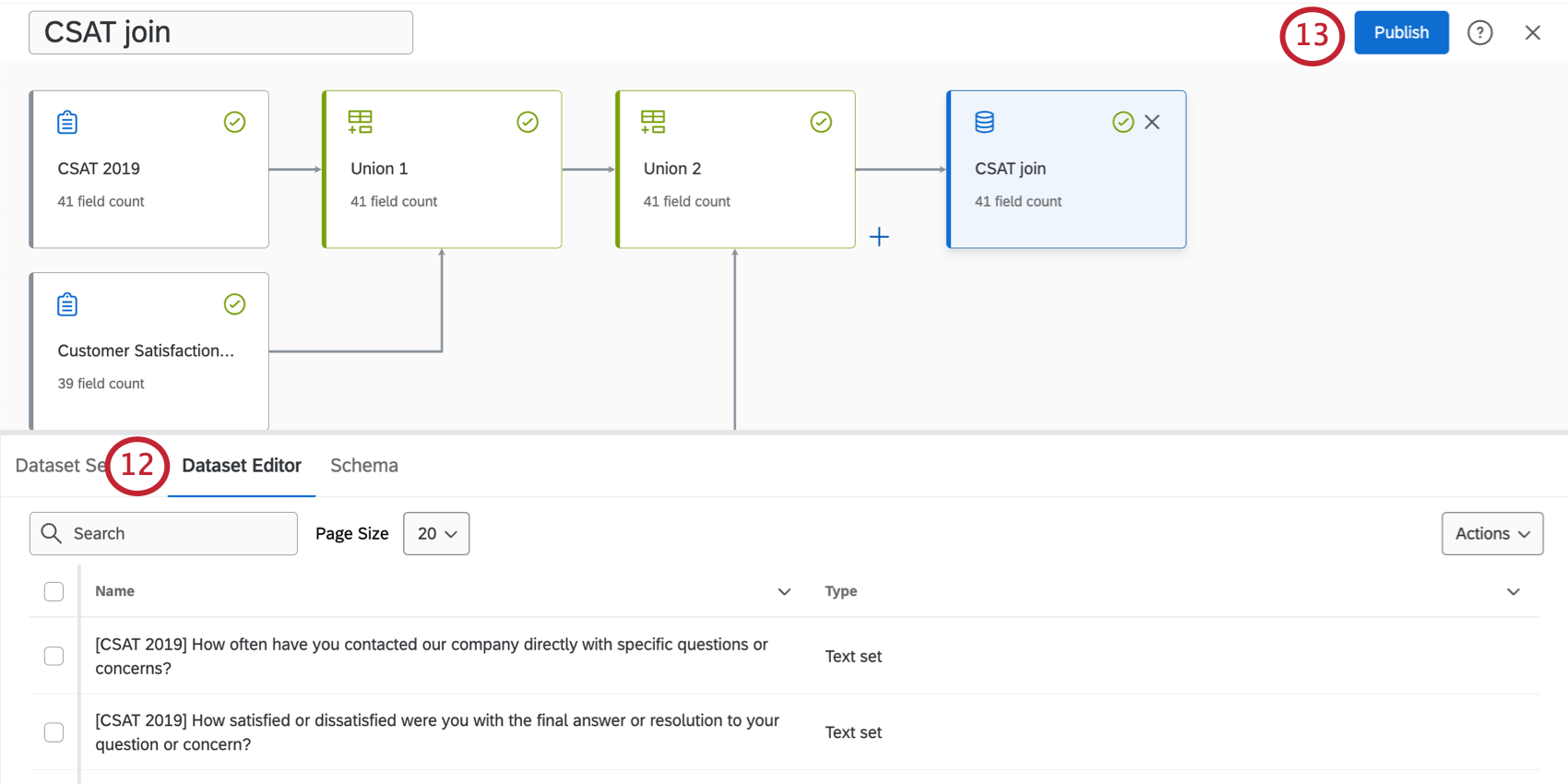 Astuce : si nécessaire, vous pouvez toujours modifier ces champs ultérieurement.
Astuce : si nécessaire, vous pouvez toujours modifier ces champs ultérieurement. - Sélectionnez Publier.
Astuce : cela vous ramènera à la page des données. Voir comment ajouter votre jeu de données à un tableau de bord.
Types de sources de données disponibles dans les modèles de données
Un ensemble de données obtient ses données à partir de sources spécifiques dans Qualtrics. Les sources de données sont souvent des enquêtes, mais il existe de nombreuses autres sources que vous pouvez ajouter aux modèles de données.
- Enquête sur les projets.
- Tickets créés à partir d’une enquête.
Astuce: Seuls les tickets créés à partir d’enquêtes peuvent être mappés à l’aide du modeleur de données. Vous devez être soit le propriétaire de l’Enquête associée, soit un collaborateur avec les rapportsEditer ou Voir.
- Les données de contact de votre répertoire.
Astuce : Les informations du répertoire nécessitent une configuration supplémentaire avant de pouvoir être utilisées dans vos modèles de données. Voir Activation de l’ensemble de données sur les contacts.
- Sources “externes” diverses, telles que projets de données importées, projets de gestion de la réputation, et données relatives à l’appartenance à un segment.
Astuce : Les données de segment nécessitent une configuration supplémentaire avant de pouvoir être utilisées dans vos modèles de données. Voir Utilisation des données de segment dans les tableaux de bord.
Continu vs. Mises à jour périodiques des ensembles de données
Dans la plupart des cas, les ensembles de données du modèle de données sont mis à jour en permanence. Cela signifie qu’au fur et à mesure que vous collectez des données dans vos sources, votre tableau de bord reçoit ces données en conséquence, y compris toutes les unions et jointures et les remappages de champs. Des mises à jour permanentes garantissent l’actualité des données de votre tableau de bord.
Toutefois, certaines configurations de votre modèle de données peuvent entraîner une mise à jour périodique. Des mises à jour périodiques existent pour alléger la charge sur votre ensemble de données et garantir la précision lorsque des configurations particulièrement complexes sont impliquées. Cependant, pour que tout soit correct, les mises à jour sont plus lentes.
Les ensembles de données périodiques sont généralement mis à jour chaque semaine. Les ensembles de données périodiques ne peuvent pas recevoir de nouvelles données avant la mise à jour hebdomadaire, même après la mise en cache. Cet horaire ne peut pas être personnalisé.
Astuce : Pour connaître la date et l’heure précises auxquelles un modèle de données périodique sera mis à jour, publiez vos modifications. Survolez l’horloge qui apparaît pour obtenir une estimation.
Identification des fonctions nécessitant des mises à jour périodiques
Voici quelques exemples de fonctions qui font qu’un ensemble de données devient périodique au lieu d’être continu :
Cette liste n’est pas exhaustive. Si votre jeu de données est mis à jour périodiquement plutôt que continuellement, vous pouvez consulter le modeleur de données à plusieurs endroits pour le savoir :
Exemple : Dès que vous terminez une modification qui fait passer l’ensemble de données en mode périodique, ce message apparaît dans l’icône d’information située à côté du titre.
Tableaux de bord auxquels vous pouvez ajouter des modèles de données
Les modèles de données ne peuvent être ajoutés qu’ aux types de tableaux de bord suivants :
- Projets de tableaux de bord (également connus sous le nom de Tableaux de bord Cx)
- Ajout de tableaux de bord aux programmes
- Tableaux de bord intégrés à certaines solutions XM
- Brand Experience
Reportez-vous à la section Données du tableau de bord pour connaître les étapes à suivre pour ajouter votre modèle de données à votre tableau de bord.
Cette fonction ne peut être utilisé avec aucun tableau de bord de l’Employee Experience ou avec les tableaux de bord des résultats. Pour une fonction similaire sur l’Employee Experience, voir Modèles de données.