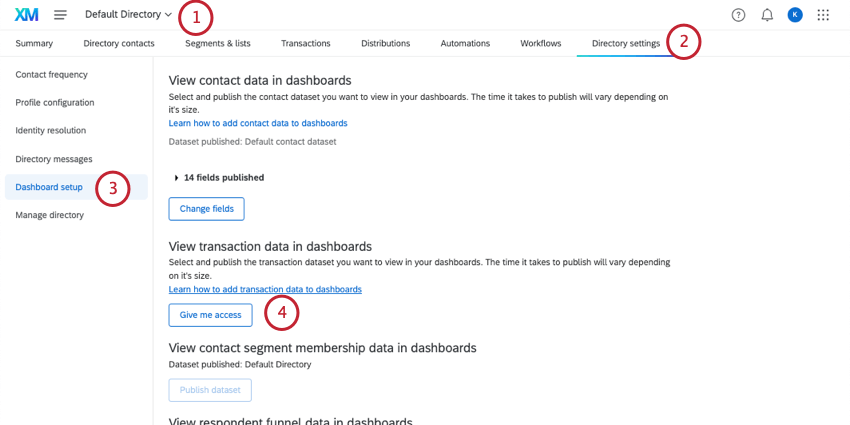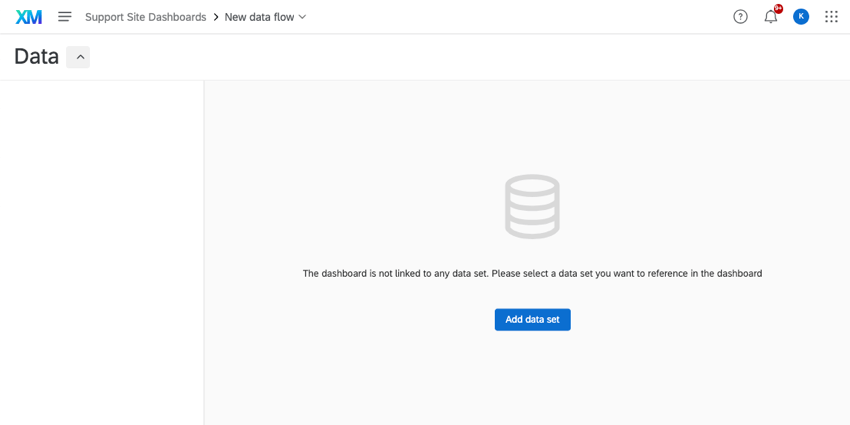Joints Transactionnels
À propos des adhésions transactionnelles
La même enquête peut être distribuée plusieurs fois à la même personne avec des données de transaction. Les données de transaction constituent un historique de toutes les fois où un contact donné a interagi avec votre entreprise.
Lorsque l’on réfléchit au parcours du client avec notre organisation, il est important d’avoir une vision holistique de tous les points de contact qu’il a eus avec nous. Avec Qualtrics, vous pouvez obtenir des données transactionnelles dans le même tableau de bord que les données de votre enquête client, ce qui vous permet de combiner les données qualitatives et quantitatives dans une analyse plus perspicace.
Dans la solution que nous décrivons sur cette page, vous joindrez les données transactionnelles d’un client aux données d’enquête correspondantes.
Étape 1 : Préparation des transactions
Avant d’utiliser cette solution, vous devez déjà disposer de données de transaction sauvegardées dans le Répertoire XM. Pour plus de détails, voir Transactions.
Vous devez également vous assurer que les paramètres corrects sont activés dans votre répertoire.
- Si vous avez plusieurs répertoires, assurez-vous que vous êtes dans le même répertoire que celui qui contient les segments spécifiques sur lesquels vous voulez faire des rapports.
Astuce : Si vous souhaitez établir des rapports sur des transactions provenant de plusieurs répertoires, vous devrez répéter ces étapes pour chaque répertoire.
- Allez dans Paramètres du répertoire.
- Accédez à la configuration du Tableau de bord.
- Sous Afficher les données de transaction dans les tableaux de bord, sélectionnez Publier le jeu de données.
Astuce : Si quelqu’un de votre répertoire a déjà publié ces données, ce bouton indiquera ” Donnez-moi l’accès”. Cliquez sur ce bouton.
Une fois l’ensemble de données publié, vous pouvez modifier les champs de transaction sur lesquels les utilisateurs ayant accès peuvent établir des rapports. Cette technologie fonctionne de la même manière que pour les ensembles de données de contact. Pour plus d’informations, reportez-vous à la section Modification du jeu de données des contacts.
Étape 2 : Préparation des données de l’enquête
Lors de la fusion de données, il est important de garder à l’esprit la manière dont les enregistrements sont identifiés afin de pouvoir les combiner. En d’autres termes, comment faire le lien entre les informations du répertoire d’une personne et ses réponses à l’enquête ? Pour ce faire, on utilise un champ commun aux données de l’Enquête et du Répertoire, qui sert d’identifiant unique.
Pour relier les données transactionnelles et les données d’enquête, vous devez faire correspondre l’identifiant de transaction du contact à l’identifiant de destinataire de l’enquête. Pour que cela fonctionne, nous devons nous assurer que l’identifiant du Destinataire est enregistré dans l’enquête.
- Ouvrez votre enquête et accédez au flux d’enquête.
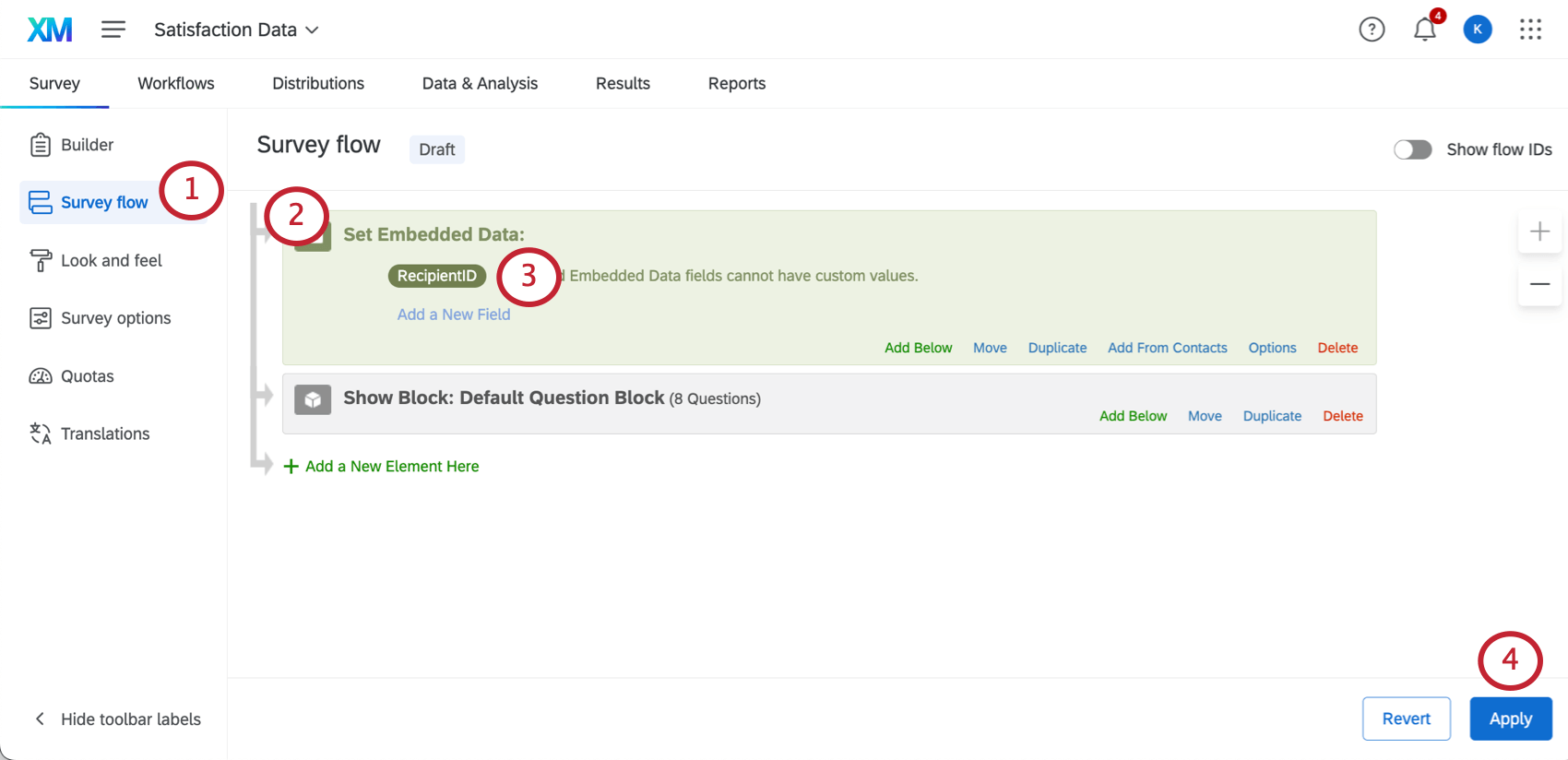
- Ajouter un champ de données intégrées.
- Dans la liste des champs préexistants, sélectionnez RecipientID.
- Cliquez sur Appliquer pour enregistrer vos modifications.
- Aller à Données et analyse.
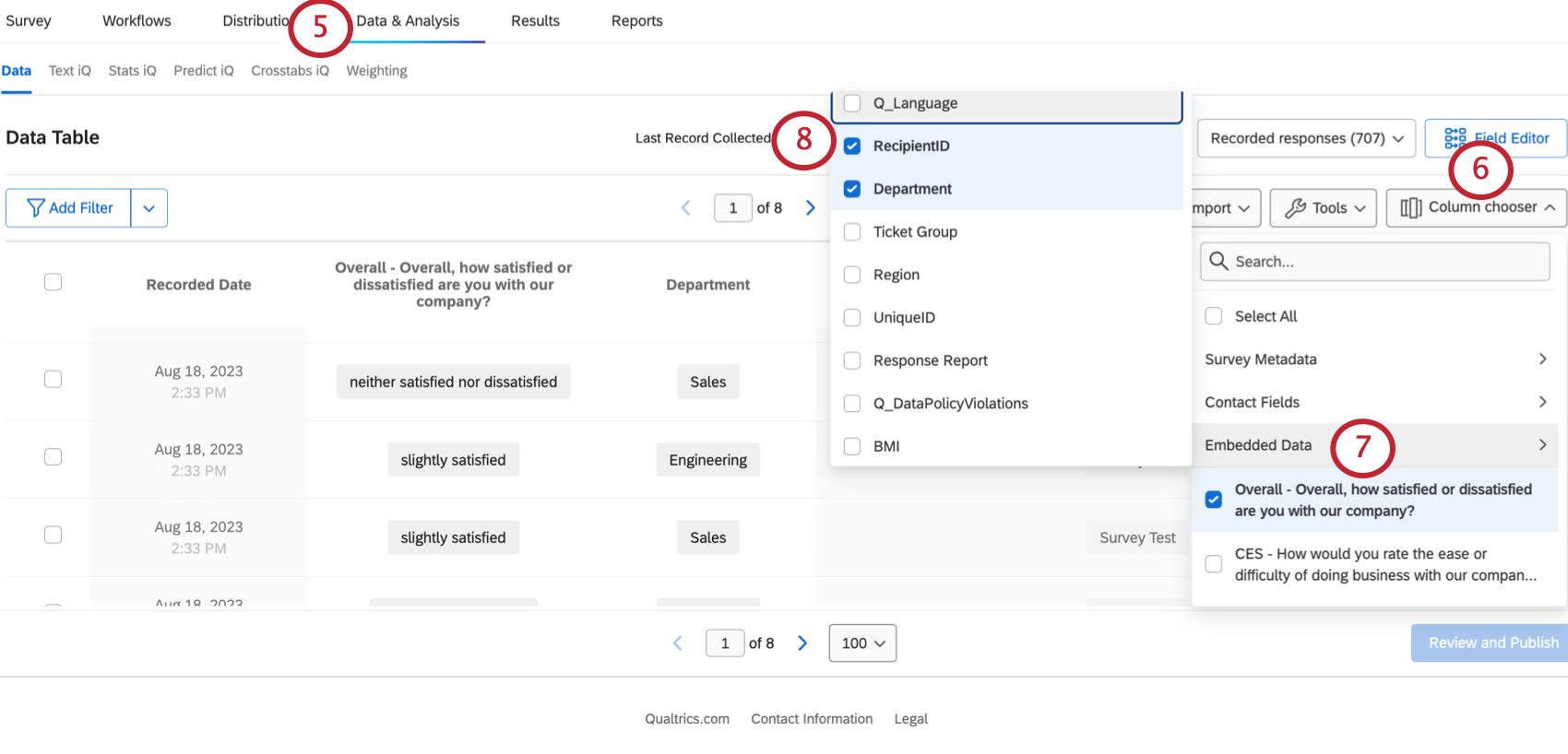
- Sélectionnez le sélecteur de colonnes.
- Aller à Données intégrées.
- Affichez la colonne RecipientID.
Étape 3 : Activation des données de contact
Pour utiliser les données du répertoire dans les tableaux de bord CX, vous devez les mettre à disposition en tant que source.
Voir Utilisation des données de contact comme source de tableau de bord expérience client pour les étapes détaillées.
Étape 4 : Création du tableau de bord
- Créer un modèle de données dataset.
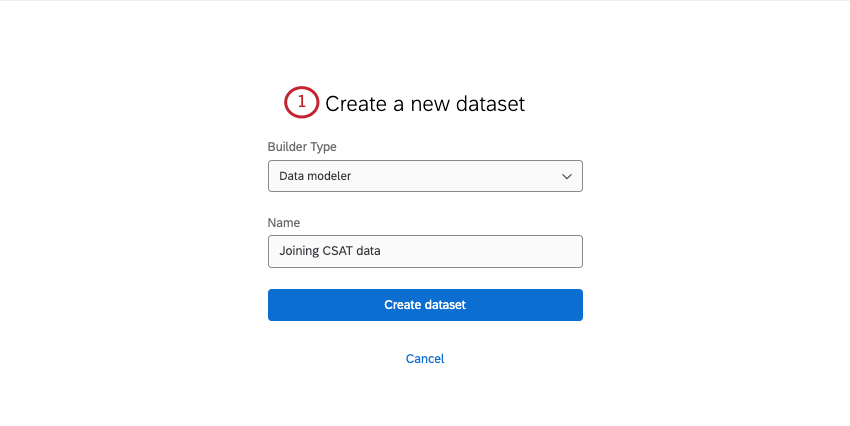
- Ajoutez vos données de contact comme source.
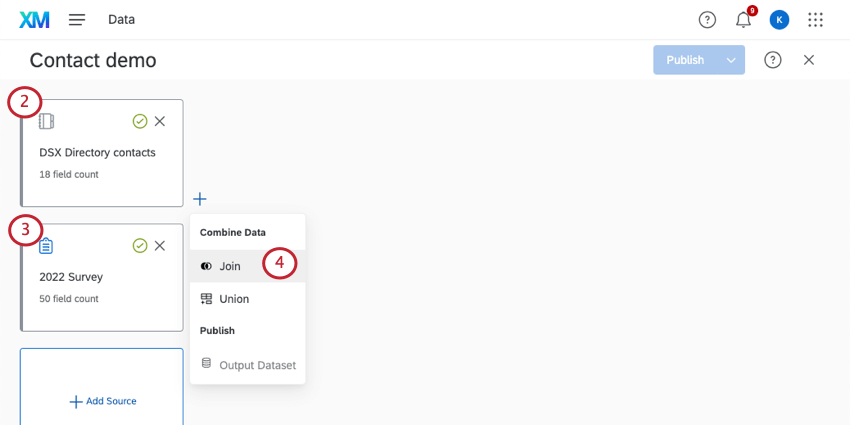 Astuce : Faites attention aux champs que vous incluez dans votre source de données contact. S’il existe des champs sensibles que vous ne souhaitez pas voir apparaître aux utilisateurs, envisagez de les exclure complètement des données du tableau de bord ou de les ajouter à un ensemble de données distinct dont l’accès est limité.
Astuce : Faites attention aux champs que vous incluez dans votre source de données contact. S’il existe des champs sensibles que vous ne souhaitez pas voir apparaître aux utilisateurs, envisagez de les exclure complètement des données du tableau de bord ou de les ajouter à un ensemble de données distinct dont l’accès est limité. - Ajoutez votre enquête.
- Suivant la source du contact, ajoutez une jointure.
- Sous Right Input, sélectionnez l’enquête.
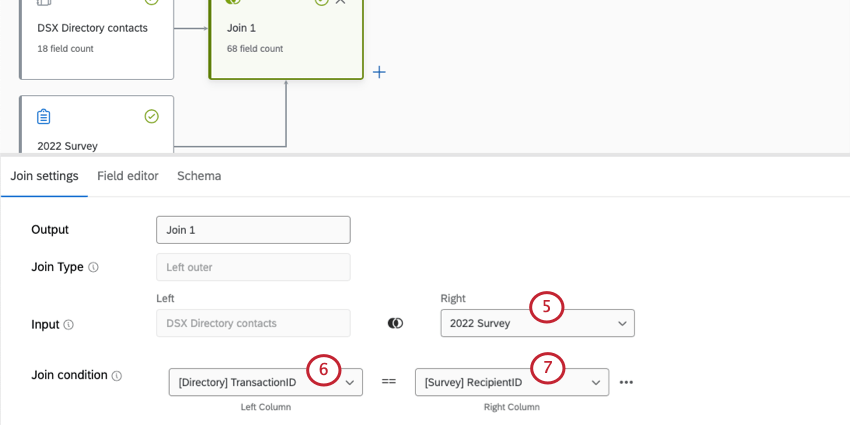
- Pour votre Condition de jointure, sélectionnez le TransacationId pour les données de contact.
- Sélectionnez RecipientID pour l’enquête.
- Créer un jeu de données de sortie.
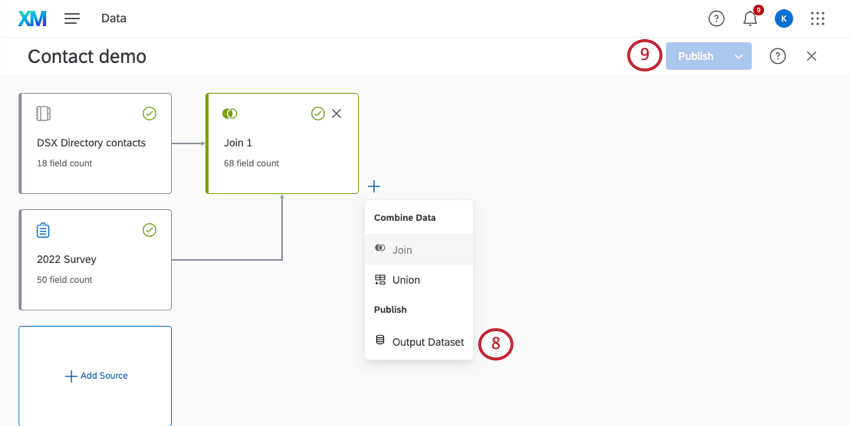
- Publiez vos modifications.
Étape 5 : Création de tableaux de bord
Une fois que vous avez créé votre modèle de données et votre jointure, vous pouvez l’utiliser pour créer un tableau de bord. Voir Création de votre projet et ajout d’un tableau de bord (CX).
Toutes les données que vous avez cartographiées peuvent apparaître ensemble sur des pages du tableau de bord. Cela signifie que vous pouvez commencer à créer des widgets et des filtres comme vous le feriez normalement, avec un mélange de données transactionnelles et d’enquêtes à votre disposition.
Astuce : Si vous mettez à jour votre ensemble de données transactionnelles, il se peut que ces changements ne soient pas reflétés dans votre tableau de bord. Dans ce cas, nous recommandons ce qui suit :
- Après avoir mis à jour votre jeu de données, attendez quelques minutes.
- Ouvrez votre tableau de bord.
- Tableau de bord ouvert.
- Supprimez l’ensemble de données de votre tableau de bord, puis ajoutez-le à nouveau.
- Publier les données de votre tableau de bord.