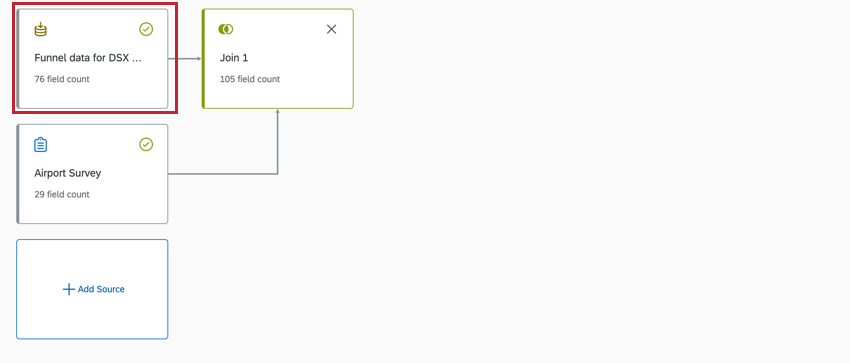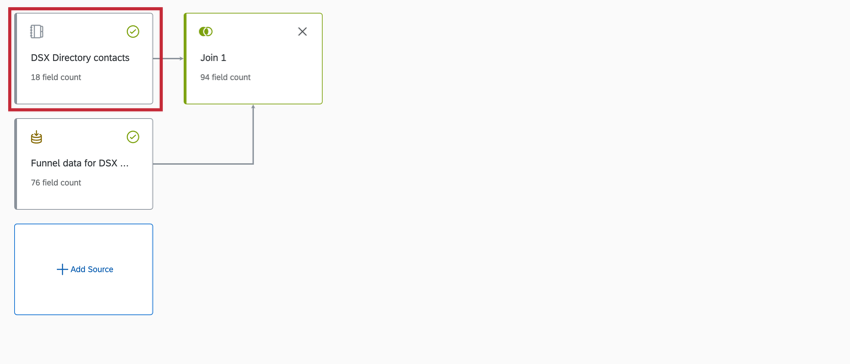L’entonnoir des répondants dans le Data Modeler (CX)
A propos de l’utilisation d’un entonnoir de réponse dans le Data Modeler (CX)
En hébergeant les données de l’entonnoir des répondants, des contacts et même de l’enquête dans le même tableau de bord, vous pouvez créer un rapport plus perspicace et plus complet sur les performances de vos distributions Qualtrics. En disposant des données de contact et de distribution dans le même tableau de bord, vous pouvez ventiler les mesures de livraison et de réponses en fonction de données démographiques importantes et d’informations clés sur les clients.
Pour ce faire, vous joindrez les informations relatives au contact et à l’entonnoir du répondant.
Étape 1 : Activation des données de l’entonnoir des répondants
Avant de pouvoir construire l’ensemble de données du tableau de bord décrit sur cette page, l’entonnoir des répondants doit être activé pour votre compte, et les données de l’entonnoir du répertoire doivent être préparées.
Pour connaître les étapes exactes, voir Activation des entonnoirs de réponse pour un utilisateur. Un Administrateur de l’Organisation peut effectuer ces démarches.
Étape 2 : Activation des données de contact
L’ajout de données de contact à votre ensemble de données vous permet d’établir des rapports sur les taux de réponse et les données démographiques en plus de vos données sur l’entonnoir des répondants. Pour utiliser les données du répertoire dans les tableaux de bord CX, vous devez les mettre à disposition en tant que source. Voir Utilisation des données de contact comme source de tableau de bord expérience client pour les étapes détaillées.
Étape 3 : Déterminer la structure de votre modèle de données
Vous utiliserez les jointures pour construire votre modèle de données, ce qui vous permet de combiner des lignes provenant de 2 sources de données ou plus sur la base d’une colonne de données connexe qu’elles partagent. L’ordre de vos sources de données détermine la manière dont les données sont introduites dans le modèle. Pour plus d’informations, voir Comprendre les jointures externes gauches.
Si vous souhaitez avoir un enregistrement pour chaque transaction dans l’entonnoir des répondants, la source de données de l’entonnoir des répondants doit se trouver à gauche. Dans cet exemple, si un contact n’a pas de transaction, il sera omis de l’ensemble de données.
Si vous souhaitez disposer d’un enregistrement pour chaque contact de votre répertoire, la source de données du répertoire doit se trouver à gauche. Dans cet exemple, une seule transaction par contact sera ajoutée à l’ensemble de données.
Étape 4 : Création d’un tableau de bord avec des données de contact
- Créer un modèle de données dataset.
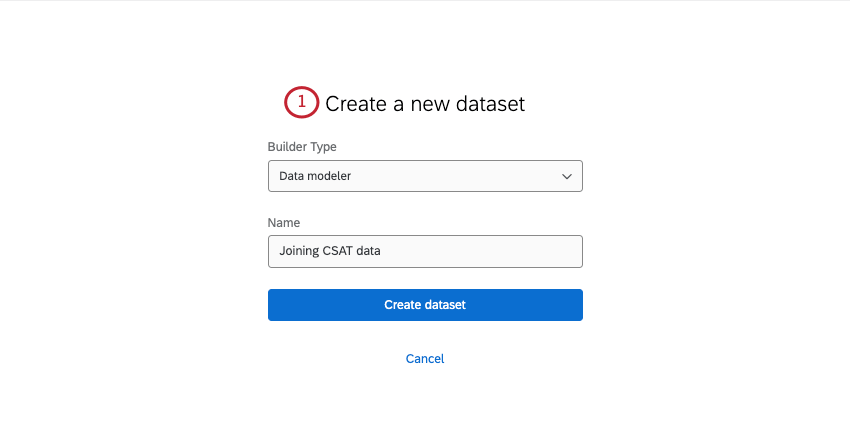
- Ajouter une source.
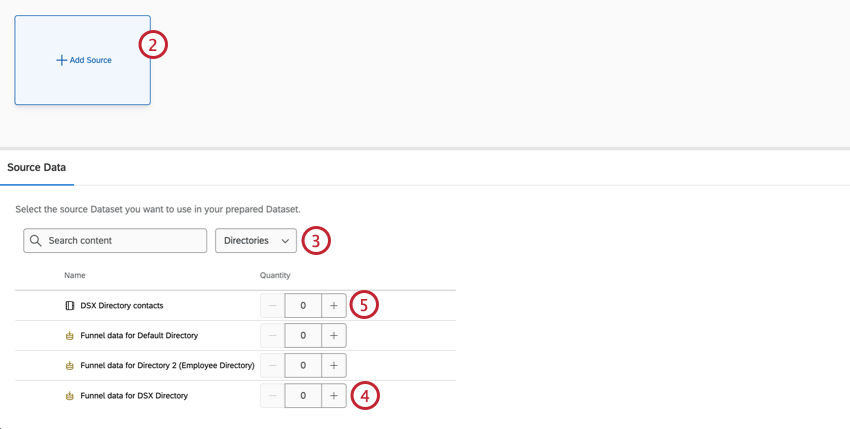
- Filtre pour les sources provenant de Répertoires.
- Ajoutez votre entonnoir de réponses comme source.
- Ajoutez vos données de contact comme source.
Astuce : Faites attention aux champs que vous incluez dans votre source de données contact. S’il existe des champs sensibles que vous ne souhaitez pas voir apparaître aux utilisateurs, envisagez de les exclure complètement des données du tableau de bord ou de les ajouter à un ensemble de données distinct dont l’accès est limité. Voir Sélection des champs à inclure dans les sources.Attention : Si vous avez accès à plusieurs répertoires, assurez-vous que le nom du répertoire correspond à la fois aux contacts et aux données de l’entonnoir des répondants !
- Suivant la source de l’entonnoir du répondant, ajoutez une jointure.
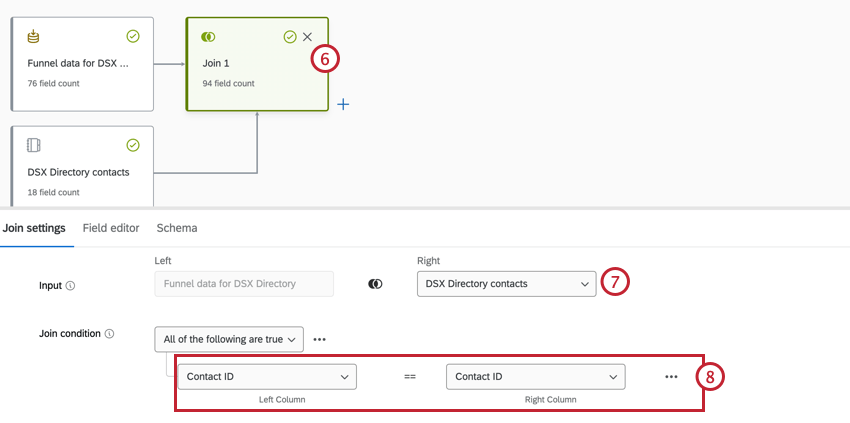
- Sous Entrée droite, sélectionnez les données du contact.
- Sous Join condition, sélectionnez Contact ID pour les sources de gauche et de droite.
- Créer un jeu de données de sortie.
- Publiez vos modifications.
Étape 4 : Création d’indicateurs d’entonnoir personnalisés
Maintenant que vos données sont réunies, vous pouvez commencer à élaborer des mesures personnalisées telles que le taux de réponse et le taux d’achèvement. Pour les étapes, voir les ressources suivantes sur la page d’assistance de l’entonnoir de réponse :
- Taux de réponse et taux de réponse complète
- Exemples de mesures personnalisées (Plus d’idées de mesures personnalisées que vous pouvez créer)
- Champs par défaut (Un guide sur la signification des champs et les types de champs qu’ils devraient avoir)
Si vous souhaitez modifier les champs du modèle de données au-delà de ce qui est décrit ci-dessus, consultez la section Modification des champs du jeu de données.
Étape 5 : Création d’un tableau de bord
Une fois vos données cartographiées, vous êtes prêt à créer votre tableau de bord !
Toutes les données que vous avez cartographiées peuvent apparaître ensemble sur des pages du tableau de bord. Cela signifie que vous pouvez commencer à créer des widgets et des filtres comme vous le feriez normalement, avec un mélange de données de contact et d’entonnoir de réponses à votre disposition.
Mappage des réponses aux enquêtes avec les données de votre entonnoir
Vous pouvez joindre des données d’entonnoir à des données d’enquête ou des données d’entonnoir à des données de contact, mais vous ne pouvez pas joindre les trois ensemble, car ils ne peuvent pas être joints à l’aide de la même clé.
Dans cette section, nous verrons comment lier les données de l’entonnoir et de l’enquête sans données de contact.
Déterminer la structure de votre modèle de données
L’ordre dans lequel vos sources de données sont listées dans le modèle détermine la manière dont les données sont traitées par la jointure, il est donc important de déterminer la structure qui vous conviendra le mieux. Vous devez également réfléchir au type de jointure que vous souhaitez utiliser. Pour en savoir plus avec des exemples, voir Joins (CX).
Participation à plusieurs enquêtes
Si vous souhaitez inclure plusieurs enquêtes dans votre tableau de bord, vous devez d’abord créer une union de toutes ces enquêtes. Vous rejoindrez ensuite l’union à votre première adhésion.
- Créer un modèle de données dataset.
- Ajoutez vos enquêtes en tant que sources au modèle de données.
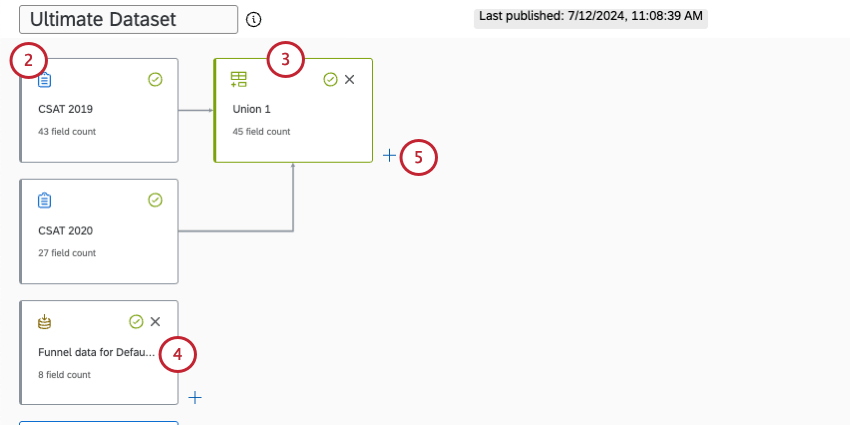
- Créer un syndicat.
- Ajoutez les données de l’entonnoir des répondants en tant que source du modèle de données.
- À côté de l’union, créez une jointure.
- Sous Right Input , sélectionnez la source de données de l’entonnoir des répondants.
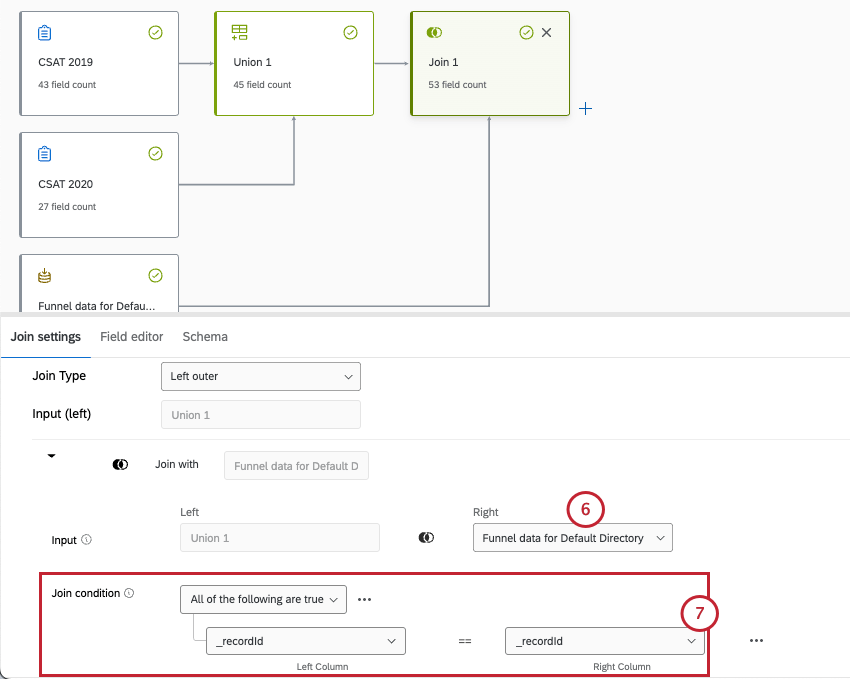
- Sous Join condition, sélectionnez Response ID ou _RecordID, en fonction de votre ensemble de champs. Le champ choisi doit être le même pour les deux conditions.
- Lorsque vous avez terminé, créez votre jeu de données de sortie.
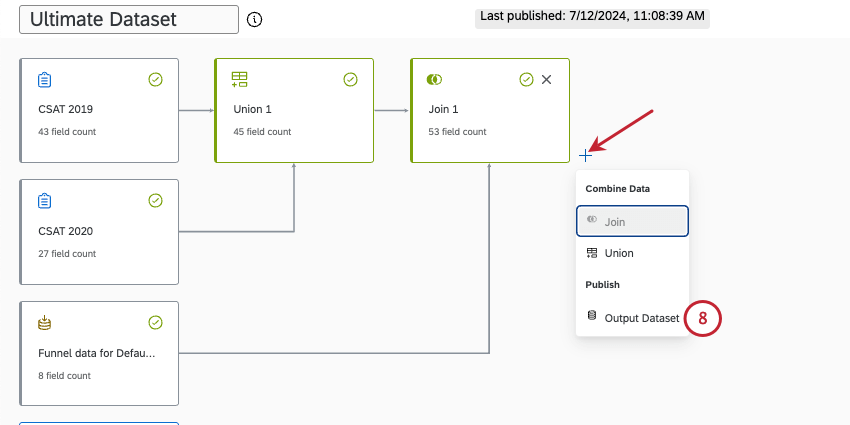
- Publiez vos modifications.