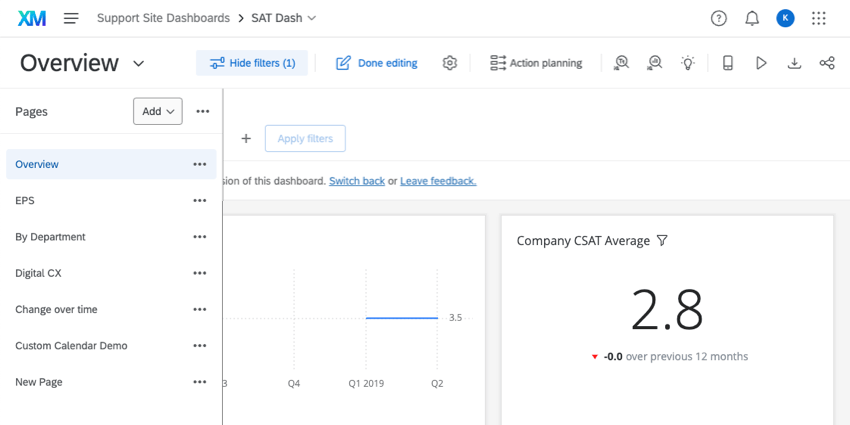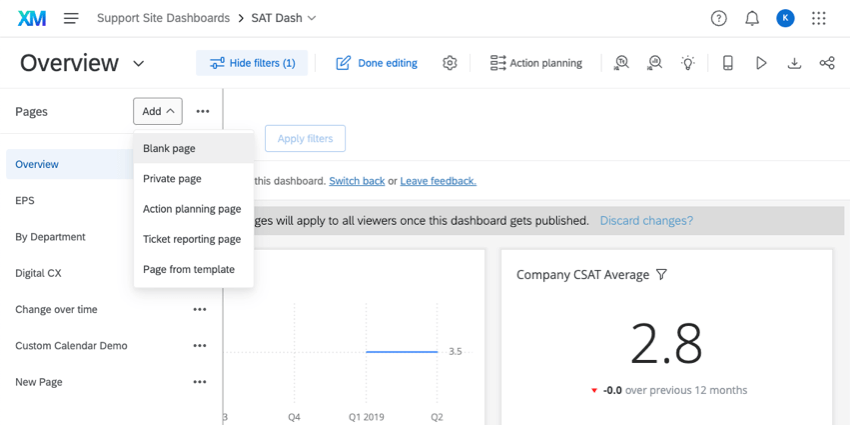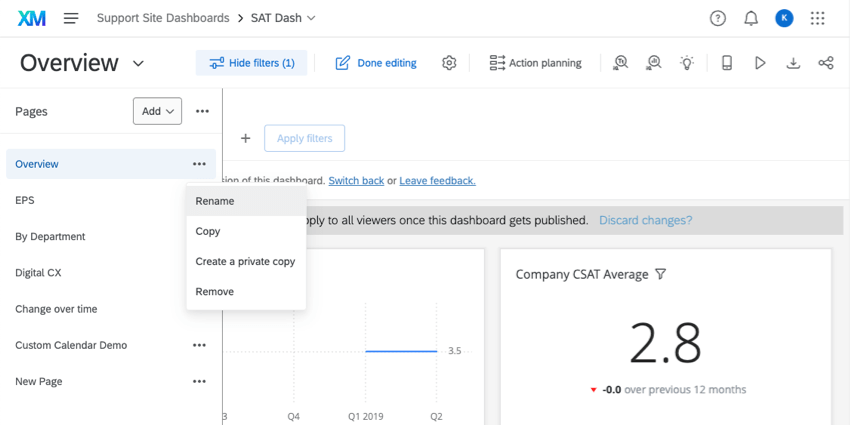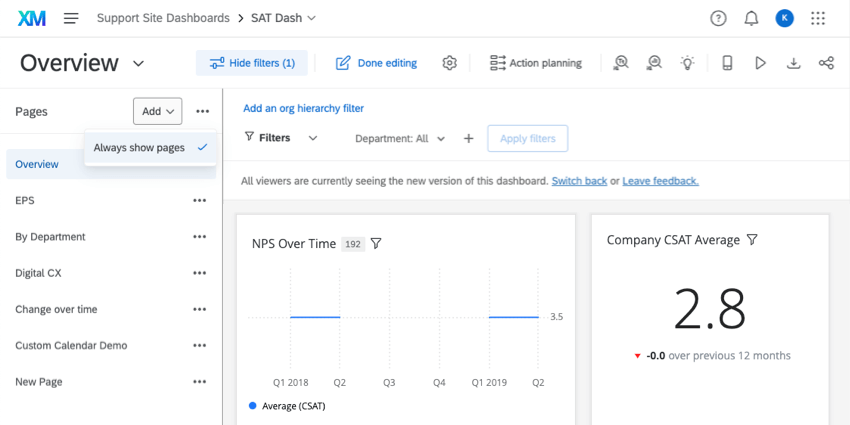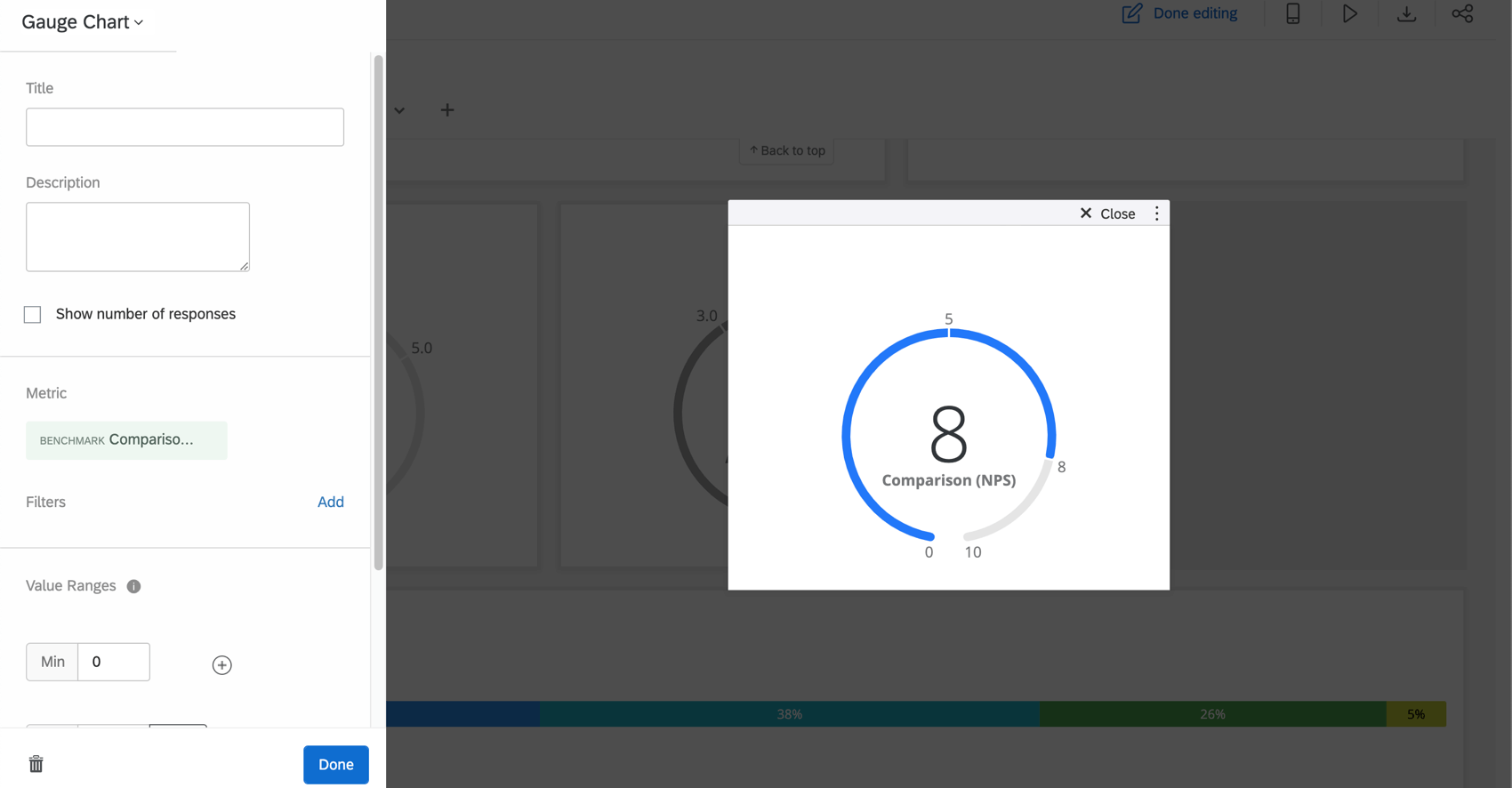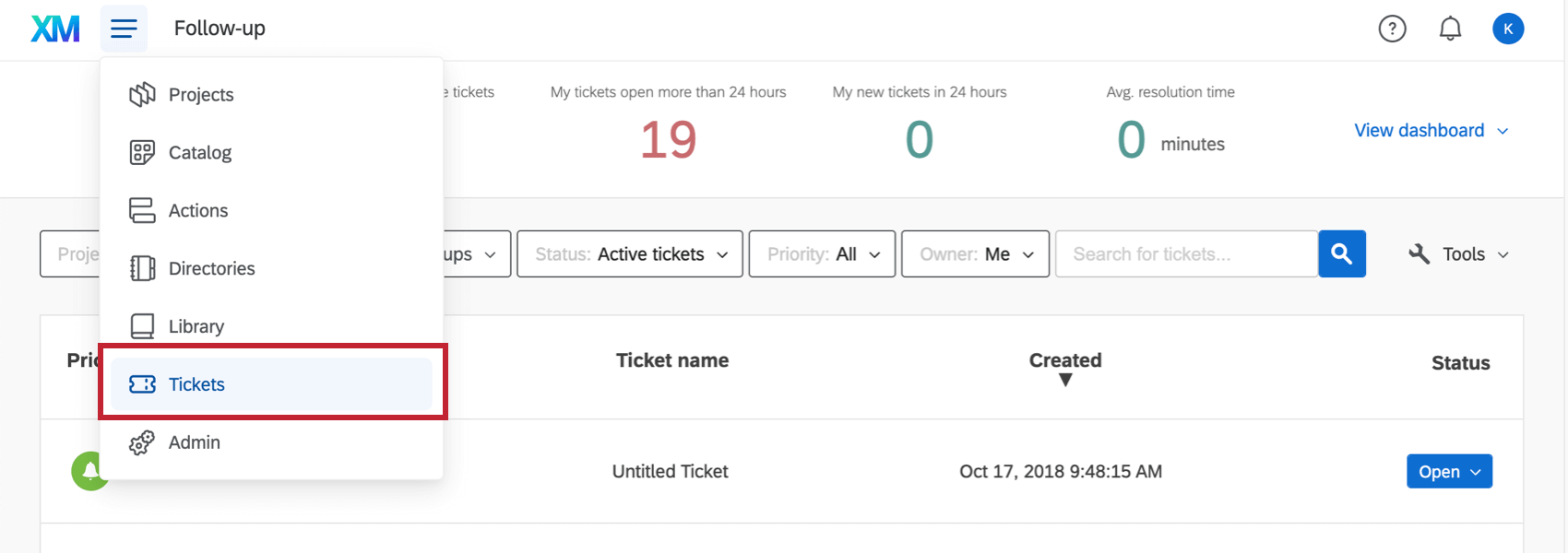Nouvelle expérience de tableaux de bord
À propos de la nouvelle expérience de tableaux de bord
Les tableaux de bord ont été repensés pour faciliter la consommation des données par les utilisateurs. Voici quelques-uns des points forts de cette expérience :
- Amélioration de l’accessibilité du lecteur d’écran et du clavier.
- Meilleure cohérence avec le reste de l’interface XM.
- Gestion simplifiée des pages du tableau de bord.
- Regroupement plus intuitif des différentes actions du tableau de bord.
- Il s’agit d’une navigation plus flexible qui peut être ajustée pour la largeur de l’écran.
Cette page parcourt en détail les modifications que vous pouvez vous attendre à voir dans la nouvelle expérience.
Navigation dans le tableau de bord
En haut du tableau de bord, vous verrez une barre d’outils qui affiche le nom de la page de tableau de bord sur laquelle vous vous trouvez (par exemple, « Présentation »). Vous verrez également une série d’icônes qui vous permettront d’effectuer des tâches importantes du tableau de bord.
- Modifier le tableau de bord : vous devez cliquer dessus avant de commencer à modifier le tableau de bord (par exemple, widgets, pages). La capture d’écran suivante montre comment le bouton Modification terminée apparaît après avoir cliqué sur le bouton :

- Paramètres : permet d’accéder aux paramètres de votre tableau de bord. Pour en savoir plus, voir la section suivante.
- Planification d’action : permet d’accéder à la planification d’action de votre tableau de bord. Voir CX vs. Documentation EX.
- Text iQ : Permet d’accéder au Text iQ de votre tableau de bord. Pour les tableaux de bord expérience client uniquement.
Astuce Qualtrics : pour effectuer une analyse de texte sur l’engagement, le cycle de vie ou la recherche ad hoc sur les employés, voir Text iQ dans l’onglet Données.
- Stats iQ : Permet d’accéder à Stats iQ de votre tableau de bord. Pour les tableaux de bord expérience client uniquement.
- Analyses : affichez la page Perspectives, dans laquelle vous pouvez identifier les domaines d’amélioration et de force. Voir CX vs. Documentation EX.
- Aperçu sur mobile: Découvrez à quoi ressemblera votre tableau de bord sur un appareil mobile. C’est utile si vous avez activé l’affichage d’un tableau de bord dans l’application XM.
Astuce Qualtrics : l’aperçu du tableau de bord sur mobile n’est actuellement pas précis dans la nouvelle expérience de tableaux de bord. Alors que l’aperçu affiche tous les tableaux de bord de navigation à gauche, l’application mobile actuelle continuera d’utiliser l’expérience mobile existante.
- Kiosque : Affichez le tableau de bord sur un écran en mode kiosque. Pour les tableaux de bord expérience client uniquement.
- Exporter le tableau de bord : téléchargez le tableau de bord (CX|EX). Dans les tableaux de bord expérience client, cette option permet également d’envoyer le tableau de bord par e-mail.
- Partager : partagez votre tableau de bord avec d’autres utilisateurs Qualtrics. Pour les tableaux de bord expérience client uniquement.
Affichage et gestion des pages de tableau de bord
La manière dont vous affichez et modifiez les pages a été modifiée dans la nouvelle expérience du tableau de bord.
Par défaut, les pages de votre tableau de bord sont affichées dans un menu à gauche du tableau de bord. Vous pouvez fermer ce menu en cliquant sur l’icône d’épingle ou l’épingler à nouveau en cliquant sur ce même bouton.
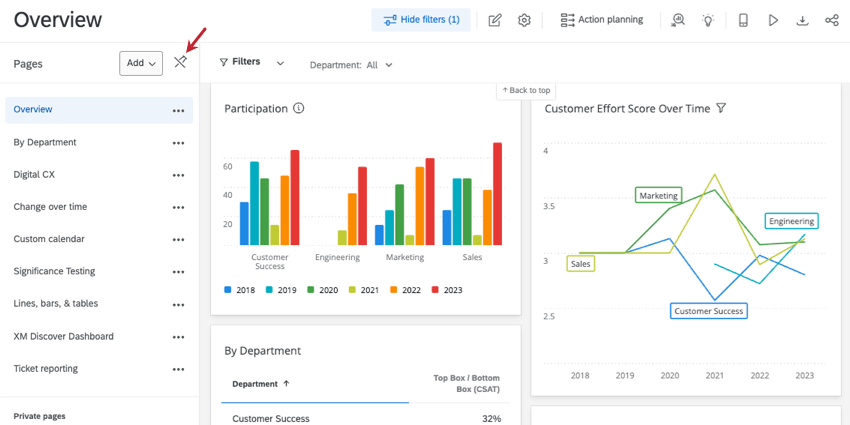

À partir du menu de page, vous pouvez parcourir la liste des pages du tableau de bord.
Cliquez sur Ajouter pour ajouter une nouvelle page à votre tableau de bord. En savoir plus sur les différents types de page et les options relatives à la création de pages de tableaux de bord expérience client.
Cliquez sur le bouton en regard d’une page pour afficher une liste d’options. “Dupliquer” a été renommé “Copier”.
Si vous souhaitez afficher votre liste de pages en permanence, cliquez sur les options en regard du bouton Ajouter et sélectionnez Toujours afficher les pages. Cette option s’applique à tous les tableaux de bord que vous avez passés à la nouvelle expérience. Vous pouvez désélectionner cette option à tout moment.
Paramètres du tableau de bord
- Cliquez sur l’engrenage des paramètres.
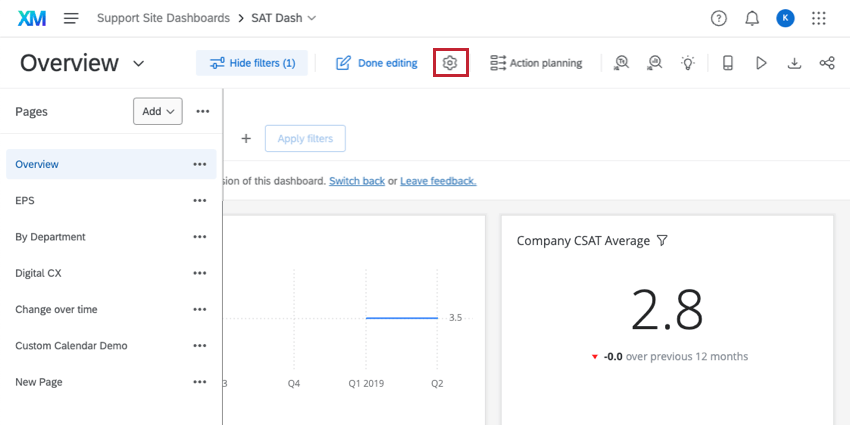
- Vous serez dirigé vers une nouvelle page, où vous verrez une liste complète des paramètres du tableau de bord.
- Pour revenir à votre tableau de bord, utilisez la flèche Paramètres en haut à gauche.
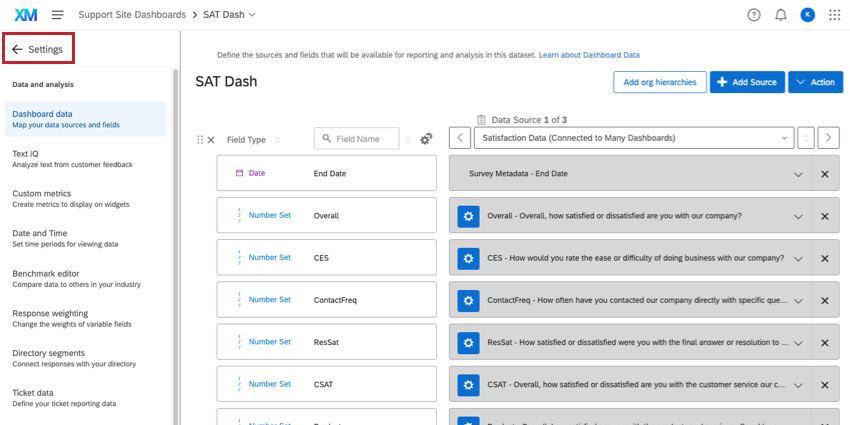
Les paramètres du tableau de bord disponibles n’ont pas été modifiés par rapport à l’expérience précédente du tableau de bord, sauf indication contraire :
- Dans EmployeeXM, les paramètres du tableau de bord sont désormais intitulés Général. Il s’agit toujours de la première page ouverte lorsque vous accédez aux Options.
- Les tableaux de bord expérience client ont désormais Date et heure page dans laquelle les fuseaux horaires sont configurés. Les autres tableaux de bord n’ont pas modifié les paramètres de fuseau horaire.
Modifier des widgets
Très peu de choses ont changé lorsqu’il s’agit de modifier les widgets du tableau de bord (EX|CX), sauf que le panneau de modification du widget apparaît désormais à gauche.
Les fonctionnalités telles que les filtres (EX|CX) fonctionnent également de la même manière.
Affichage des tickets
Si vous voulez afficher et traiter vos tickets, utilisez la navigation globale et sélectionnez Tickets.
Exporter des pages de tableaux de bord
L’exportation de pages de tableaux de bord (CX|EX) est à peu près la même dans la nouvelle expérience des tableaux de bord, mais avec quelques améliorations notables dans l’exportation elle-même.
Tout d’abord, les widgets ajustent désormais la taille dans les exports de pages de tableau de bord PDF et JPG pour garantir leur lisibilité.
Ensuite, certains widgets contiennent tellement de données que les visualiseurs du tableau de bord doivent faire défiler ou parcourir les pages des widgets pour toutes les voir. Tant que le widget est un widget de table, un widget d’indicateur de réponse ou un widget de table d’enregistrements, toutes ses données sont incluses dans l’export.
Exemple : le widget suivant, qui est coupé dans le tableau de bord :
Exportation vers ce fichier à plusieurs pages :