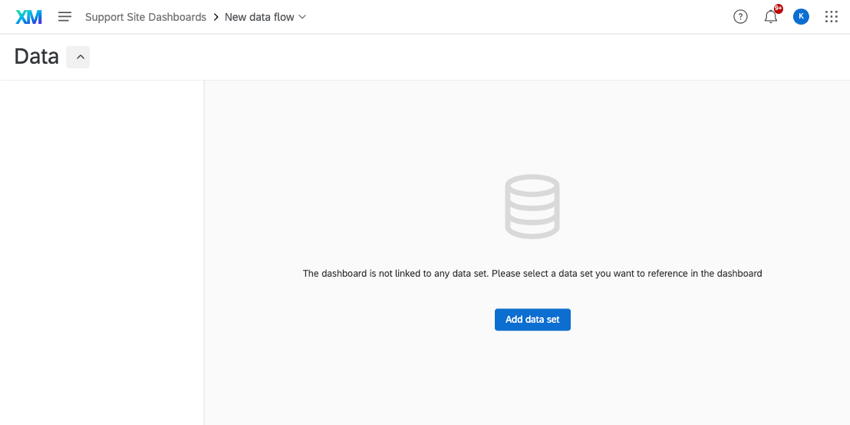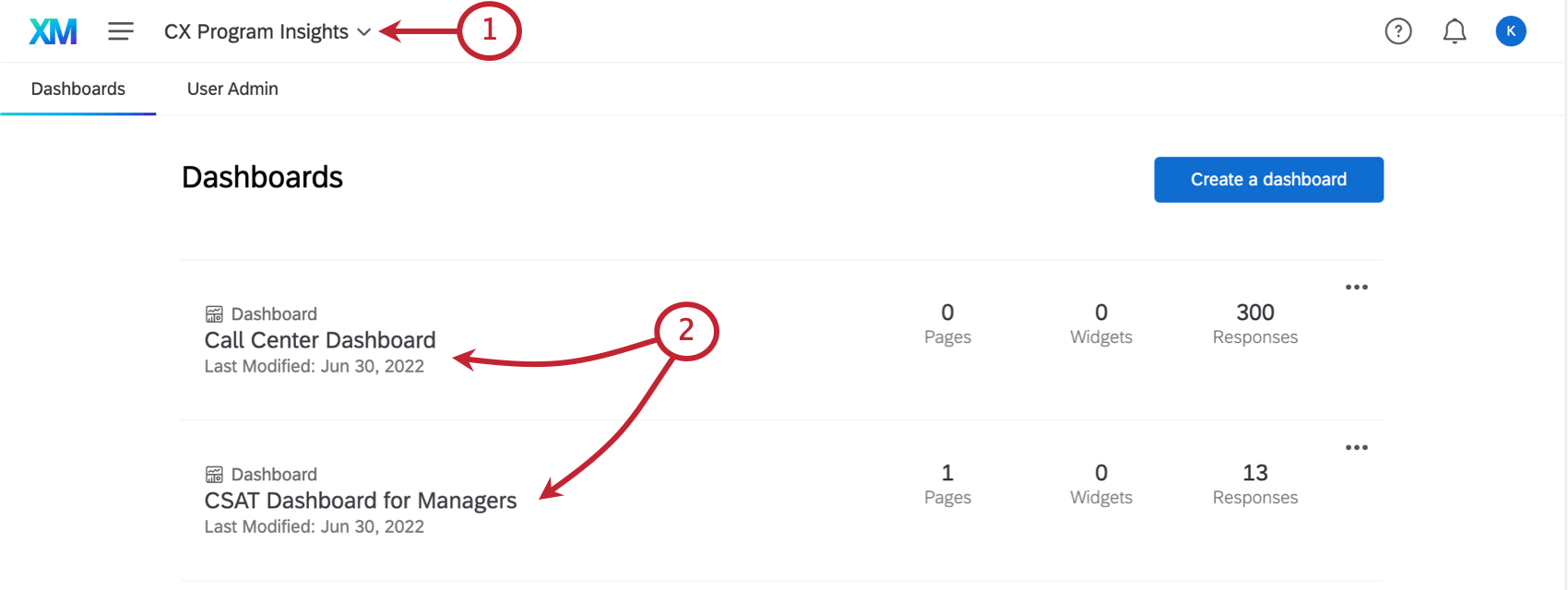Étape 1 : Création du projet et ajout d’un tableau de bord (CX)
Création de votre premier tableau de bord
- Sélectionnez Catalogue dans le menu global.
 Astuce : un projet peut également être créé à partir de la page Projets ou de la page d’accueil.
Astuce : un projet peut également être créé à partir de la page Projets ou de la page d’accueil. - Faites défiler, filtrez ou effectuez une recherche selon vos besoins pour trouver le bon type de projet.
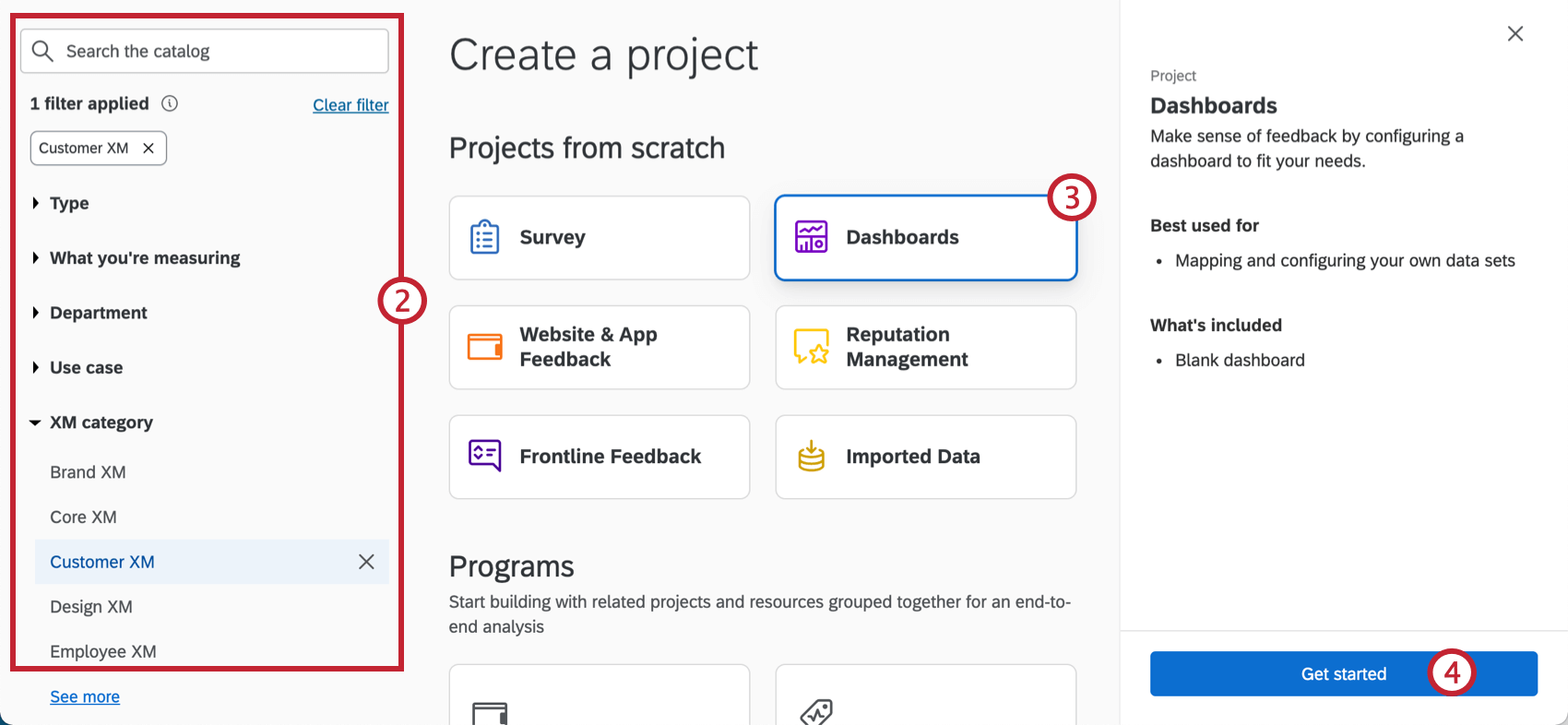
- Sélectionnez Tableau de bord.
- Cliquez sur Démarrer.
- Nommez ce projet. Le tableau de bord doit s’inscrire dans le cadre d’un programme ou d’une initiative, et non pas dans le cadre des rapports que vous souhaitez obtenir à l’aide d’un tableau de bord spécifique. Par exemple, nous avons appelé le nôtre “CX Program Insights” parce qu’il englobera tous les tableaux de bord que nous voulons faire pour notre programme CX.
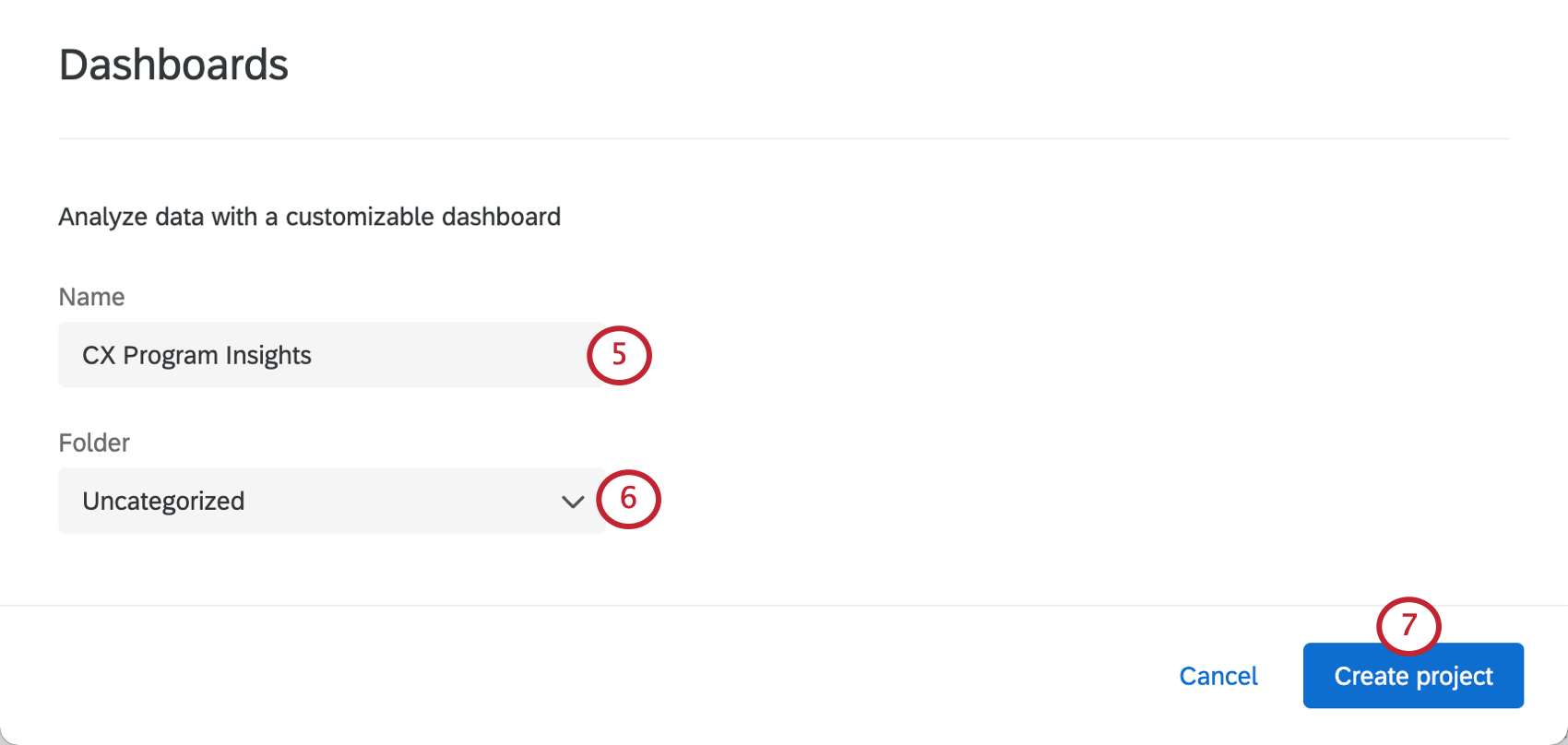 Astuce : vous pouvez toujours le renommer ultérieurement !
Astuce : vous pouvez toujours le renommer ultérieurement ! - Si vous le souhaitez, ajoutez ce projet à un dossier.
- Cliquez sur Créer un projet.
- Vous vous retrouverez dans l’onglet Tableaux de bord de votre nouveau projet.
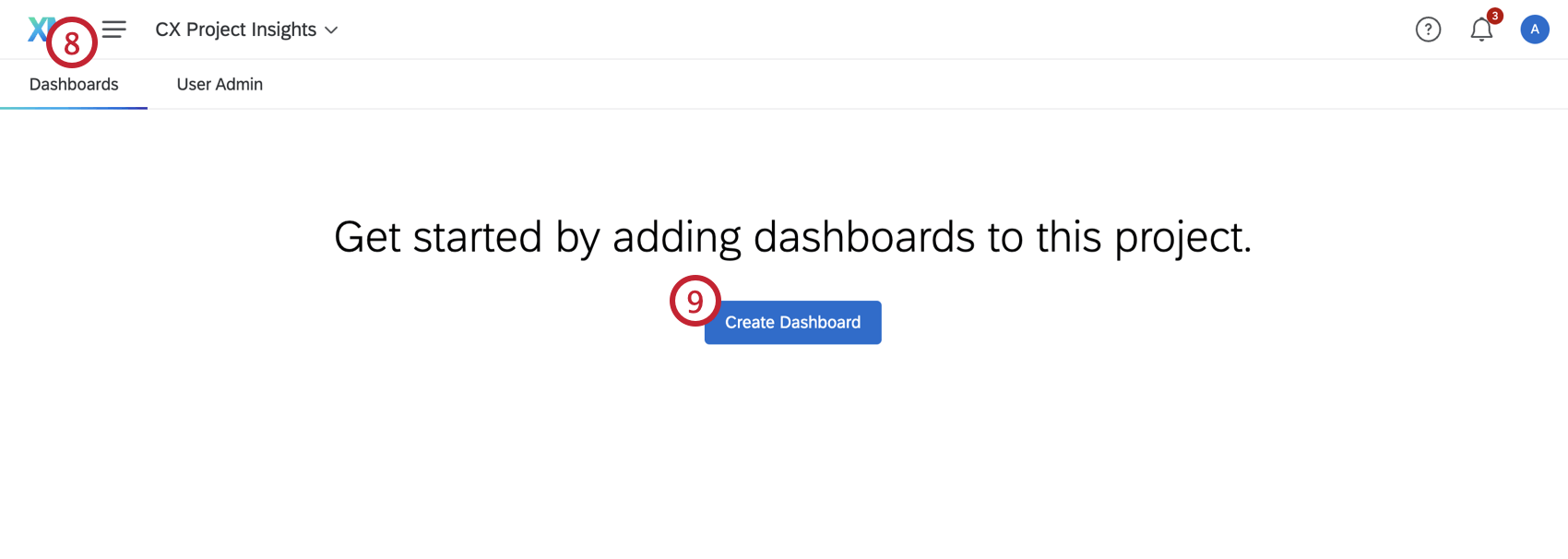
- Cliquez sur Créer un tableau de bord.
- Nommez le tableau de bord. Elle doit refléter le type de données que vous souhaitez afficher. Par exemple, nous voulons créer un tableau de bord permettant aux managers de voir les informations CSAT de leurs employés. Nous l’avons donc appelé Tableau de bord CSAT pour les Managers.
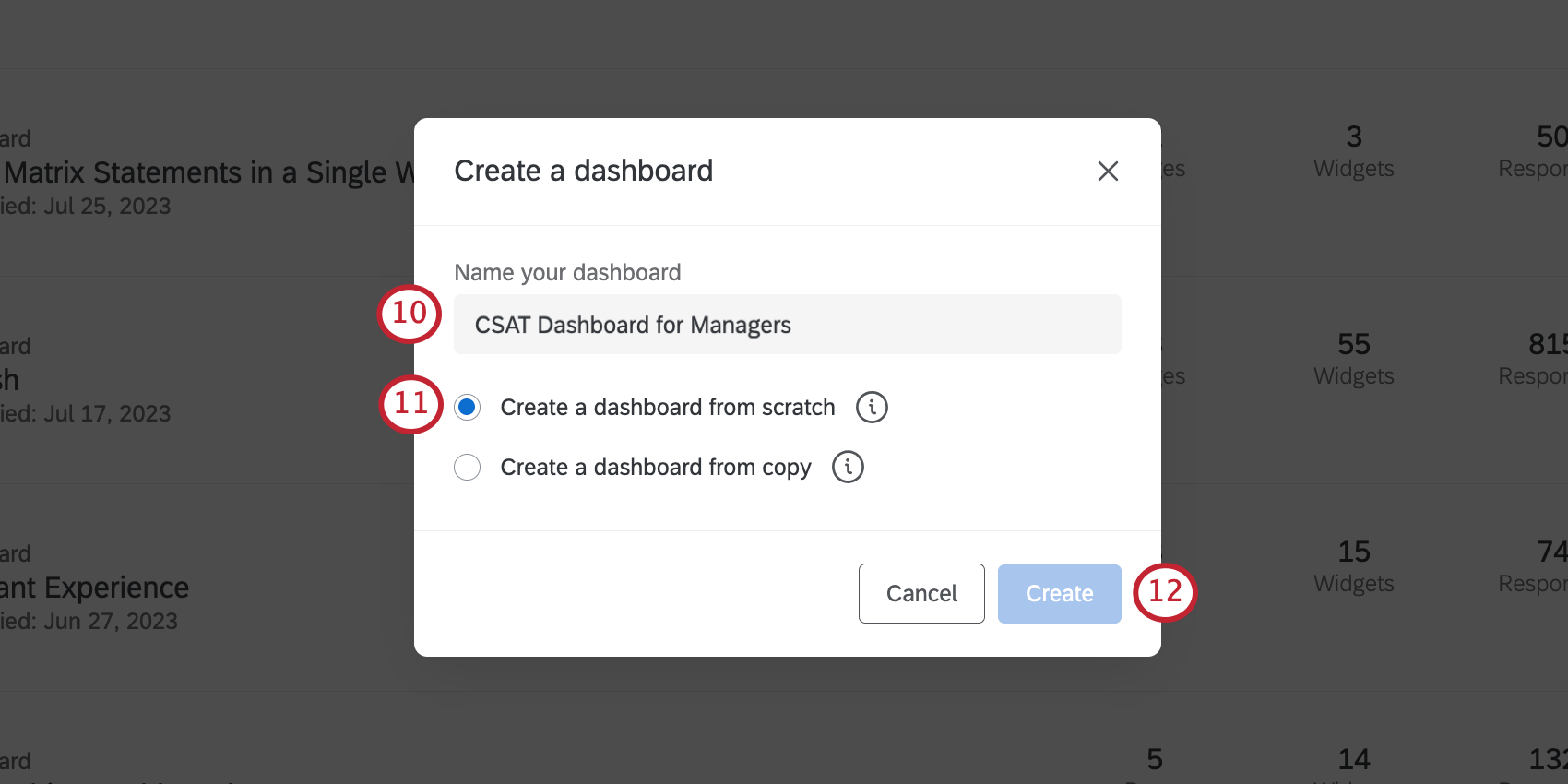
- Pour ce qui nous concerne, laissez l’option Créer un tableau de bord à partir de zéro sélectionnée.
Astuce : Pour en savoir plus sur les autres paramètres, voir Manager les tableaux de bord dans un projet.
- Cliquez sur Enregistrer.
Vous accéderez à l’onglet Données du tableau de bord dans votre tableau de bord, qui vous permet de relier une source de données à votre tableau de bord. Nous verrons cela en détail à la page suivante, Étape 2 : Mise en correspondance d’une source de données de tableau de bord.
Tableau de bord Projet vs. Tableaux de bord dans un projet
Dans les étapes que nous venons de franchir, vous avez peut-être remarqué que vous n’avez pas créé un seul tableau de bord : vous avez créé un projet avec un tableau de bord à l’intérieur. Mais quand décidez-vous de faire un nouveau projet ? Quand décidez-vous d’ajouter d’autres tableaux de bord au même projet ? La technologie se résume en partie à la question de savoir à qui l’on veut donner l’accessibilité et dans quelle mesure on veut la donner.
- CX Program Insights : Le nom du projet global de tableaux de bord.
- Tableau de bord CSAT pour les Managers et Tableau de bord Centre d’appel : Deux tableaux de bord à l’intérieur de ce projet.
Les projets ne peuvent être créés (ou renommés, ou copiés, ou déplacés, ou supprimés) que par les administrateurs de projets. Mais lorsqu’il s’agit du tableau de bord principal – l’édition des widgets, le filtrage des pages, la perfection des champs, la thématisation, les données des tickets et d’autres paramètres – tout le monde peut y avoir accès, qu’il soit ou non administrateur. De plus, ce dernier groupe de personnes (appelé ” utilisateurs du tableau de bord“) peut être configuré de manière à avoir un accès restreint aux données, voire des capacités de visualisation uniquement. Les administrateurs de projets disposent toujours des pleines capacités d’édition et ne peuvent se voir attribuer un accès restreint.
En fin de compte, c’est à vous de choisir quand créer un nouveau projet et quand ajouter un tableau de bord à un projet existant. Les projets constituent souvent un outil d’organisation plus vaste pour vos tableaux de bord. Des tableaux de bord similaires devraient probablement se trouver dans le même projet. (Bien que vous puissiez toujours déplacer les tableaux de bord d’un projet à l’autre si vous changez d’avis plus tard) Il convient également de noter que vous pouvez créer plusieurs pages sur un tableau de bord et restreindre l’accès des utilisateurs à ces pages du tableau de bord. Nous reviendrons sur ce point dans la leçon sur le partage.
Exemple : Votre programme CX se compose de deux initiatives principales : l’expérience du support client et l’expérience du site web (numérique). Pour cette raison, vous créez deux projets de tableaux de bord : Customer Support et Digital.
- Le projet ” Soutien à la clientèle” comporte trois tableaux de bord.
- Un tableau de bord qui montre aux managers les commentaires que les clients ont fournis sur les interactions d’assistance, qu’ils peuvent filtrer par employé.
- Un second tableau de bord contenant des informations générales sur les tickets d’assistance pris en charge par l’équipe au cours des 30 derniers jours – leur priorité, leur statut, la rapidité avec laquelle ils ont été résolus, etc.
- Un troisième tableau de bord pour les représentants de l’assistance eux-mêmes, afin qu’ils puissent voir comment ils se situent par rapport aux indicateurs clés.
- Le projet Digital comporte deux tableaux de bord.
- Un tableau de bord montrant les commentaires des clients sur le site web.
- Un tableau de bord pour les managers montrant les performances du site web dans les principales enquêtes de satisfaction, ventilées dans le temps.
Navigation dans les tableaux de bord de la page du bord Projets
La Page du tableau de bord affiche vos projets de tableaux de bord et chaque tableau de bord individuel auquel vous avez accès. Vous pouvez développer un projet de tableaux de bord pour voir tous les tableaux de bord de ce projet en cliquant sur la flèche située à côté du nom du projet de tableaux de bord.
Votre projet de tableau de bord est un type de tableau de bord, tandis qu’un tableau de bord spécifique au sein de ce projet est un tableau de bord. Tous les tableaux de bord qui ont été partagés avec vous seront un Tableau de bord (partagé).
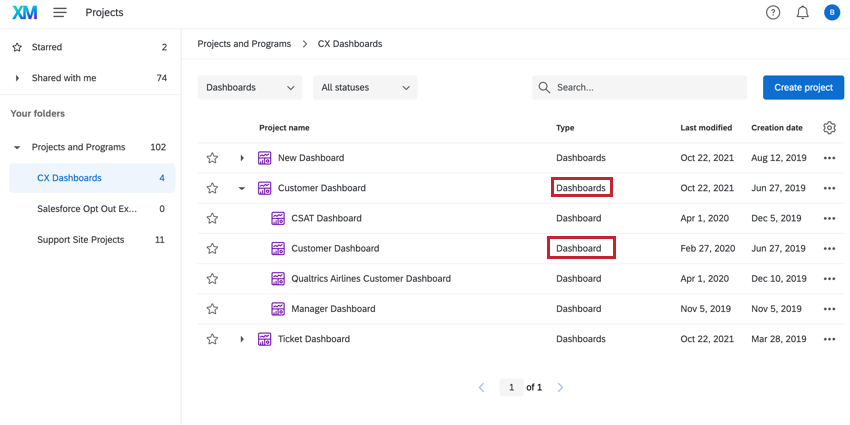
Vous pouvez effectuer diverses actions sur vos tableaux de bord et leurs projets à partir de la page Projets en cliquant sur le menu à trois points correspondant à ce tableau de bord. Les options disponibles dépendent du type de tableau de bord que vous sélectionnez.
- Options du projet de tableaux de bord: Les actions suivantes sont disponibles pour les projets de tableaux de bord :
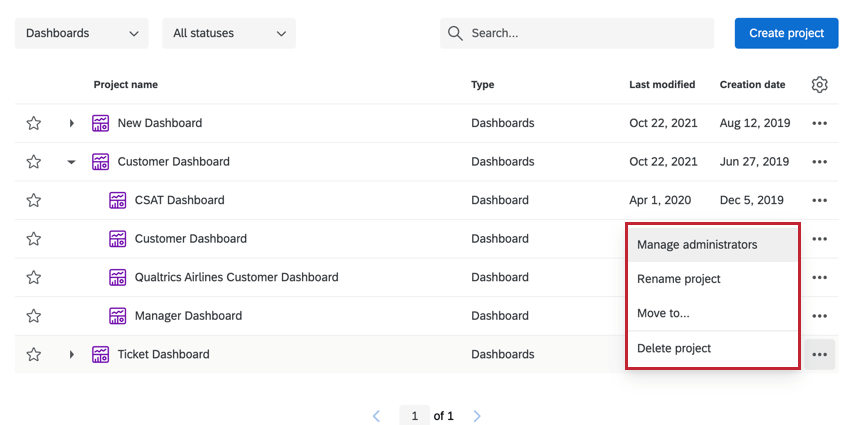
- Manager les administrateurs: Ajouter et supprimer des administrateurs de projets.
- Renommer le projet: Renommez votre projet de tableaux de bord CX.
- Déplacer vers: Déplacer le projet de tableaux de bord CX vers un nouveau dossier.
- Supprimer le projet: Supprimer le projet de tableaux de bord CX. Cette situation est irréversible.
- Options du tableau de bord individuel: Les actions de projet suivantes sont disponibles pour un tableau de bord individuel :
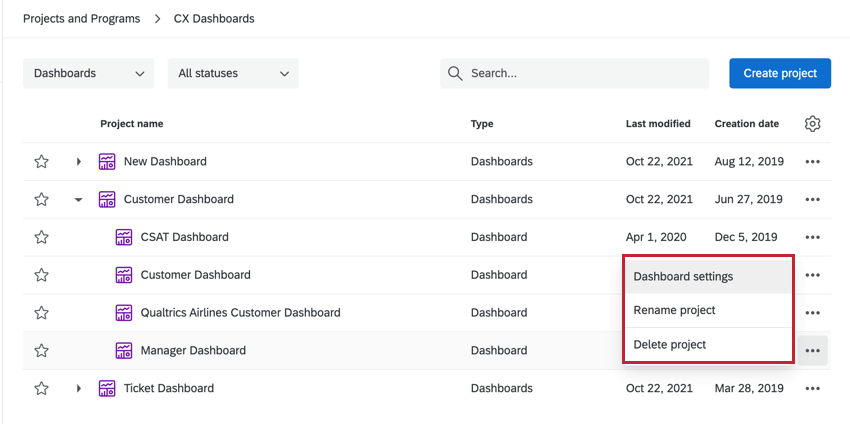
- Tableau de bord: Permet d’accéder aux paramètres du tableau de bord pour modifier le mappage des champs, le thème du tableau de bord, etc.
- Renommer le projet: Renommez votre tableau de bord CX.
- Supprimer le projet: Supprimer le tableau de bord CX. Cette situation est irréversible.