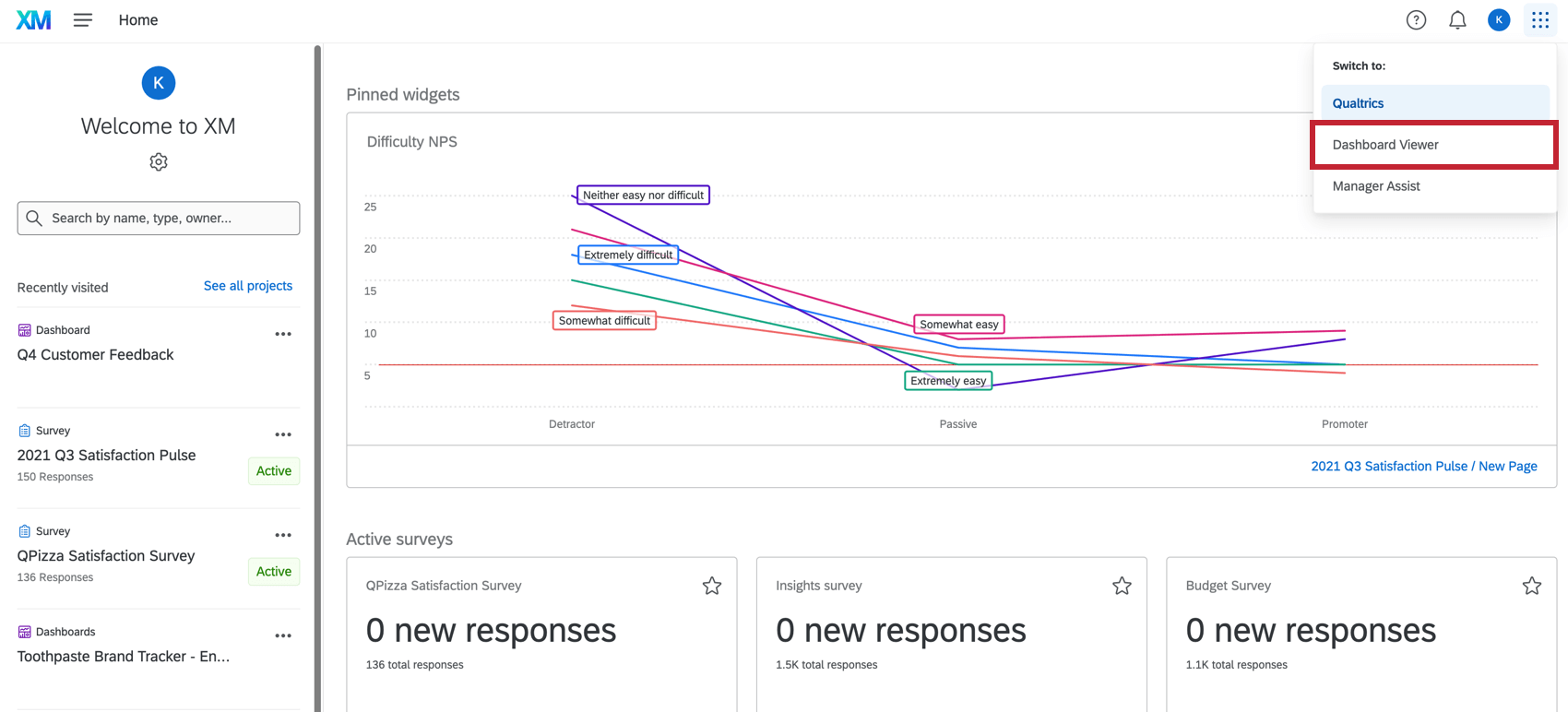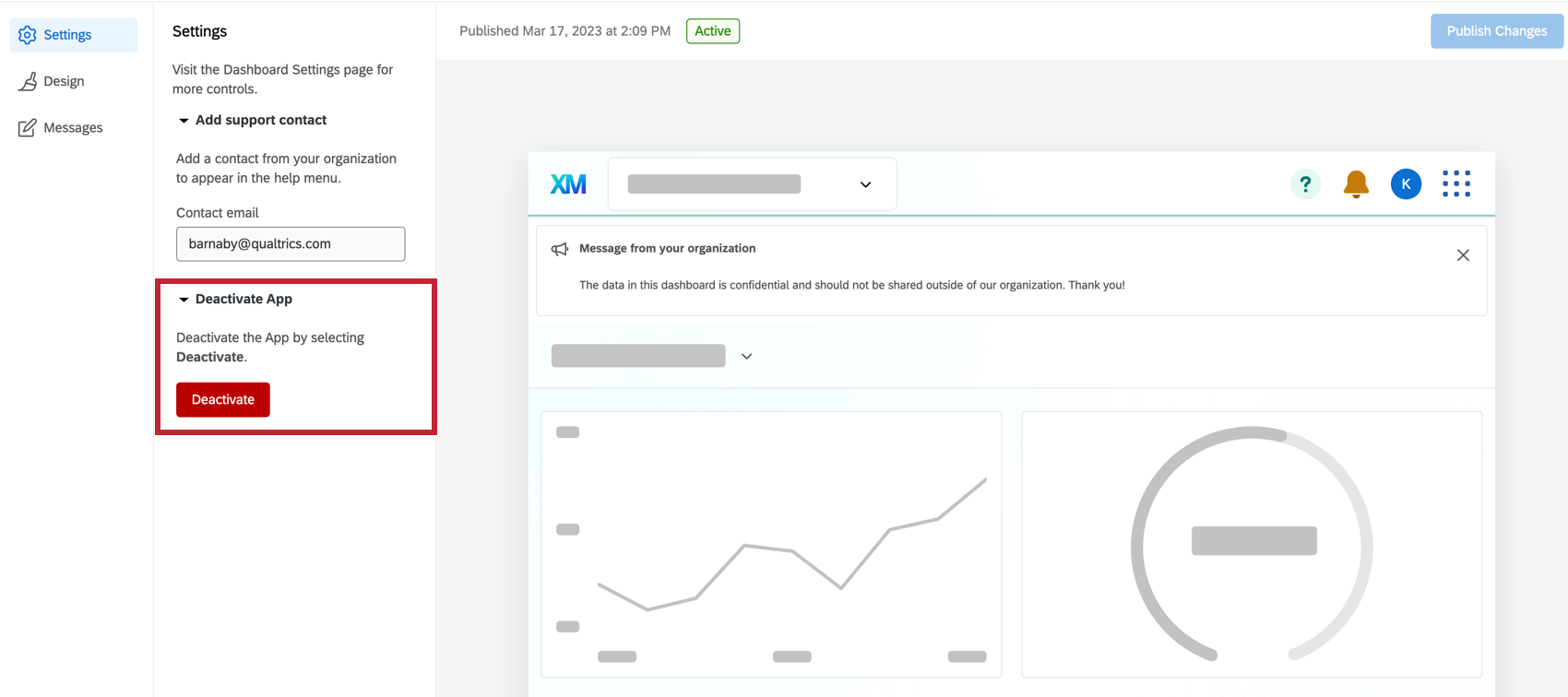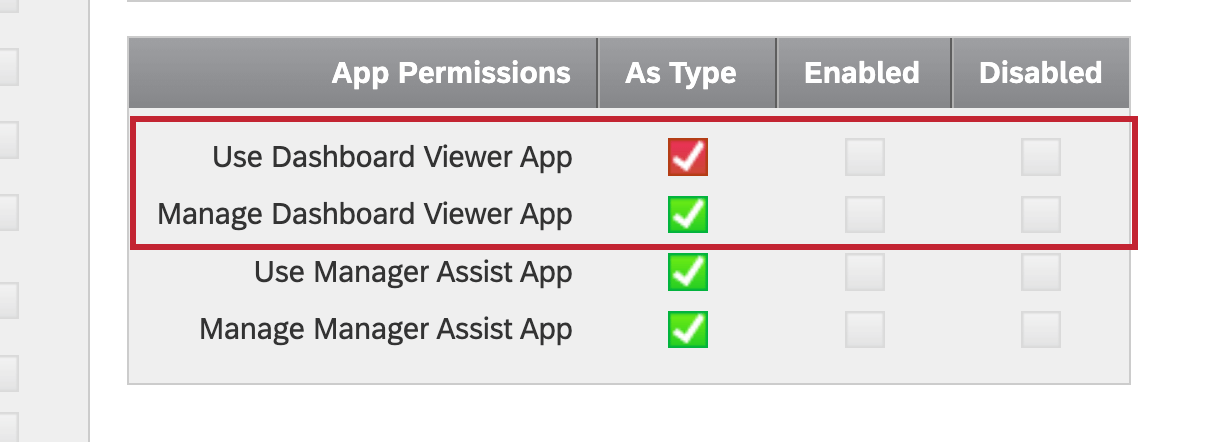Configuration du tableau de bord
À propos de la configuration du tableau de bord
L’application Tableau de bord Viewer offre aux utilisateurs de tableaux de bord un espace de travail autonome qui leur permet de visualiser les tableaux de bord BX, DX et CX auxquels ils ont accès et de s’y engager. Les gestionnaires de tableau de bord peuvent configurer l’appli, personnaliser les paramètres et gérer les spectateurs afin que les utilisateurs du tableau de bord bénéficient d’une expérience simplifiée et efficace.
Le Tableau de bord ne peut être configuré et activé que par les utilisateurs disposant de l’autorisation Manage Tableau de bord Viewer App (Gérer l’application du Tableau de bord). Cette option est activée par défaut pour les administrateurs de l’organisation. Une fois qu’elle est activée, tous les utilisateurs disposant de l’autorisation Utiliser l’application Tableau de bord ont accès à cette application. Voir Permissions pour plus d’informations.
Configuration de l’application Tableau de bord
Le Tableau de bord doit être configuré et activé avant que les utilisateurs puissent y avoir accès. Au fur et à mesure que vous apportez des modifications, l’aperçu de droite se met à jour de manière dynamique pour afficher ces choix. Après l’activation, toute modification de la configuration du tableau de bord devra être publiée avant que ces modifications ne soient activées dans les comptes des utilisateurs.
- Dans le menu, naviguez jusqu’à Configuration de l’application .
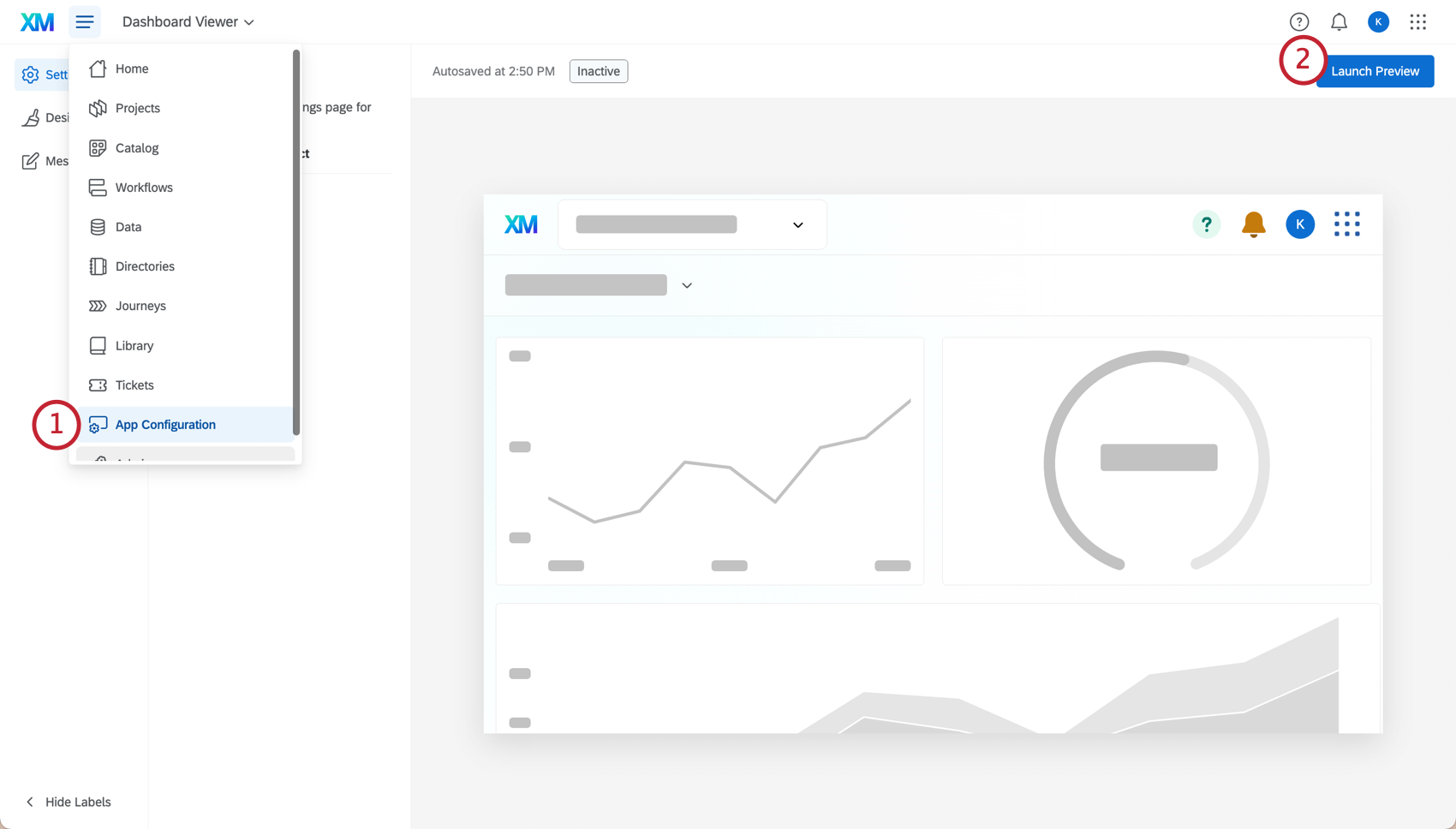 Astuce: Si la configuration de l’application n’est pas une option, assurez-vous que l’autorisation de gérer l’application du tableau de bord est activée. Si vous êtes administrateur de l’organisation, cette option est activée par défaut.
Astuce: Si la configuration de l’application n’est pas une option, assurez-vous que l’autorisation de gérer l’application du tableau de bord est activée. Si vous êtes administrateur de l’organisation, cette option est activée par défaut.
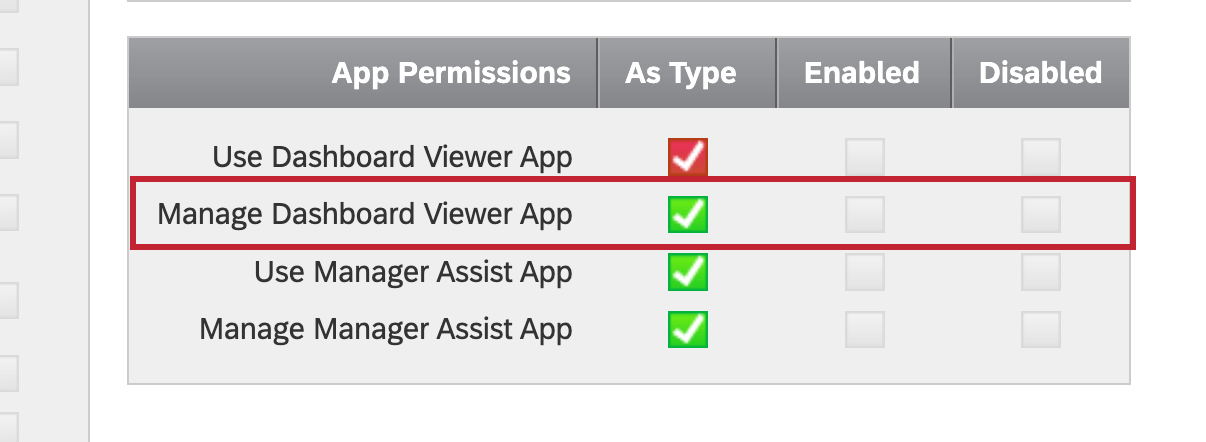
- Cliquez sur Lancer l’aperçu. Publier l’aperçu permet à toute personne disposant de l’application Manage Tableau de bord Viewer de tester l’application avant de publier les modifications aux utilisateurs du tableau de bord.
- Modifiez les paramètres de l’application, si vous le souhaitez.
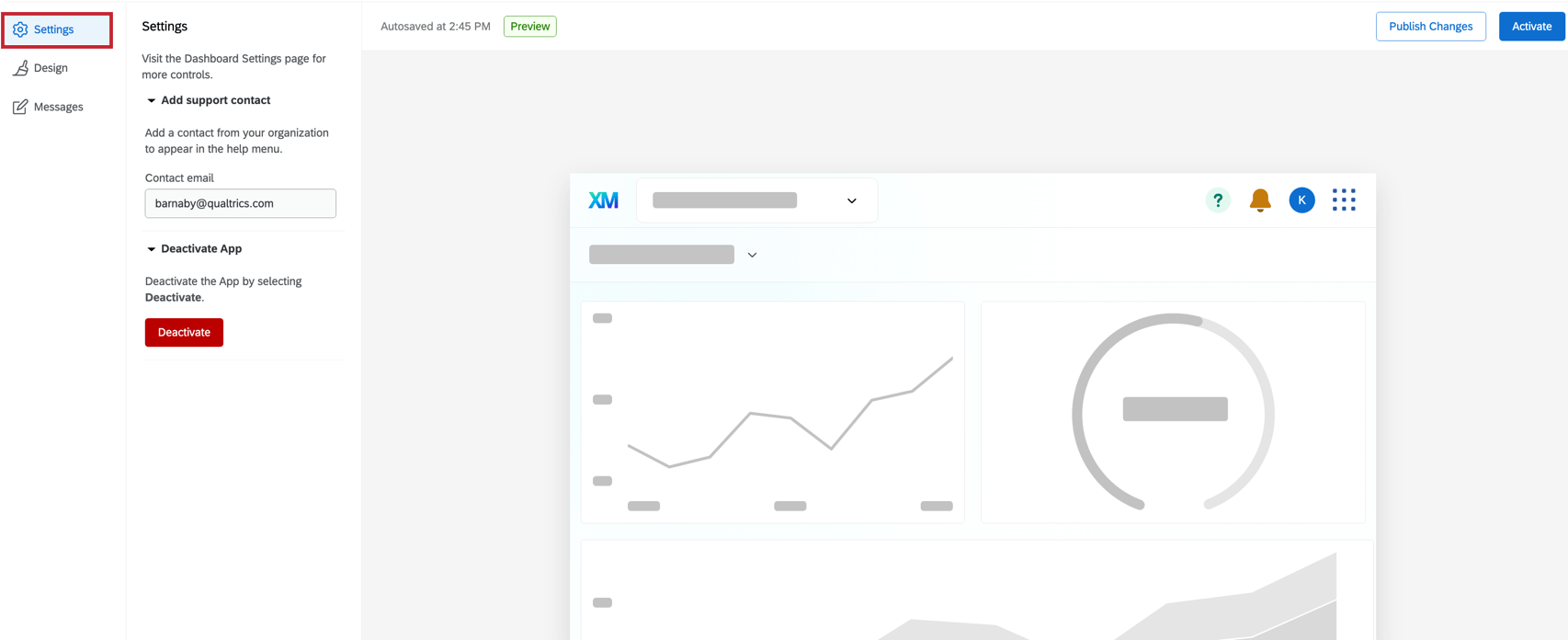
- Ajouter un contact d’assistance: Ajoutez le courriel du contact qui apparaîtra dans le menu d’aide, si vous le souhaitez. Cette option est facultative et permet aux utilisateurs de s’adresser à un contact pour obtenir de l’aide.
- Désactiver l’application: Vous pouvez désactiver l’app si vous souhaitez supprimer l’accès pour tous les utilisateurs.
- Modifiez la conception de l’application pour y inclure un logo ou une couleur personnalisée pour l’en-tête.
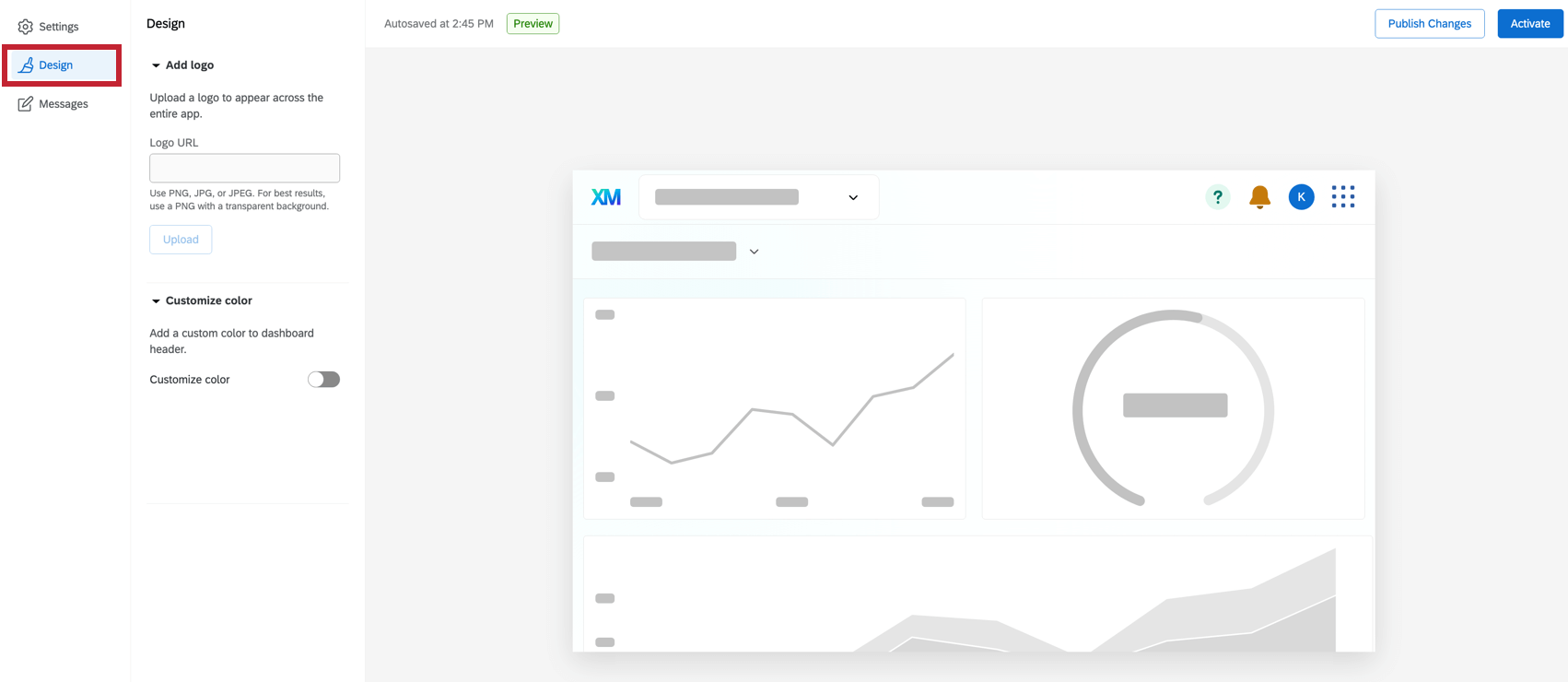
- Ajouter un logo: Pour ajouter un logo au tableau de bord, saisissez l’URL de l’image à afficher dans l’appli, puis cliquez sur Télécharger. Ce logo apparaîtra dans le coin supérieur gauche de l’application de visualisation du tableau de bord pour l’ensemble de votre organisation.
- Personnaliser la couleur : pour modifier la couleur de l’en-tête du tableau de bord, activez le commutateur de personnalisation de la couleur, puis indiquez la couleur que vous souhaitez adopter.
- Modifiez le message de l’application afin d’afficher des informations importantes pour les utilisateurs. Activer Définir la date d’expiration du message et indiquer quand le message doit être supprimé.
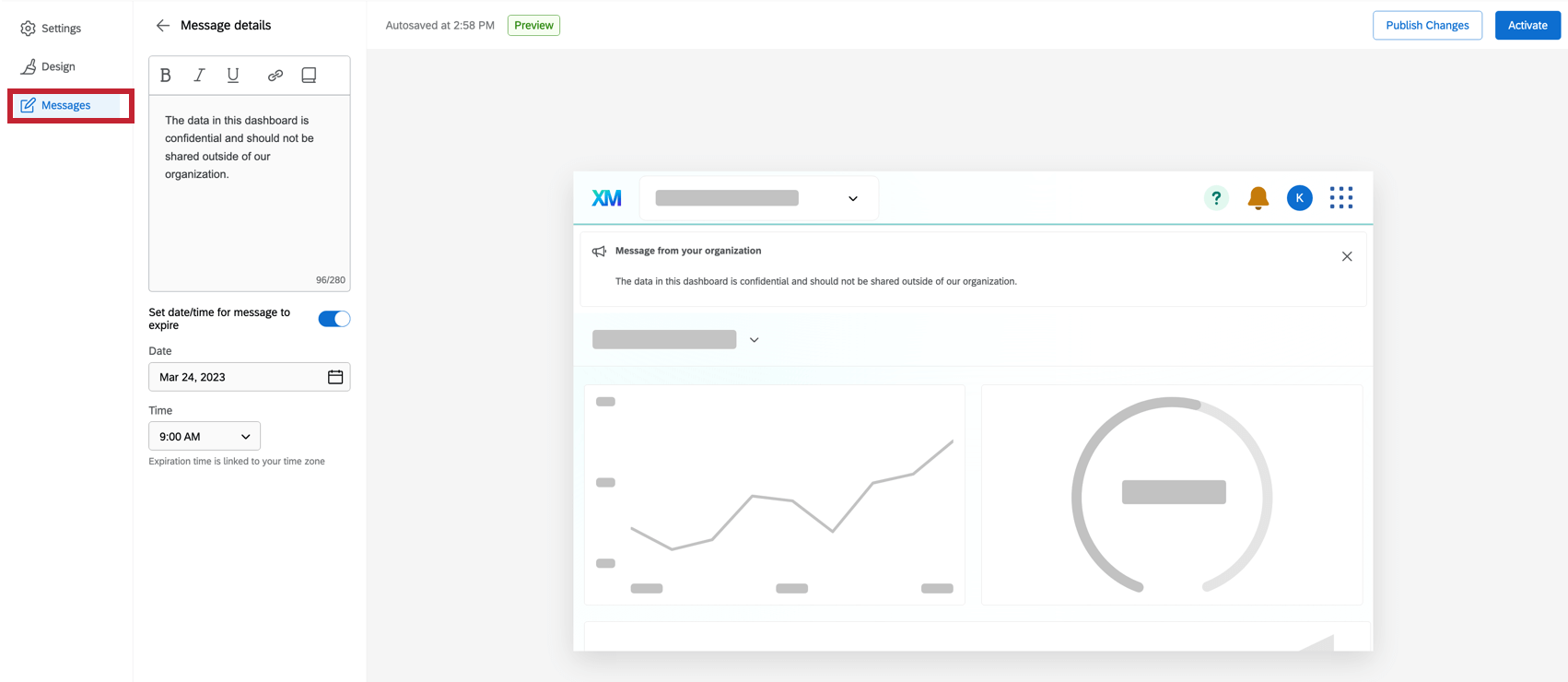
- Une fois la configuration de l’application terminée, cliquez sur Activer pour donner l’accès à toute votre organisation. Vous pourrez toujours apporter des modifications à la page des paramètres.
Astuce: Si vous apportez des modifications à la configuration de l’application après l’avoir activée, veillez à Publier les modifications afin de mettre à jour l’application pour les utilisateurs. Si vous n’avez pas encore publié la configuration, vous serez invité à lancer l’aperçu.
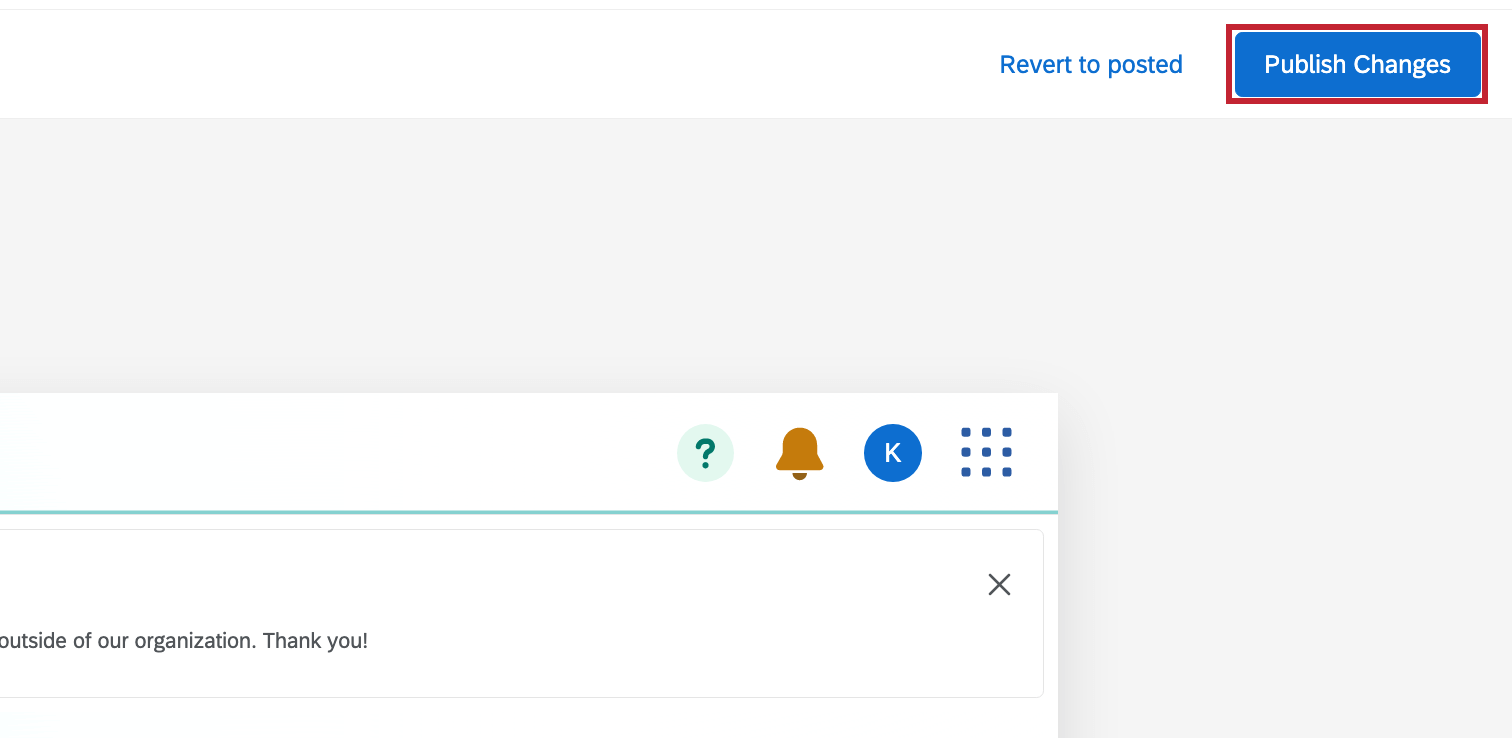
Tableau de bord État de l’application Viewer
Lors de la configuration du Tableau de bord Viewer, vous pouvez voir l’état dans le coin supérieur gauche de l’aperçu.
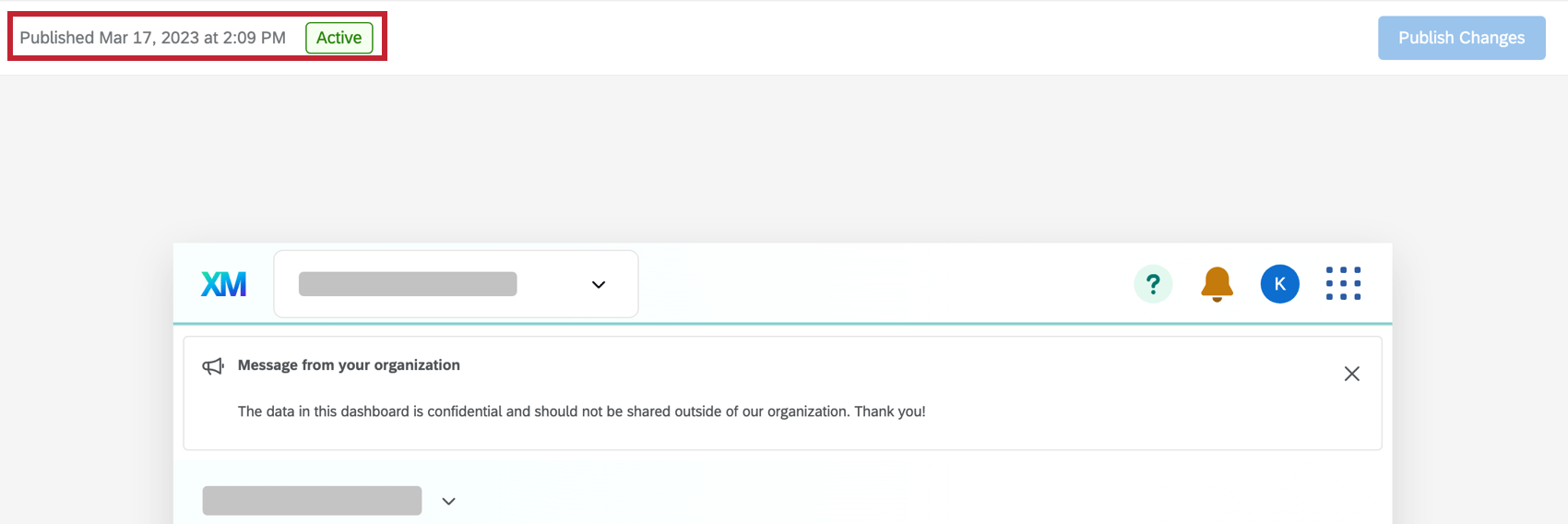
Les statuts disponibles sont les suivants :
- Inactif: Le Tableau de bord n’est pas activé. Sélectionnez Lancer l’aperçu pour commencer à l’activer.
- Aperçu: Un aperçu du Tableau de bord est disponible pour les administrations. Sélectionnez Activer pour le déployer dans l’ensemble de votre organisation.
- Actif: Le tableau de bord est activé. Les modifications publiées seront visibles par tous ceux qui y ont accès.
Prévisualisation du Tableau de bord
Une fois que vous avez configuré Tableau de bord Viewer, vous pouvez activer un aperçu avant qu’il ne soit disponible pour l’ensemble de votre organisation. Toute personne disposant de l’autorisation Manage Tableau de bord Viewer App aura accès à cet aperçu.
- Cliquez sur Lancer l’aperçu.
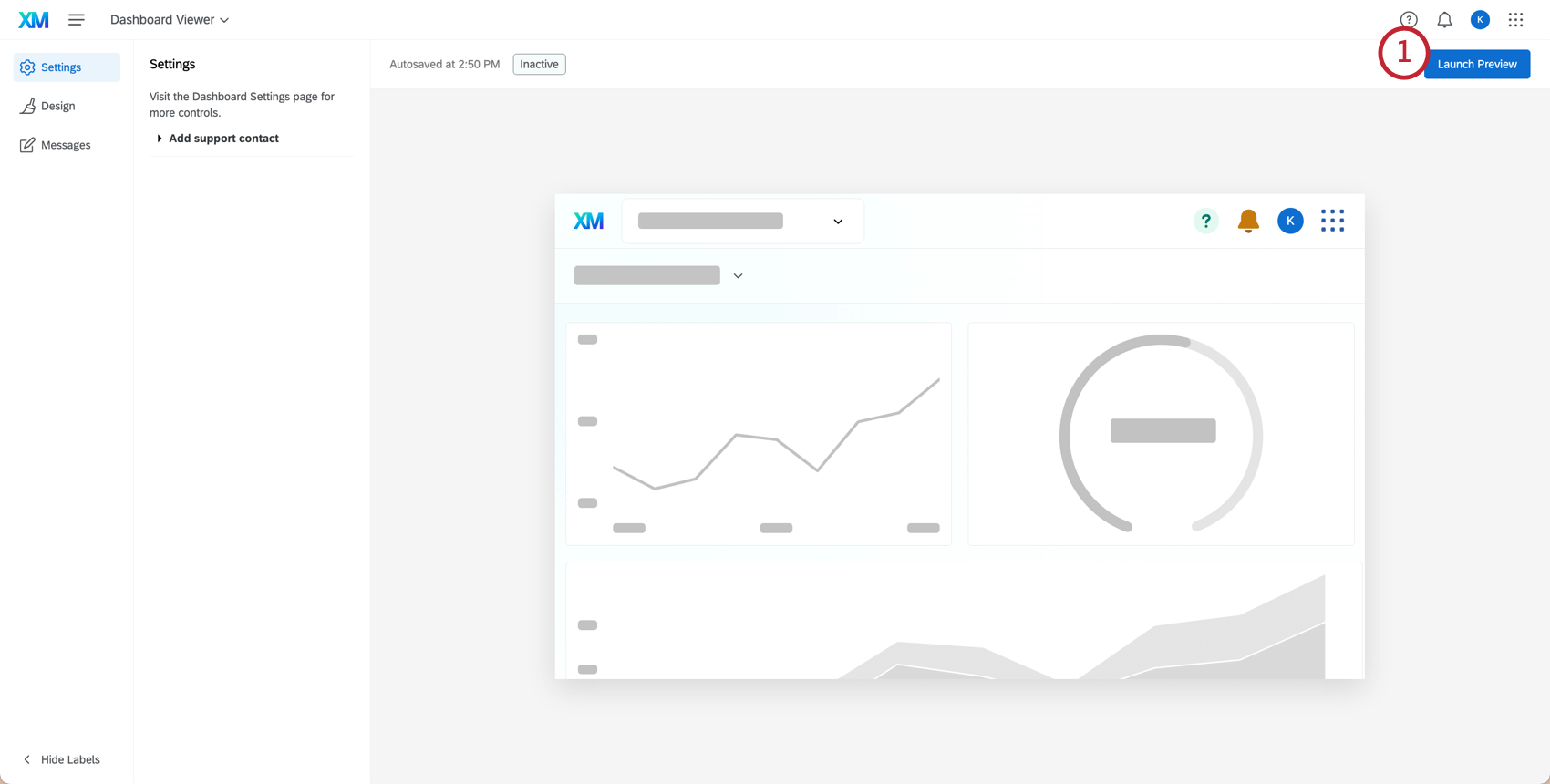
- Cliquez sur Activer.
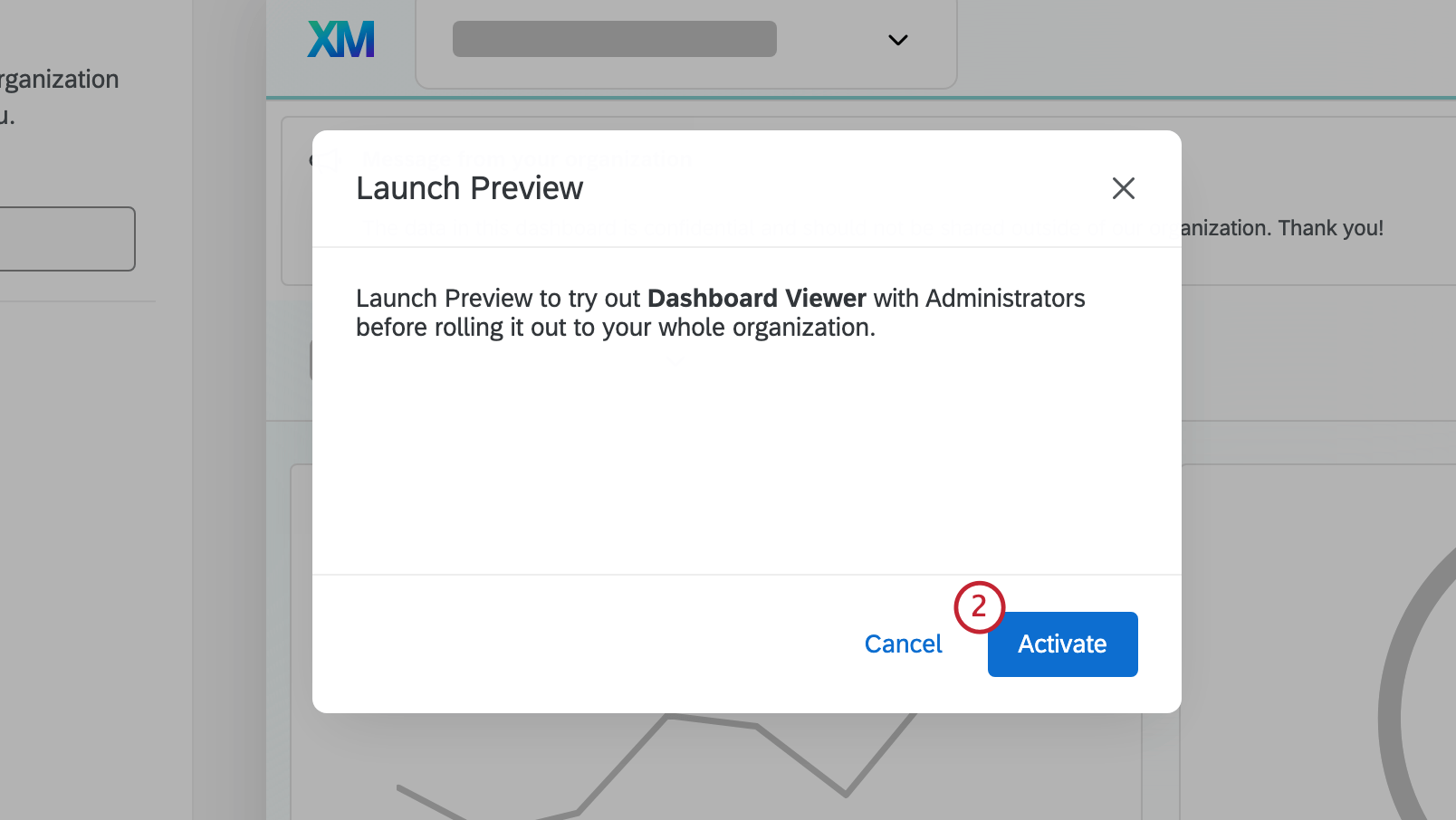
- Maintenant que la prévisualisation est active, les autres utilisateurs disposant de l’autorisation Manage Tableau de bord Viewer App pourront afficher Tableau de bord Viewer en cliquant sur le commutateur d’applications en haut à droite de leur compte. Toutes les modifications que vous apportez seront visibles par ces utilisateurs. Pour activer Tableau de bord pour tous les utilisateurs, voir Activation de Tableau de bord.
Activation du Tableau de bord
Une fois que Tableau de bord a été configuré et activé, les utilisateurs pourront accéder aux tableaux de bord qui ont été partagés avec eux en cliquant sur Tableau de bord dans le menu de leur page d’accueil.
DÉSACTIVATION DU TABLEAU DE BORD
Sélectionnez Désactiver pour désactiver le Tableau de bord. Cette option est disponible lorsque le Tableau de bord est actif ou en cours de prévisualisation. Toute personne disposant de l’autorisation Manage Tableau de bord Viewer App (gérer l’application du tableau de bord) a accès à la désactivation.
Autorisations
Deux autorisations permettent de contrôler qui a accès au Tableau de bord. Vous pouvez utiliser ces autorisations pour restreindre les personnes autorisées à consulter et à modifier le Tableau de bord.
- Utiliser l’application Tableau de bord : Cette autorisation permet aux utilisateurs d’utiliser l’application Tableau de bord une fois qu’elle est entièrement activée. Cette option est activée par défaut pour les administrateurs de l’organisation.
Astuce: Les utilisateurs qui n’ont que cette autorisation ne pourront pas voir l’aperçu du Tableau de bord.
- Manager l’application Tableau de bord : Cette autorisation permet aux utilisateurs de configurer, de prévisualiser et d’activer le Tableau de bord. Cette option est activée par défaut pour les administrateurs de l’organisation.
TYPES D’UTILISATEURS
Pour activer les autorisations de la visionneuse de tableau de bord pour des types d’utilisateurs spécifiques, configurez les autorisations via les paramètres des types d’utilisateurs dans Admin.
- Sélectionnez Admin dans le menu de navigation global.
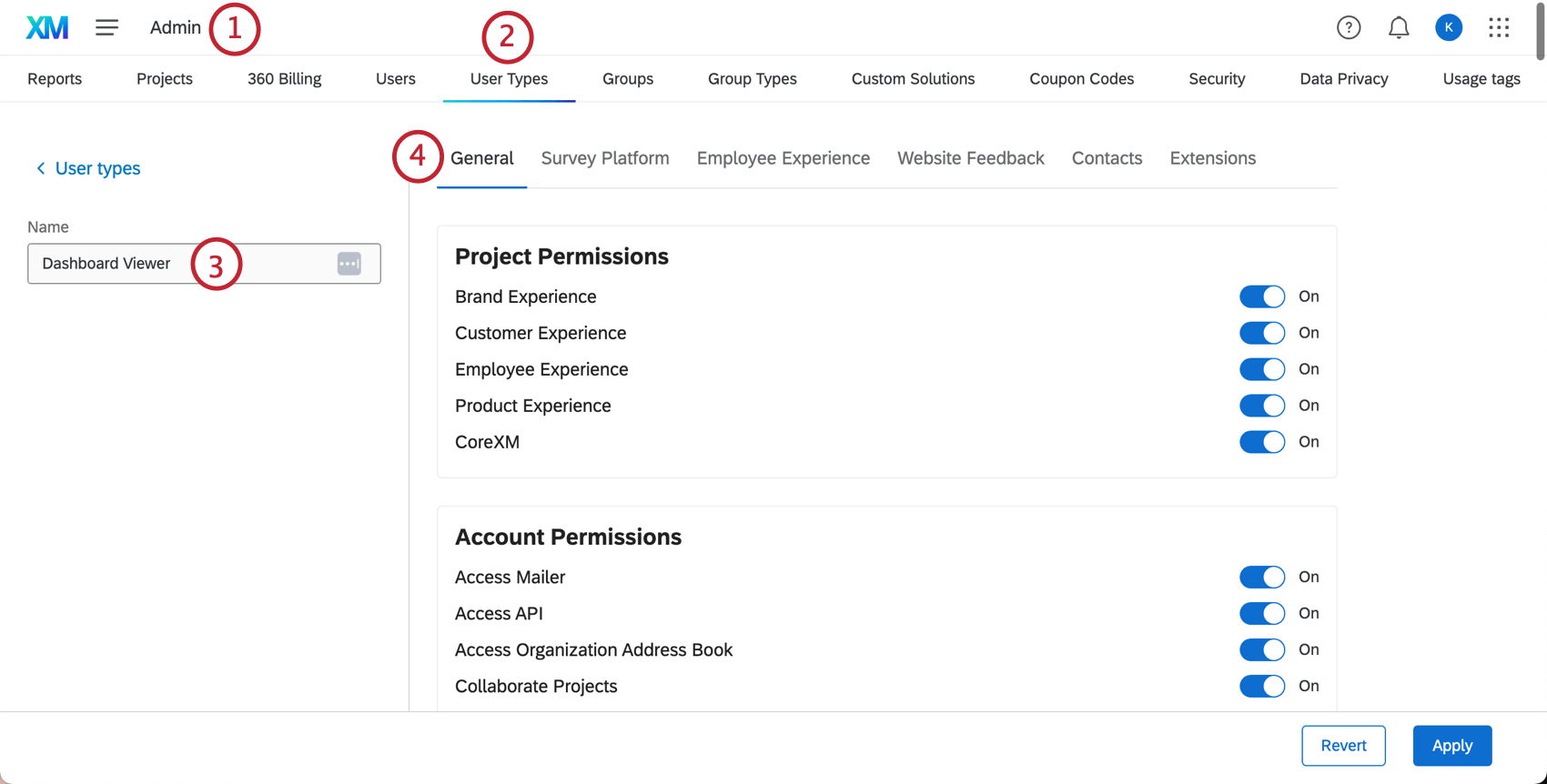
- Cliquez sur l’onglet Types d’utilisateurs.
- Sélectionnez un type d’utilisateur existant ou créez-en un nouveau.
Attention: Les autorisations relatives au Tableau de bord ne peuvent être activées et désactivées que pour les types d’utilisateurs personnalisés, et non pour les types d’utilisateurs par défaut.
- Cliquez sur l’onglet autorisations Générales.
- Allez jusqu’à la section AppPermissions.
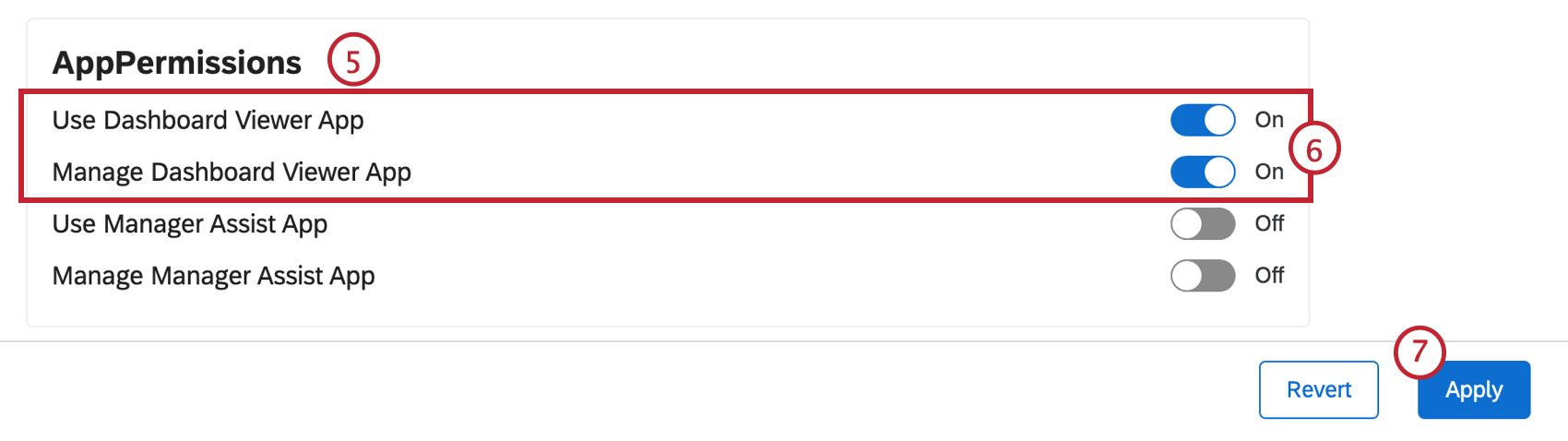
- Configurez les autorisations de visualisation du tableau de bord que vous souhaitez accorder à ce type d’utilisateur. Voir la section ci-dessus pour plus d’informations sur leur utilité.
- Cliquez sur Appliquer.