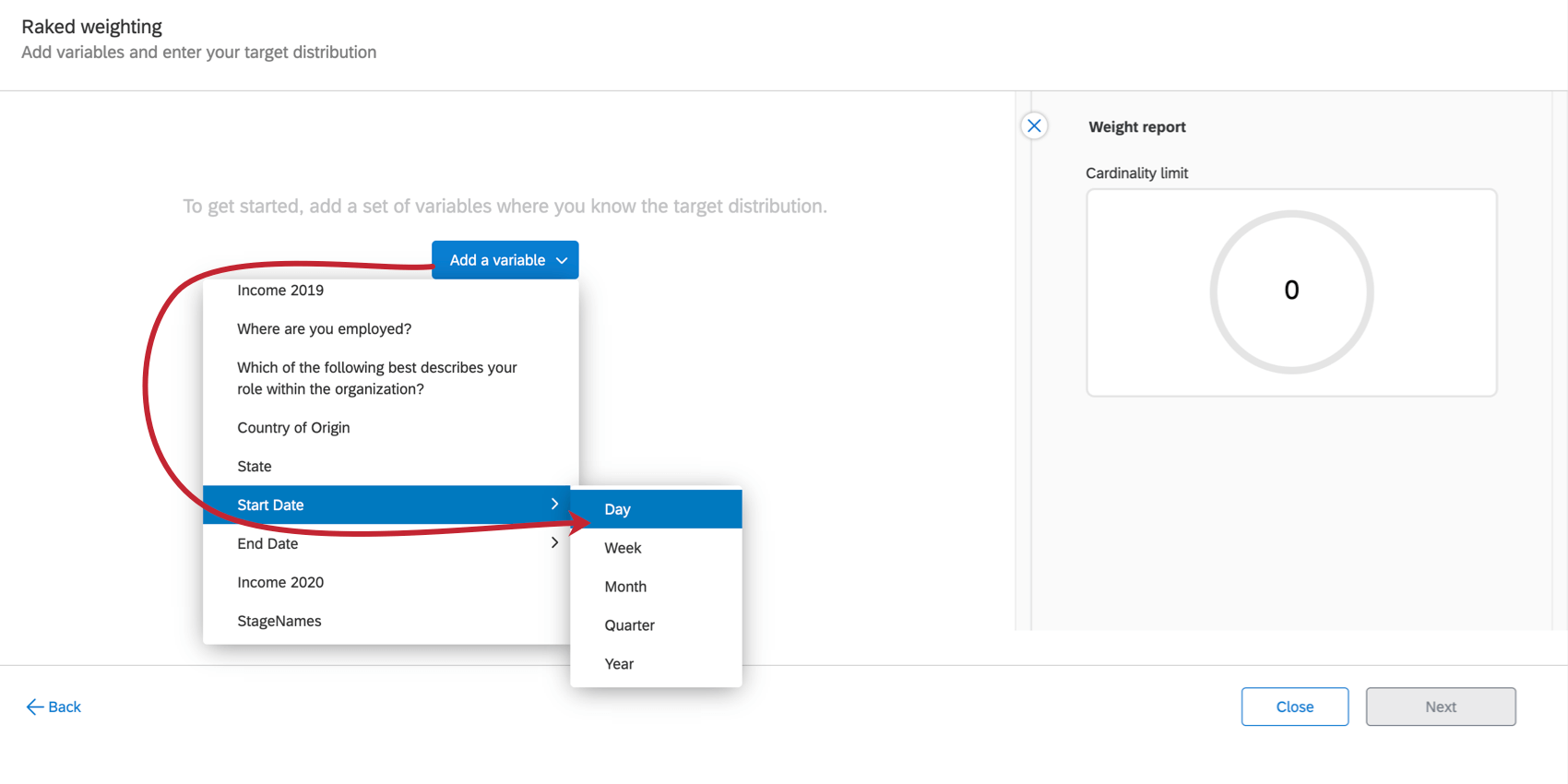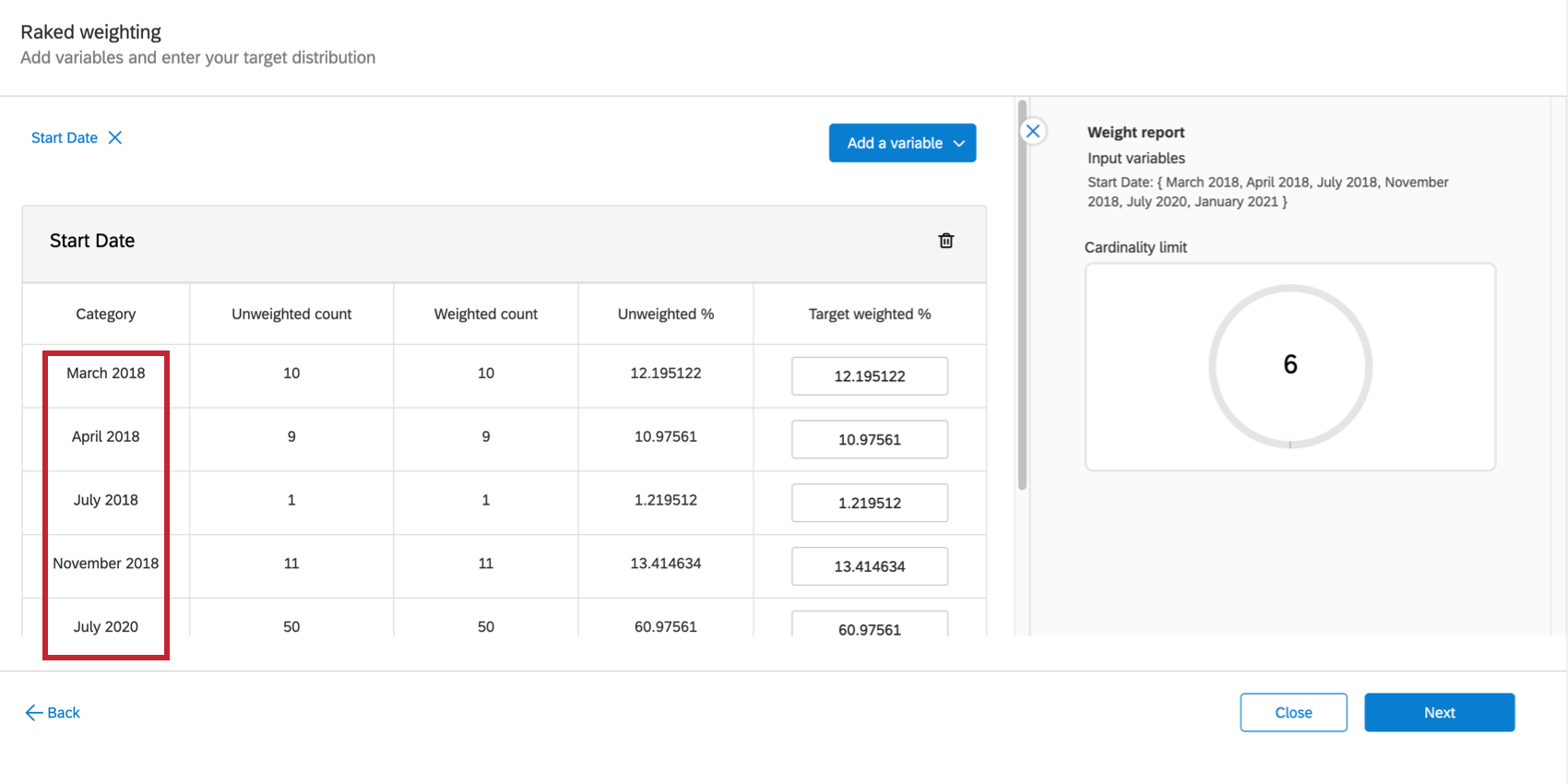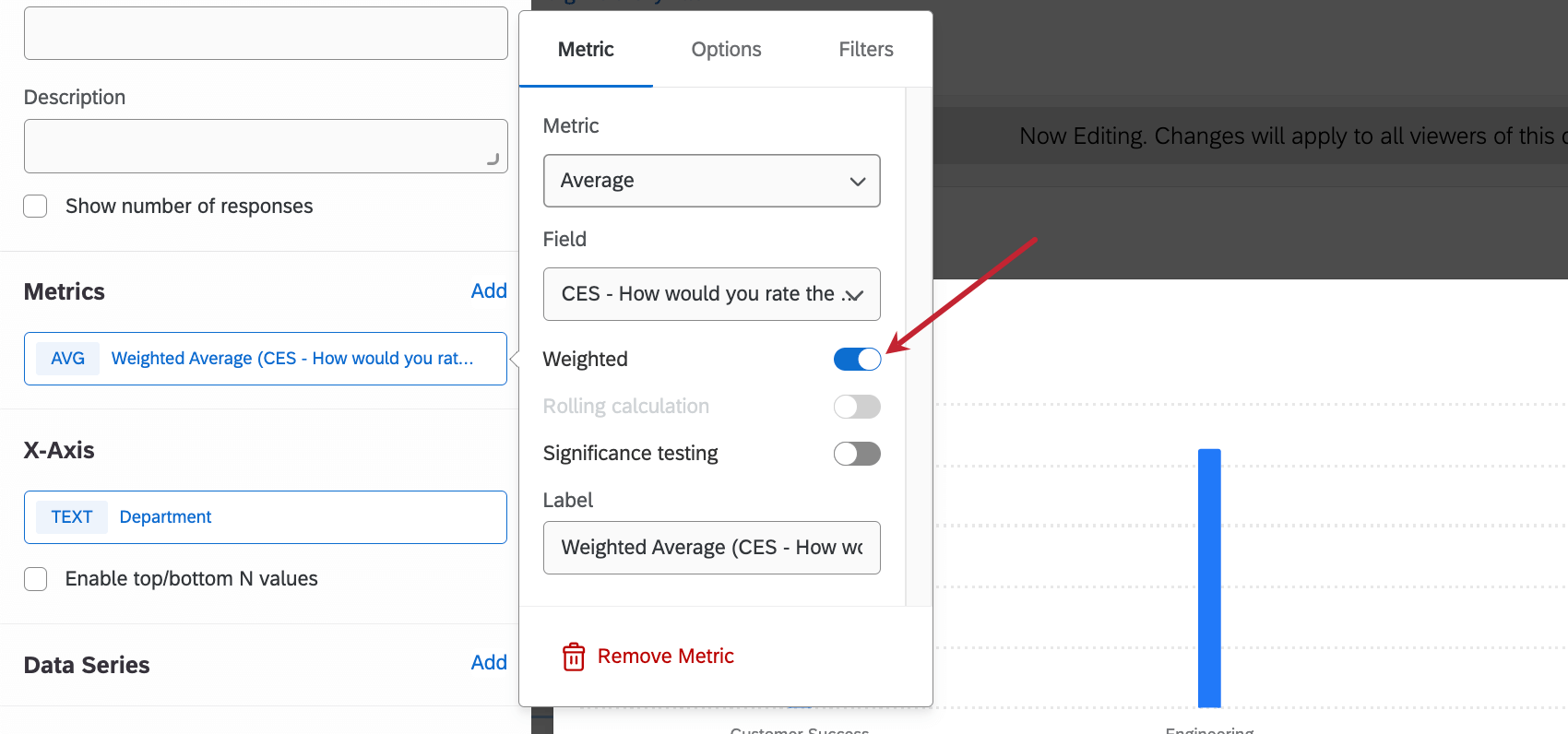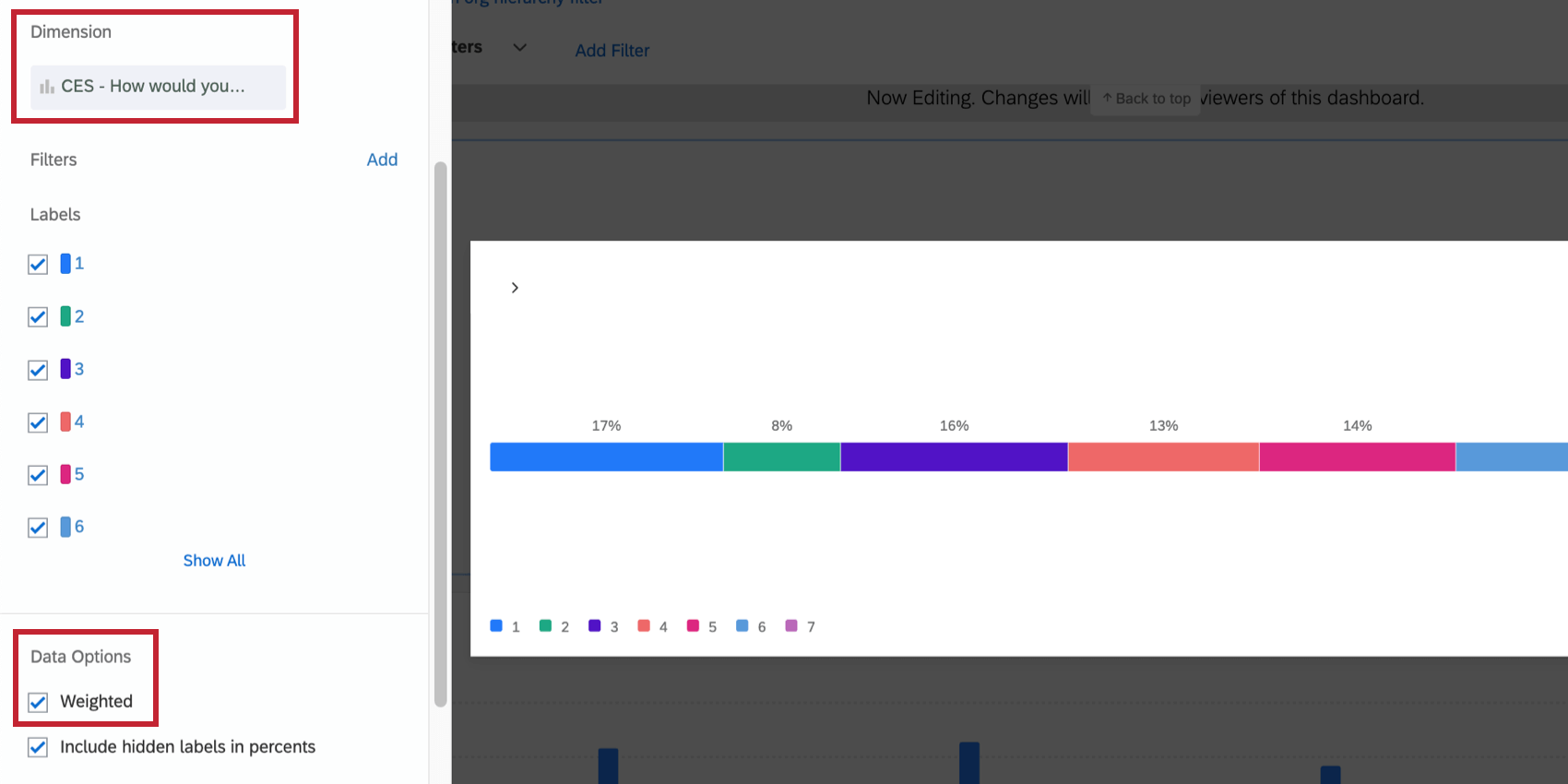Pondération des réponses dans les tableaux de bord Cx
Utiliser la pondération des réponses
La pondération des réponses vous permet d’établir d’autres pondérations pour les données de vos tableaux de bord, de sorte que vos tableaux de bord soient basés sur une distribution souhaitée, plutôt que sur la distribution réelle. Cela peut vous aider à corriger vos données pour les populations sous-enquêtées que vous souhaitez représenter de manière appropriée. Qualtrics déterminera automatiquement la pondération de chaque réponse et corrigera vos widgets au fur et à mesure de l’arrivée de nouvelles données. Cela signifie que vous ne devez configurer votre pondération qu’une seule fois par mise en correspondance des données du tableau de bord.
Mise en place de la Pondération des réponses
- Cartographiez les sources de données de votre tableau de bord.
- Accédez aux paramètres d’un tableau de bord CX et sélectionnez Pondération des réponses.
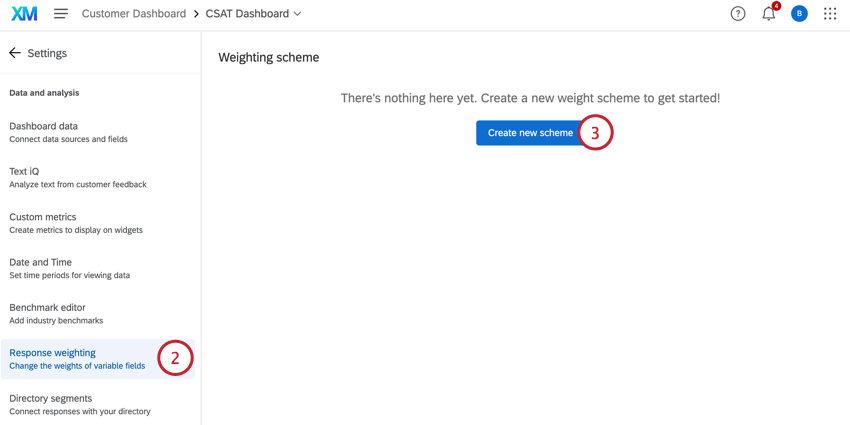
- Cliquez sur Créer un nouveau schéma.
- Suivez les étapes décrites dans la section Ajout de pondérations. Bien que cette page vers soit destinée à la pondération dans une enquête, la fonctionnalité est exactement la même que dans les tableaux de bord CX.
Attention : Vous ne pouvez pondérer que des données avec des valeurs finies. Cela signifie que la pondération n’est compatible qu’avec les types de champ suivants :
- Date
- Ensemble de chiffres
- Ensemble de textes
- Tout groupe de champs
Actuellement, vous ne pouvez pas exporter vos pondérations calculées pour la pondération par râteau.
Pondération de variables multiples : Raked vs. Enchevêtrés
Pour une explication du fonctionnement des différents types de pondération, voir Pondération de variables multiples : Raked vs. Interlocked. Bien que ce contenu se trouve sur une page d’aide à l’enquête, la fonctionnalité est la même dans les tableaux de bord CX.
Pondération basée sur l’onde
La pondération par vague vous permet d’appliquer des pondérations uniques sur différentes périodes de temps ou sur des catégories spécifiques.
Pour plus de détails, voir Pondération par vague. Bien que ce contenu se trouve sur une page d’aide à l’enquête, la fonctionnalité est la même dans les tableaux de bord CX.
Utiliser le Chronomètre comme dimension
Si vous utilisez un type de champ de données de type date comme dimension, vous serez invité à choisir les périodes de temps par lesquelles vous souhaitez regrouper la pondération. Par exemple, dans la capture d’écran ci-dessous, nous choisissons Date de début, puis nous pouvons choisir entre le jour, la semaine, le mois, le trimestre ou l’année.
Après avoir sauvegardé vos choix, les tableaux de bord clients créeront automatiquement des groupes pour vos périodes de temps. Vous pouvez ensuite ajouter des pondérations à ces périodes comme vous le feriez pour n’importe quelle autre dimension.
Utilisation de la pondération dans les Widgets
Pour utiliser la pondération dans un widget, cliquez sur sa métrique, puis sélectionnez Pondération.
La pondération est compatible avec n’importe quel widget capable de prendre en charge des mesures, comme par exemple :
- Ligne
- Barre horizontale
- Barre verticale
- Donut / tarte
- Tableau
- Graphique jauge
- Graphique numérique
- Barre de répartition
Exportation et importation de pondérations
Vous pouvez exporter vos pondérations depuis Qualtrics et les modifier en dehors de la plateforme. Vous pouvez ensuite réimporter ces pondérations pour qu’elles prennent effet dans votre Tableau de bord expérience client.
Pour en savoir plus, voir Exportation et importation de pondérations. Bien que ce contenu se trouve sur la page d’assistance de l’enquête, cette fonctionnalité est la même que dans les tableaux de bord CX.