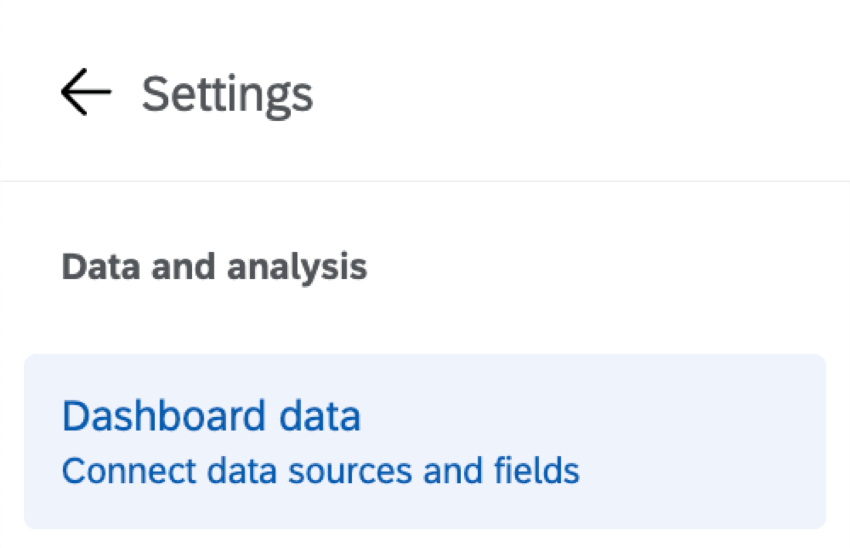Traduire les données du tableau de bord
À propos de Data Translations
Les traductions de données (ou “traductions de filtre” dans les tableaux de bord CX) sont les champs de données que vous avez mis en correspondance avec votre tableau de bord (noms et valeurs recodées). Ces champs sont traduits séparément du reste du texte du tableau de bord, mais ils ne doivent être traduits qu’une seule fois, au lieu de répéter le processus pour chaque filtre de page.
Voici quelques exemples :
- Nom de champ
- Valeurs des champs
- Noms de catégories
- Nom de l’énoncé de la question
Les traductions de données sont effectuées de manière légèrement différente selon qu’il s’agit d’une fonction mappage des données ou d’un modèle de données. Cependant, vous pouvez également traduire directement à partir de l’onglet Traductions, qui est le même quel que soit votre jeu de données.
Traduire les données du tableau de bord
Ces étapes fonctionnent indépendamment du fait que votre tableau de bord soit EX ou Cx, ou un Tableau de bord expérience, et qu’il utilise un mappage des données ou un modeleur de données.
Pour obtenir la Liste des langues supportées, consultez la page Langues dans Qualtrics.
- Cliquez sur l’engrenage pour accéder aux paramètres de votre tableau de bord.

- Sélectionner les traductions.
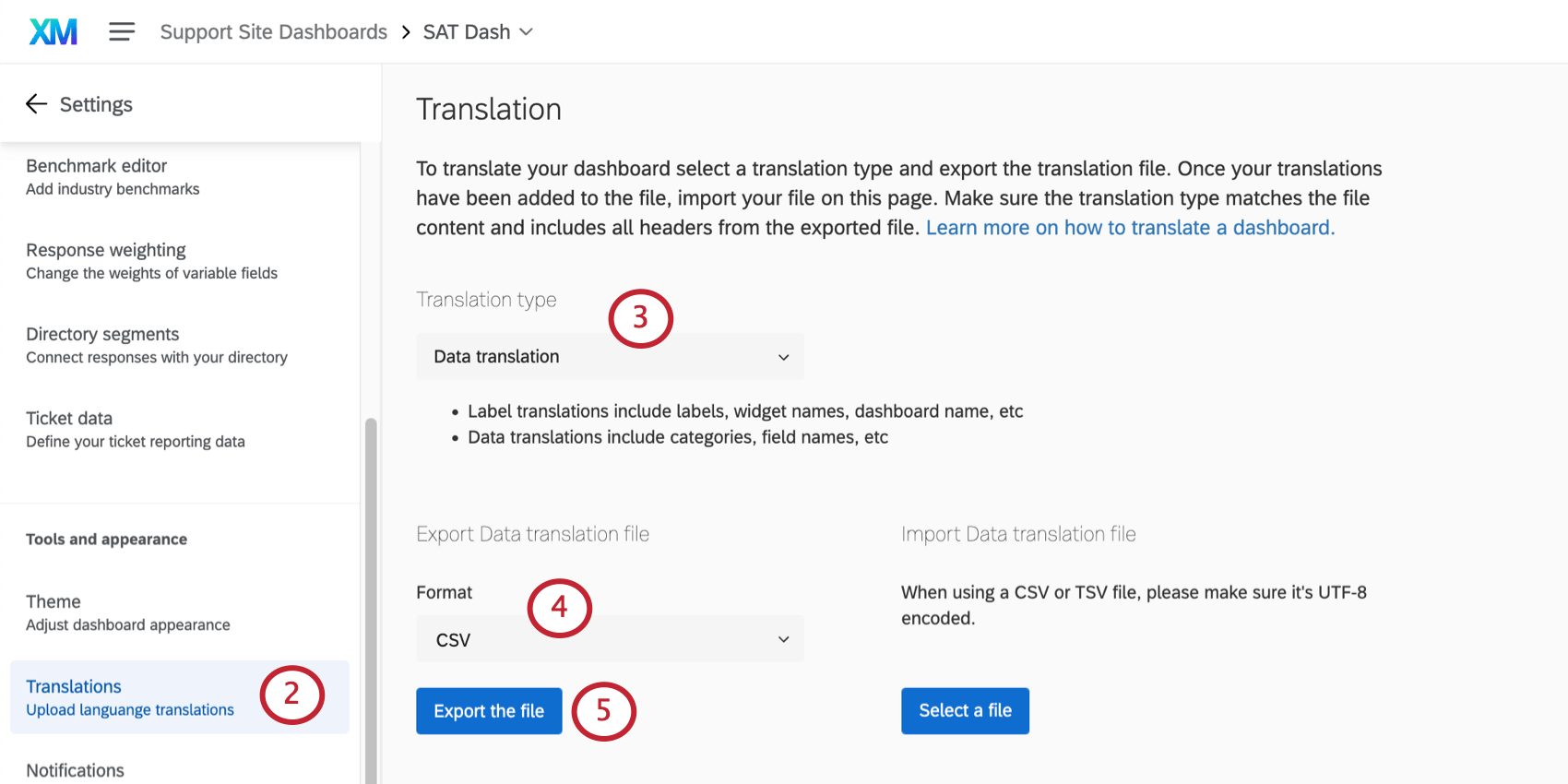
- Définir le type de traduction sur Traduction des données.
- Choisissez un format de fichier (CSV ou Tsv).
- Cliquez sur Exporter le fichier pour obtenir un fichier d’exemple.
- Ouvrez le fichier dans un éditeur de feuilles de calcul sur votre ordinateur.
- Ajoutez vos traductions dans la colonne de la langue correspondante. Voici quelques conseils généraux :
- Voir la page Liste des codes de langue pour obtenir des informations sur chaque colonne de langue.
- Suivez le formatage exact du fichier pour créer vos traductions.
- Utilisez la colonne anglaise (EN) comme guide.
- Copier et coller pour s’assurer que le formatage est correct. Ne supprimez pas et ne réorganisez pas les colonnes, car l’importation échouerait et les traductions seraient perdues.
- Ne supprimez pas les chaînes de chiffres et de lettres – il s’agit d’identifiants internes qui permettent d’identifier les parties du tableau de bord que vous traduisez.
- Enregistrez votre fichier en tant que fichier CSV avec encodage UTF-8 ou en tant que fichier TSV.
Attention : Une fois que vous avez enregistré le fichier, ne l’ouvrez pas à nouveau, car vous risquez de perdre le formatage des caractères spéciaux.
- Dans le produit, cliquez sur le bouton Sélectionner un fichier et sélectionnez votre fichier de traduction.
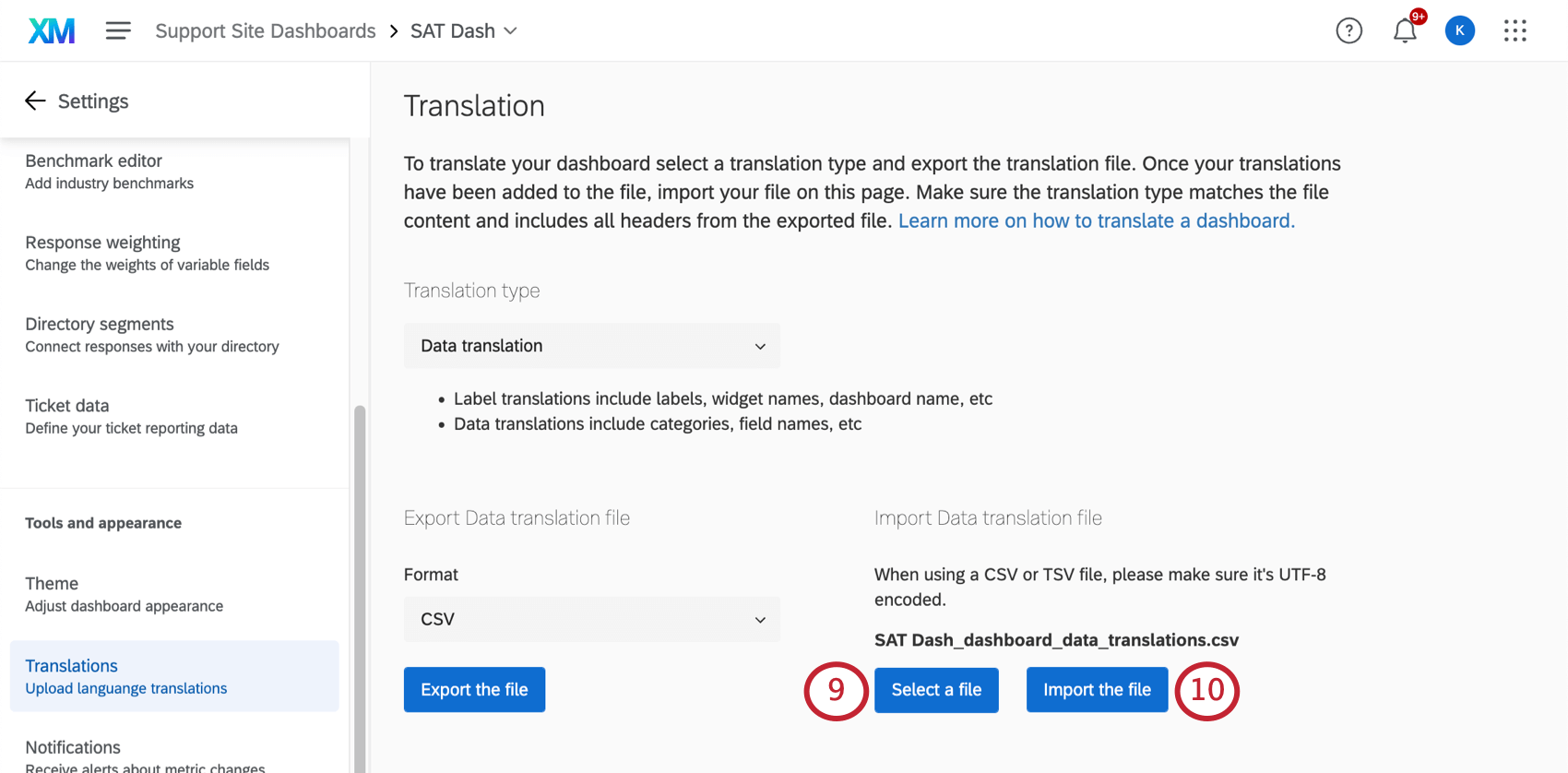
- Cliquez sur Importer le fichier.
Autres endroits où traduire les filtres
Vous pouvez également traduire les filtres dans l’onglet Données du tableau de bord des paramètres de votre tableau de bord. Toutefois, si la plupart des étapes sont identiques à celles décrites précédemment (exportation d’un fichier d’échantillons, modification d’une feuille de calcul et rechargement), l’interface utilisateur est différente.
Fonction de mappage des données
Les fonctions mappage des données sont parmi les plus courantes et ressemblent aux captures d’écran que vous voyez ci-dessous.
- Cliquez sur Action.
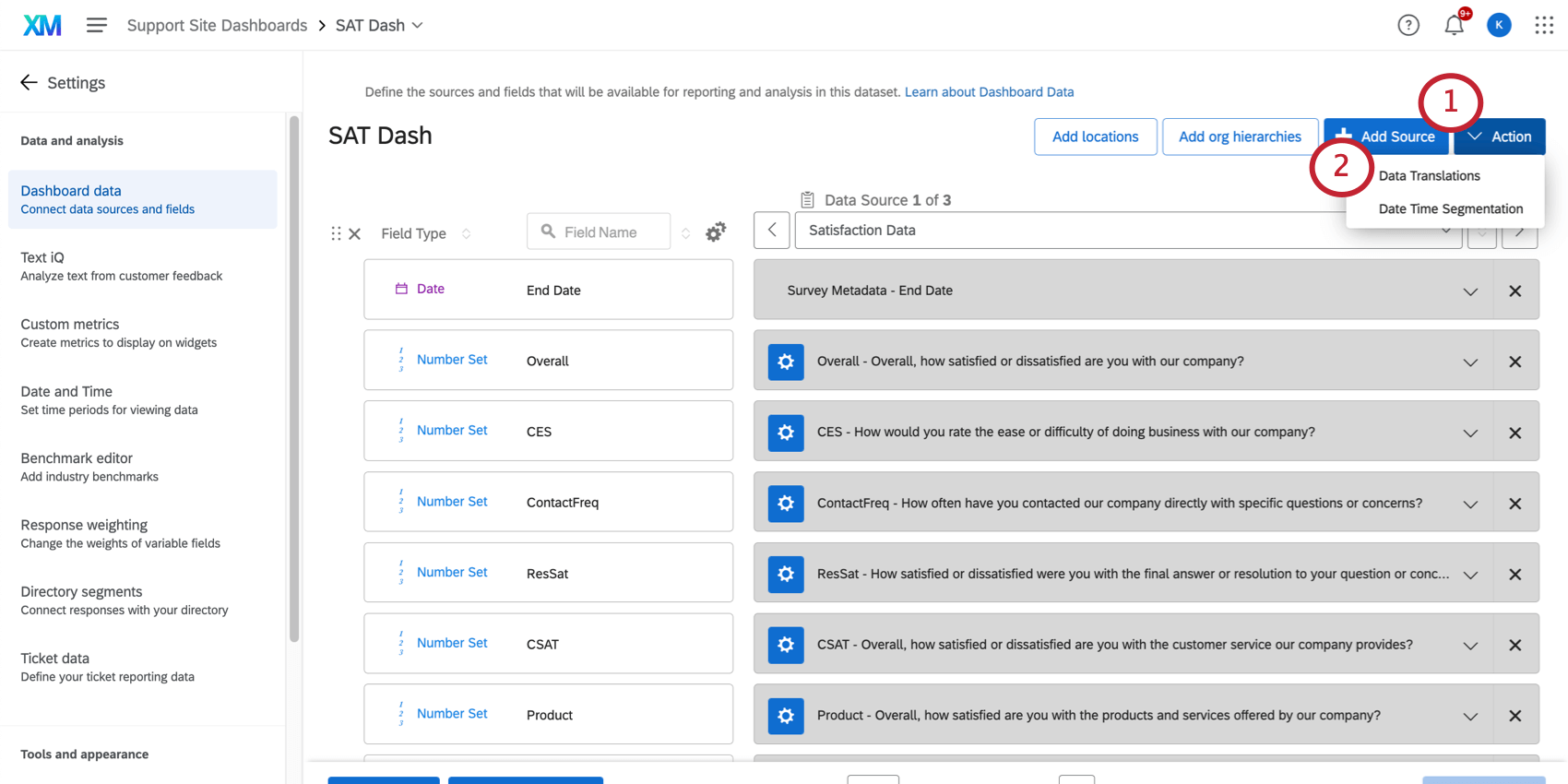
- Sélectionnez Traduction des données.
- Une nouvelle fenêtre s’ouvre, dans laquelle vous pouvez exporter un fichier d’exemple et le réimporter. Utilisez le même formatage de fichier que celui présenté ici.
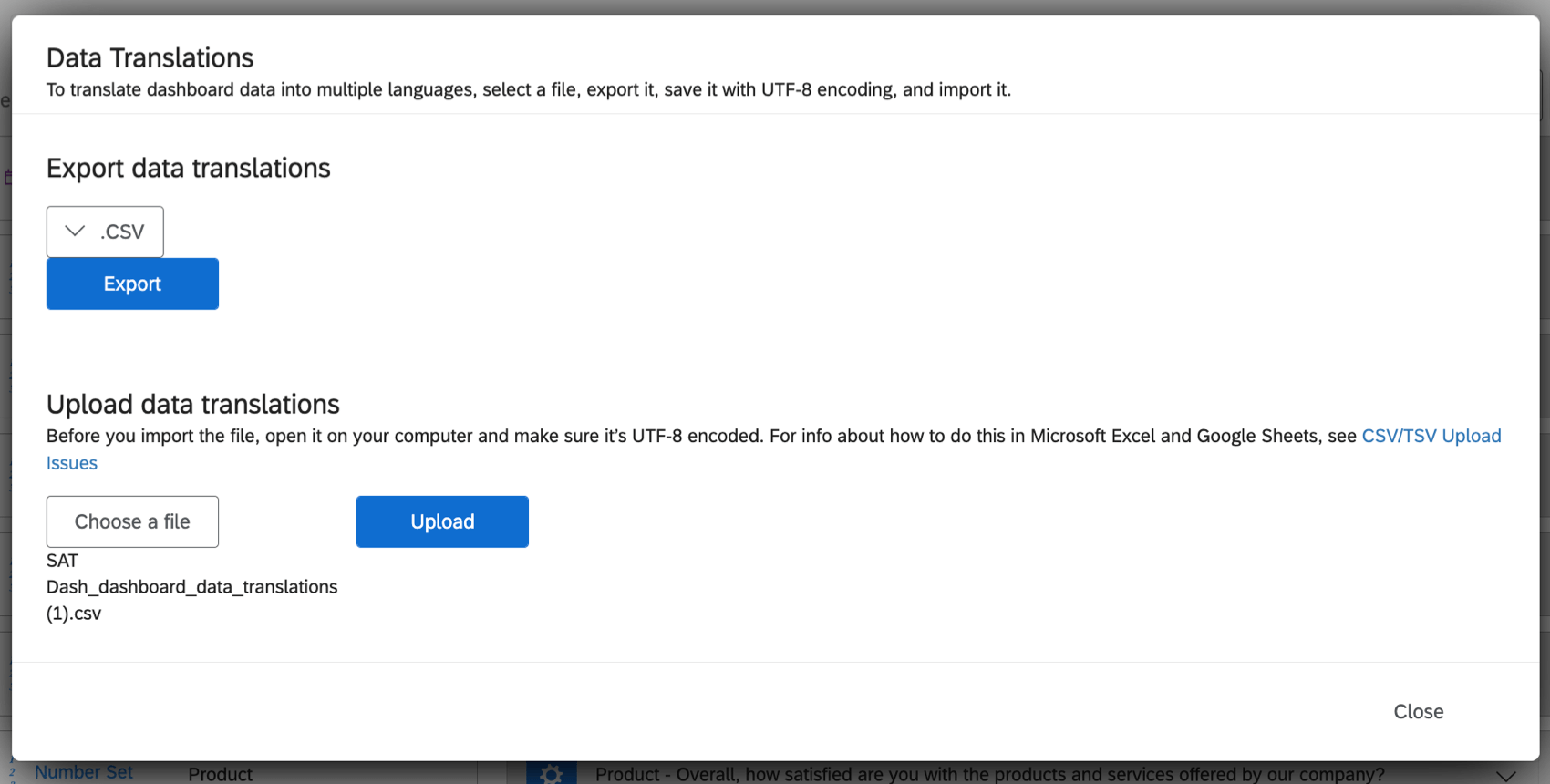
Modélisateur de données
Les modèles de données vous permettent de créer des jointures et de mettre en correspondance des données provenant de sources très différentes, telles que des enquêtes, des tickets et des projets de données importées.
- Cliquez sur l’ensemble de données de sortie.
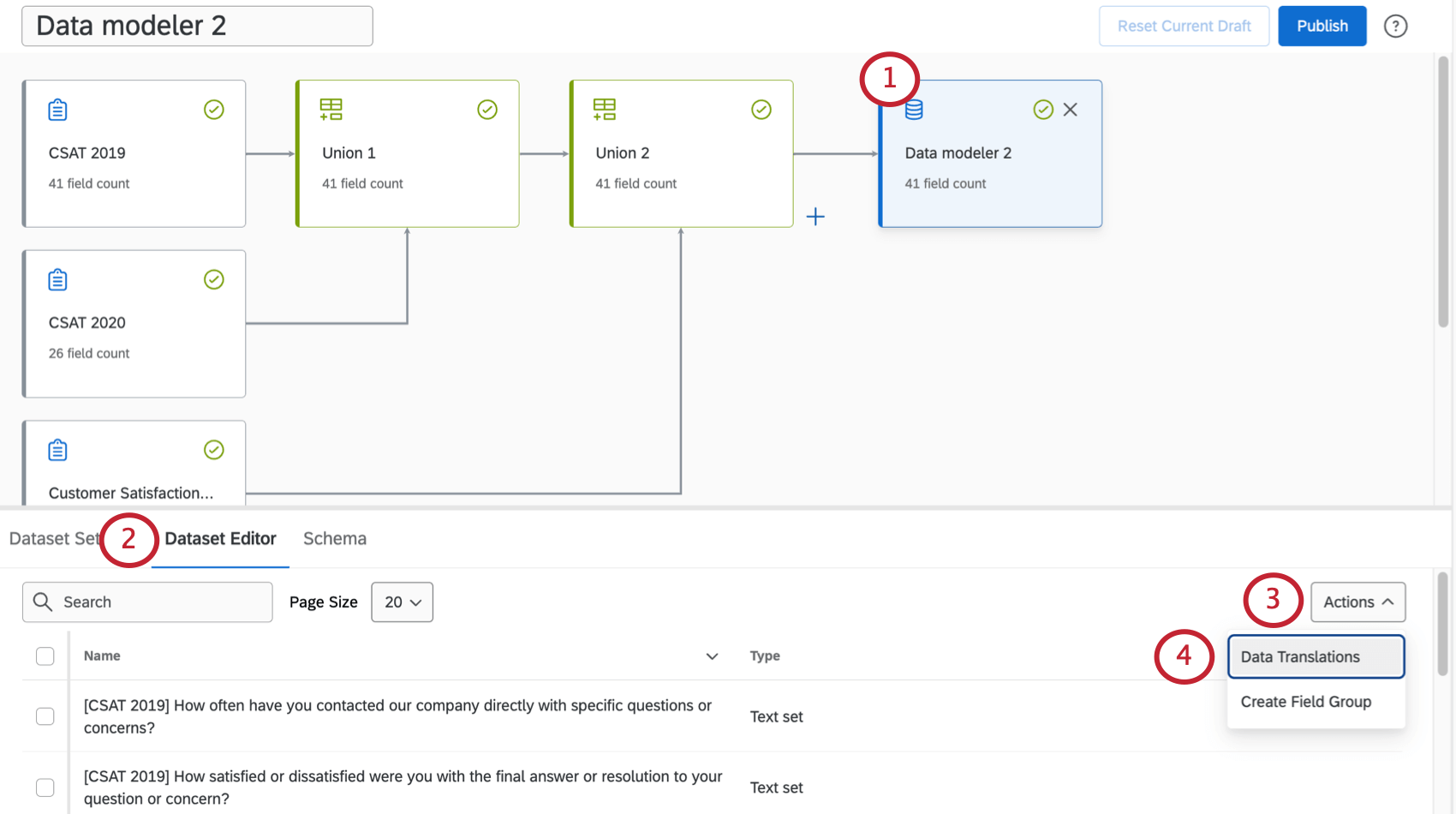
- Allez dans l’éditeur de données.
- Cliquez sur Actions.
- Sélectionnez Data Translations.
- Une nouvelle fenêtre s’ouvre, dans laquelle vous pouvez exporter un fichier d’exemple et le réimporter. Utilisez le même formatage de fichier que celui présenté ici.
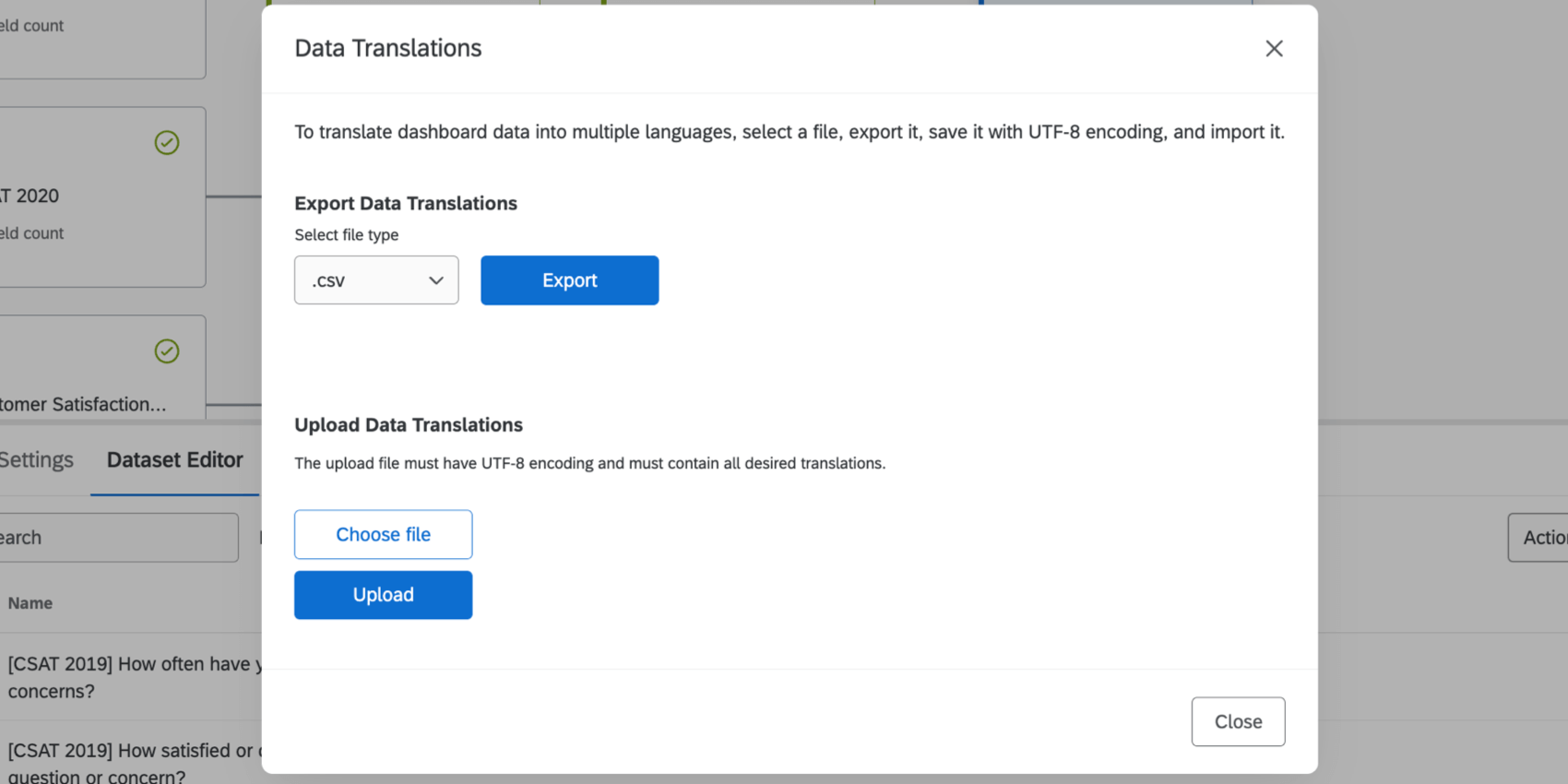
Suppression des traductions des données du Tableau de bord
Le seul type de traduction de tableau de bord qui peut être supprimé de cette manière est la traduction de données.
- Ouvrez votre fichier de traduction du champ de données.
- Ajoutez [DELETE] à l’en-tête de colonne des traductions linguistiques à supprimer.Exemple : Pour supprimer la traduction espagnole de vos données, remplacez l’en-tête de colonne “ES” par “ES [DELETE]”.
- Allez dans les paramètres de votre tableau de bord.

- Accédez à l’onglet Traductions.
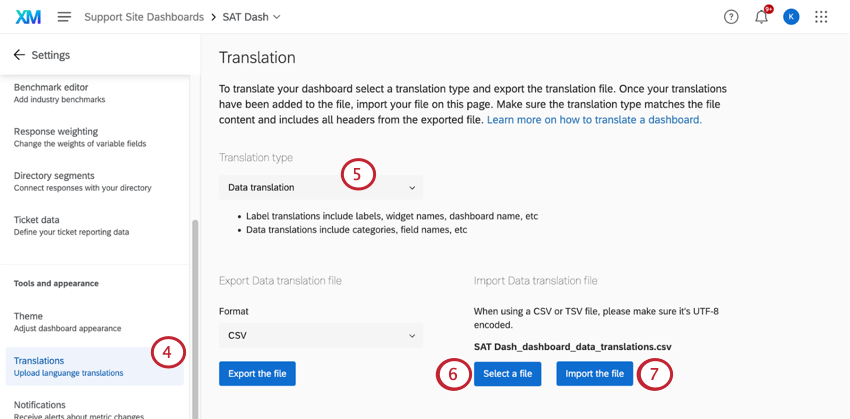
- Sélectionnez Traduction des données comme type de traduction.
- Cliquez sur Sélectionner un fichier et sélectionnez votre fichier de traduction.
- Une fois le fichier sélectionné, cliquez sur Importer le fichier.
Dépanner les traductions
Consultez la page du tableau de bord de la traduction pour obtenir de l’aide sur l ‘ouverture des fichiers, la prévisualisation des traductions, la correction du formatage des fichiers, etc.
Compatibilité des traductions
Compatibilité des Widgets (CX)
Les widgets suivants sont compatibles avec les traductions de données. Les traductions de libellés concernent les étiquettes, les noms de widgets et les noms de tableaux de bord. Les traductions des données font référence aux catégories et aux noms des champs.
| Traductions des données | |
| Tableau des enregistrements | Oui |
| Tableau | Oui |
| Text iQ Table | Sans objet |
| Graphique jauge | Oui |
| Graphique numérique | Oui |
| Diagramme linéaire et barres | Oui |
| Affichage des réponses | Oui |
| Évaluation (étoiles) | Sans objet |
| Point clé | Non |
| Barre de répartition | Non |
| Widget des évaluateurs en ligne | Sans objet |
| Anneau / Secteur | Oui |
| Domaines clés | Sans objet |
| Graphique à bulles du Text Iq | Non |
| Priorités de coaching | Non |
| Éditeur de plans d’action | Non |
| Rappels sur la ligne de front | Sans objet |
  ;
Compatibilité avec les Widgets (EX)
Les widgets suivants sont compatibles avec les traductions de données. Les traductions de libellés concernent les étiquettes, les noms de widgets et les noms de tableaux de bord. Les traductions des données font référence aux catégories et aux noms des champs.
| Traductions des données | |
| Liste de questions | Oui |
| Notation | Oui |
| Carte thermique | Oui |
| Résumé de l’engagement | Oui |
| Répartition démographique | Oui |
| Résumé des participants | Oui |
| Graphique à bulles | Oui |
| Widget de comparaison | Oui |
| Taux de réponse | Partiel (pas de recodage ni de découpage) |
| Graphique jauge | Oui |
| Graphique numérique | Oui |
| Affichage des réponses | Oui |
| Point clé | Non |
| Domaines clés | Sans objet |
| Graphique à bulles TextiQ | Non |
| Graphique linéaire & à barres | Oui |
| Tableau | Oui |
| Tableau des enregistrements | Oui |
| Anneau / Secteur | Oui |
Comprendre les fichiers de traduction de données
Cette section explique comment lire un fichier de traduction de données exporté, comme indiqué ci-dessous.
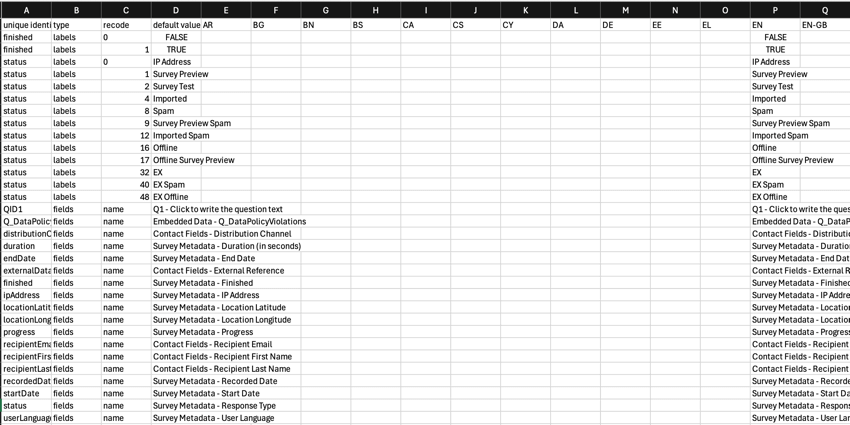
Chaque ligne du fichier exporté représente une seule traduction de données. De gauche à droite, les colonnes comprennent
- Identifiant unique: L’identifiant interne de Qualtrics pour le champ de données.
Astuce : Les traductions recodées et les traductions de champ qui correspondent l’une à l’autre auront la même valeur dans la colonne “identifiant unique”.
- Type: Identifie le type de traduction des données :
- Étiquettes: Une traduction recodée des valeurs des champs (c’est-à-dire les différentes valeurs des champs affichées dans un widget ou utilisées dans un filtre de tableau de bord).
- Champs: Une traduction des noms de champs (c’est-à-dire les noms des champs qui apparaissent lors du choix des champs à afficher dans un Widget).
- Recode: Valeurs recodées.
- Valeur par défaut: Représente la traduction de base des données. C’est le texte original qui est traduit.
- Codes de langue: Ajoutez le contenu traduit dans les colonnes de langue associées, identifiées par les codes de langue. Utilisez la colonne “valeur par défaut” comme guide.