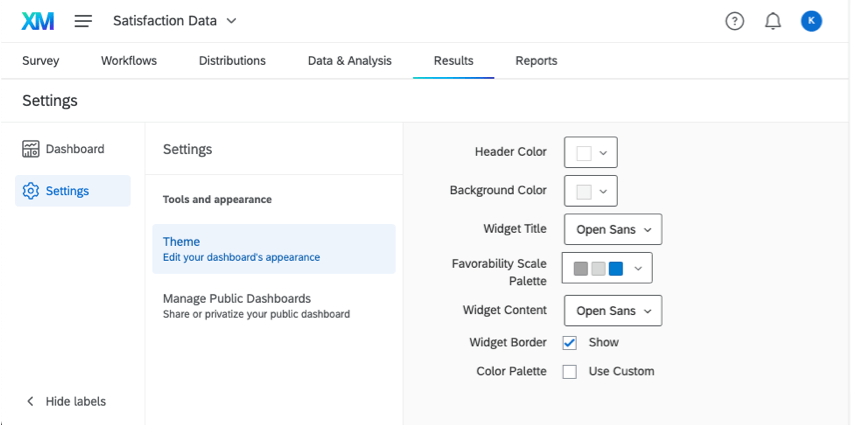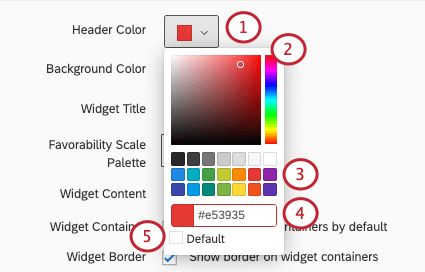Thème du tableau de bord
Accéder à votre thème de tableau de bord
Astuce : Cette page permet de modifier le thème de votre tableau de bord. Pour en savoir plus sur la modification du thème de votre enquête, consultez la page d’assistance sur l’apparence.
Tableaux de bord CX, EX et BX
Que vous travailliez avec un tableau de bord CX, BX ou EX, vous pouvez accéder aux paramètres du thème de votre tableau de bord en procédant comme suit :
- Cliquez sur l’engrenage pour accéder aux paramètres de votre tableau de bord.

- Sélectionnez Thème sur la gauche.
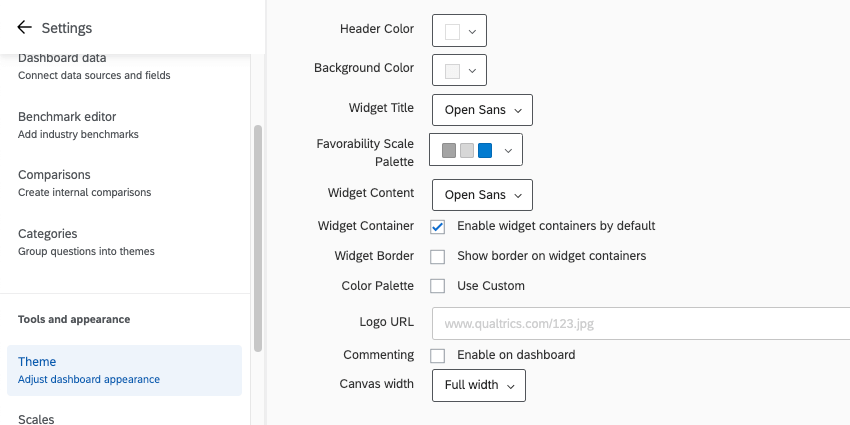
Tableaux de bord des résultats
Si vous souhaitez modifier le thème d’un tableau de bord Résultats, cliquez sur l’engrenage Paramètres, puis sélectionnez Thème.
Astuce : Les tableaux de bord Résultats ne disposent pas des paramètres Position de la page ou Afficher les icônes de la page.
Modifier votre thème de tableau de bord
Vous êtes autorisé à personnaliser plusieurs aspects de l’apparence de votre tableau de bord. Une fois que vous avez apporté des modifications à l’un de ces paramètres, elles sont enregistrées automatiquement.
- Couleur de l’en-tête : ajoutez une fine ligne de couleur sous l’en-tête supérieur du tableau de bord. Change également la couleur de l’icône des paramètres du compte.

- Couleur de l’arrière-plan : modifiez la couleur de l’arrière-plan du tableau de bord. L’arrière-plan est l’espace entre les widgets, pas la navigation de page le long du haut ou l’arrière-plan des widgets eux-mêmes.
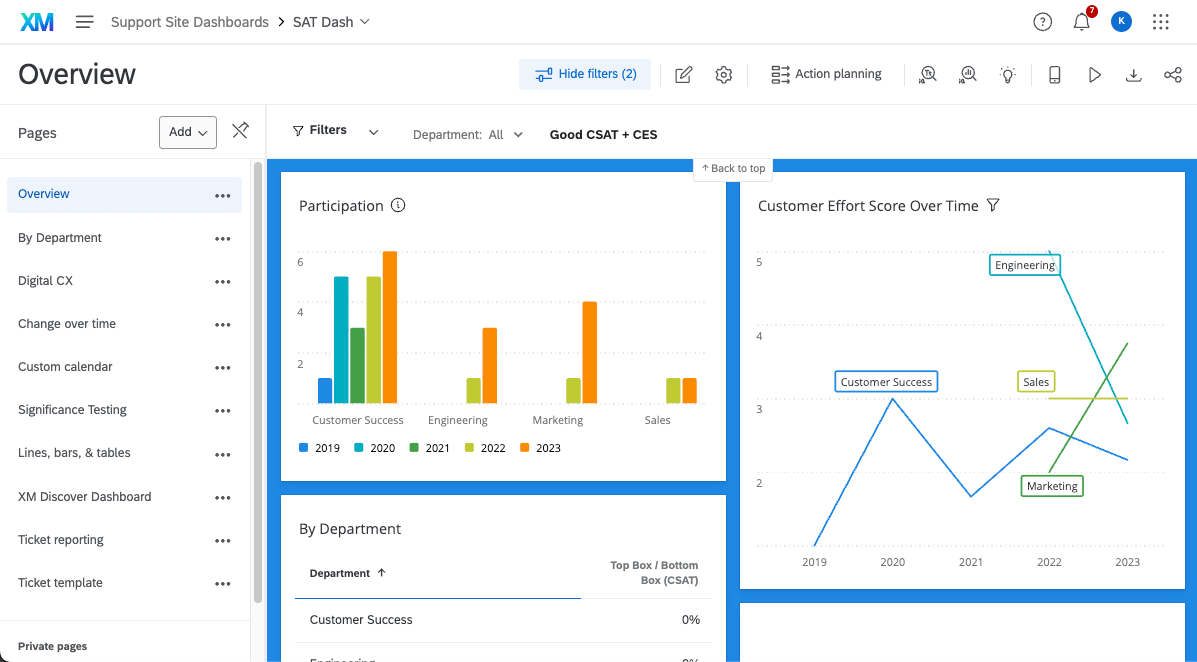
- Titre du widget : Choisissez la police des titres de vos widgets.
- Couleurs de l’échelle de favorabilité : Cette fonction est utilisée dans les tableaux de bord EX et n’affecte pas les widgets des tableaux de bord Cx. Choisissez parmi une liste de palettes de couleurs prédéfinies pour vos balances, ou créez votre propre palette personnalisée. Voir notre page sur les paramètres de l’échelle (EX) pour savoir comment définir les valeurs correspondant à chacune des 3 couleurs. Vous trouverez ci-dessous un exemple d’un des widgets qui utilise les échelles, le widget Résumé de l’engagement (EX).

- Contenu du widget : déterminez la police du texte principal du widget.
- Widget Container : Si cette case est cochée, vos widgets auront des conteneurs. Les conteneurs sont l’espace blanc derrière vos widgets. Cela signifie que si vous choisissez une couleur d’arrière-plan pour le tableau de bord, cette couleur remplit l’arrière-plan de votre Widget, et pas seulement les espaces entre les Widgets.
- Bordure du widget : lorsque cette case est cochée, vos widgets auront des bordures grises fines.
- Palette de couleurs : Lorsque l’option Utiliser les couleurs personnalisées est sélectionnée, vous pouvez choisir la palette de couleurs par défaut pour vos widgets. Les widgets sélectionneront les couleurs dans l’ordre dans lequel elles sont disposées dans la palette. Cliquez et faites glisser les couleurs pour les réorganiser. Cliquez sur une couleur et cliquez sur Supprimer pour la retirer de la palette.
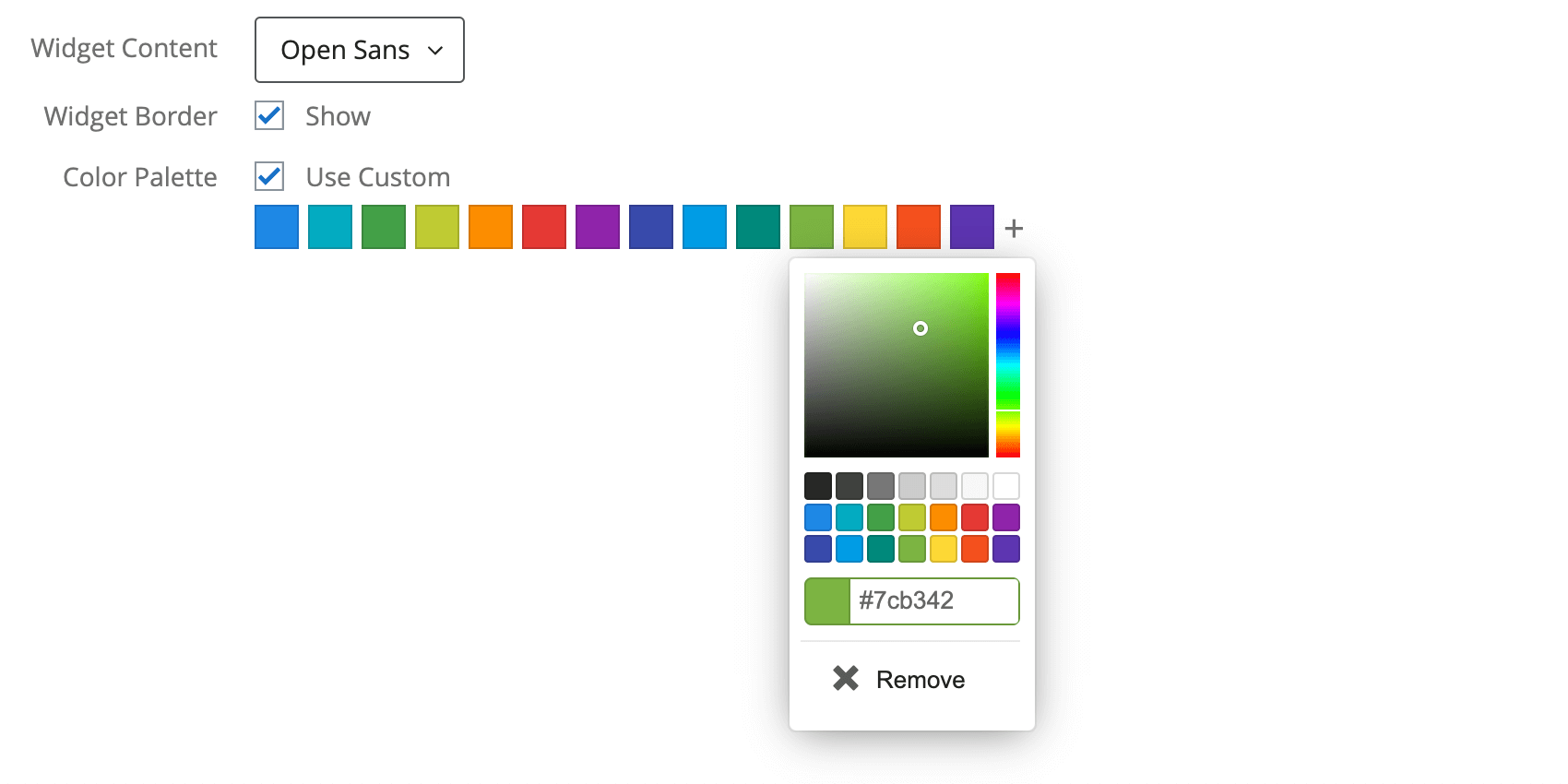 Astuce : Si vous avez déjà modifié les couleurs de votre widget, les changements apportés à la palette de couleurs par défaut n’affecteront pas ce widget.
Astuce : Si vous avez déjà modifié les couleurs de votre widget, les changements apportés à la palette de couleurs par défaut n’affecteront pas ce widget. - Commentaire : Si cette case est cochée, les commentaires seront activés sur le widget de l’Affichage des réponses.
- Largeur du tableau : déterminez la largeur de votre tableau de bord.
Paramètres uniquement inclus dans les tableaux de bord EX
- URL du logo : Collez l’URL d’un logo. Celle-ci apparaîtra en haut à gauche de votre tableau de bord.
Changer les couleurs
- Cliquez sur le menu couleur.
- Sélectionnez une couleur personnalisée en déplaçant votre curseur le long de l’échelle arc-en-ciel à droite et du dégradé de couleurs au milieu.
- Ou sélectionnez une couleur dans une liste de couleurs par défaut.
- Ou saisissez le code hexadécimal pour la couleur souhaitée.
- Sélectionnez Défaut pour revenir à la couleur par défaut.
Types de tableaux de bord
Cette fonction peut être utilisée dans différents types de tableaux de bord. Cela comprend notamment :