Importation de données en tant que source du tableau de bord CX
À propos de l’importation de données en tant que source du tableau de bord CX
Il peut arriver que vous souhaitiez créer des tableaux de bord pour des ensembles de données que vous avez construits dans Excel, ou extraire des données d’un autre logiciel pour en faire des rapports dans Qualtrics. Vous pouvez le faire en utilisant un projet de données importées.
L’utilisation d’un projet de données importées comme source de données pour votre tableau de bord présente plusieurs avantages :
- Il n’est pas nécessaire de recréer une enquête avant de télécharger les données dans Qualtrics.
Astuce : En fait, les projets de données importées sont parfaits pour aider à visualiser les données opérationnelles provenant de l’extérieur de Qualtrics dans vos tableaux de bord.
- Une fois que vous avez créé un projet de données importées, vous pouvez l’utiliser comme source dans n’importe lequel de vos tableaux de bord.
- De nombreux types de fichiers sont pris en charge, notamment les fichiers .xlsx, .csv, .tsv, .sav (SPSS) et .xls.
- Contrairement aux tableaux de bord alimentés par un fichier CSV, les données peuvent être mises à jour périodiquement.
Téléchargement de données dans un tableau de bord
- Préparez les données que vous souhaitez importer dans le tableau de bord.
- Créez un projet de données importées et téléchargez-y le fichier.
- Dans votre tableau de bord, cliquez sur l’engrenage des paramètres.
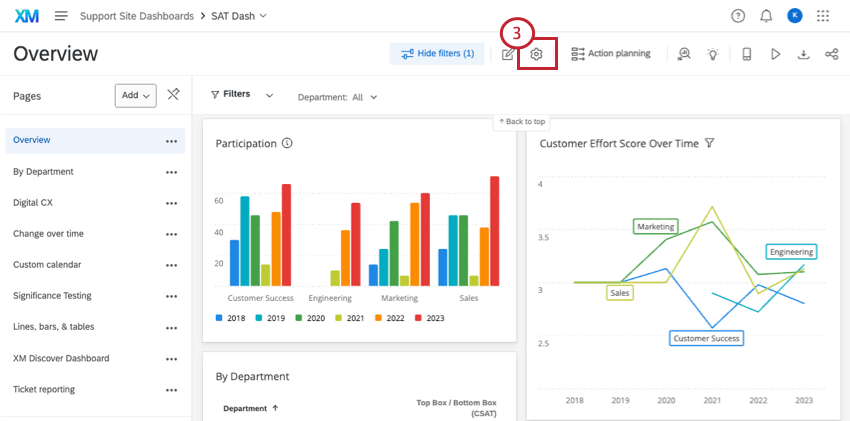
- Accédez à l’onglet Données du Tableau de bord .
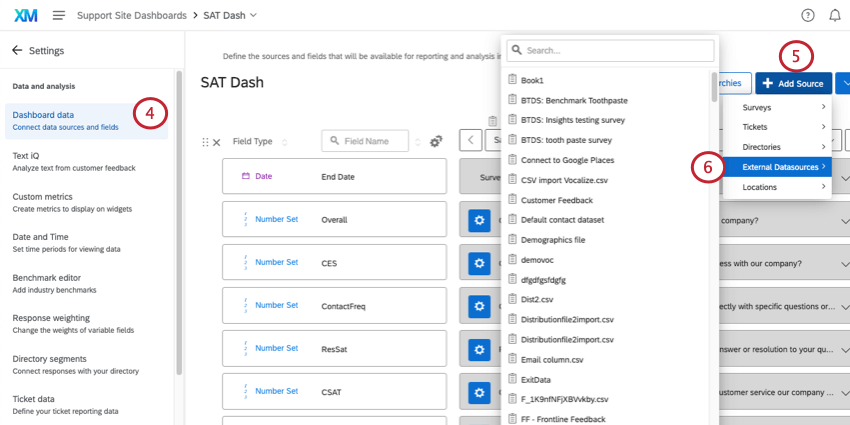
- Cliquez sur Ajouter une source.
- Passez la souris sur Sources de données externes et sélectionnez le projet de données importées que vous avez créé.
- Cliquez sur Enregistrer pour enregistrer votre nouvelle source dans votre tableau de bord.
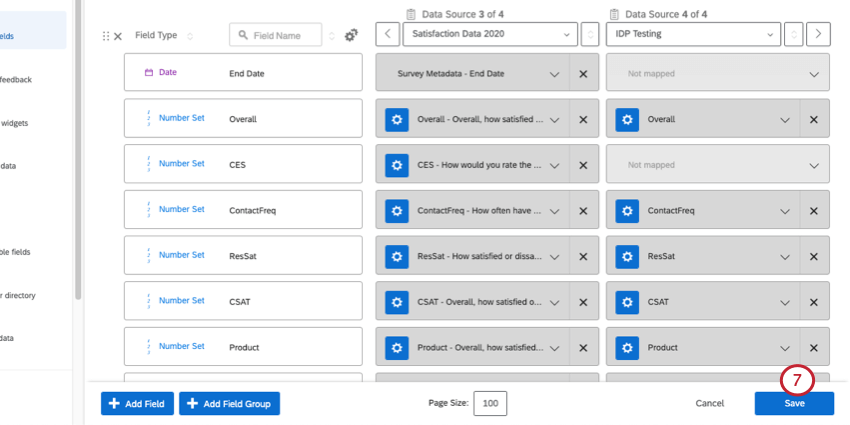
Une fois que le projet de données importées est ajouté en tant que source, les types de champ peuvent être ajustés et ses informations peuvent être ajoutées aux widgets comme n’importe quelle autre source de données dans votre tableau de bord.
Conversion des sources CSV du tableau de bord en sources de projets de données importées
La possibilité de télécharger directement des fichiers CSV dans les paramètres du Tableau de bord sera supprimée le 3 mai 2023. Cette fonction n’est actuellement pas disponible dans les nouveaux centres de données Qualtrics lancés après le 30 mars 2022. Si vous aviez l’habitude d’avoir un CSV téléchargé dans votre tableau de bord comme source, cette source ne sera pas supprimée. Vous pouvez toujours modifier vos mappages de données et vos types de champ si nécessaire, mais vous ne pouvez pas réimporter le fichier CSV.
Après le 3 mai 2023, vous ne pourrez pas mettre à jour le CSV ou importer une nouvelle source CSV directement dans le tableau de bord. Nous vous encourageons à utiliser plutôt des projets de données importées (comme décrit dans la section ci-dessus). Dans les étapes ci-dessous, nous verrons comment passer d’une source CSV à un projet de données importées.
Récupération des anciennes données CSV
- Naviguez jusqu’au tableau de bord dont vous souhaitez exporter les données.
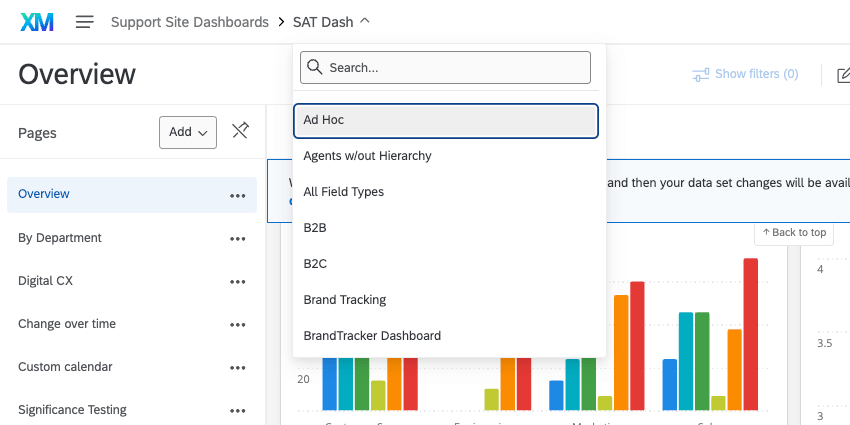 Astuce : Si plusieurs sources sont mappées, ajoutez un filtre qui définit la source de données sur le CSV. Assurez-vous qu’aucun autre filtre n’est appliqué.
Astuce : Si plusieurs sources sont mappées, ajoutez un filtre qui définit la source de données sur le CSV. Assurez-vous qu’aucun autre filtre n’est appliqué.
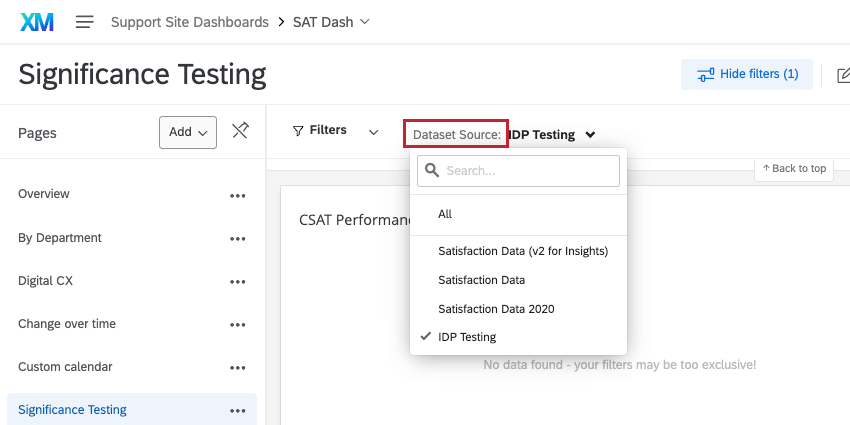
- Cliquez sur l’icône d’exportation.
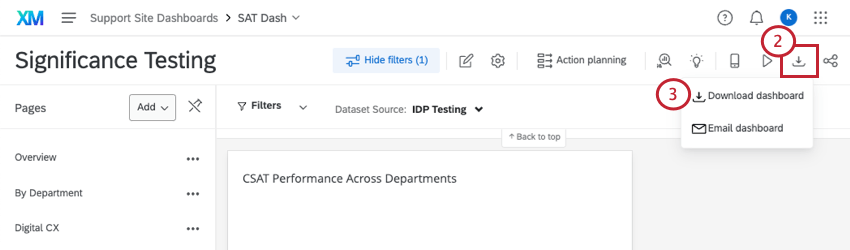 Astuce : Si vous ne voyez pas cette option, assurez-vous que l’option Tableau de bord d’exportation de canettes est activée en tant qu’autorisation ou rôle d’utilisateur.
Astuce : Si vous ne voyez pas cette option, assurez-vous que l’option Tableau de bord d’exportation de canettes est activée en tant qu’autorisation ou rôle d’utilisateur. - Sélectionnez Tableau de bord.
- Sélectionnez le type de fichier CSV.
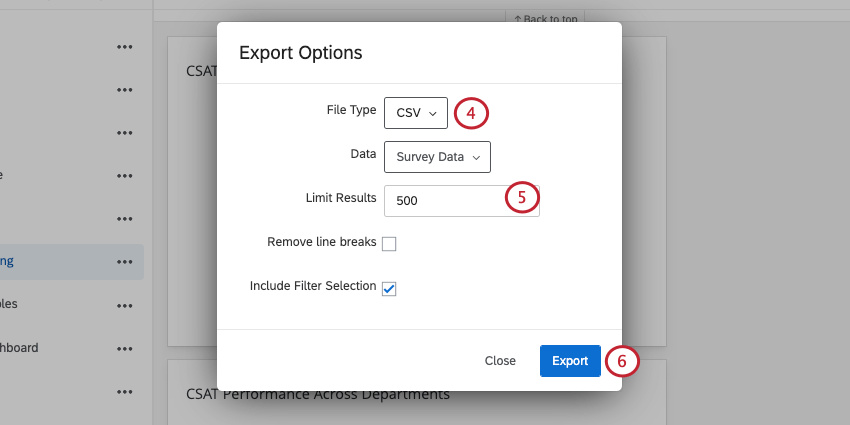
- Assurez-vous que le champ Limiter les résultats contient un nombre égal ou supérieur au nombre total de réponses dans la source. Vous ne pouvez pas laisser ce champ vide.
Astuce : si vous avez besoin d’ajouter un filtre sur la Source de données, assurez-vous de sélectionner Inclure la sélection du filtre.
- Cliquez sur le bouton Exporter.
Téléchargement du CSV dans un Tableau de bord
- Naviguez vers le catalogue.

- Créez un projet de données importées avec le CSV que vous avez exporté.
- Suivez les étapes décrites plus haut sur la page pour ajouter le projet de données importées en tant que source du tableau de bord.