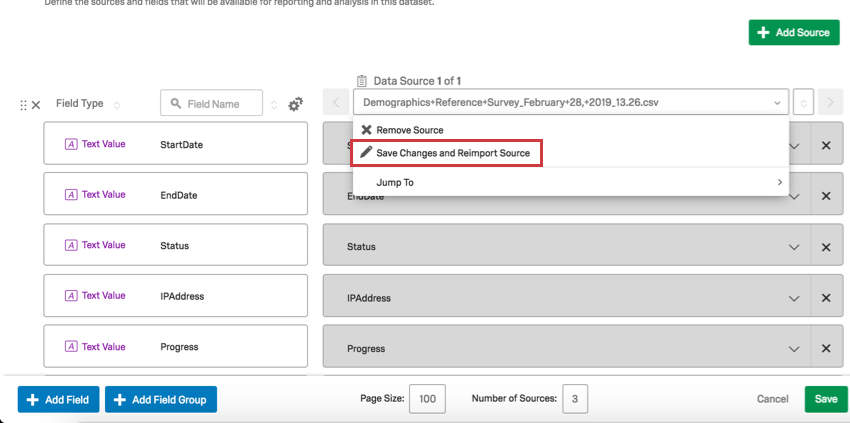Importation d’un fichier CSV en tant que source de tableau de bord expérience client
À propos de l’importation d’un fichier CSV comme source de tableau de bord CX
Il peut arriver que vous souhaitiez créer des tableaux de bord pour des ensembles de données que vous avez construits dans Excel, ou extraire des données d’un autre logiciel pour en faire des rapports dans Qualtrics. CX Dashboards vous permet de télécharger des fichiers CSV directement dans votre tableau de bord, de sorte que vous n’avez pas besoin de télécharger vos données dans une enquête avant de les ajouter comme source. Une fois mappées, les sources de données CSV se comportent comme des sources de données d’enquête ordinaires.
Préparation d’un fichier pour le téléchargement
Avant de télécharger votre fichier de données dans les tableaux de bord Cx, il doit répondre à quelques informations :
- Enregistré au format CSV. Le TSV n’est pas pris en charge actuellement. Veuillez noter que les fichiers CSV ne prennent pas en charge les caractères spéciaux.
Astuce : Si vous rencontrez des difficultés avec votre CSV, assurez-vous qu’il est encodé en UTF-8 et que les guillemets doubles sont définis comme enceinte.Astuce : Le délimiteur doit être défini sur la virgule et non sur le point-virgule.
- Une ligne d’en-têtes avec des données en dessous. Voir ci-dessous :
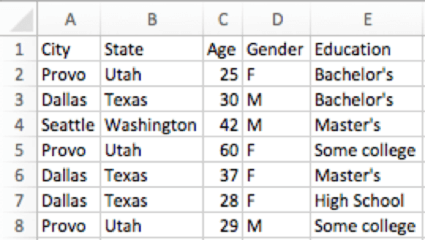 Astuce : Si vous importez des données d’une enquête Qualtrics, veillez à supprimer les lignes d’en-tête supplémentaires ! Il ne doit y avoir qu’une seule ligne d’en-têtes.
Astuce : Si vous importez des données d’une enquête Qualtrics, veillez à supprimer les lignes d’en-tête supplémentaires ! Il ne doit y avoir qu’une seule ligne d’en-têtes. - La taille maximale des fichiers est de 100 Mo. Si votre fichier est trop volumineux, essayez de supprimer toutes les cellules vides en utilisant la fonction “recherche” de votre logiciel d’édition de feuilles de calcul.
- Un maximum de 10 000 enregistrements est autorisé par fichier.
Astuce : Le nombre maximal d’enregistrements téléchargés pour un tableau de bord est de 10 millions. Le nombre maximum d’enregistrements téléchargés sur l’ensemble des tableaux de bord pour une organisation est de 50 millions.
- Un maximum de 100 colonnes peut être téléchargé par CSV par tableau de bord.
Téléchargement de données CSV
- Dans votre tableau de bord, accédez au menu des paramètres par l’intermédiaire de l’icône en forme d’engrenage.
 Astuce : Le choix du bouton dépend de l’apparence de votre compte.
Astuce : Le choix du bouton dépend de l’apparence de votre compte. - Dans l’onglet Données du tableau de bord, cliquez sur Ajouter une source.
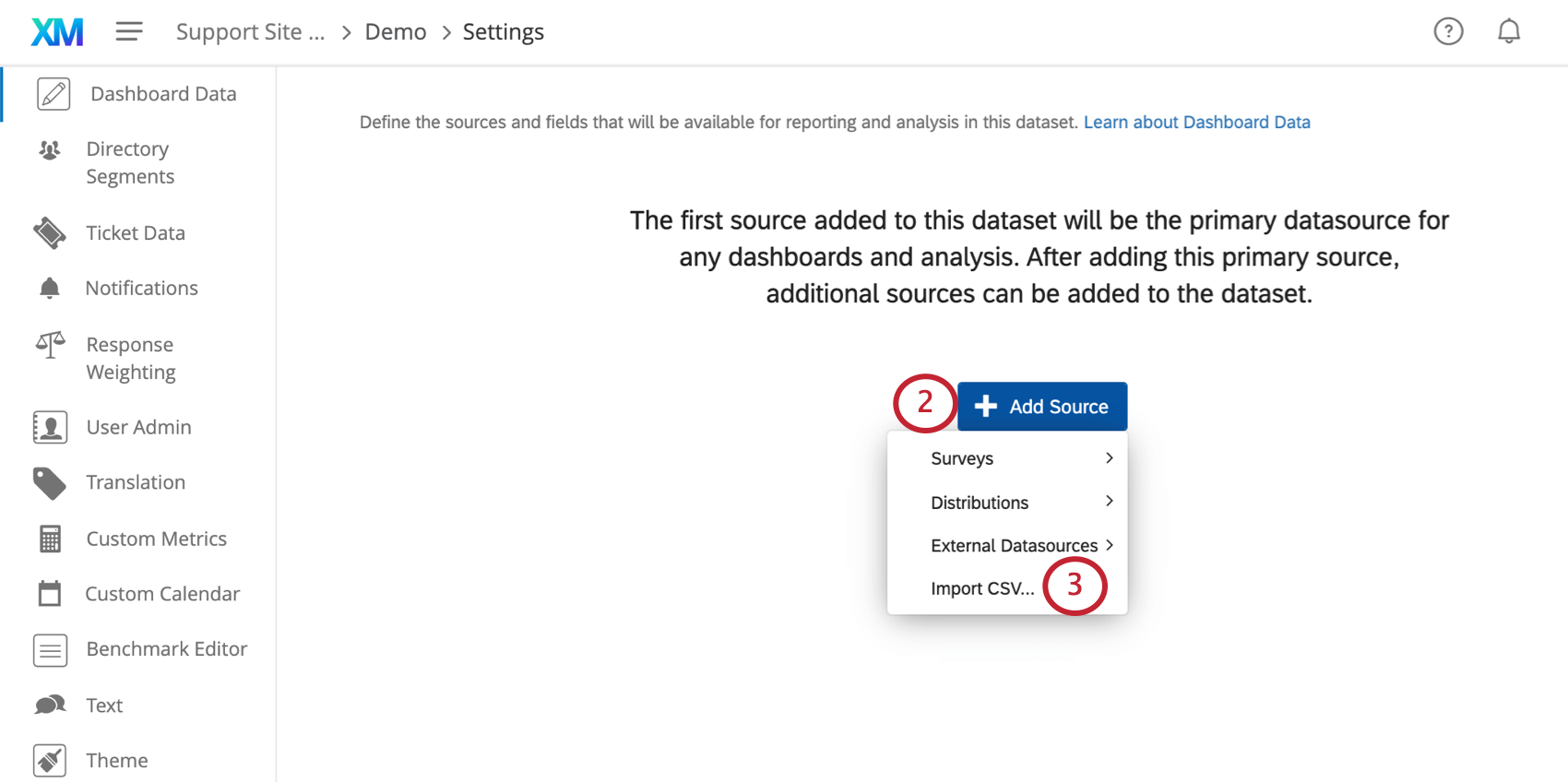
- Sélectionnez Importer CSV.
- Sélectionnez votre fichier.
- Vérifiez à nouveau l’aperçu. Vous pouvez renommer la source et les en-têtes si vous le souhaitez. Les autres erreurs doivent être corrigées dans le CSV.
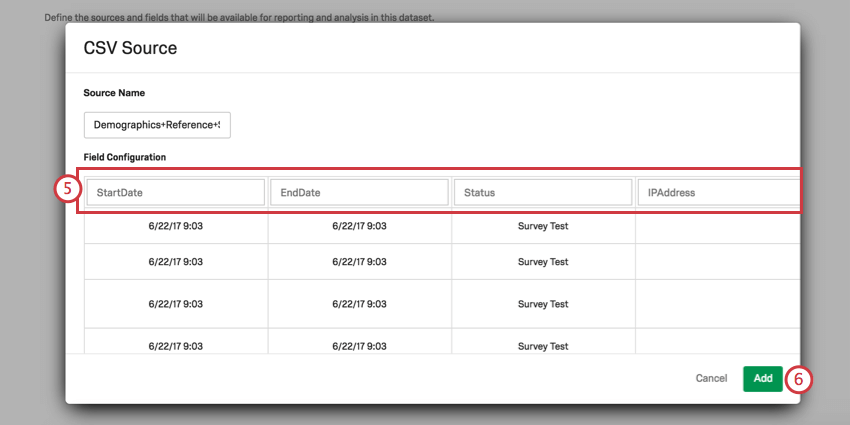
- Cliquez sur Ajouter.
- S’il s’agit de la première source de données de votre tableau de bord, les données seront automatiquement affichées sous forme de valeurs de texte. Il se peut que vous deviez modifier le type de champ. S’il ne s’agit pas de votre première source, vous devrez peut-être ajuster votre cartographie et ajouter de nouveaux champs.
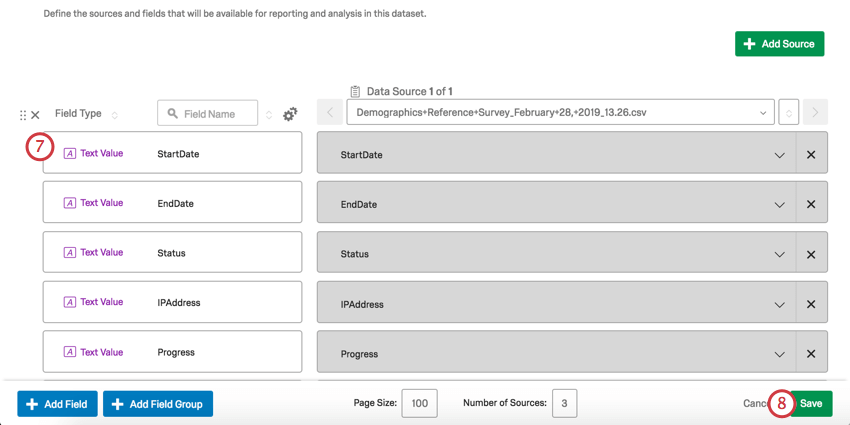
- Cliquez sur Enregistrer pour enregistrer votre nouvelle source CSV dans votre tableau de bord.
Une fois les données CSV téléchargées, elles peuvent être placées dans des widgets comme n’importe quelle autre source de données dans votre tableau de bord.
Si vous rencontrez des difficultés lors du téléchargement de votre source CSV, consultez la page Problèmes de téléchargement CSV/TSV pour obtenir des conseils de dépannage.
Mise à jour des données CSV
Si vous recevez davantage de données pour votre source de données CSV, vous pouvez les intégrer dans votre tableau de bord.
Préparation d’un fichier pour les mises à jour
Les en-têtes ou les données que vous souhaitez conserver doivent être formatés exactement comme ils l’étaient lors du premier téléchargement. Si vous supprimez une ligne de données, ces données seront supprimées de votre tableau de bord.
Ajoutez des lignes supplémentaires pour toute nouvelle donnée que vous souhaitez inclure.
Cette méthode de mise à jour ne doit pas être utilisée pour :
- Ajouter des colonnes supplémentaires. Pour ajouter une autre colonne, téléchargez plutôt une nouvelle source de données CSV.
- Modifier le nom des colonnes. Les valeurs de la variable seront alors nulles. Au lieu de cela, modifiez le nom d’une variable directement dans l’onglet Données du tableau de bord en tapant dans les champs :
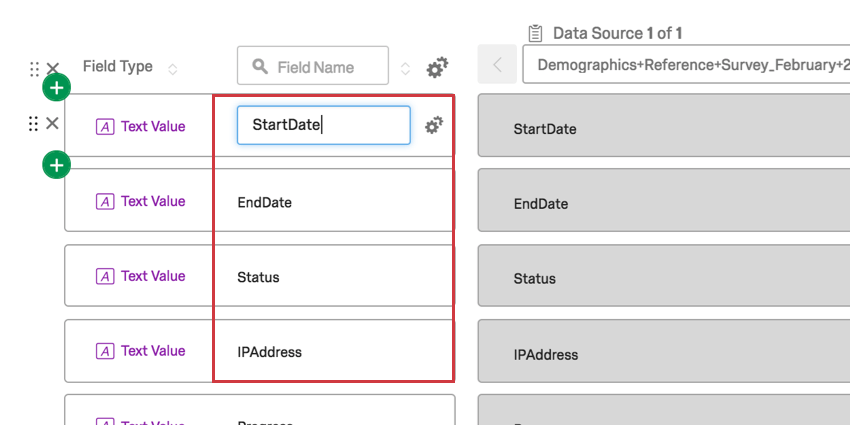
Réimportation du fichier
Cliquez sur la source CSV et sélectionnez Enregistrer les modifications et Réimporter la source. Sélectionnez ensuite votre fichier.